
大家有想過 iPhone 的鎖定畫面除了顯示日期、顯示通知外,還可以怎麼變化嗎?今天果仁要介紹一款有趣的 App,可以讓大家把自己想說的話、想寫的文字加入到 iPhone 鎖定畫面中,每次解鎖手機、看時間時,就可以看到自己寫的勵志小語。
本篇內容
《Screen Label》:在 iPhone 鎖定畫面隨意寫字
這款《Screen Label》App 功能相當簡單,其實說穿了他就像是一個圖片編輯 App,但他的功能只有一個,就是幫你在照片中加入文字,然後可以調整顏色、調整位置,最後儲存起來,你再自行把這張照片設定成鎖定畫面。
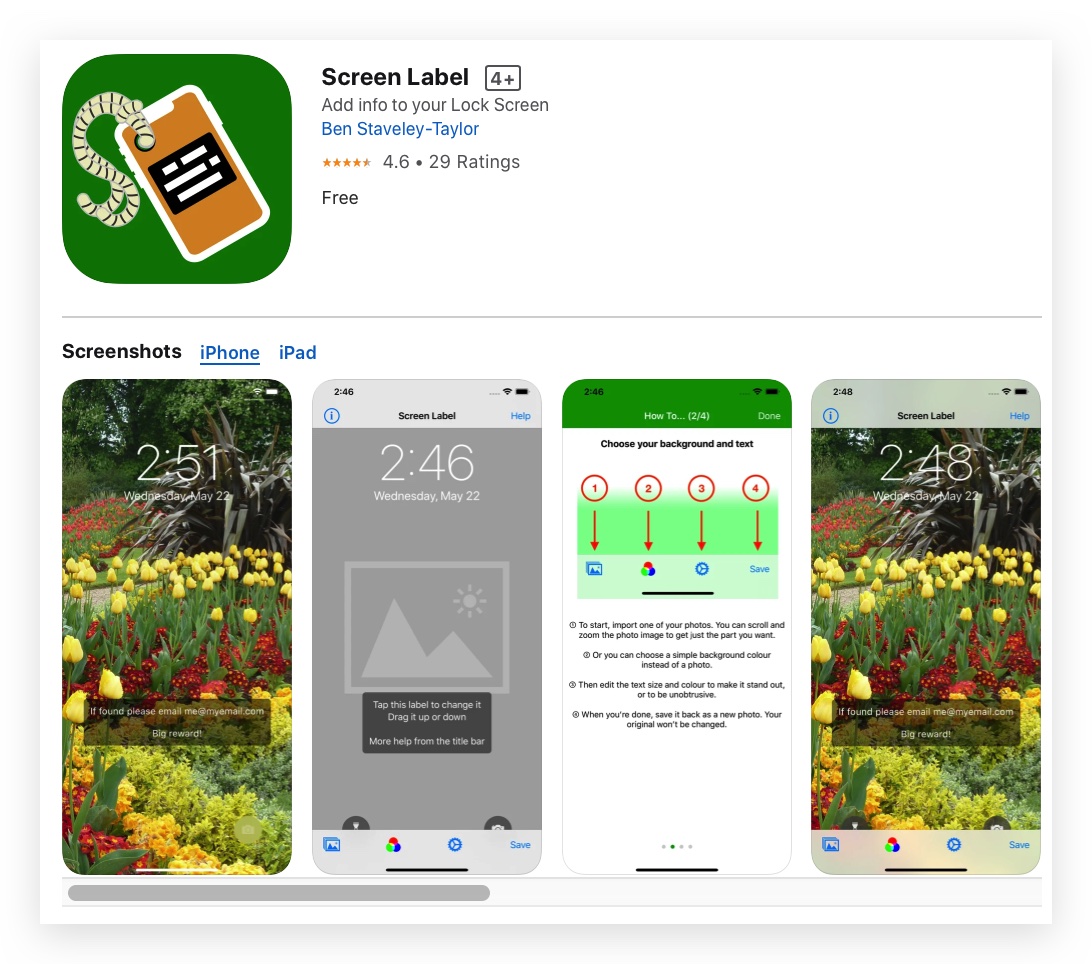
下面我們就來教大家如何使用這款《Screen Label》App,文末也會提供載點給大家下載。
此外,在這之前必須要把農曆日期取消掉會比較好,可以參考《iPhone 鎖定畫面上的農曆日期如何取消?只要 3 個步驟就能辦到》這篇文章。
第一步:選擇要設定成 iPhone 鎖定畫面的照片、圖片
這裡只能夠從「照片」App 中選擇要當成 iPhone 鎖定畫面的照片、圖片,所以如果大家在網路上有看到好看的素材,得要先存到「照片」App 中才可以加入到《Screen Label》裡。
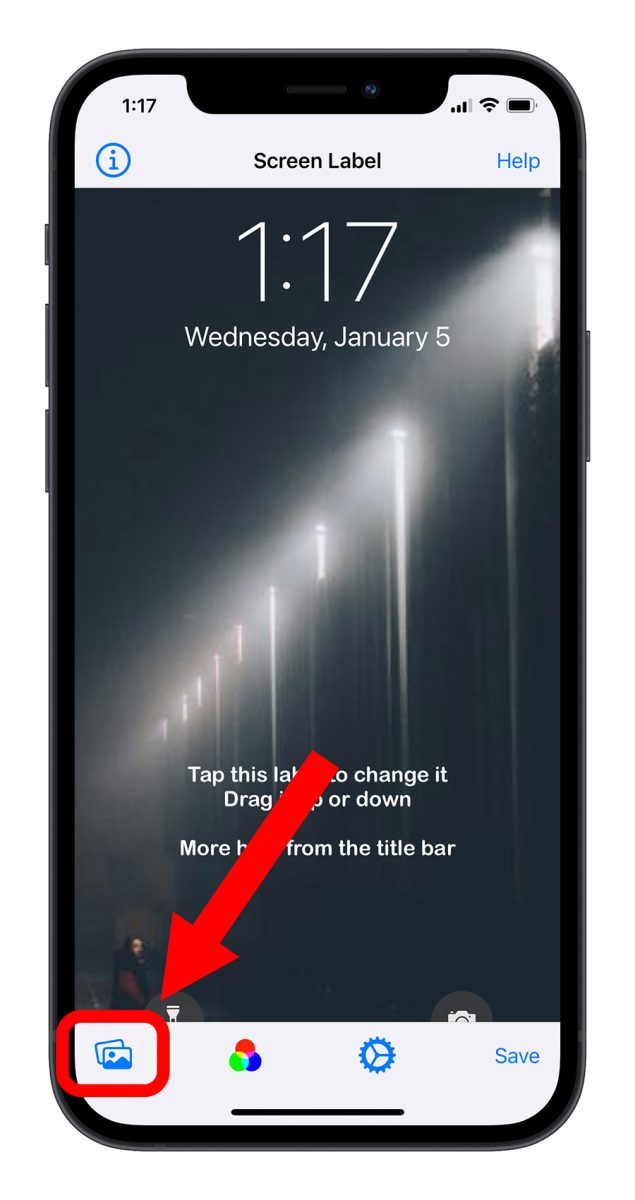
或者是你也可以選擇下方第二個按鈕,不使用圖片,將 iPhone 鎖定畫面換成素色背景。
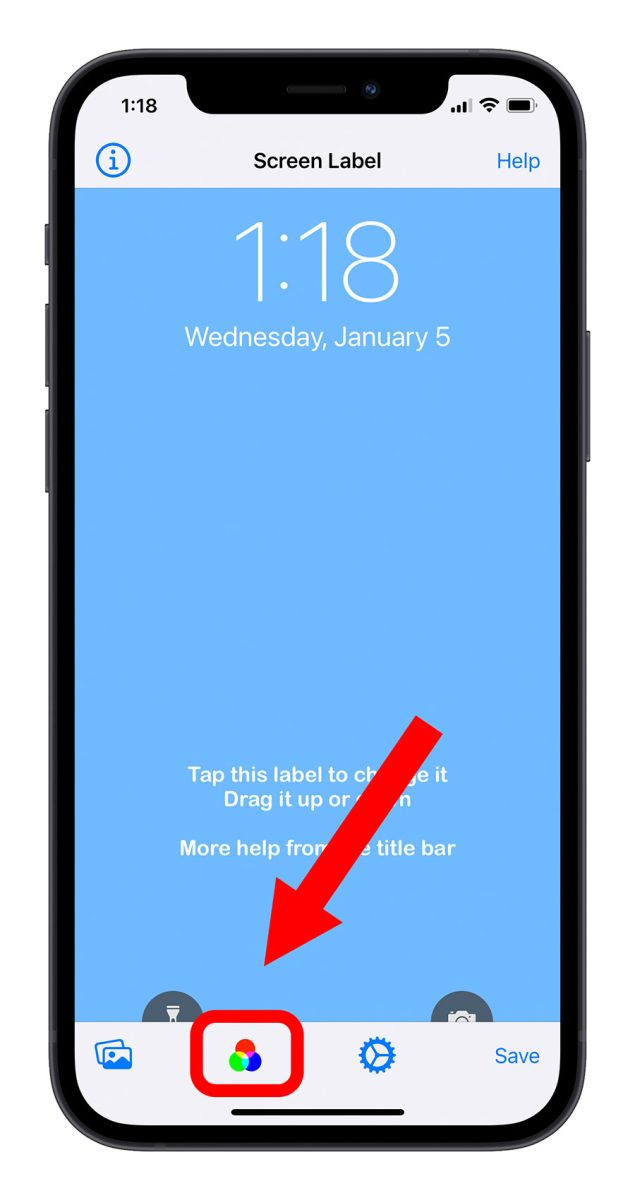
第二步:輸入想要顯示的文字
點擊畫面下方的 Label 標籤,就會開啟文字設定畫面,在這裡輸入你想要顯示在 iPhone 鎖定畫面上的文字。
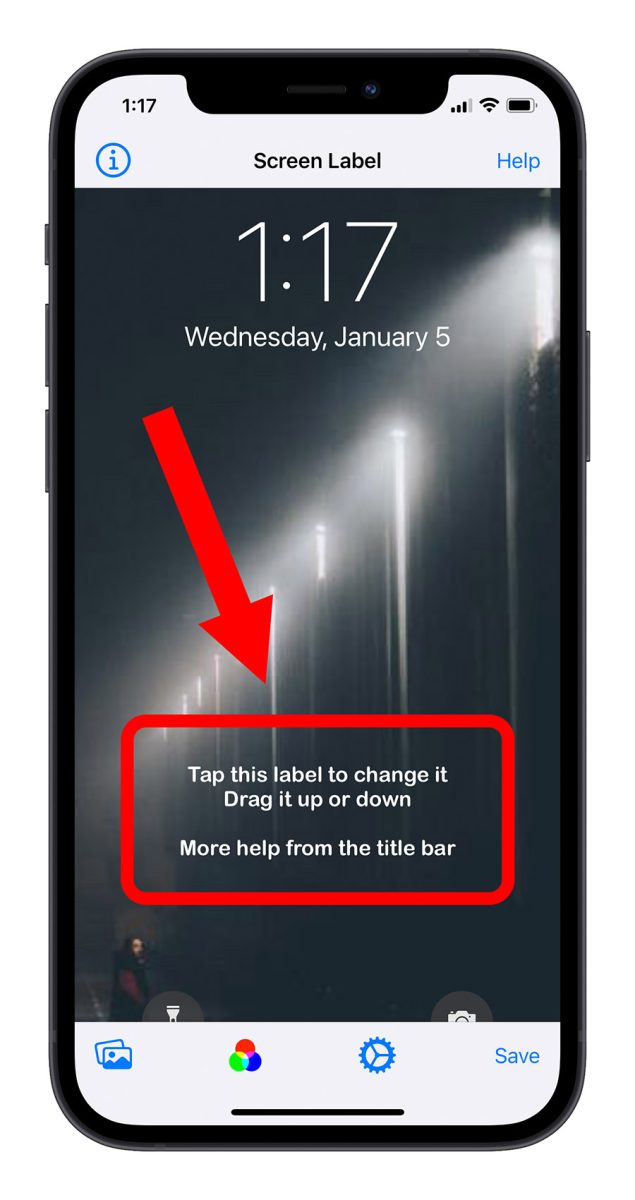
這裡也可以同時調整文字大小、顏色、文字框背景(建議設定成透明較好看)….等,如果是字體的話,英文字體的選擇較多,中文字體幾乎沒什麼字體可以換。
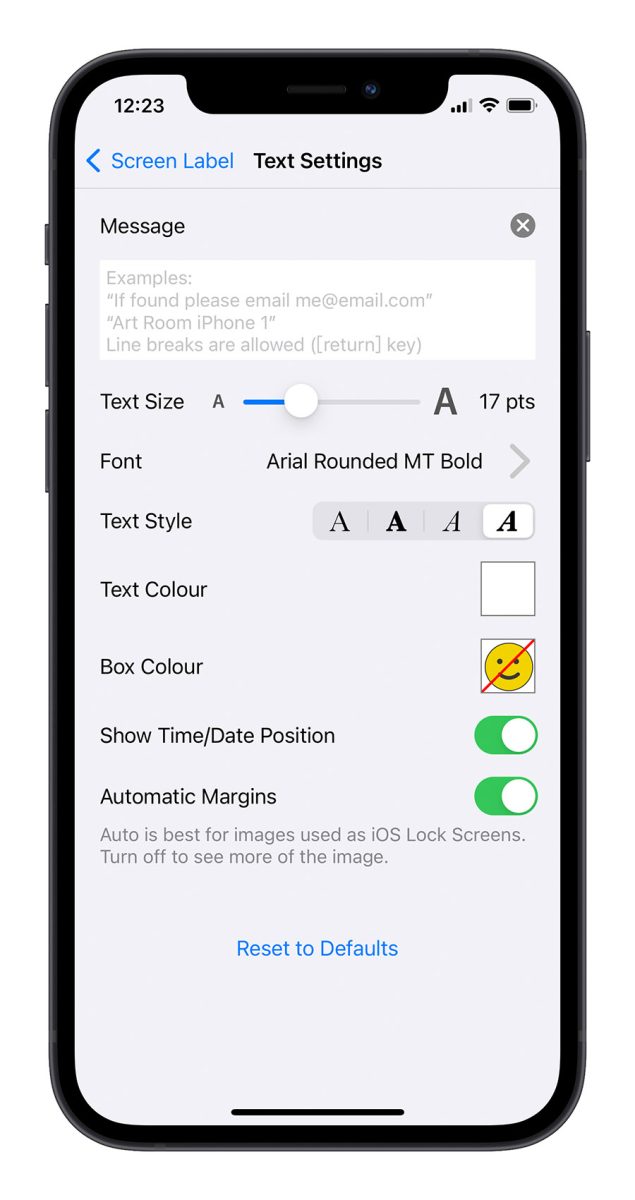
第三步:調整文字顯示位置
輸入完文字以後,回到主畫面,用手指頭上下拖移想要把文字放在哪裡,通常建議放在日期的下面,甚至是上面,因為更下面的地方多半會被通知擋住。
這裡也會有一組預設的時間,讓你方便做位置調整的參考。
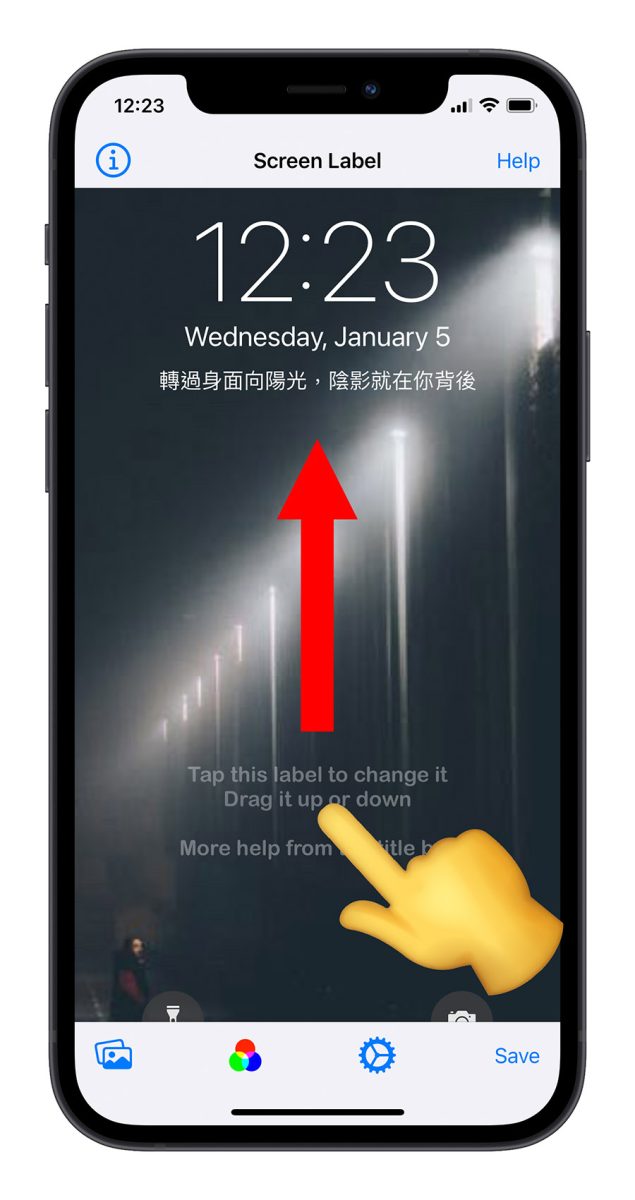
第四步:儲存照片
如果上面的編輯都完成以後,就可以把照片利用右下角的儲存功能,存到「照片」App 裡面。
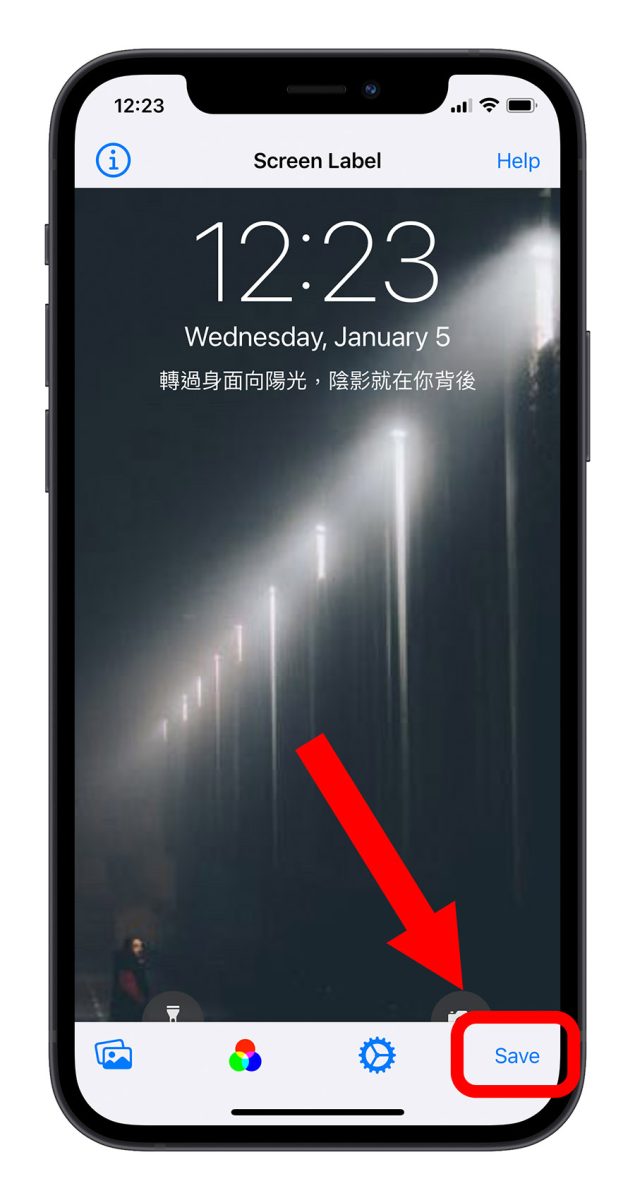
第五步:設定 iPhone 鎖定畫面背景
最後,我們進到「照片」App,找到剛才的保存好的照片,點擊左下角的「分享」按鈕。
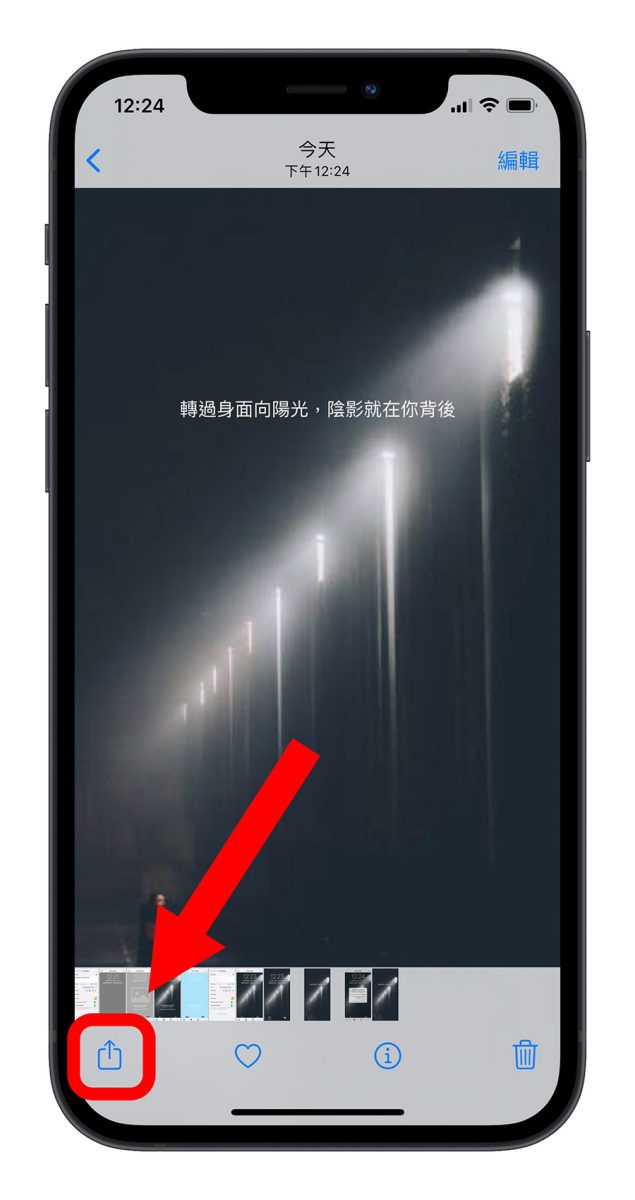
找到「作為背景圖片」的功能。
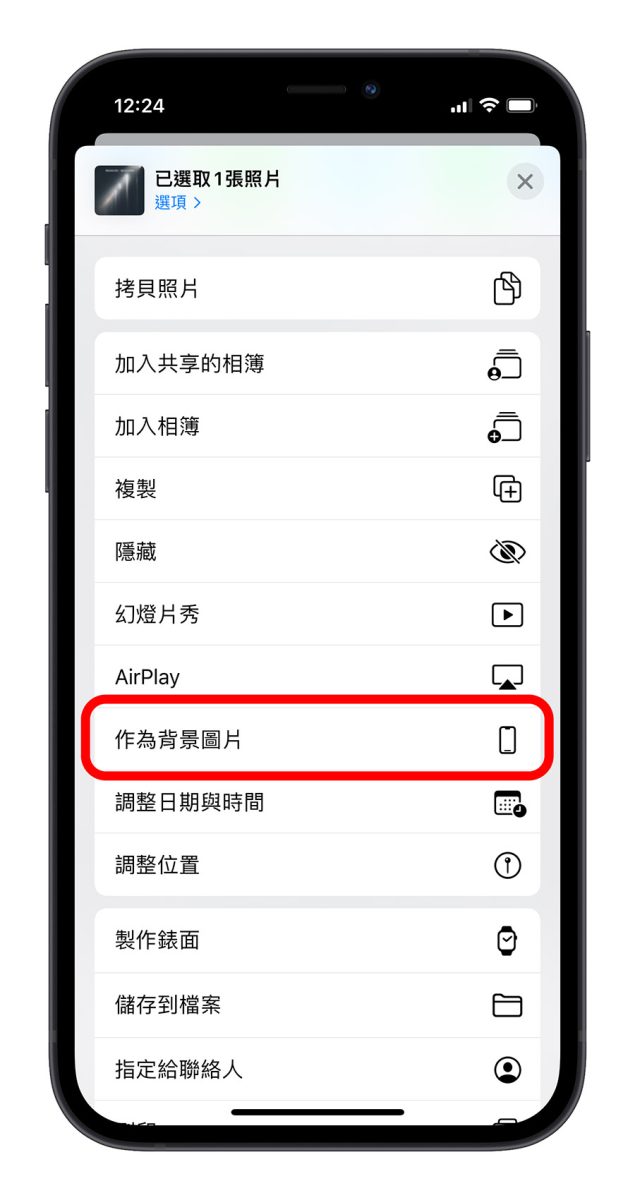
再點選設定,並且將照片指定為「鎖定畫面」的背景。
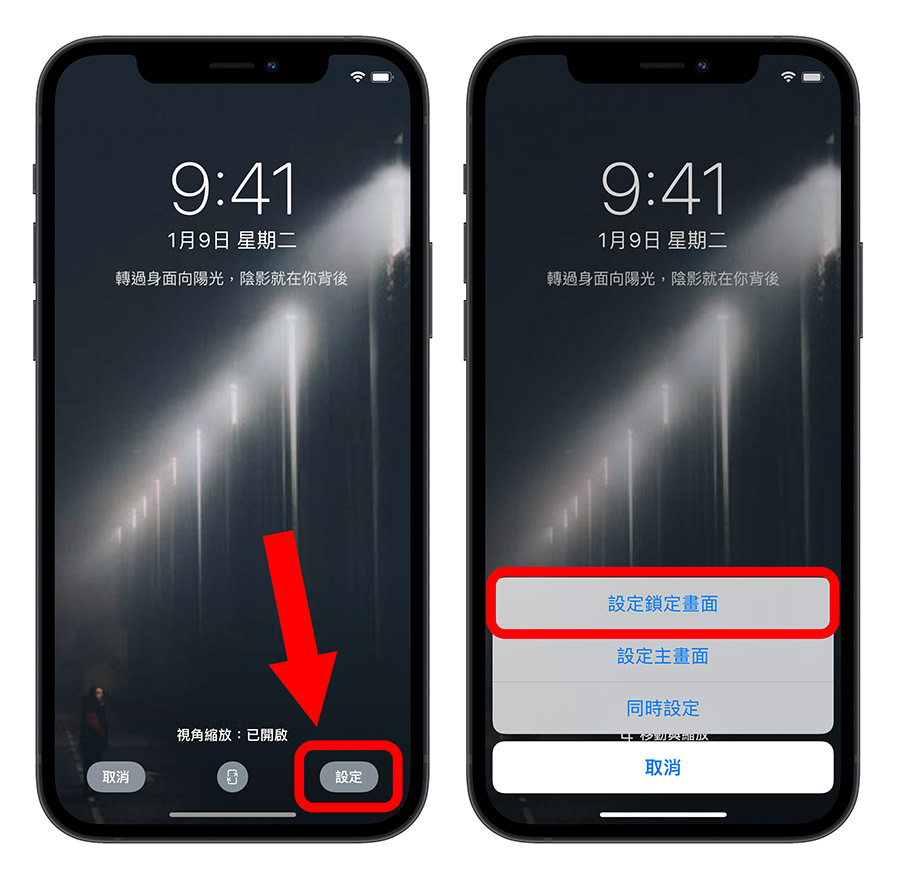
這樣就完成整個 iPhone 鎖定畫面加入文字的操作流程。
最後也提供《Screen Label》這個 App 的下載點給大家:請點此
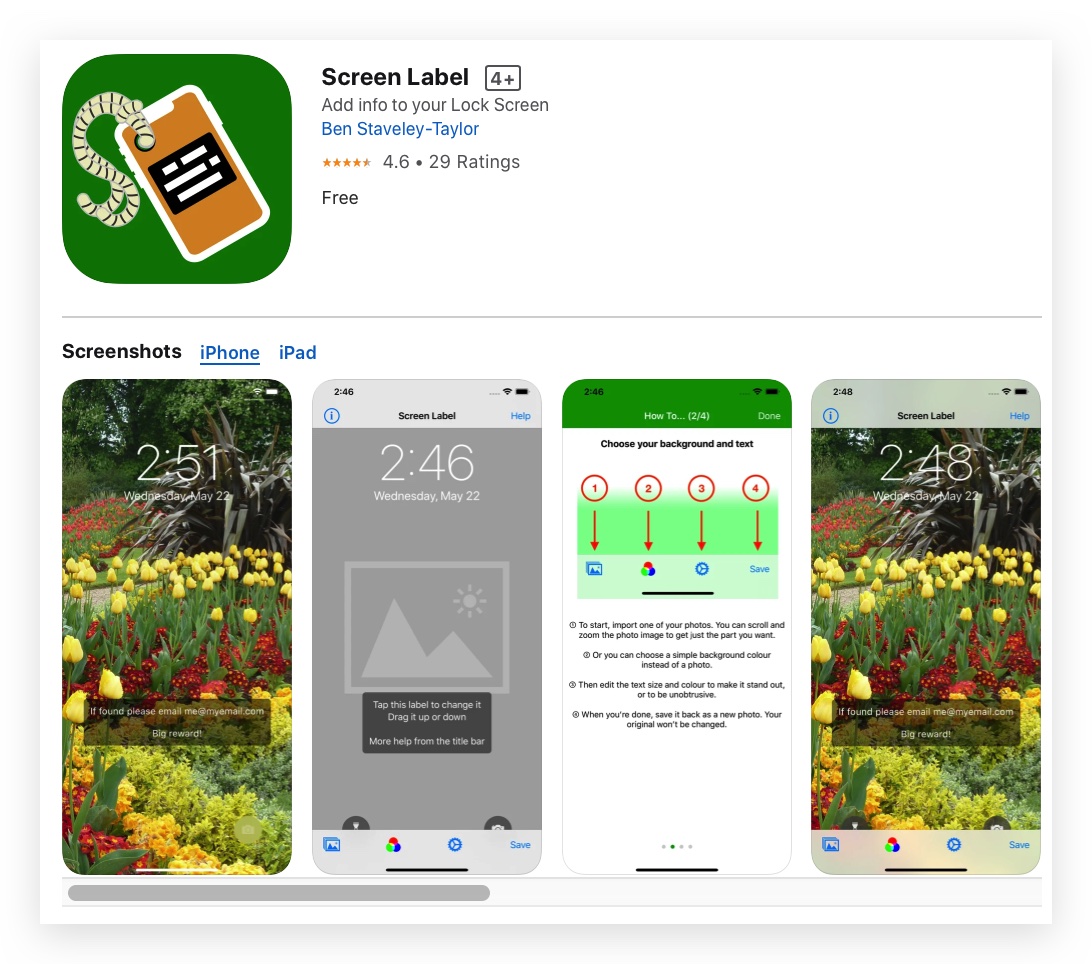
用捷徑也可以在 iPhone 鎖定畫面加入文字
除了利用《Screen Label》這款 App 在 iPhone 主畫面上加入自己寫的文字以外,我們也製作了捷徑腳本,讓大家可以在網路上看到好看、有趣的照片時,就直接利用捷徑腳本的方式,更換 iPhone 鎖定畫面的並且加上自訂的文字。
利用捷徑腳本的好處就是不需要再額外下載 App,不需要特地把照片存在手機裡面,不會留下過多的垃圾,有興趣的網友可以參考《把 iPhone 解鎖畫面的農曆日期換成自己寫的文字》
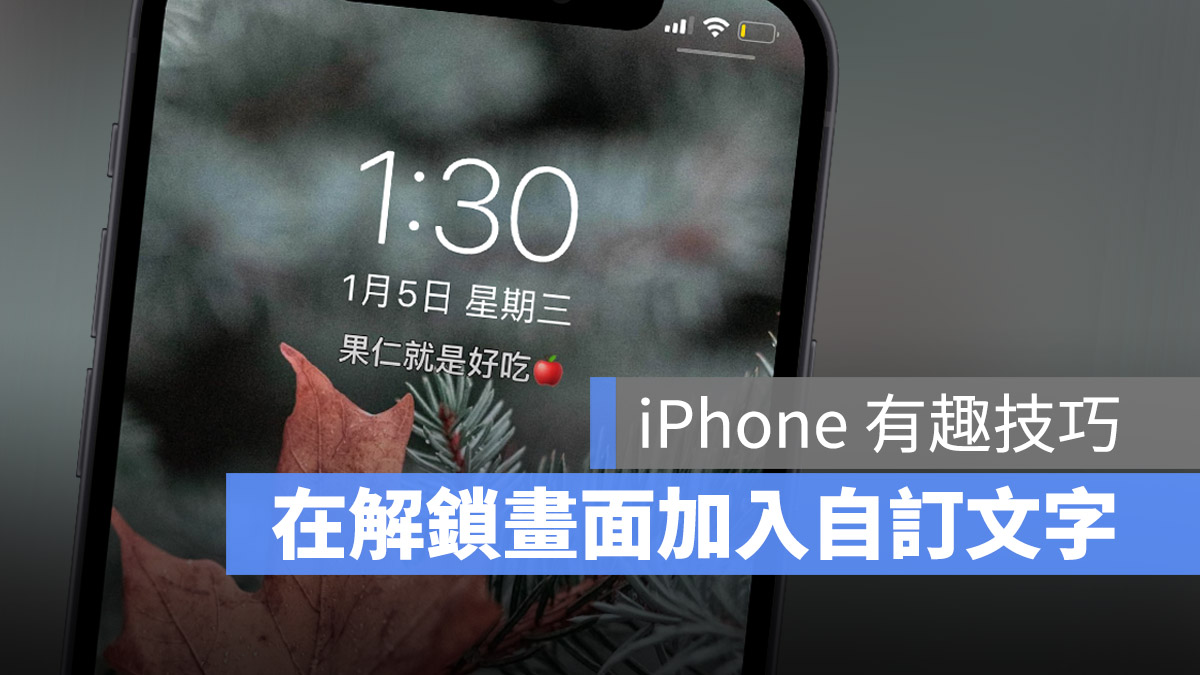
延伸閱讀》
- iPhone 鎖定畫面也能顯示天氣:一起床就告訴你今天天氣
- iPhone 鎖定畫面上的農曆日期如何取消?只要 3 個步驟就能辦到
- iPhone 一鍵換桌布捷徑腳本,網路圖片免下載就能設定成桌布
- LINE 如何預約排程發送訊息?利用捷徑就能完美達成
- 啟動專注模式唸書、工作時,自動播放 iPhone 內建背景白噪音
如果想知道更多關於 Apple 的消息、教學、小技巧或是科技新知,歡迎大家點擊以下任一 LOGO,追蹤我們的 Facebook 粉絲團、加入官方 Line 帳號、訂閱 IG 以及 Telegram。




