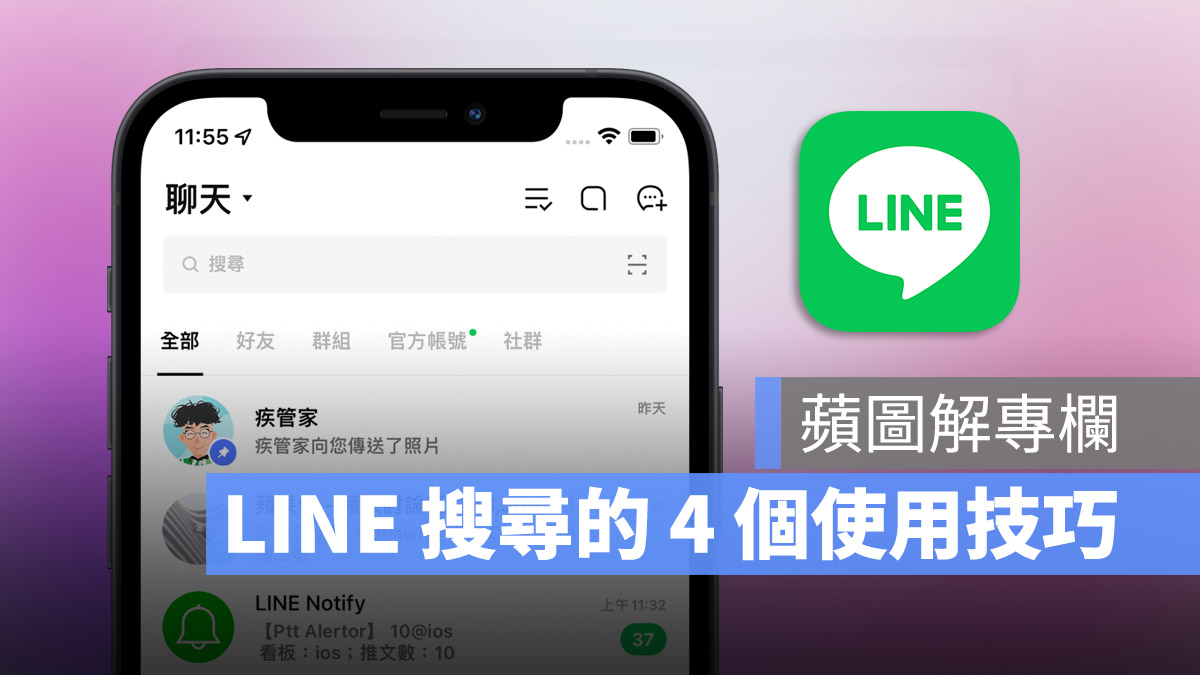
LINE 已經成為我們日常的生活一部分了,我們天天都會用 LINE 與朋友對話,所以對話紀錄通常都是落落長一串,如果有什麼想要找的歷史紀錄該怎麼辦?一筆一筆慢慢翻是不是有點慢?
今天的蘋圖解就要來跟大家分享 4 個好用 LINE 搜尋功能,以及這 4 個 LINE 的搜尋技巧的各個使用時機在什麼時候最適當。
如果大家想了解更多關於 iPhone、Mac、或是 LINE 使用小技巧,還可以追蹤我們的 IG:請點此
LINE 搜尋歷史對話紀錄的 4 個好用技巧
01. 聊天頁面上方搜尋欄
在「聊天」頁面的最上方,會有一個搜尋欄,在這個搜尋欄中輸入想要搜尋的關鍵字,LINE 就會自動幫你找出與這個關鍵字相關的所有聊天記錄。
這個是適用於想要搜尋「特定關鍵字」,且不限制對像時使用的 LINE 搜尋方法。
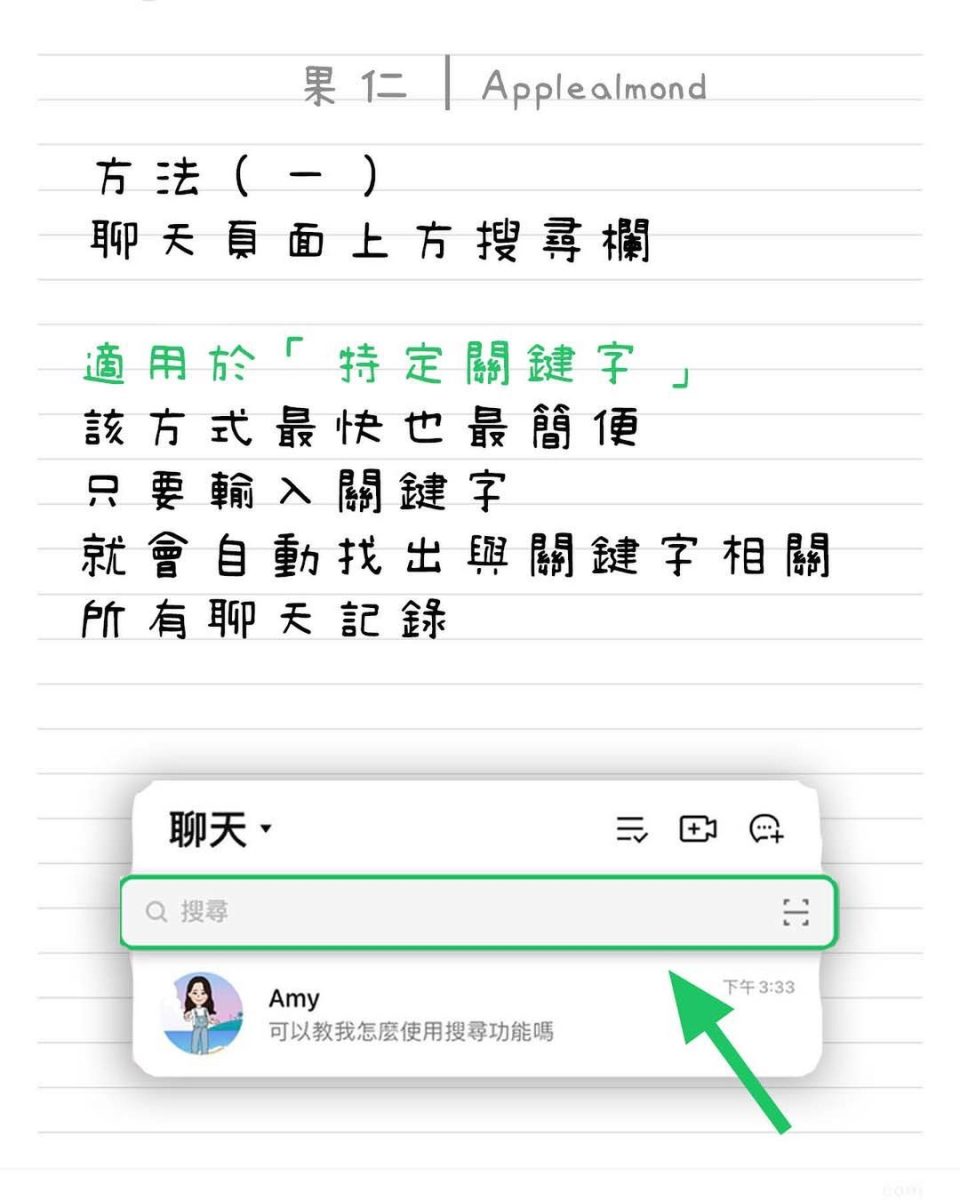
02. 與好友的聯天室中搜尋
當你和朋友在聊天的時候,聊天頁面的上方也有一個放大鏡的搜尋圖示,點擊這個圖示也會出現搜尋功能讓你輸入關鍵字進行 LINE 對話的搜尋。
而這個 LINE 搜尋方法就比較適用「特定對象」,想不起來過去曾經跟朋友聊過的內容,就可以在這個好友的聊天室中,針對想要搜尋的關鍵字進行搜尋。
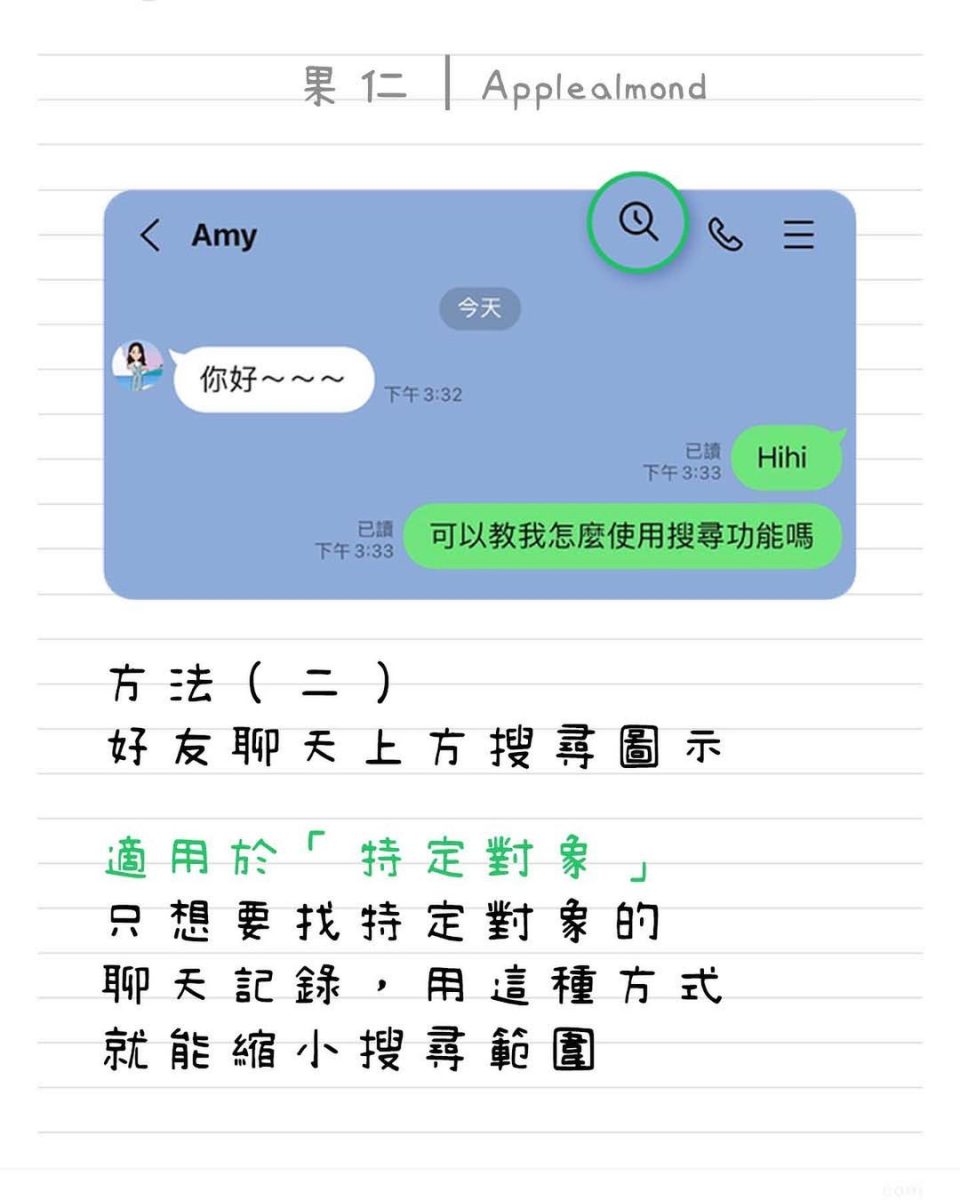
03. 針對特定對象、特定日期進行搜尋
這個 LINE 搜尋方式算是上一個「特定對象」搜尋的延伸,當你按下好友聊天室上方的放大鏡後,在右下角會出現一個日曆的符號,點選這個符號,就可以選擇搜尋特定日期的 LINE 對話。
這個方法適用於針對「特定對象」、「特定日期」的 LINE 對話進行搜尋,所以就只會帶出你選擇的日期下得的搜尋結果。
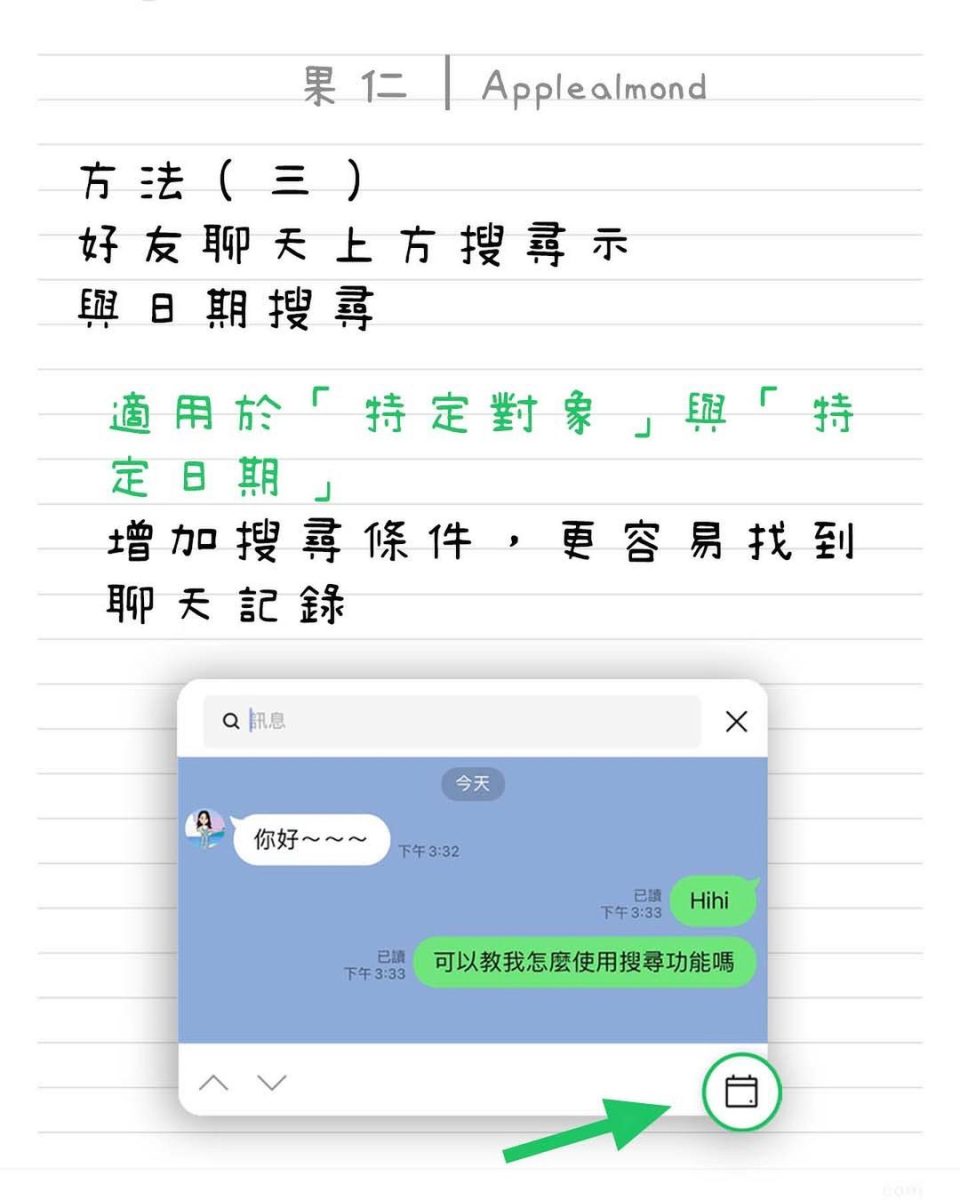
04. 搜尋特定成員
如果是在群組內,點選聊天室上方的放大鏡,不僅可以搜尋訊息,還可以搜尋群組成員
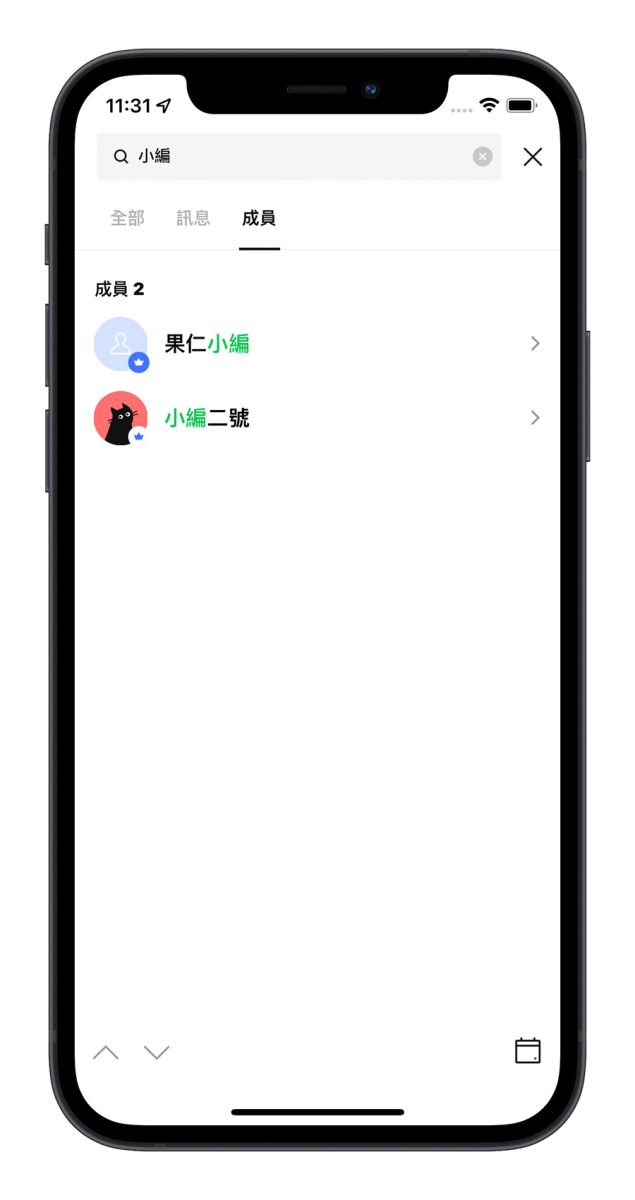
也可以查看該成員所發出的 LINE 訊息、甚至是有提到該名成員的的 LINE 對話。
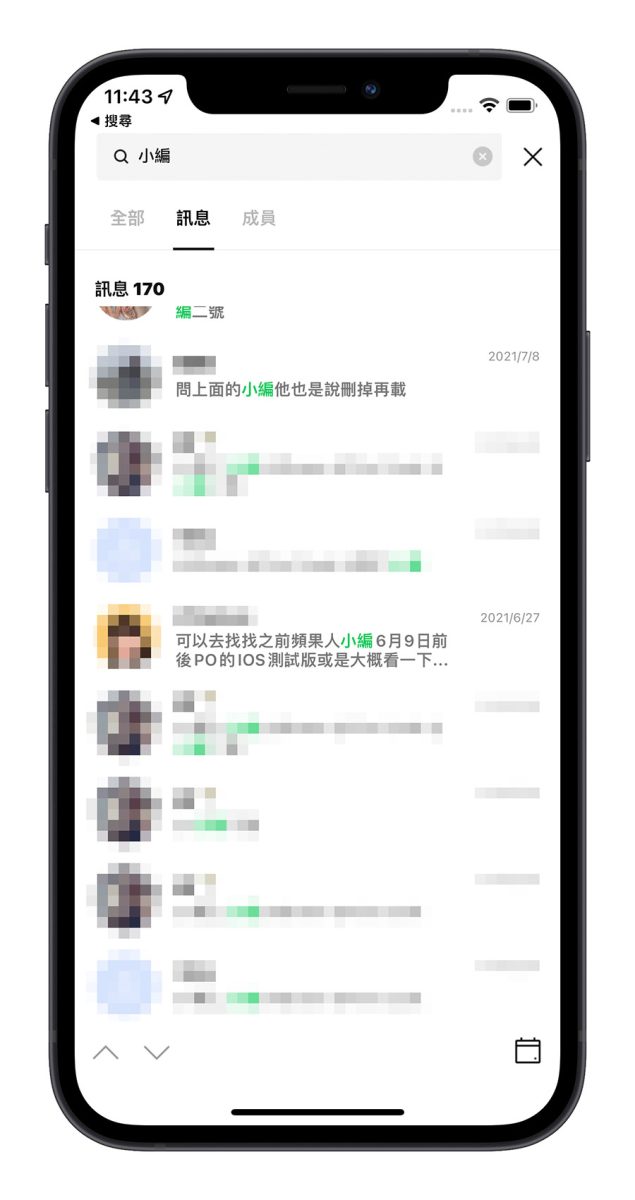
LINE 搜尋歷史對話紀錄的 4 個好用技巧:總結
以上這 4 個就是今天的蘋圖解要跟大家分享的 LINE 搜尋技巧,大家都可以多加利用。
尤其是我們每天都會利用 LINE 對話,不自覺的就會累積很多的對話紀錄,而且洗的很快,有時候想要找特定的對話內容,慢慢滑要滑很久,如果利用搜尋的就會快很多,提供給大家參考。
如果想要了解更多有趣的 iPhone 使用技巧,記得追蹤我們的的 IG:請點此
延伸閱讀》
- 蘋圖解/Google 搜尋如何排除不要的關鍵字?用這 7 個技巧增加搜尋的效率
- LINE 也內建原況文字功能,圖片文字擷取、翻譯都能輕鬆搞定
- LINE 如何多裝置登入使用?一個設定就完成,還能同步聊天紀錄
- LINE 如何進行對話長截圖?用這個方法就不用一張一張拼接
如果想知道更多關於 Apple 的消息、教學、小技巧或是科技新知,歡迎大家點擊以下任一 LOGO,追蹤我們的 Facebook 粉絲團、加入官方 Line 帳號、訂閱 IG 以及 Telegram。




