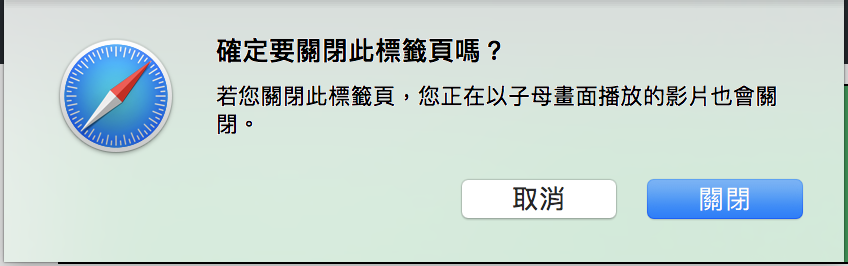macOS Sierra有一個相當方便的新功能,叫「子母畫面」,顧名思義,就是能在電腦的螢幕上多一個小小的子畫面,一邊播放影片,同時也能一邊開啟其他應用程式。要一邊追劇一邊工作或是上網也不是問題了!
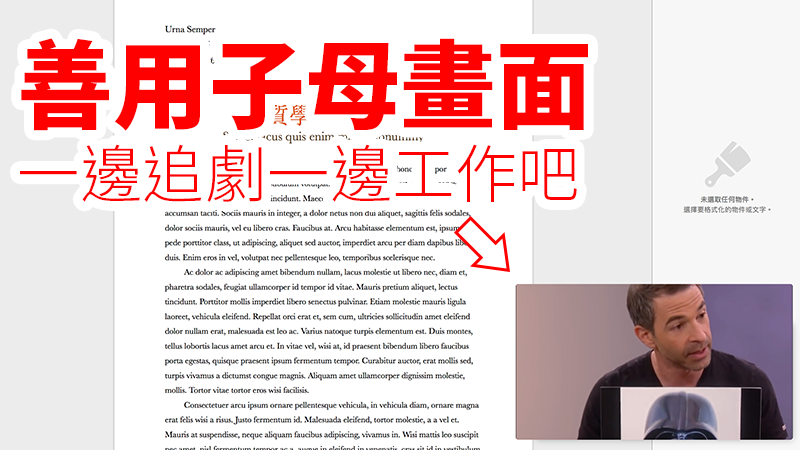
macOS Sierra的子母畫面僅支援部分程式及網站,像是 Safari + YouTube 就可以、Chrome + YouTube 就不行;iTunes 租的影片也支援,但VLC或QuickTime Player就不支援。
在 YouTube 上使用「子母畫面」
YouTube僅支援 Safari 瀏覽器使用子母畫面功能,Chrome是沒有辦法的喔,所有支援 html5 的網站都支援播放,像是 YouTube 或 Vimeo 都沒問題。
首先,進入 YouTube 後,在播放的影片中點一下右鍵,會看到以下畫面:
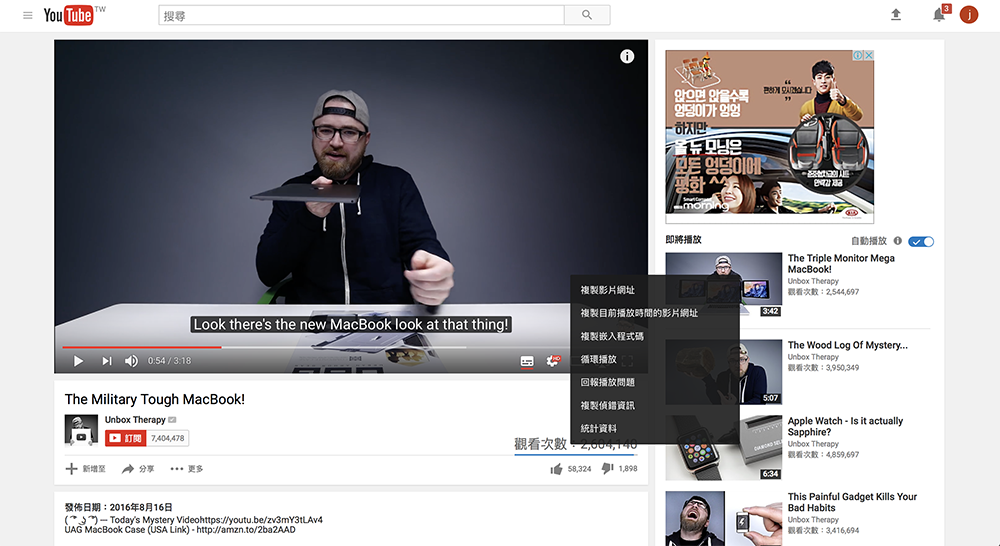
此時不要取消那個選單,繼續按一下右鍵(也就是按兩下右鍵),就可以叫出下圖中的選單;這時點一下「進入子母畫面」:
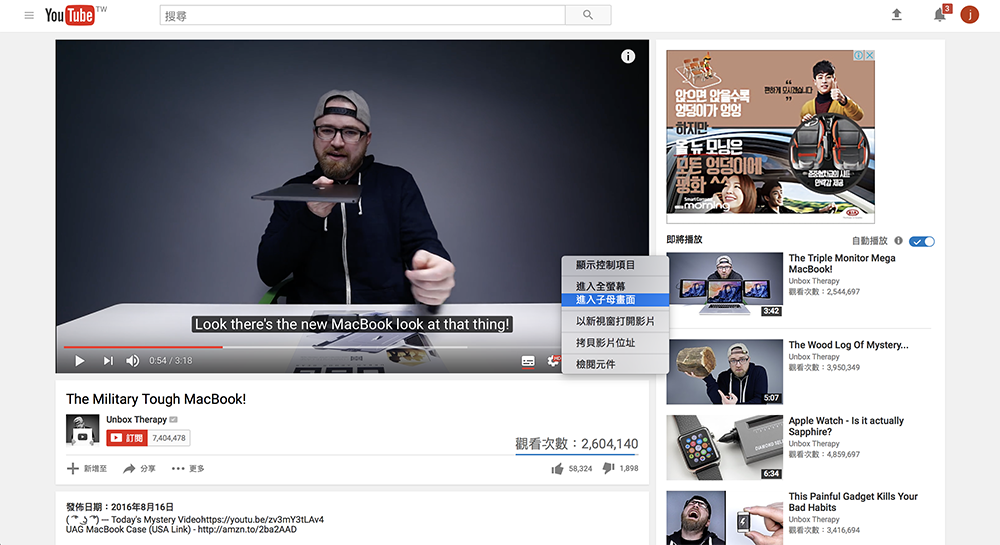
YouTube的影片就會出現在螢幕右下角:
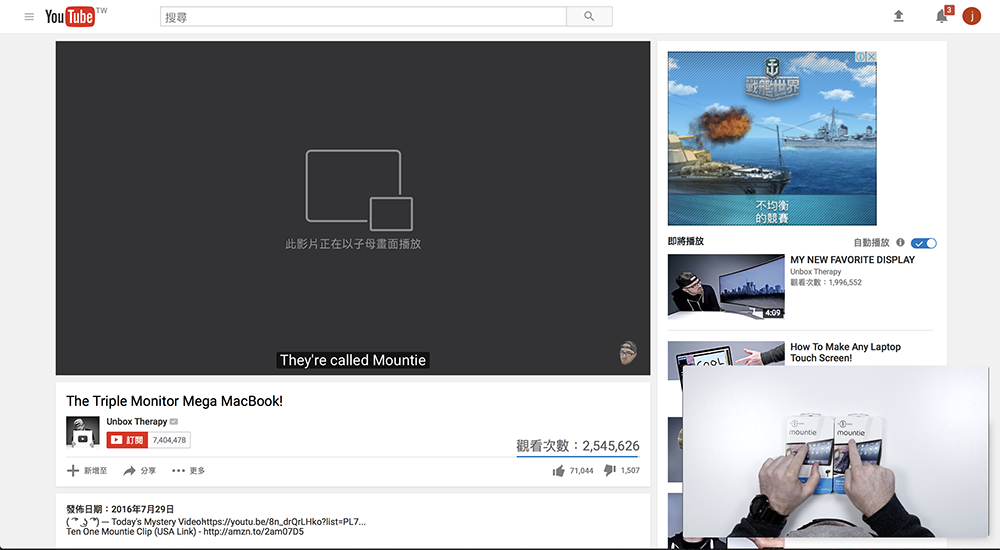
這時你可以開啟其他應用程式,那個子畫面會一直固定在角落。
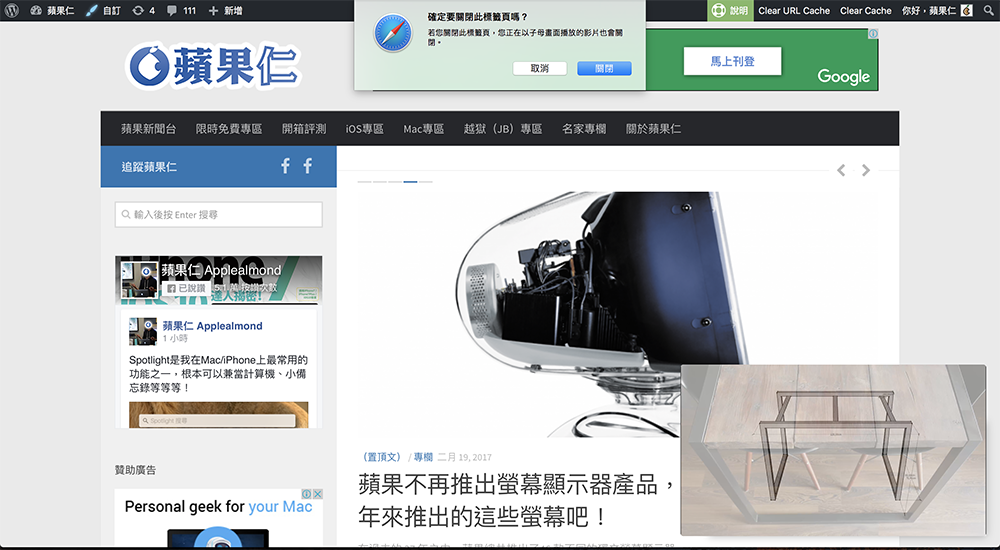
在 iTunes 上使用「子母畫面」
在 iTunes 上租影片,也可以使用子母畫面一邊看電影一邊上網!
在iTunes播放影片時點一下箭頭處的 ![]() ,就可以進入子母畫面。
,就可以進入子母畫面。
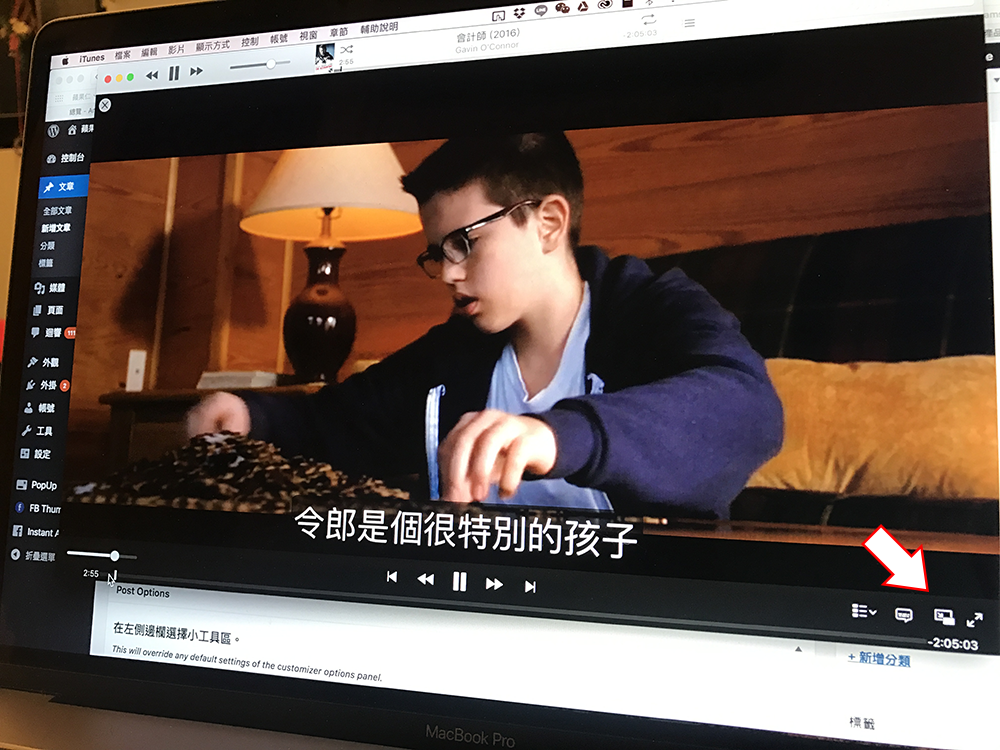
如何改變子母畫面的位置、大小?
關於子母畫面,你可以:
- 拖移子畫面的角落縮放大小
- 直接拖移子母畫面,可以改變位置到任意角落
- 按住 Command 鍵再拖移,可以將子畫面移到螢幕的任何位置。
- 按子畫面的左邊按鈕(下圖暫停鍵旁邊那個)回到網頁繼續播放

- 按「X」或把播放子畫面的網頁關閉,小視窗也會同步關閉。