相信不少人都有想將截圖加上iPhone機身圖,卻還必須透過電腦修圖軟體才辦得到。本次介紹的App是款可以快速將截圖套用自己想要的iPhone設備圖,輕鬆讓您的截圖不再單調。
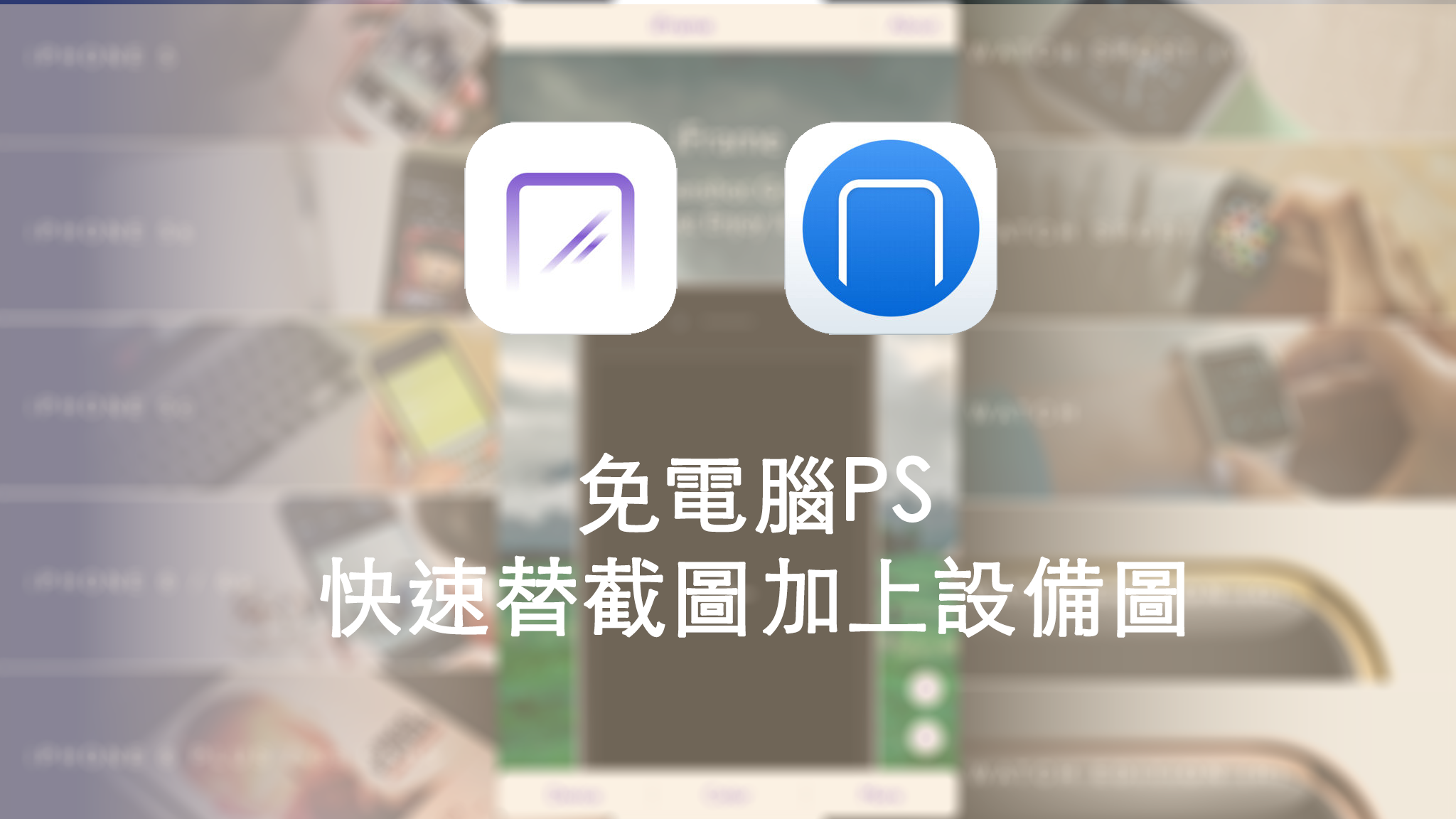
美化截圖,替截圖加上背景及設備樣式
首先介紹的第一款帶設備截圖的 App 是我個人覺得目前最好用的。目前可供使用的設備上至 iPhone 7 Plus 下至 iPhone 5,除了 iPhone 之外也有 Apple Watch。不過在正面的部分 iPhone 6、iPhone 6s、iPhone 7 應該也是很難區分,因此期待作者可以更新目前最新的 iPhone X。
在操作介面的方面也相當的易用。直接點擊 + 加的服務,就可以選擇想要套用設備圖的截圖。
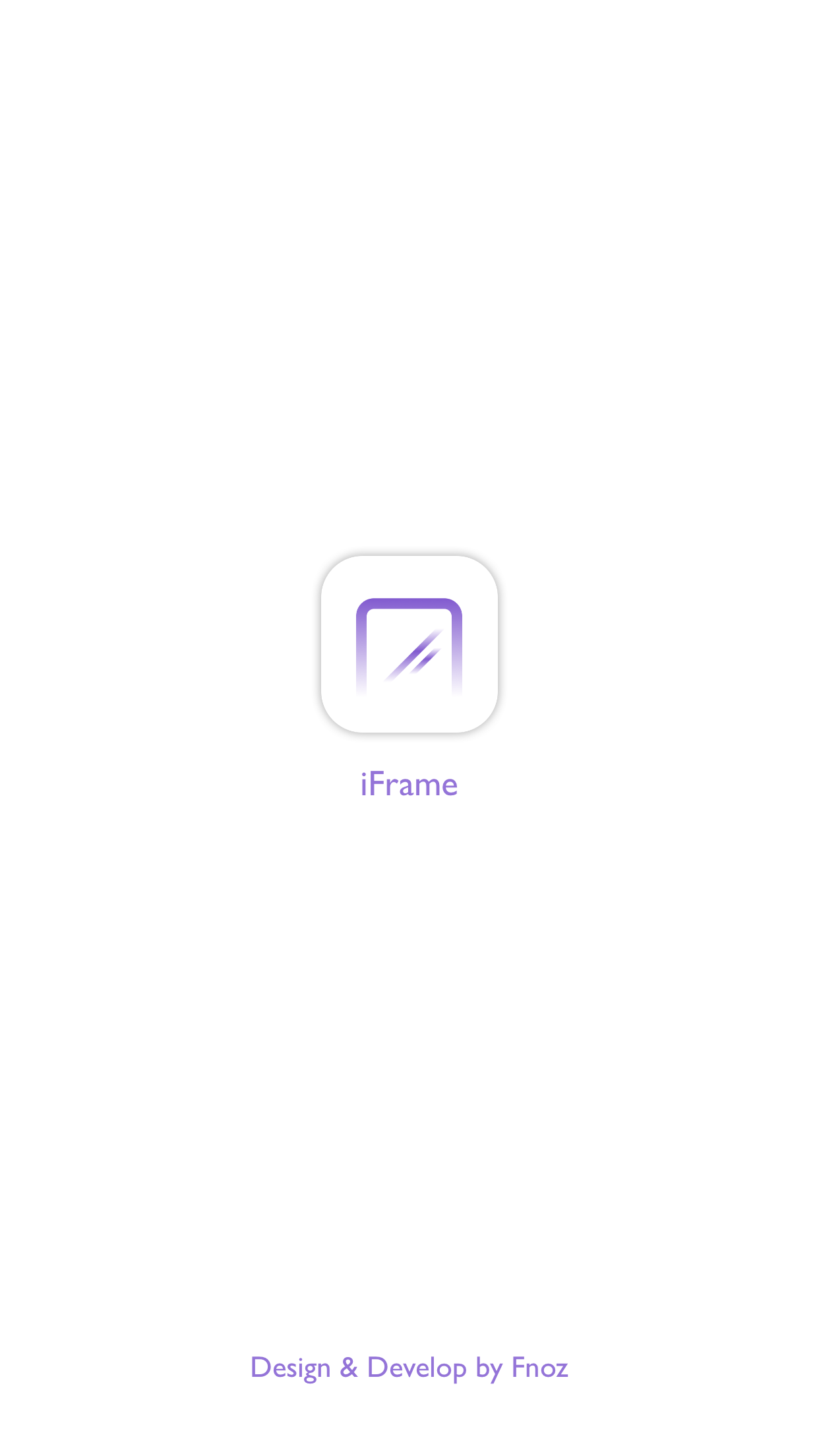
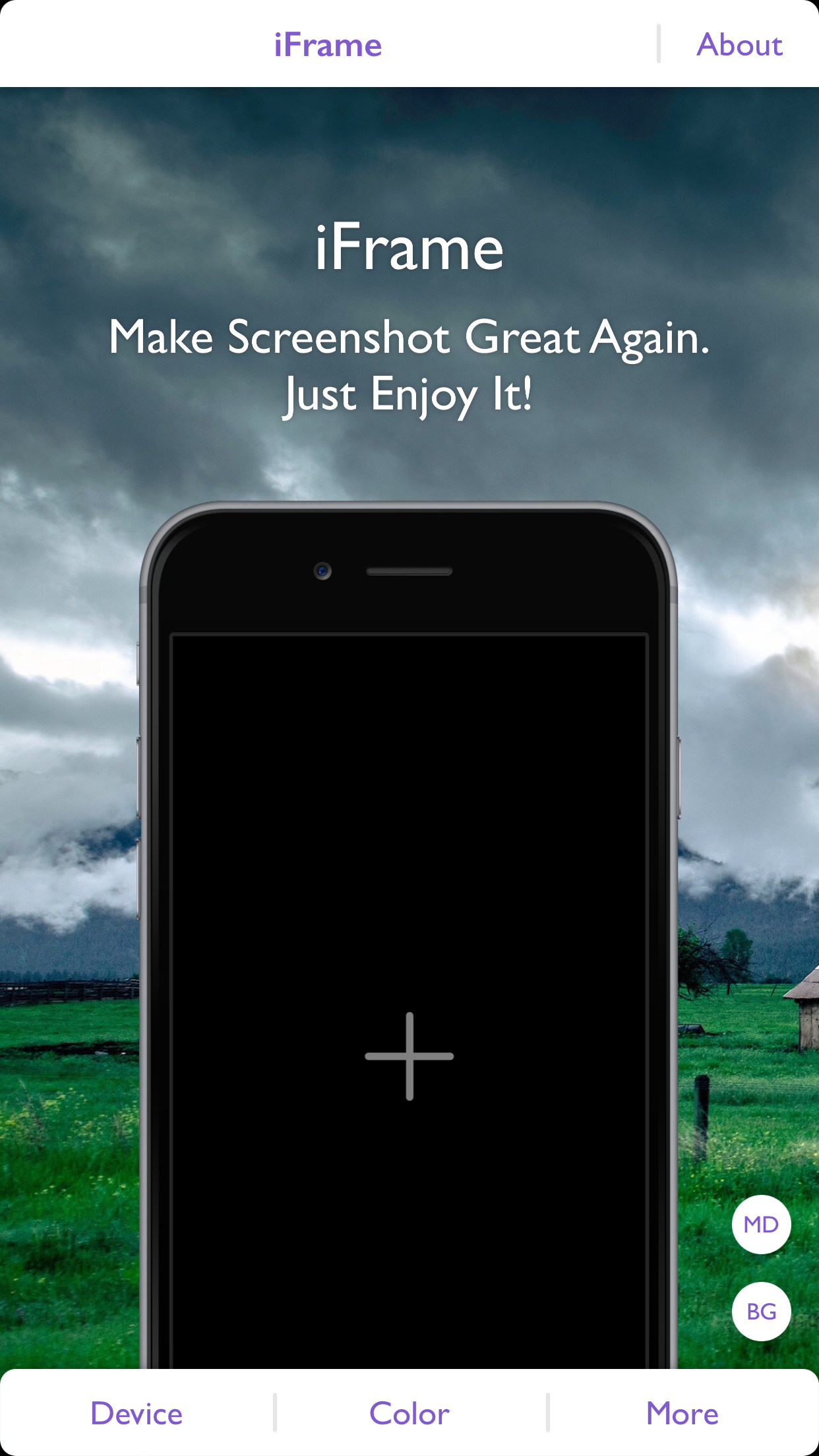
而在下方是調整設備圖(Device),設備顏色(Color),而更多(More) 則是可以將做好的圖分享或是儲存在手機。
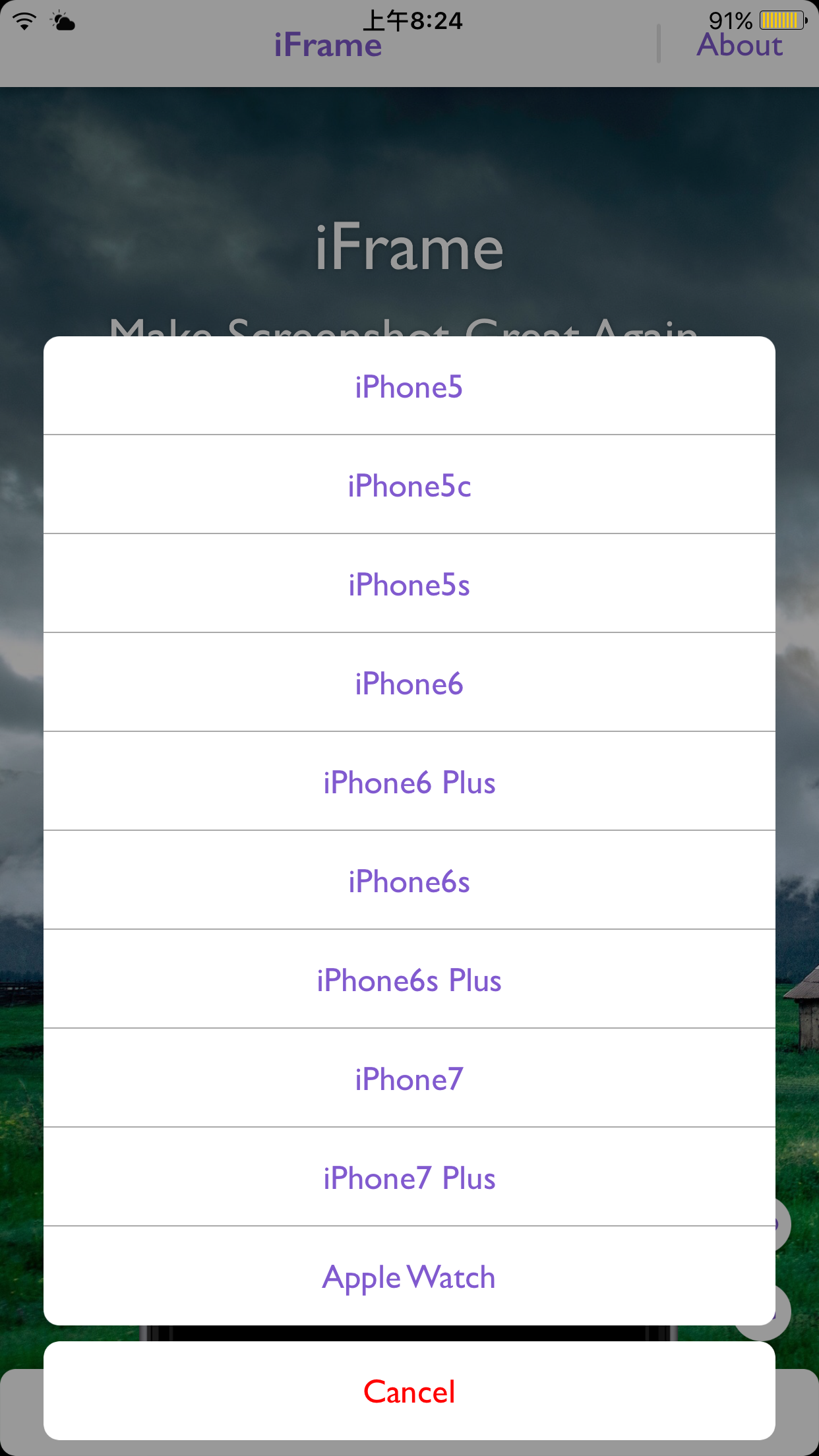
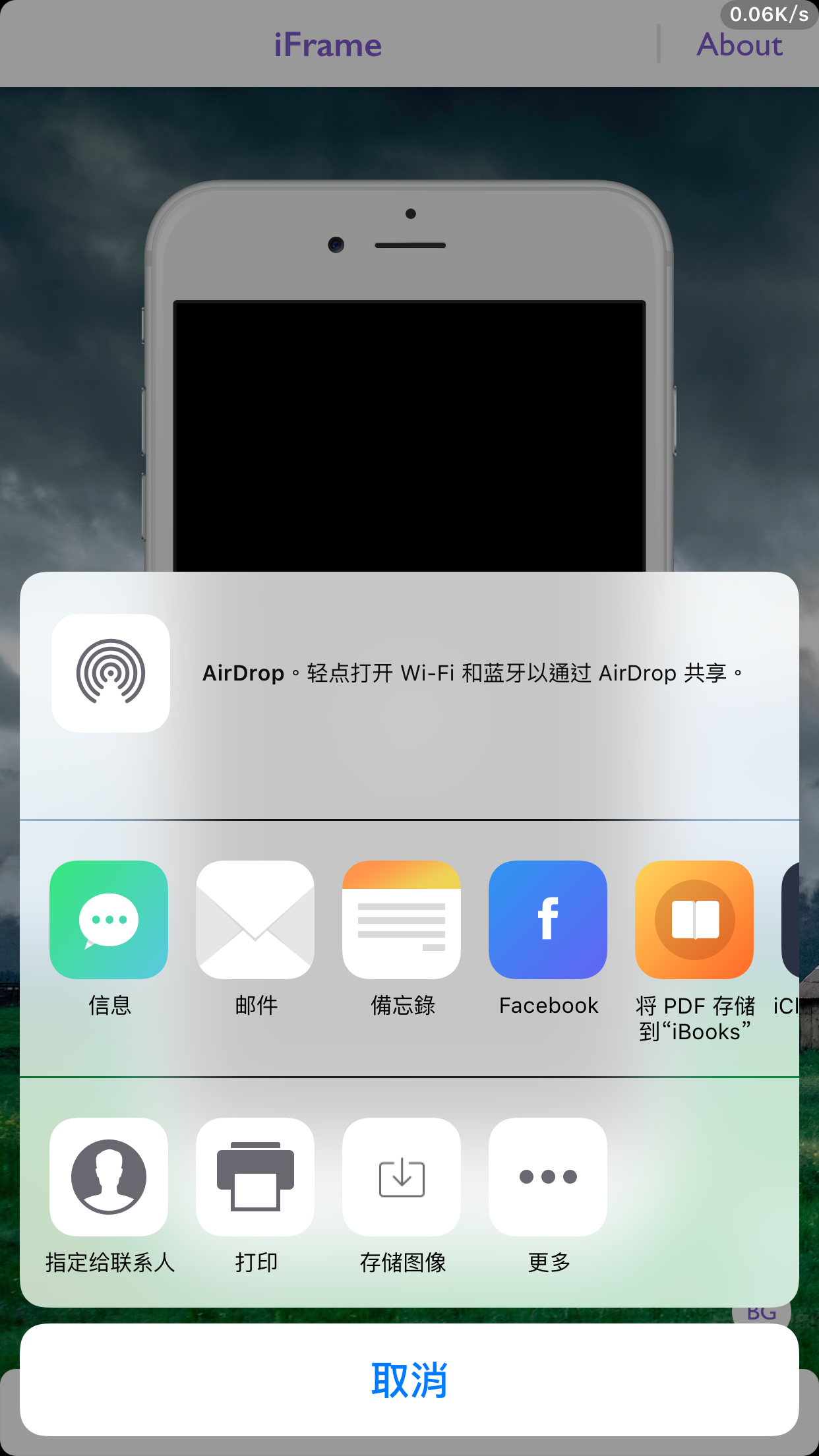
另外也表小看最上方的白字「 iFrame Make Screenshot Great Again. 」等字樣,點擊文字是可以編輯的,因此除了單純套用設備圖之外,還是可以進一步的製作成簡單海報樣式。
在右下角的「MD」與「BG」小字樣的圓形按鈕部分:
點擊「MD」按鈕,可以選擇是否要顯示剛剛提到的「 iFrame Make Screenshot Great Again. 」等字樣。如下圖,我將上方字樣隱藏便能顯示完整的設備圖。
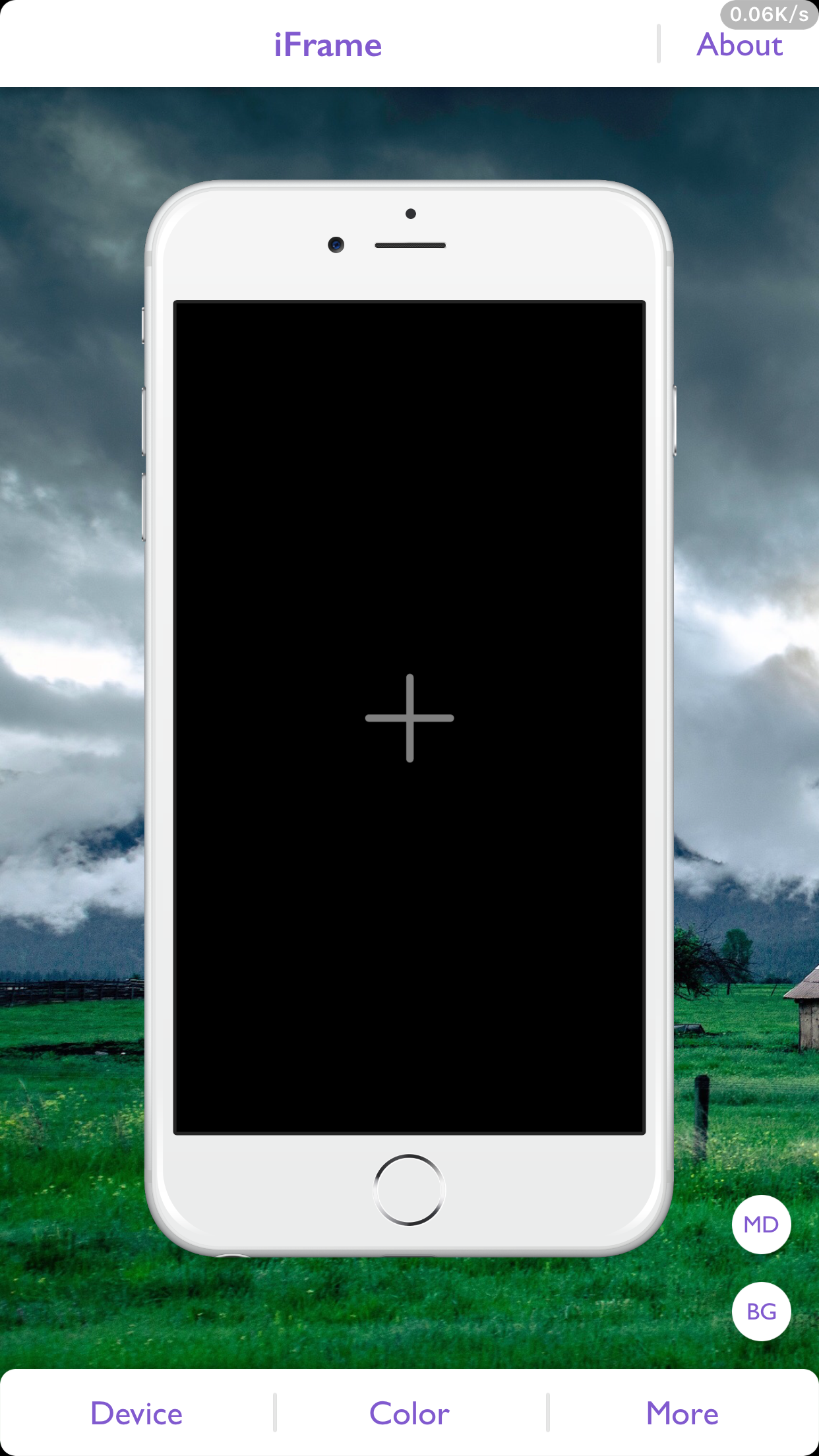
至於「BG」按鈕,是用來選擇顯示在設備圖後方的背景圖。
「Built-in」是選擇 App 預設的16張背景圖、「Album」則是選擇自己手機中的圖片而Color 則是選擇純色背景。
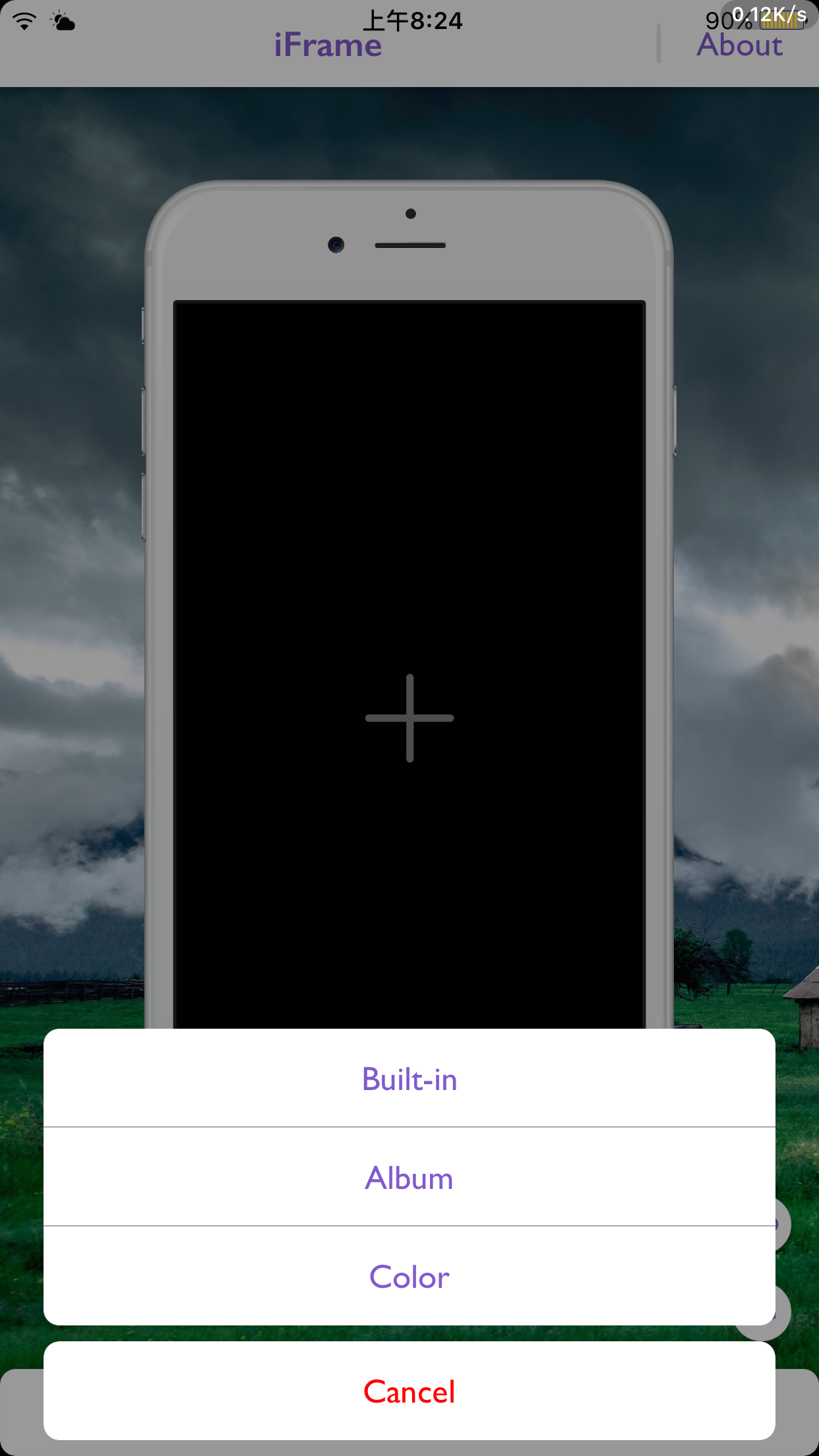
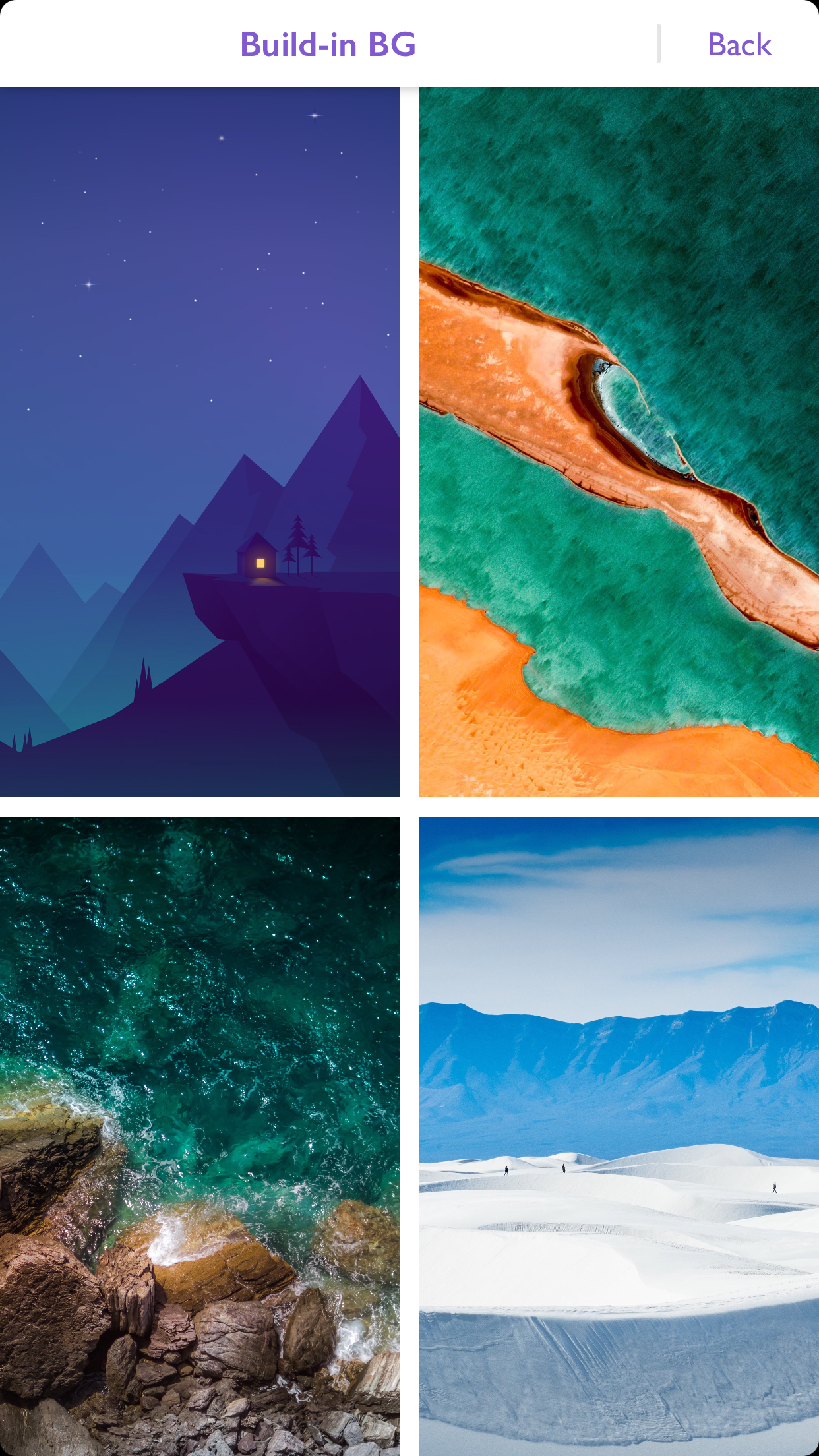
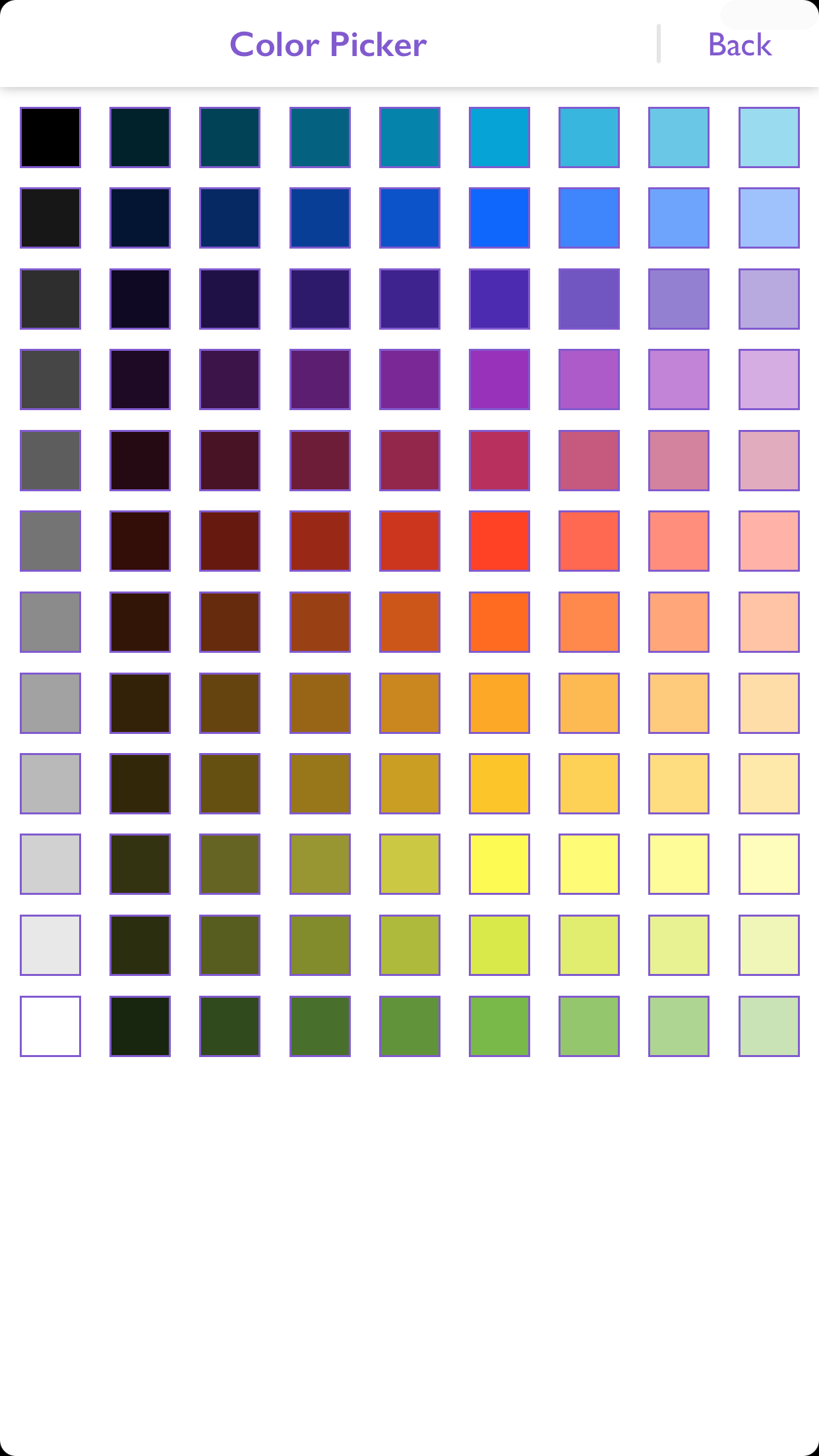
將做好的截圖成功儲存到相簿後,在上方會出現綠色的提醒字樣。值得注意的是,製作好的圖片在右下方印著該 App 的小Logo。
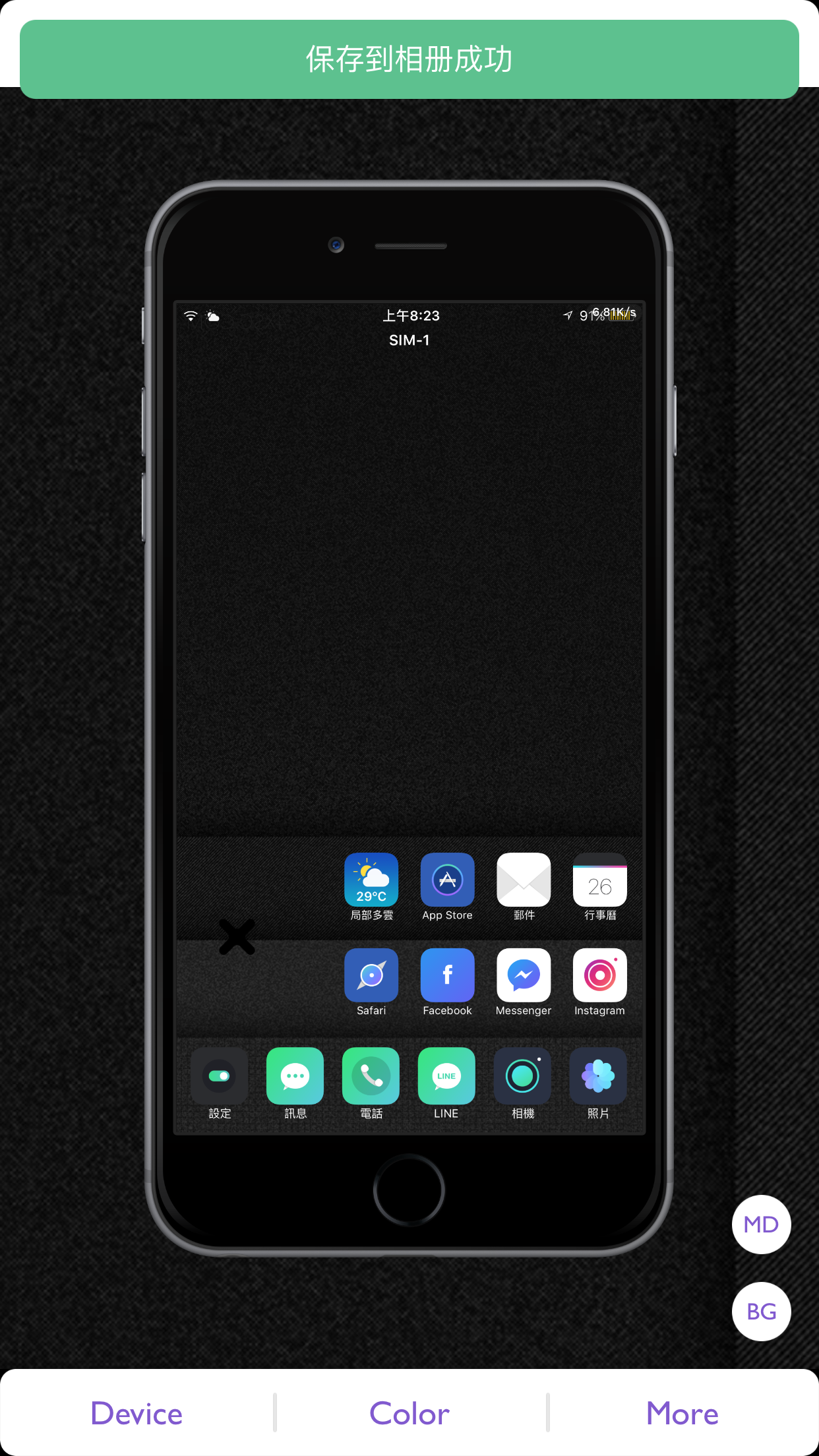
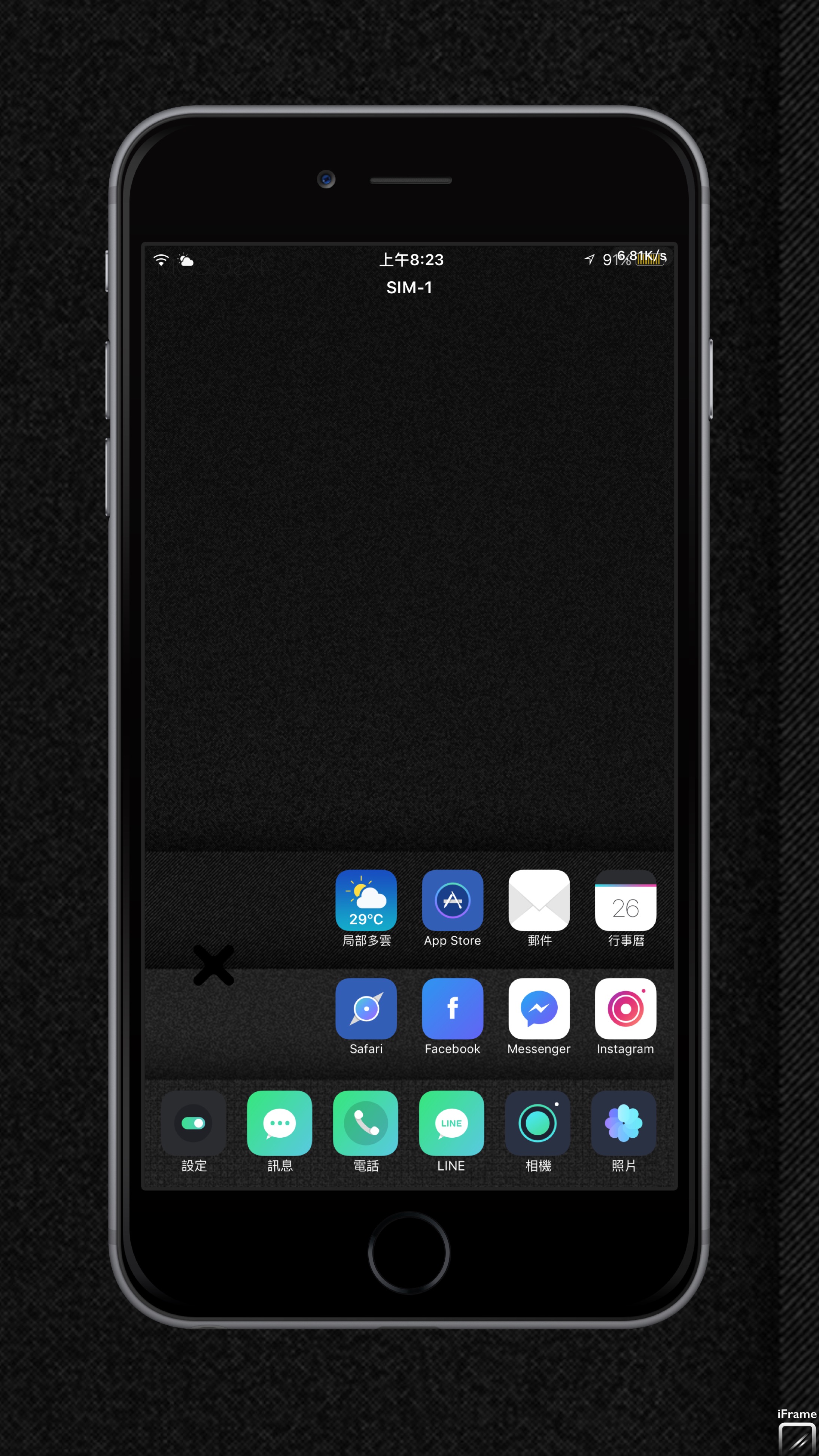
快速套用設備圖也可以使用這款 APP
雖然編輯覺得這款不及上方介紹的第一款,但在 Apple Watch 設備圖的部分卻是最多的!目前可供使用的設備上至 iPhone 6s Plus 下至 iPhone 5。
在操作方面也相當的簡化,只需要點擊螢幕就馬上選擇想要套用設備樣式的截圖;點擊設備樣式的區塊就可以將設備更換其他顏色。
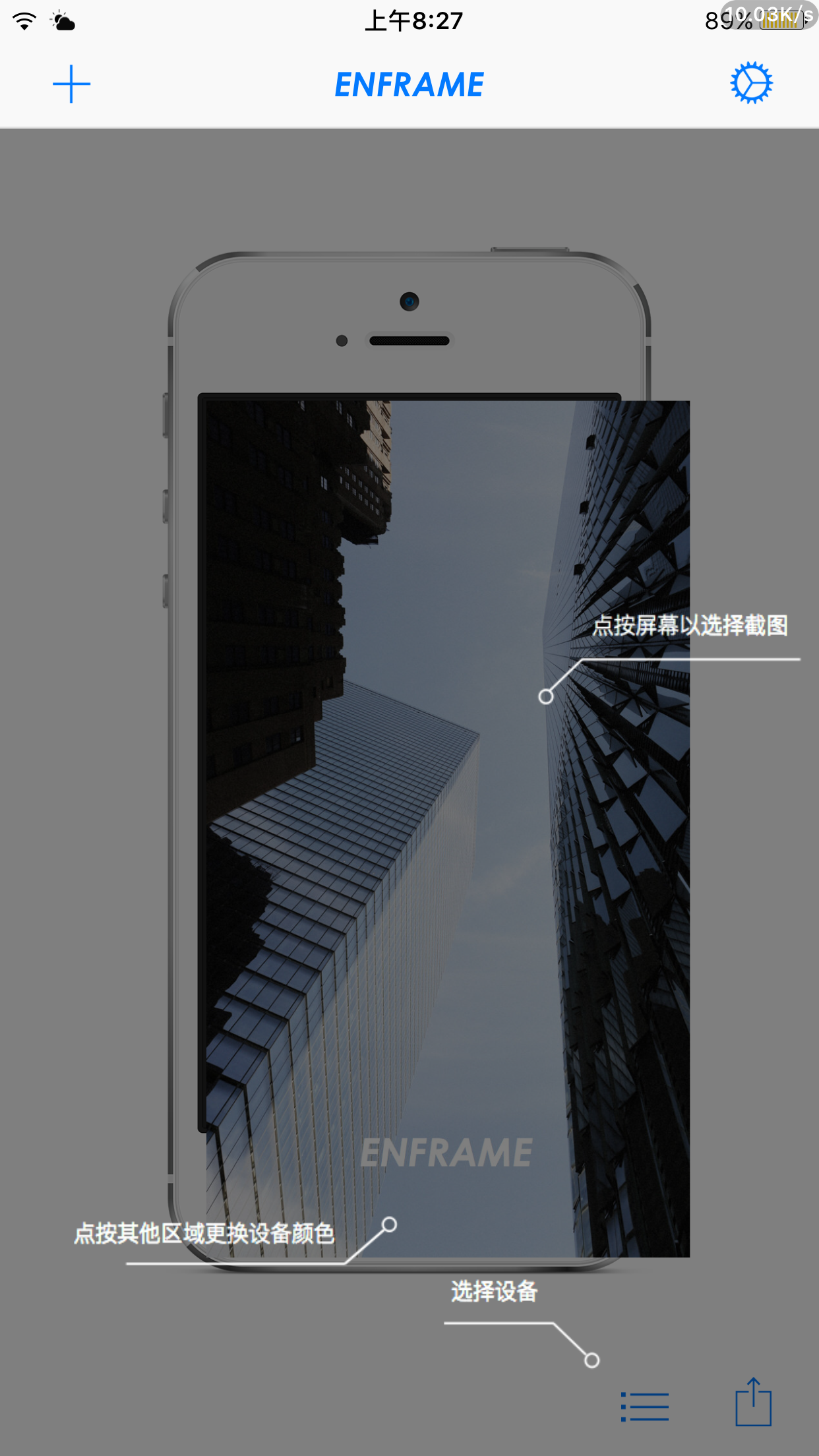
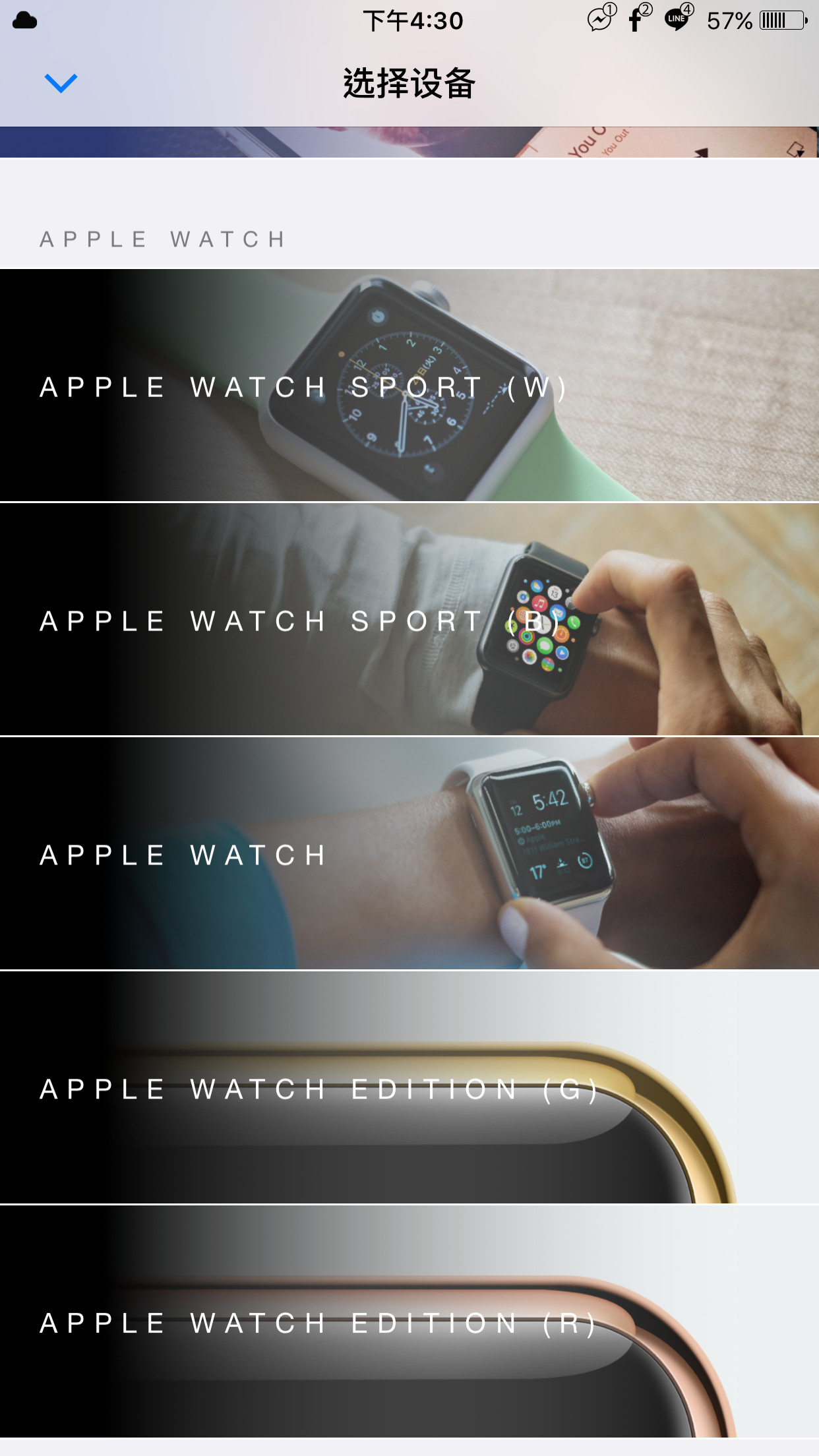
在第一款介紹的美化截圖 App,是會在右下角有個小小浮水印的。
不過第二款卻可以透過App中的設置選擇是否要顯示浮水印,如下圖比較:左下圖為無浮水印,右下圖則會在右上方顯示「by ENFRAME」的字樣。
可惜的是,這款單純只輸出套用設備圖的樣子,並無法新增背景圖片。
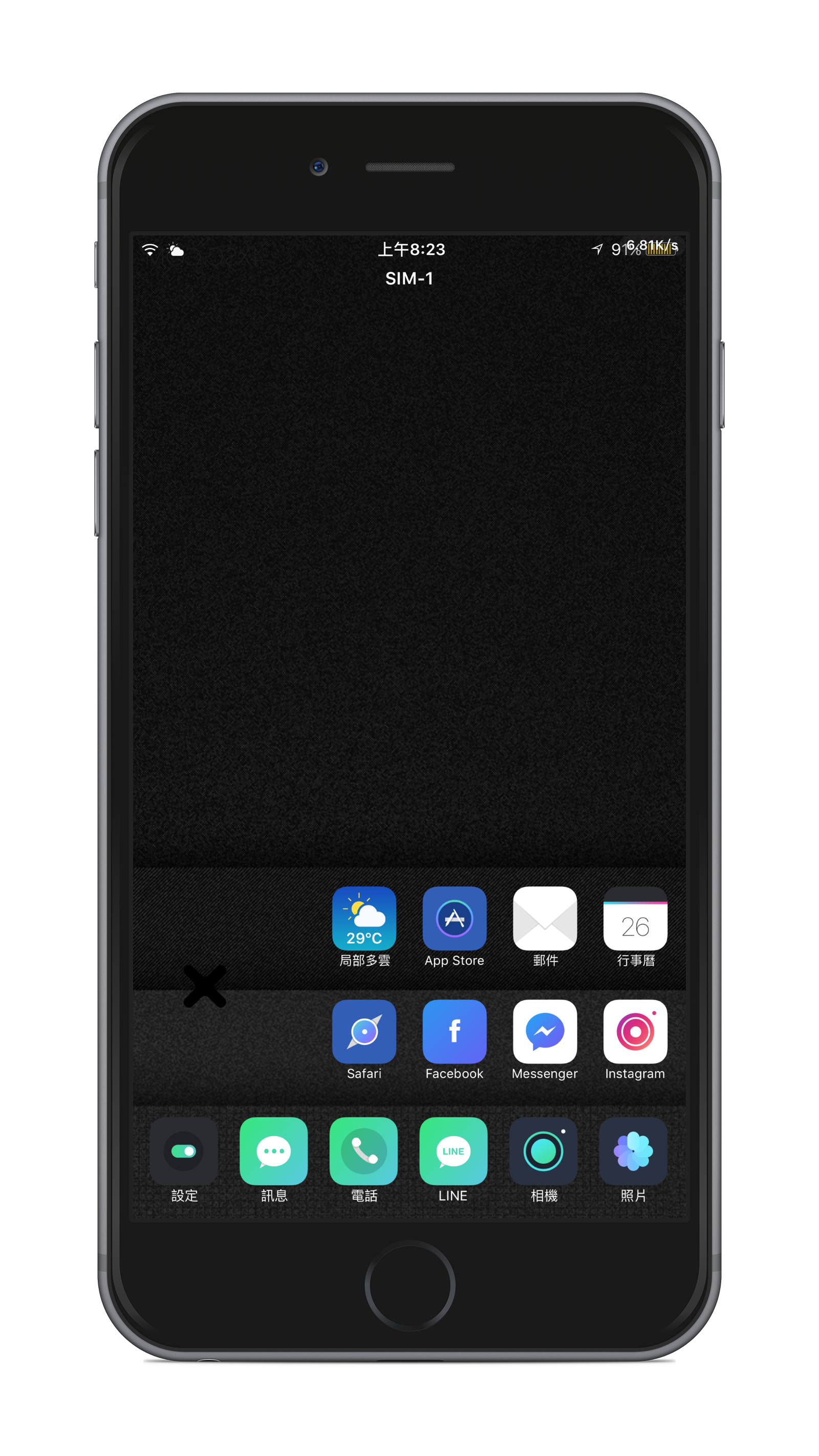
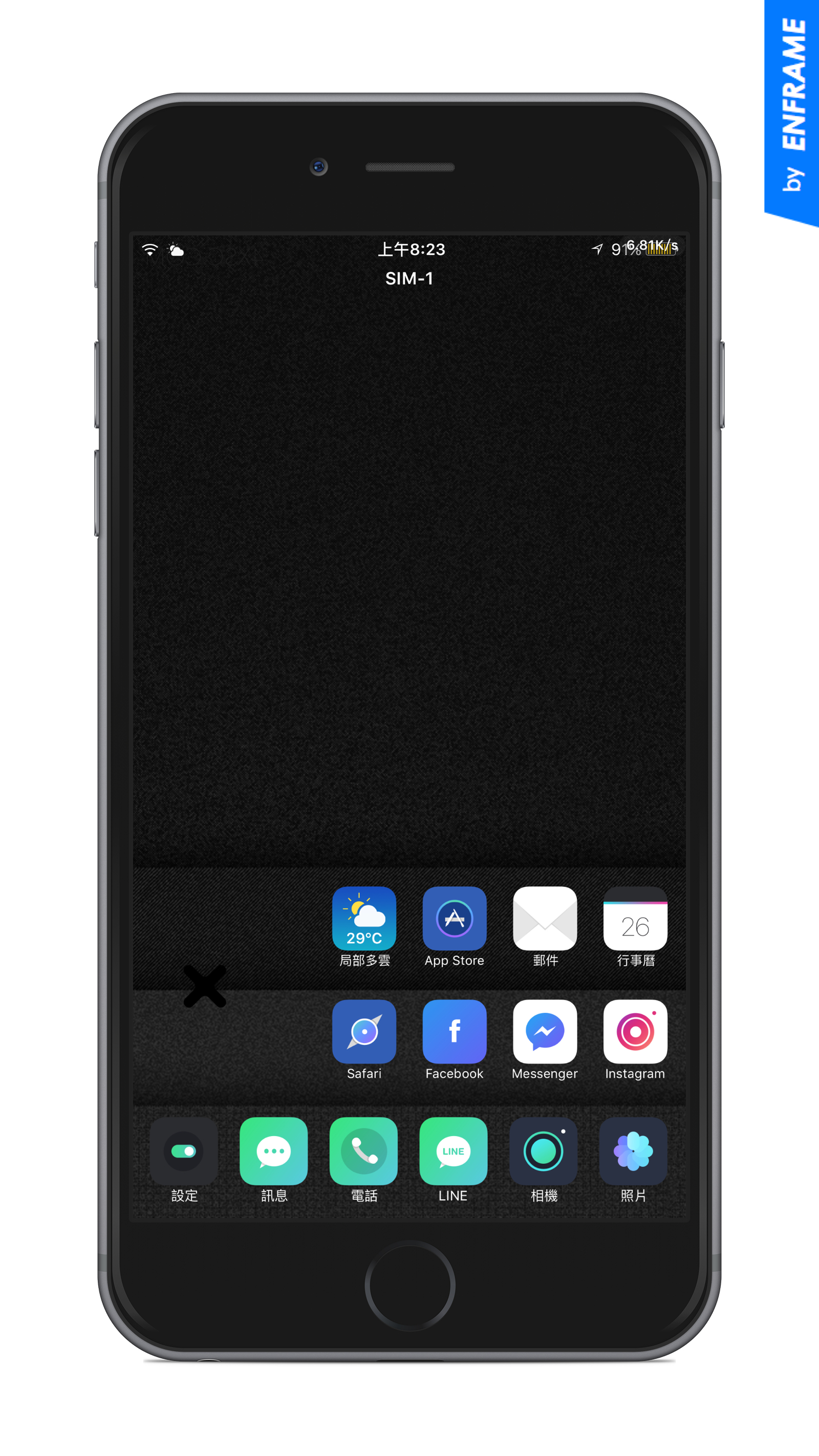
小結
平時如果有習慣將截圖分享至 IG 或是 FB 等社群習慣的蘋果人,可以試著使用這款 App 替截圖套用上設備圖,不讓截圖太過於單調。
相關連結
美化截圖,替截圖加上背景及設備樣式:iFrame · 帶設備截圖 – 截圖美化
快速套用設備圖:Enframe · 带設備截圖
“
|
如何使用iMyFone D-Back恢復iPhone/iPad/iPod上已經被刪除的資料?
|
“
