
蘋果在 2022 年春季發表會上所推出的 Mac Studio 已經正式在 3/18 於美國、加拿大、日本….等地區開始販售以及配送,網路上也出現相當多 Mac Studio 的開箱影片以及文章,而國外 YouTube 頻道 Max Tech 則做了真正的開箱:打開 Mac Studio 的鋁金屬外殼。
以下圖片取自 Max Tech 頻道,最下方我們也會放上完整的 YouTube 影片,開箱的過程相當精彩,非常值得大家點擊前往觀看。
本篇內容
Mac Studio 開箱拆機
當然最先映入眼簾的是整個乾淨、漂亮的鋁金屬材質外觀。

上方一貫的簡約蘋果 LOGO

背面則是 Thunderbolt 3 接孔、乙太網路孔、電源接孔、 USB-C、HDMI 以及 3.5mm 音源孔,上方則是一大排的散熱氣孔。
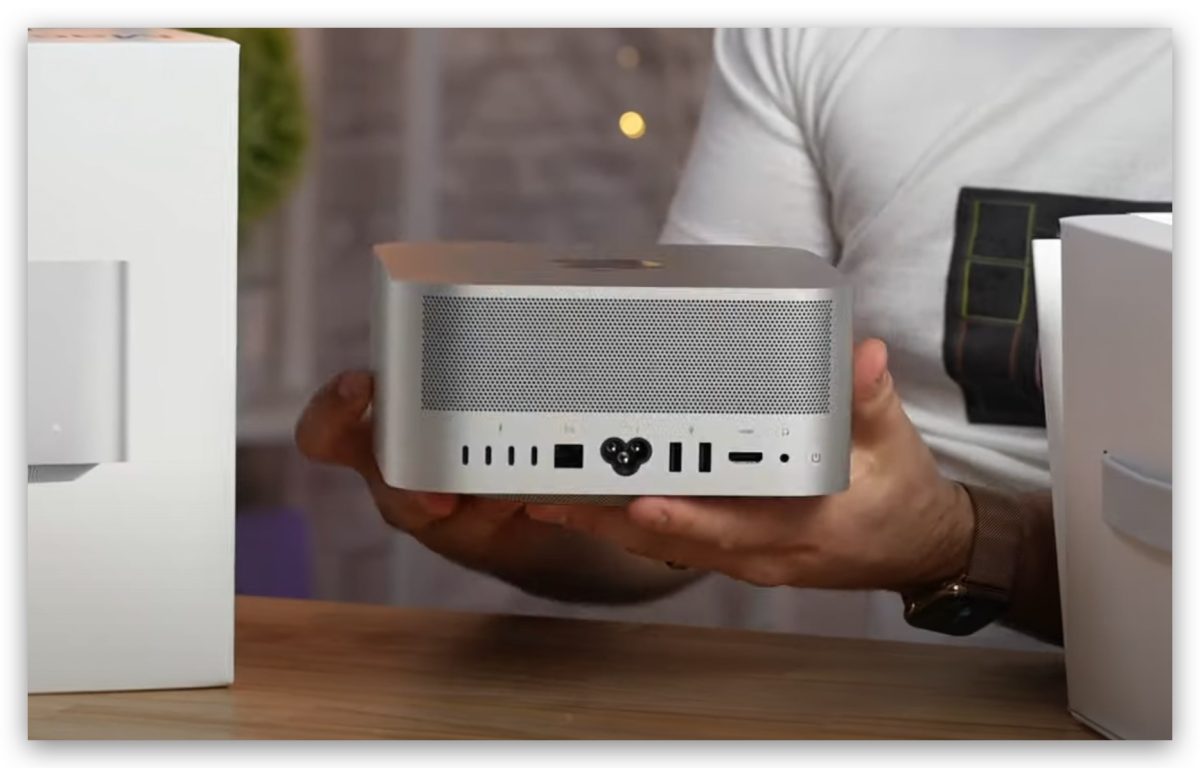
Max Tech 表示,Mac Studio 的四周幾乎看不到任何的螺絲、開孔讓使用者自行打開機殼露出內部零件,整體性相當高。
Mac Studio 最外層:移除底部膠條
不過在網路上查詢過後,得到的結論,是 Mac Studio 的底部有一圈膠條,將這個膠條移除後,就可以看到鎖住底部與上蓋的螺絲。

不過這組膠條並不是單純卡上去而已,而是黏上去的,從影片中可以看得出來,膠條在分離的過程中,還有部分黏在機殼上,不知道這樣的行為是否會破壞保固就是了。


接著只要將 Mac Studio 轉正,底版就會自己掉下來,完全不需要再花力氣去打開。

Mac Studio 第一層:電源供應器
Mac Studio 的內部看起來相當整齊乾淨,這也是蘋果一貫的風格,雖然說還要再繼續拆開上面這片黑色的鋁板才能看到更多零件,但是這邊的螺絲就清楚可見了。

而四周這三塊黃黃的鋁片則是天線,在下圖中左下角的天線底部藏有一組揚聲器喇叭。


接著拆開剛才那片黑色圓圓的鋁板,發現原來電源供應器是做在這塊板子上面 ,大家也別忘了這其實是 Mac Studio 的底部,我們只是把它反過來,所以底部放上電源供應器也是相當合理。


拿開電源供應器的板子後長這個樣子,下方還有一片保護罩,保護上下的零件避免互相碰撞吧。
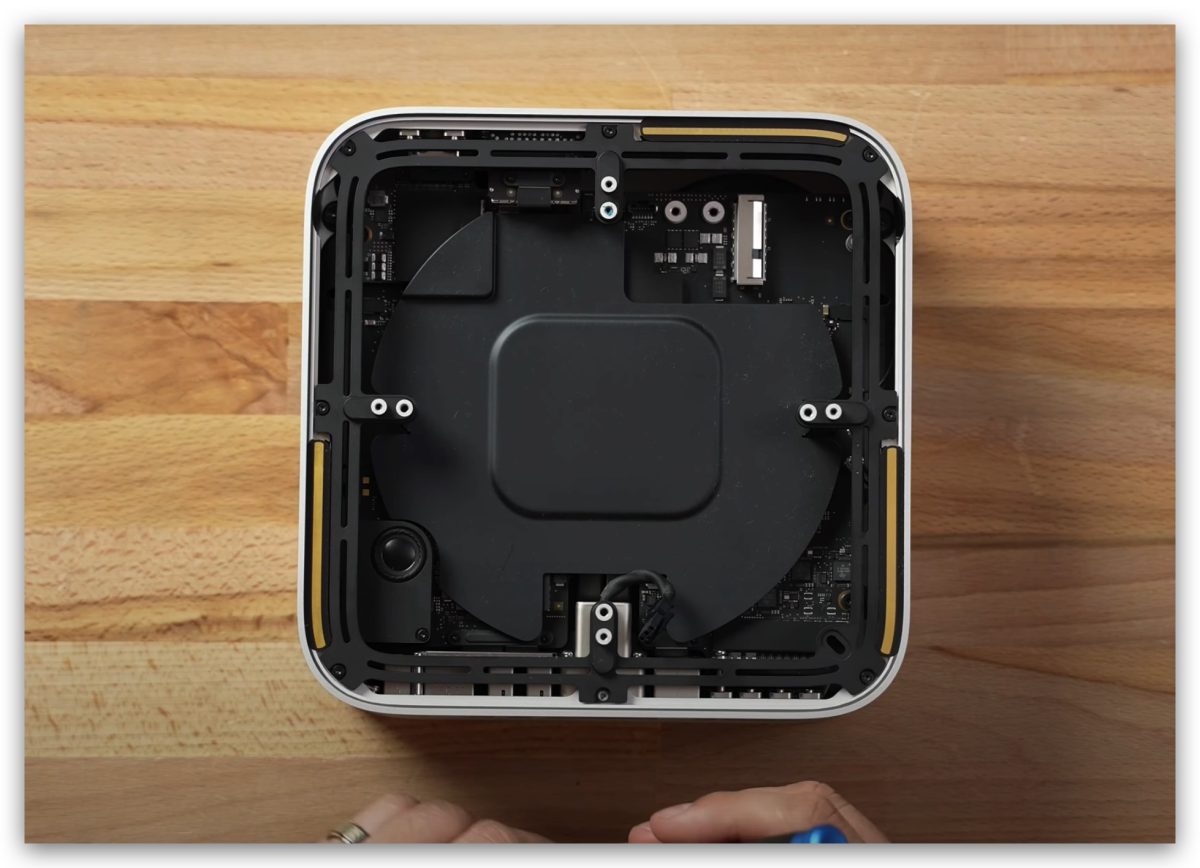
Mac Studio 第二層:主機板、SSD 與擴充埠
拆開保護的板子後,可以看到正中間有兩根鐵片封住了什麼東西,這裡面躺著的就是 M1 Ultra 晶片。而這兩根鐵片以及下方的深黑色板子就是 M1 Ultra 的散熱片。

四周那幾塊黑黑的東西,裡面是不同的控制器,上方被覆蓋著作為保護。



兩組 SSD 插槽,Mac Studio 有機會自行升級
而右上角似乎有一個與 Mac Pro 主機內部相同的卡榫,這個卡榫是提供的 M.2 SSD 的 I/O 使用,這也意味著 Mac Studio 有第二組 SSD 介面,到時候可能有機會可以自行增加更大容量的 SSD。
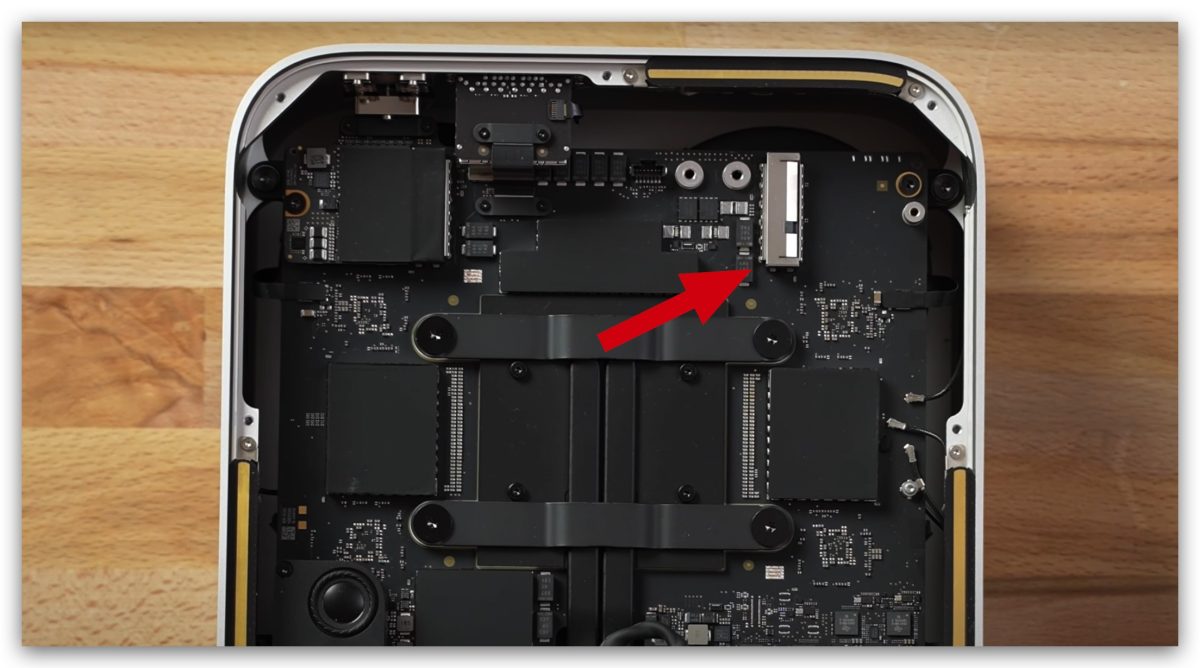
但是實際將 M.2 SSD 插進這個卡榫時,會發現針腳的排列規格不大相同,似乎是需要特規的 SSD 才能夠使用,蘋果的用意大概是預留給使用者將 Mac Studio 帶回 Apple 直營店,讓工程人員協助升級。

此外,原生的 M.2 SSD 則是被膠帶牢牢地與插槽連接著,需要利用工具將膠帶割開後才能將這組 M.2 SSD 從插槽上拔下。


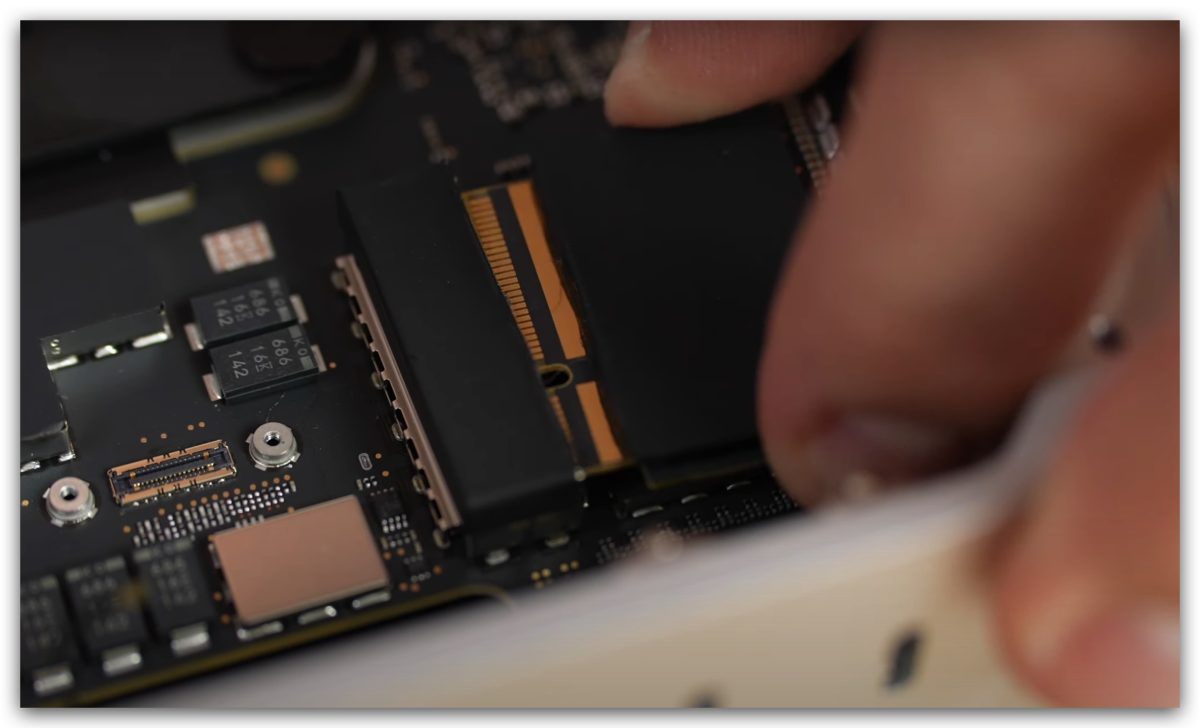
而這顆 Mac Studio 原生的 M.2 SSD 就可以完美的插入剛才那個空著的 SSD 插槽,且機器有閃燈表示辨識到一顆 SSD 插入,但依舊無法讀取,主要的原因看起來是因為 Apple 利用系統鎖住了這個 SSD 插槽的存取權限,大概真的就是必須要找 Apple 的工程人員並花錢升級才能夠解鎖的設計吧。

更多擴充零件,喇叭、SD 卡插槽
接著拆除更多的周邊零件,包含剛才我們看到的揚聲器喇叭。蘋果在 Mac Studio 的揚聲器喇叭上給了一個較厚的共鳴音箱。

前面板的 SD卡插槽,這組 SD 卡插槽可以支援 SDXC 高速 SD 卡的存取。

這是在 Mac mini 上一直都是標準配備的 RJ-45 網路孔。

拆除最一開始看到的 3 個黃色鋁片天線,這是提供 Mac Studio 能夠上網的 Wi-Fi 天線。

電源線接孔也必須要移除,主要是這樣才能夠繼續看到下方的零件。

從桌面上散落的螺絲與零件來看,蘋果真的是相當嚴謹的在製作產品,使用了大量的螺絲以及零件來固定每一個零件與排線,只為了讓 Mac Studio 內部看起來是乾淨、整齊的。

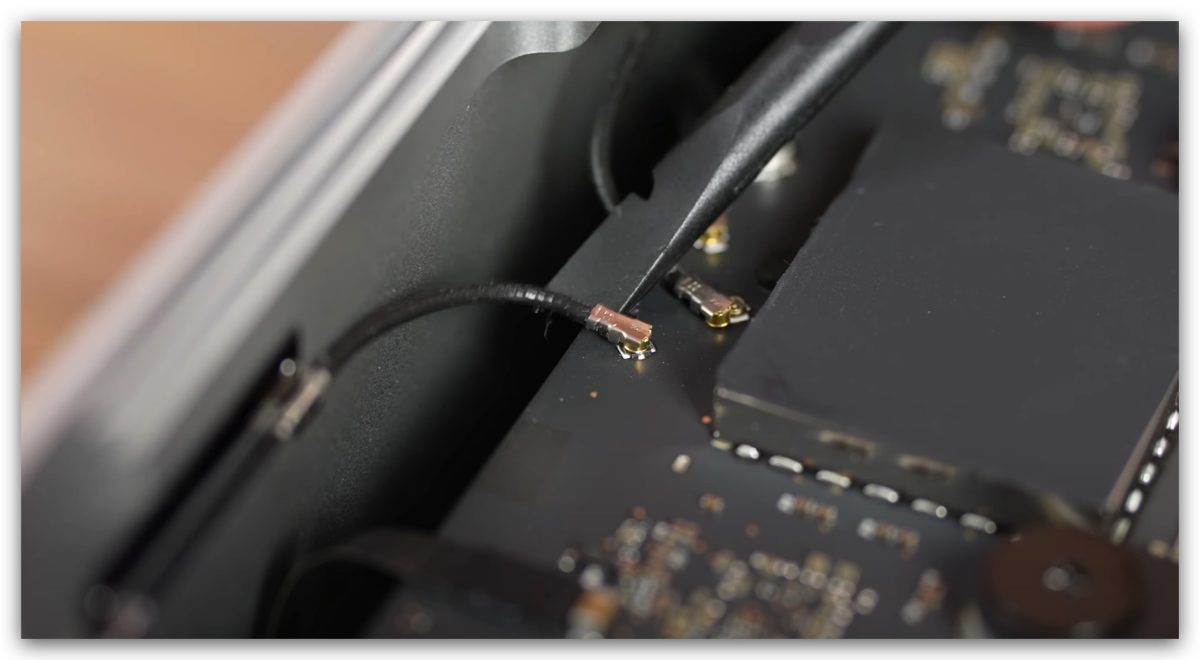


Mac Studio 第三層: 兩顆大風扇
取下主機板後可以發現單就機殼來說相當乾淨、簡單。

再將剛才取下的主機板反過來,就可以看到一組擁有兩顆風扇的鼓風機散熱系統。


Mac Studio 第四層:M1 Ultra 晶片
最後,利用螺絲起子鬆開四周的螺絲,拆開剛才上面所說,把 M1 Ultra 晶片包覆著的卡榫。

再將主機板往上移開,就可以看到 M1 Ultra 晶片的散熱銅片以及散熱膏。

將剛才那塊主機板反過來,就可以看到 M1 Ultra SoC 晶片。


仔細看這上面還有蘋果的 LOGO,只是被散熱膏蓋住了不是那麼明顯。
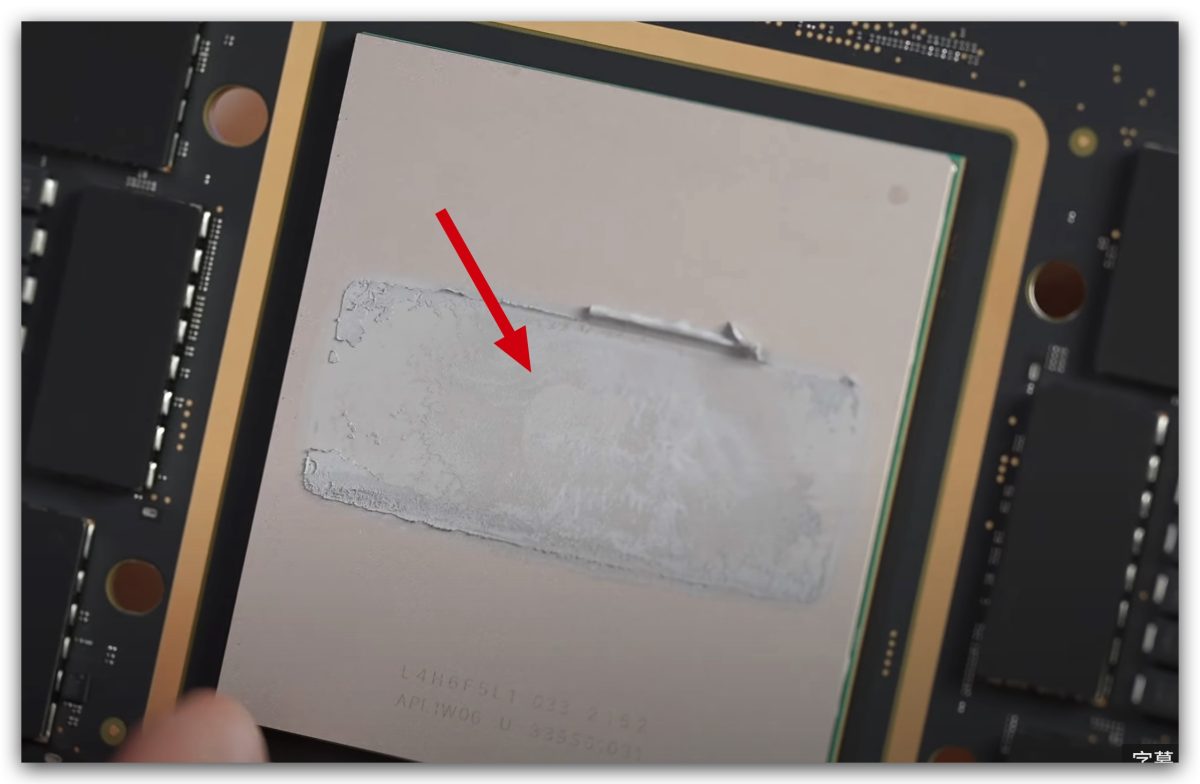

特別說明一下,這塊大晶片裡面包含了 CPU、GPU、以及 RAM,所以會比一般的 CPU 處理器大上超多。

不過實際上只有被散熱膏蓋住的部分是 M1 Ultra 晶片,左右(或是上下)兩邊則是 RAM,我們將蘋果提供的這張 M1 Ultra 示意圖與實際上的 M1 Ultra 晶片合在一起就可以清楚的看出來了。

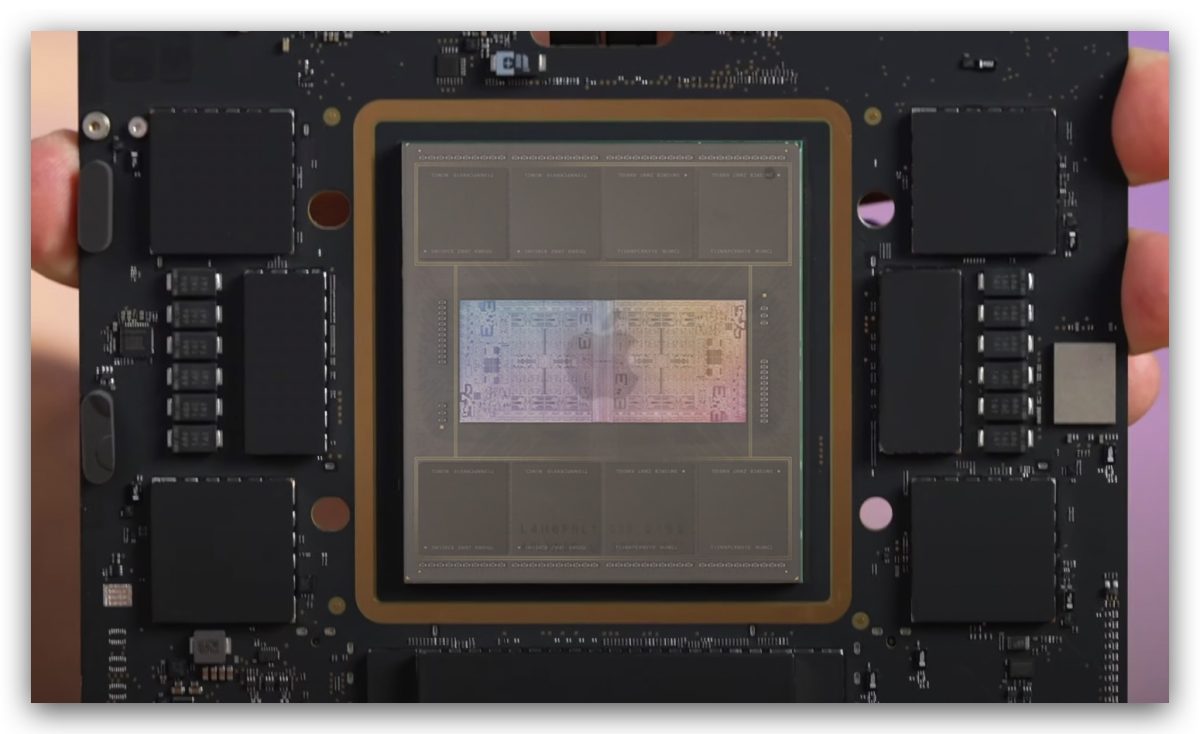
M1 Ultra 與 Mac Studio 拆機開箱:總結
這次所提供的開箱影片有別於以往的開箱,是真正打開 Mac Studio 的機身這個「箱子」,看到 Mac Studio 內部的構造,可以看到蘋果對於自家產品的工藝設計要求多麼的嚴格,內部沒有任何散亂的連路,而且規劃的相當縝密。
而且也藉此機會看到 M1 Ultra 的真面目,雖然整體依然被包起來,但是至少可以和其他 CPU 比較,確實相對大很多,但是也可以看到蘋果在散熱系統上所下的功夫。
延伸閱讀》
- Mac Studio 總整理:規格、外型、價格與預購上市日期懶人包
- 全新 M1 Ultra 強嗎?效能、省電能力與特色一次看
- M1 Ultra 跑分出爐!贏過自家頂規配備的 Mac Pro 近 56%
- M1 Ultra 雖然很強,但 Nvidia 的 RTX 3090 更強
- M1、M1 Pro、M1 Max 與 M1 Ultra 四款晶片用一張表比較差異
- MacBook Pro 14 吋開箱評測:從包裝、設計到效能帶你完整看一遍
如果想知道更多關於 Apple 的消息、教學、小技巧或是科技新知,歡迎大家點擊以下任一 LOGO,追蹤我們的 Facebook 粉絲團、加入官方 Line 帳號、訂閱 IG 以及 Telegram。




