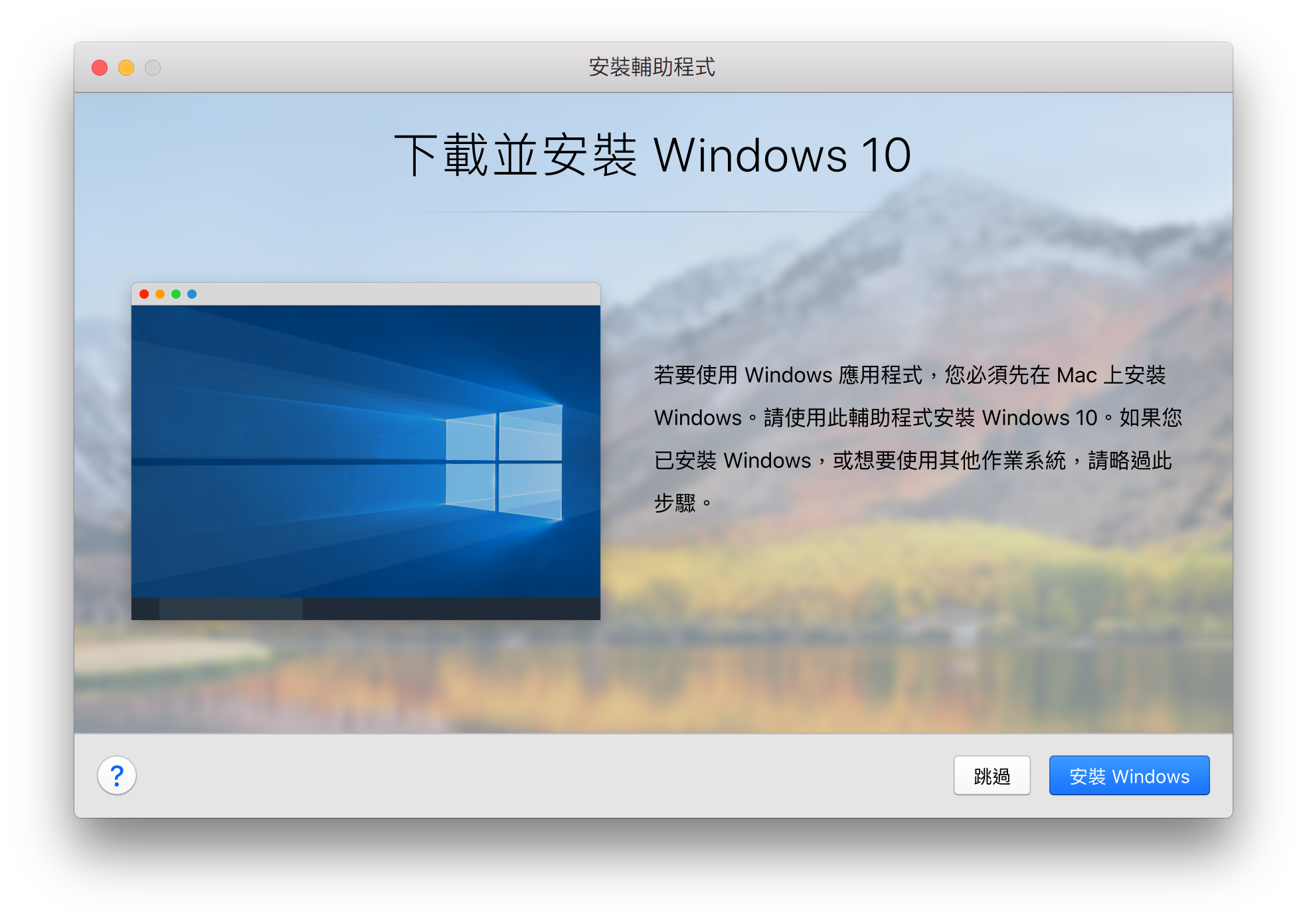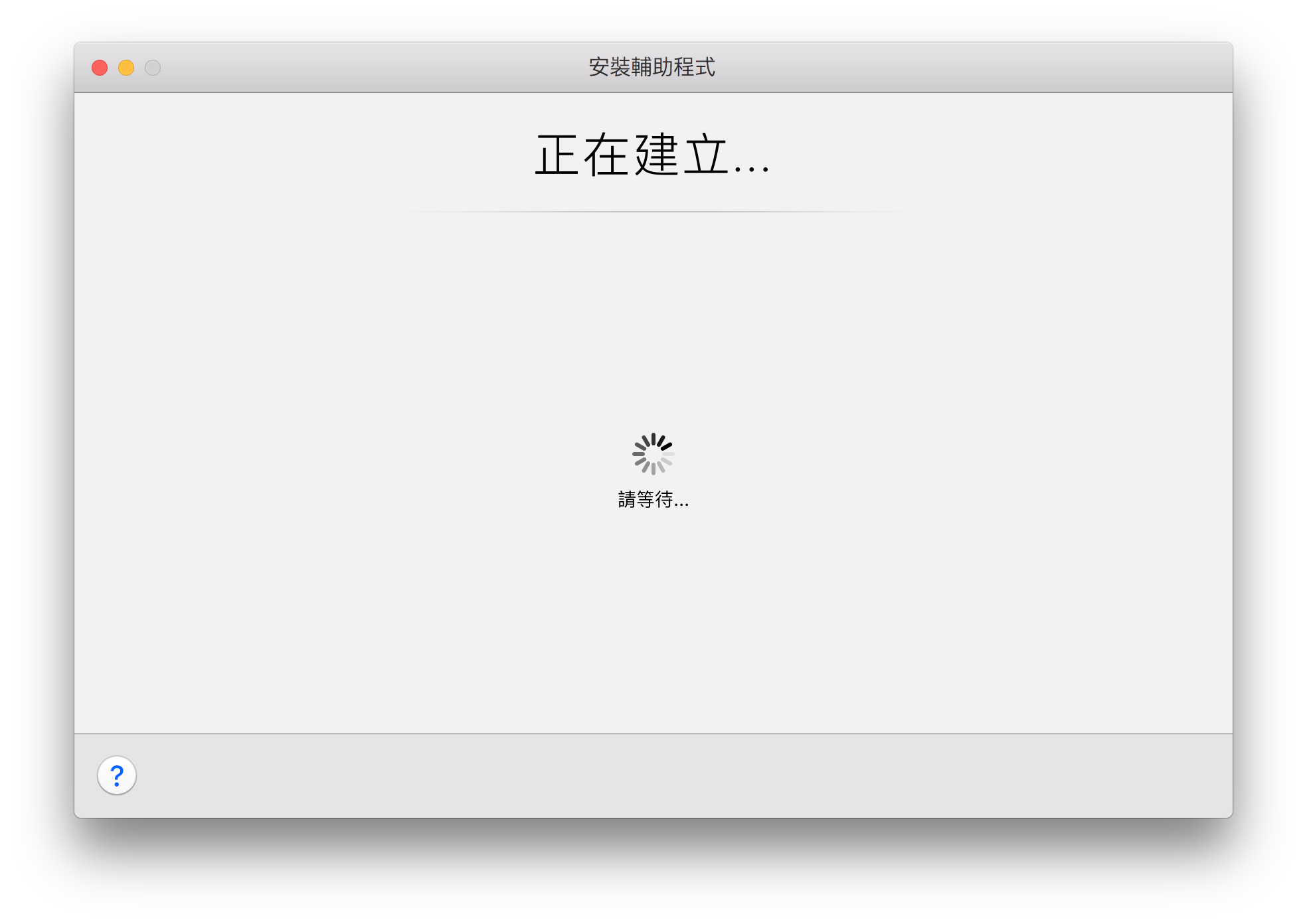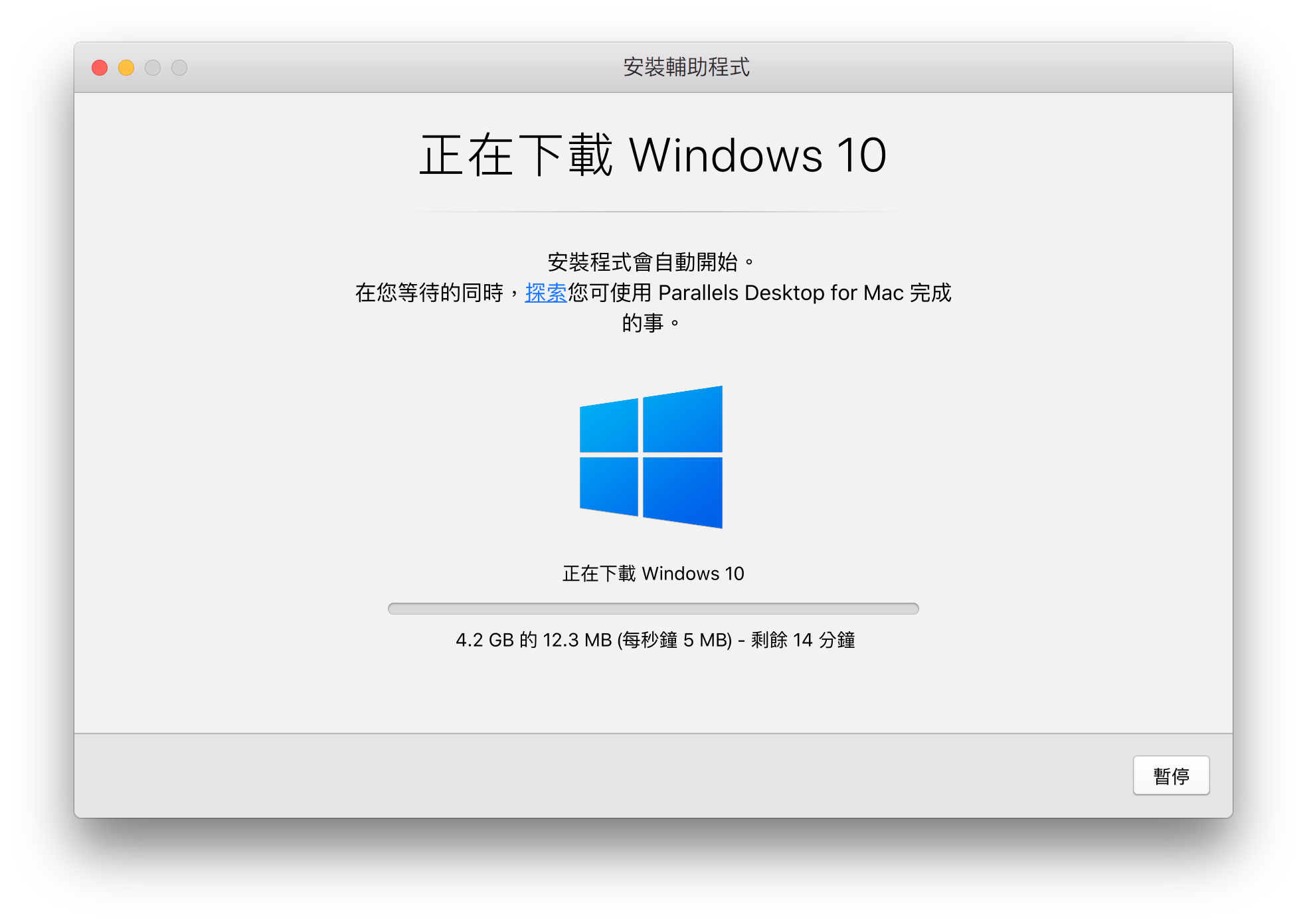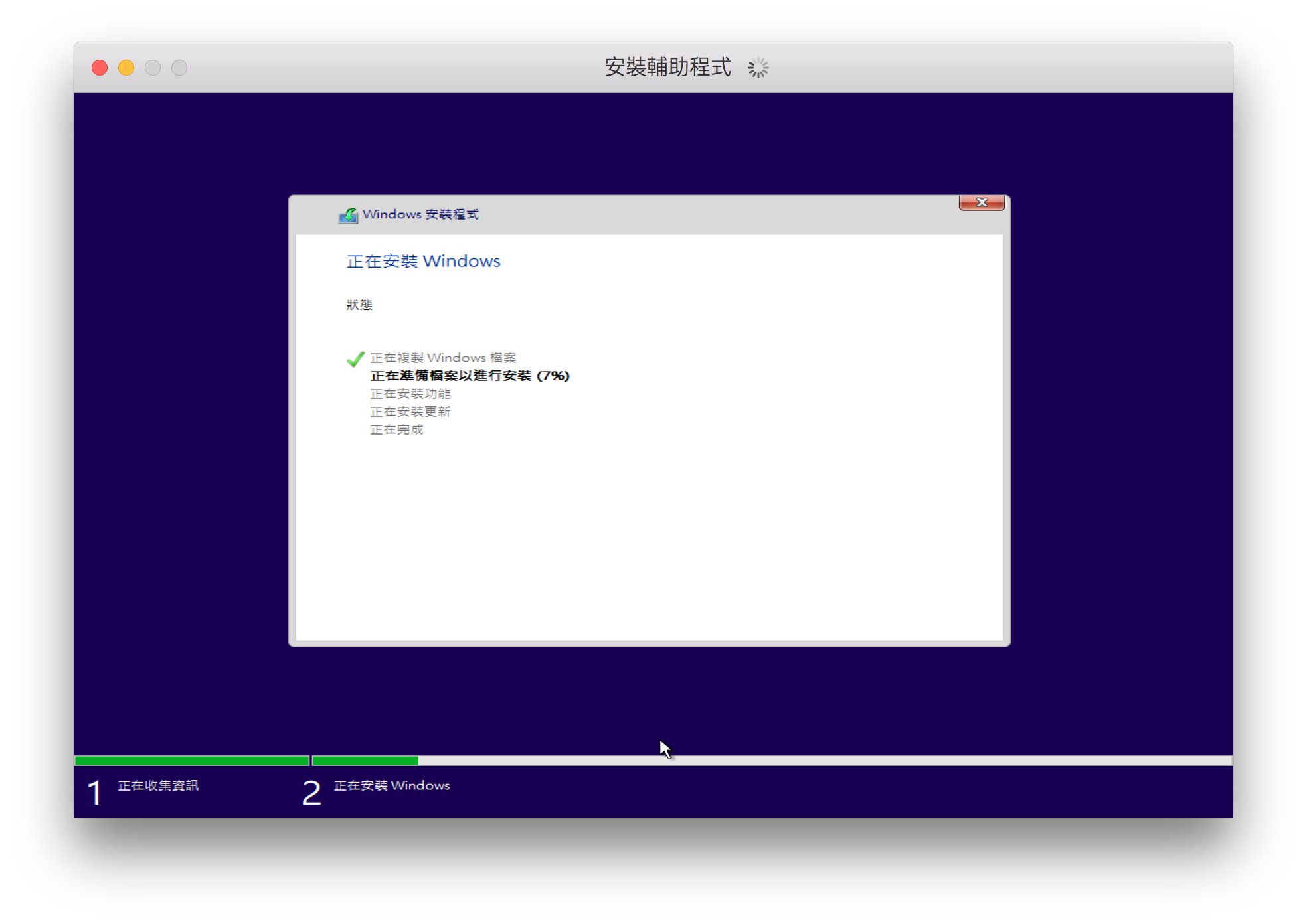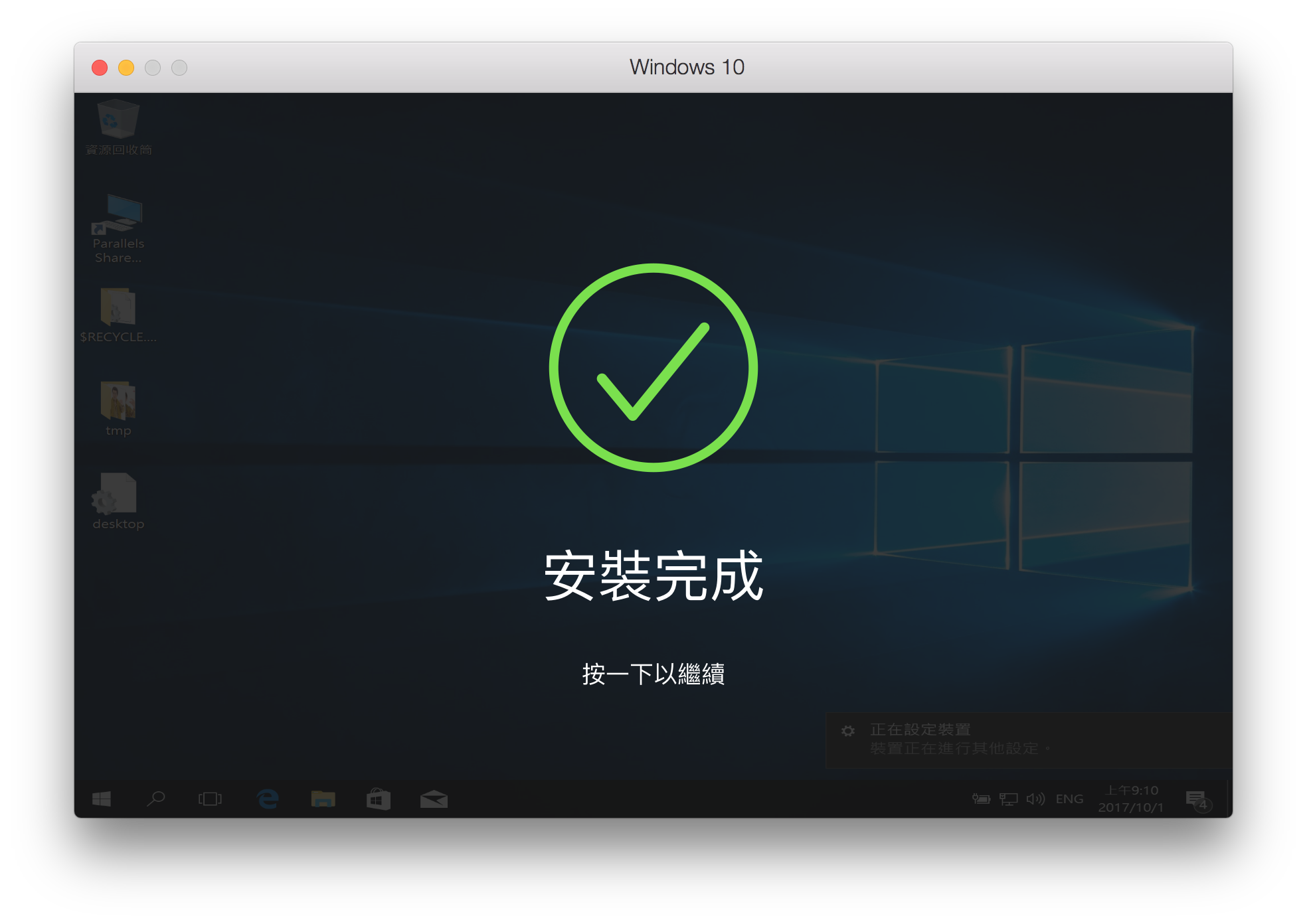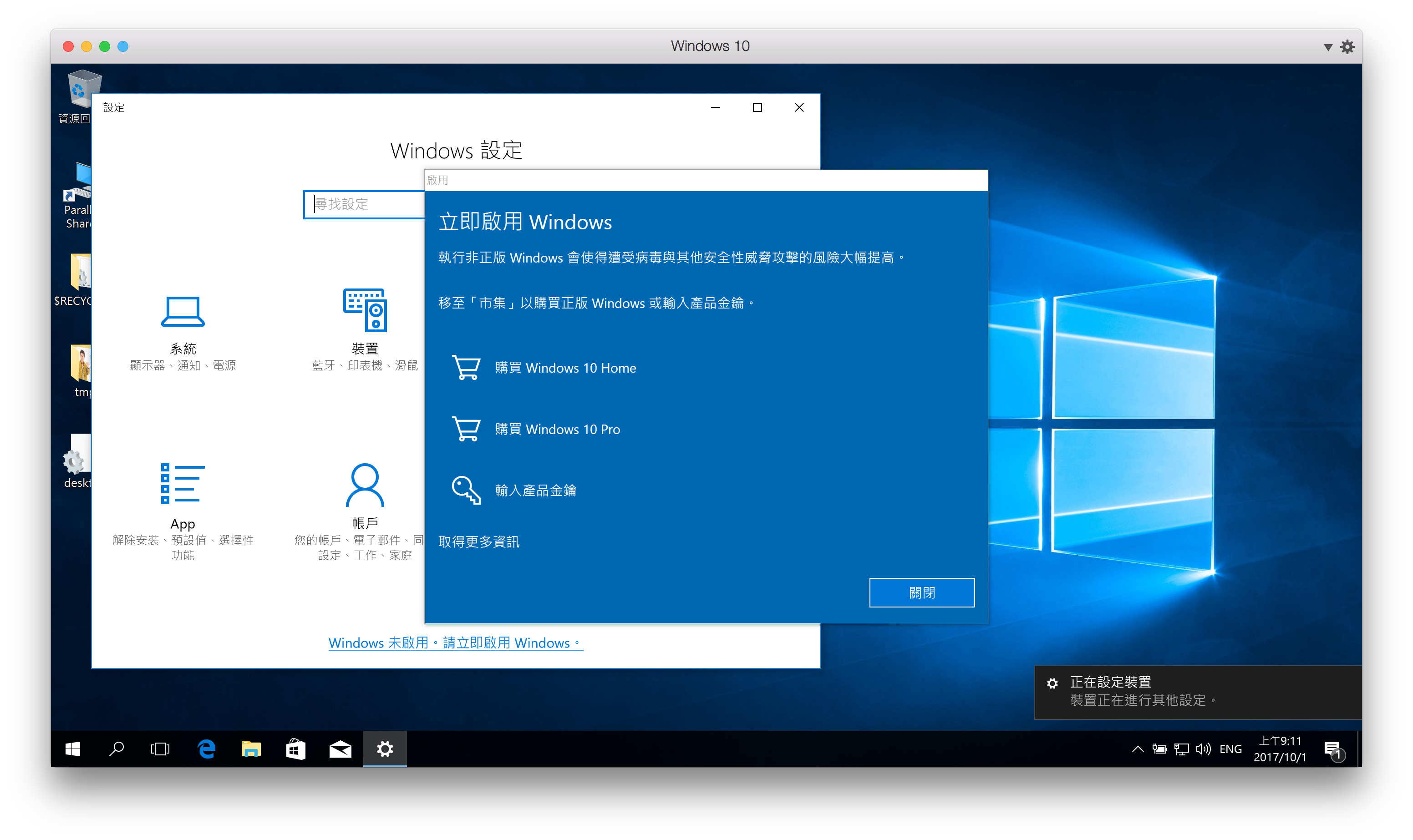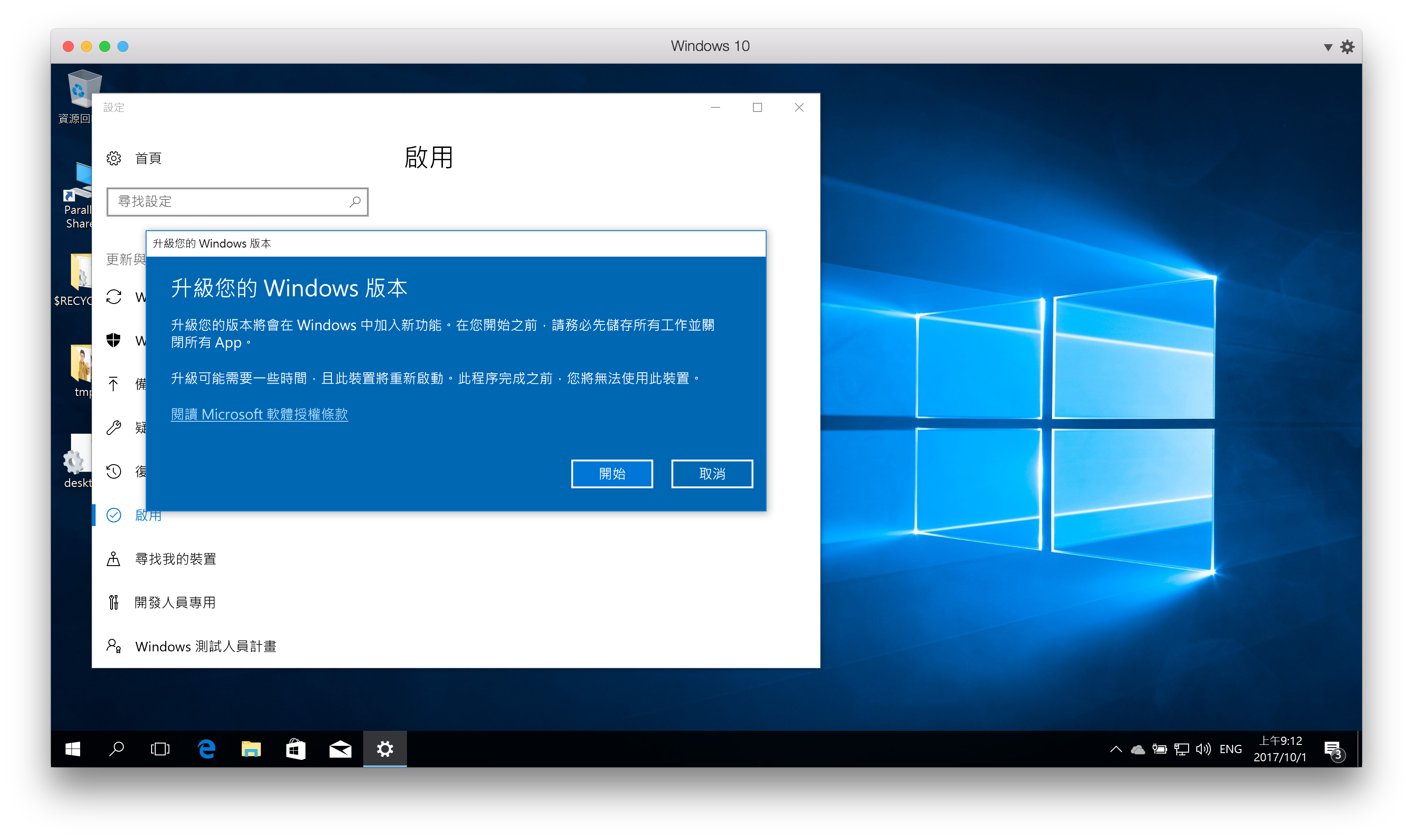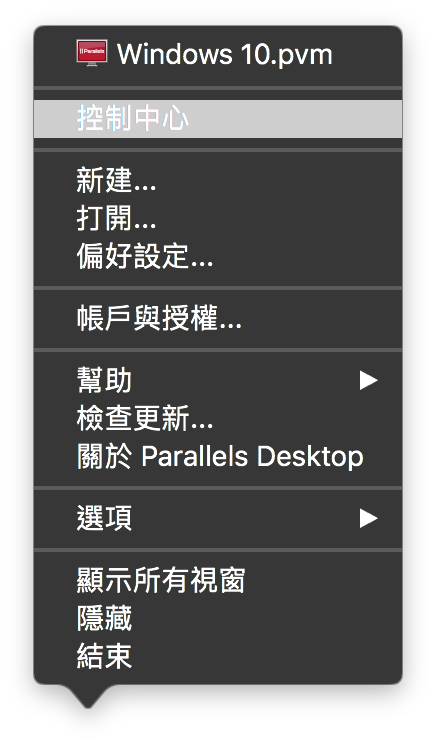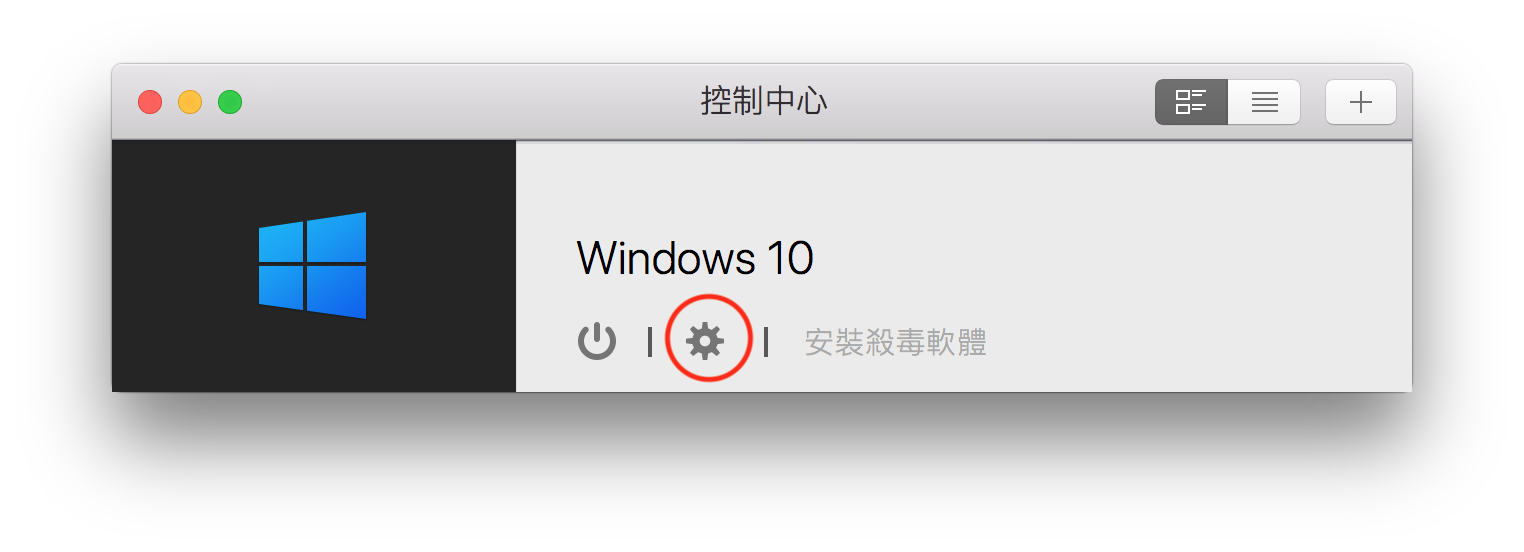還記得小編先前在 Parallels Desktop 13 發表,讓Mac更完美… 這篇文章中提過, Parallels Desktop 13 加入了一鍵安裝 Windows 的功能。究竟是怎麼樣的一鍵安裝,一鍵安裝又真的那麼快速、好上手?今天就來一探究竟吧!
本篇將會逐步教大家如何運用 Parallels Desktop 13 內建的一鍵安裝 Windows 功能,部署一個完整的 Windows 10 虛擬機,和如何在虛擬機啟用你的 Windows。在開始前,請先確定你的電腦已安裝 Parallels Desktop 13 版本,才能使用這次教學的功能喔!
- Parallels Desktop 13 官方網站:連結
初次見面:Windows 安裝輔助程式
在電腦內沒有安裝其他 Parallels 虛擬機下,打開 Parallels Desktop 13 就會出現以下「下載並安裝 Windows 10」的視窗:
這 Windows 安裝輔助程式,是 Parallels Desktop 13 才加入的新功能;他可以幫助使用者快速安裝部署 Windows 10 虛擬環境,同時也是今天的主角。我們要安裝的是 Windows,所以就大方地按下右下角的「安裝 Windows」。如果有朋友想安裝別的作業系統在 Parallels 虛擬機,則可以按「跳過」來略過這個輔助程式。如果你是已經有購買盒裝、隨機或是線上版 Windows 10 的朋友,也可以使用 Windows 安裝輔助程式來安裝,文末就會教如何啟用序號的問題。
開始一鍵安裝
按下「安裝 Windows」後,Parallels Desktop 13 便會開始自動建立 Windows 虛擬機,並且幫你從網路下載 Windows 10 的安裝媒體來進行安裝;接下來一直到安裝完成前都不需要任何操作,讓他在背景跑即可。這時候你可以倒一杯咖啡、去蘋果仁看看其他有趣文章了。注意:安裝過程必須保持網路連結,才能順利下載 Windows;如果是使用行動數據連線卻沒有吃到飽的朋友,Windows 10 安裝媒體下載大約會使用掉 4.2 GB 網路流量,要記得注意喔!
自動開始 Windows 10 下載:如果是一般家用網路(100Mbps/60Mbps)下載,大約費時5分鐘。
自動開始 Windows 安裝程式:
安裝完成!
看到下列這個畫面就表示已經安裝完成拉!是不是非常簡單容易呢?
安裝完成後,別忘了啟用你的 Windows 喔!不用擔心啟用 Windows 的視窗要去哪裡找,他自己就會跳出來找你了。可以按下購買的按鈕,依需求購買不同版本的 Windows;如果是已擁有產品金鑰的朋友,可以點選「輸入產品金鑰」直接輸入你的 Windows 10 序號,系統會自動辨識版本。
如果輸入 Windows 10 Pro 的序號,會出現「升級您的 Windows 版本」視窗,放心按下「開始」來讓他升級吧!如果不讓他升級是無法使用 Windows 10 Pro 的功能喔!
調整虛擬機硬體配置
眼尖的人應該發現:雖然真的可以快速完成安裝程序,但是流程中熟悉的自訂硬體配置卻不見了!不用慌張,這就告訴你。
在自訂硬體配置前,別忘了先將虛擬機關機,是關機不是中止、暫停或睡眠,一定要關機。關機後右鍵 Dock 上的 Parallels Desktop 圖示,點「控制中心」後,再點選齒輪圖示就可以看到熟悉的硬體自訂頁面了。
小編的話
看完這篇文章後,大家有沒有對於 Parallels Desktop 的操作更熟悉了呢?小編覺得一鍵安裝 Windows 真的太適合像小編這種懶人了!對於需要快速部署虛擬機的個人工作站、企業或教育機構來說,也是一大福音。如果心動了想入手 Parallels Desktop 13 的朋友,可以到 Parallels Desktop 官網 查看方案喔!