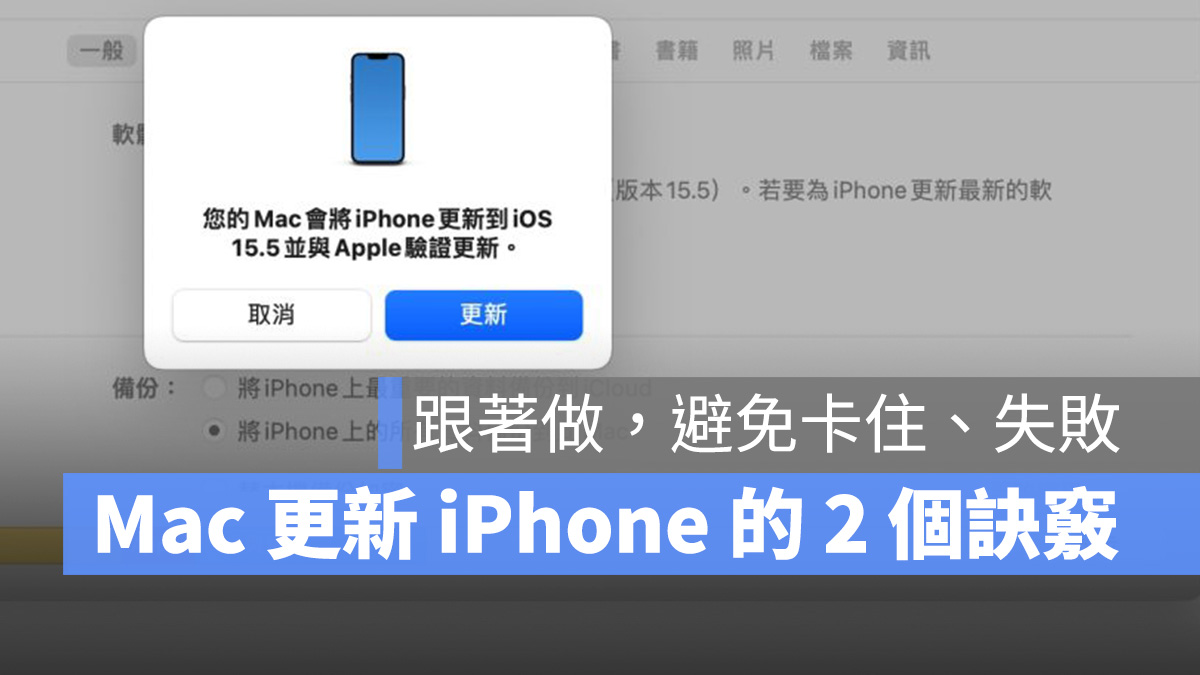
印象中從好幾年前開始,若用 Mac 更新 iPhone,過程中都容易跳出 4000、3000 等錯誤資訊,嚴重的話甚至會導致 iPhone 直接白蘋果死機。今天就來教大家用 Mac 更新 iPhone 的 2 個小訣竅,照著做就能避免 iPhone 更新失敗啦。
Mac 更新 iPhone 前的注意事項
使用 Mac 更新 iPhone 之前,這邊幫各位整理出 4 個非常重要的注意事項,為了手機與資料安全,請各位每一點都要特別注意。
- 備份!備份!備份,避免更新意外出錯,導致資料全都遺失。
- 確認手上的 iPhone 機型是否符合升級名單。
- 所在位置網路環境順暢,Mac 網路連線正常。
- 備份時會用到 Mac 的硬碟空間,注意剩餘容量。
Mac 更新 iPhone 的 2 個小訣竅
Mac 更新 iPhone 時跳出 4000、3000 等更新錯誤,已經算是蘋果的老 bug 了卻遲遲沒有修復。這邊就跟各位分享 2 招,避免用 Mac 更新 iPhone 時出錯,分別是:
- 暫時關閉 iPhone 解鎖密碼後再更新。
- 使用 iPSW 檔手動更新。
這兩種方式我都已經實際測試過,更新過程完全正常,iPhone 也成功更新,接著就來分享步驟教學,跟著做就不會更新失敗或卡住啦。
暫時關閉 iPhone 解鎖密碼後再更新
第一種方式就是在 iPhone 接上 Mac 更新前,先關閉 iPhone 的解鎖密碼,再進行更新。算是最簡單的更新方式。
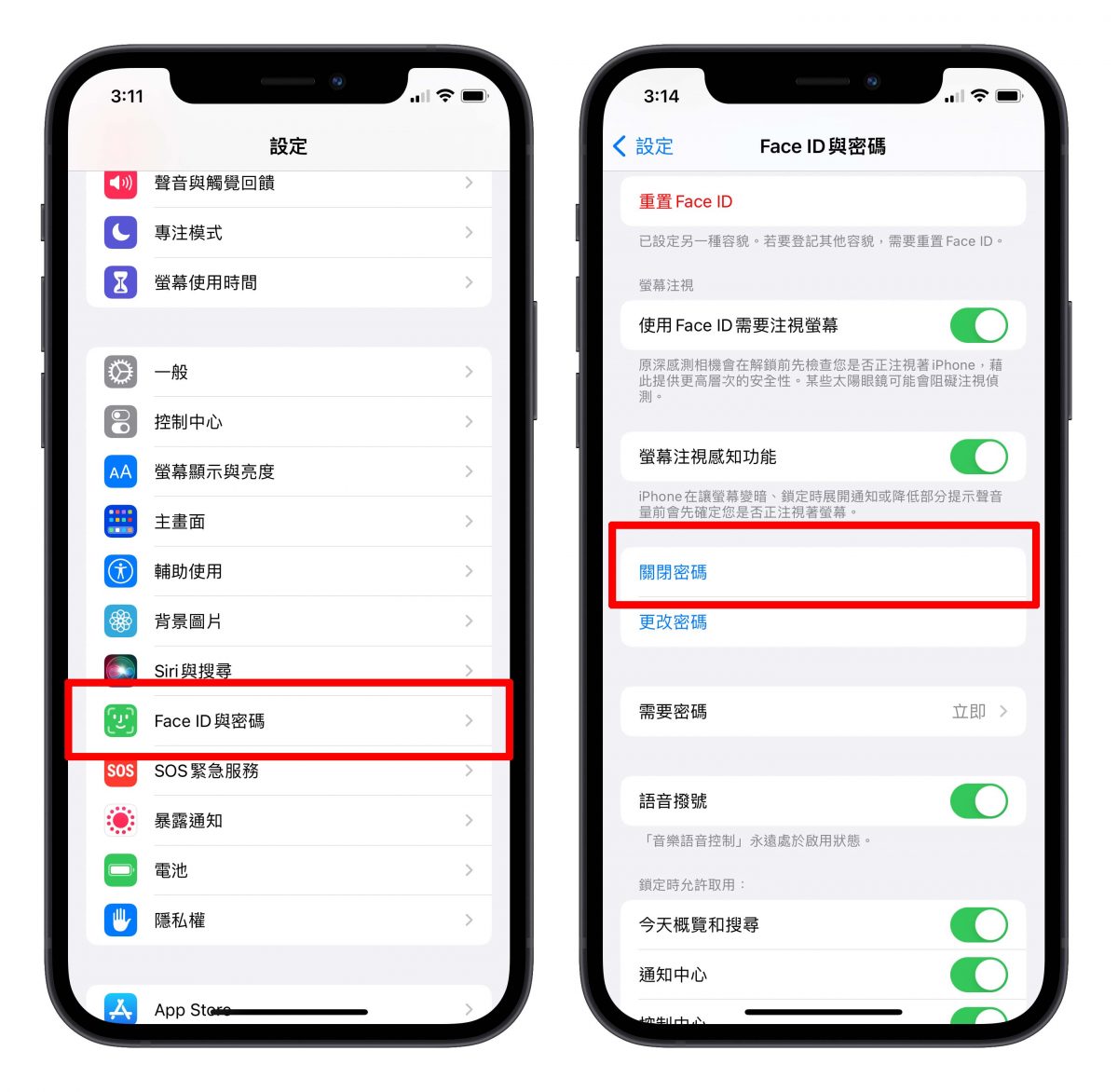
使用 iPSW 檔手動更新
第二種方式稍微複雜一點,就是使用 iPSW 檔手動更新,以下教大家如何操作。
首先將 iPhone 接上 Mac 後,在 Finder 中選擇 iPhone 手機,進入到 iPhone 頁面後,點擊檢查「更新項目」。
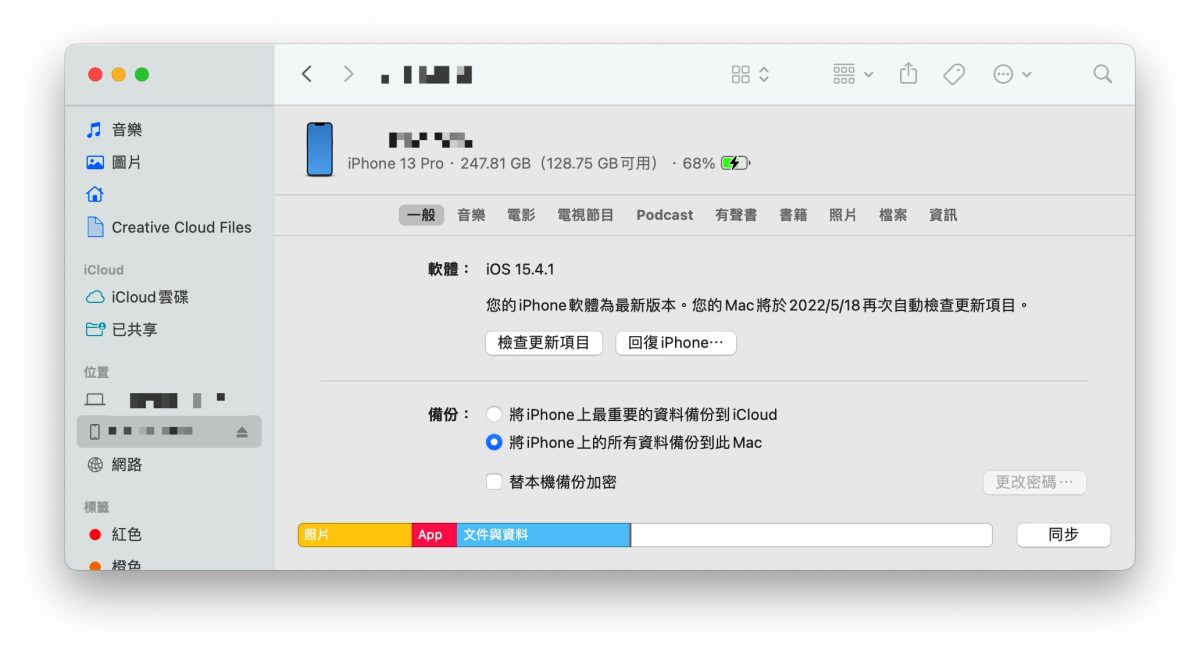
若蘋果有發布新軟體,系統就會提示有新版本可用,最近剛好就是 iOS 15.5 發布,所以就能進行更新。這邊記得不要直接點「下載並更新」,請選擇「僅下載」。如果選了「下載並更新」就會容易進入 4000、3000 等更新錯誤的死亡迴旋,所以我們先把更新檔下載下來就好。
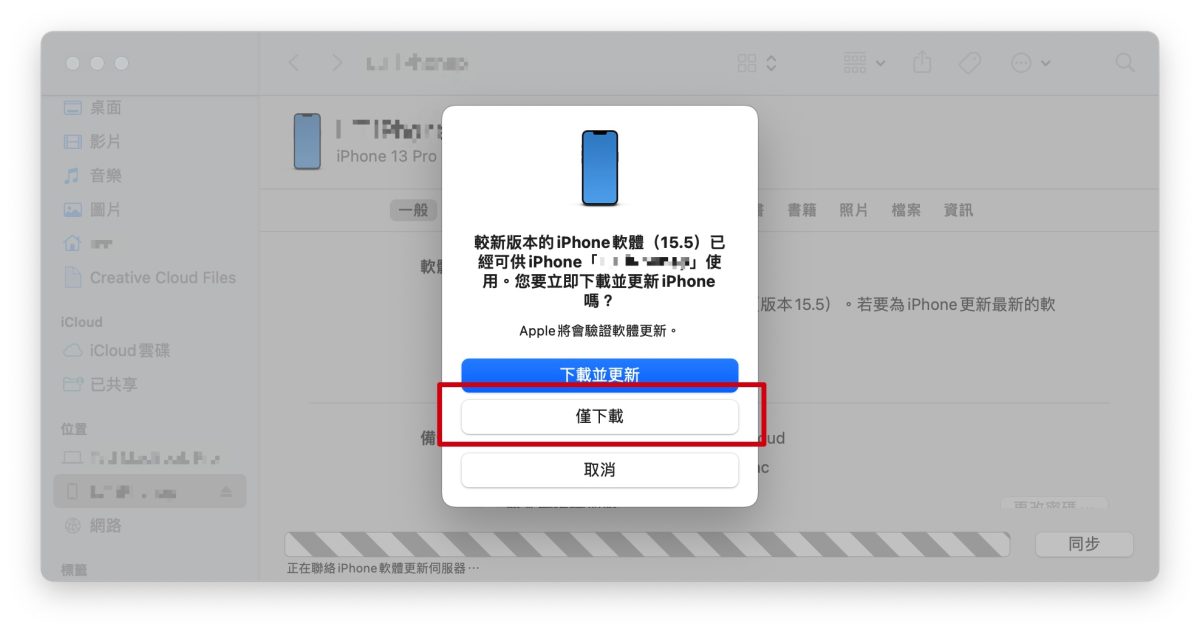
等待下方的進度條跑完之後就代表下載完成,然後要把剛剛下載的 iOS 更新檔「領取」出來放到桌面,這時按住鍵盤上的「option」再點擊 Finder 狀態列上的「前往」,能看到一個「資源庫」選項。
![]()
選擇「資源庫」後,找到名為「iTunes」的資料夾,進入後再選擇「iPhone Software Updates」。
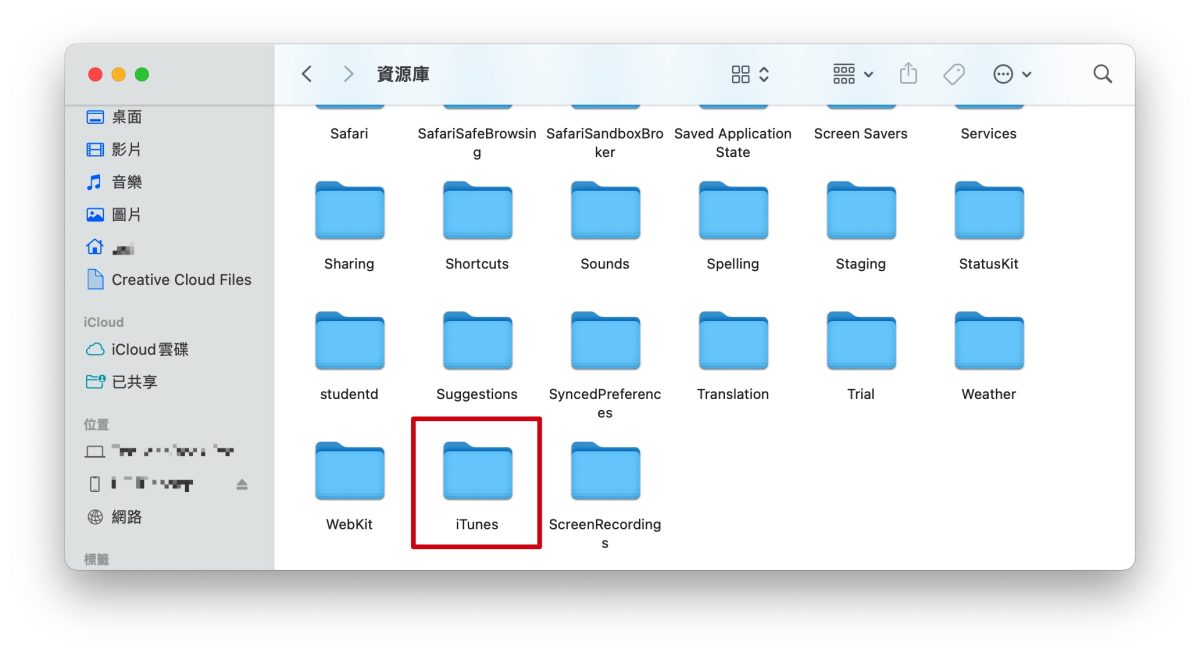
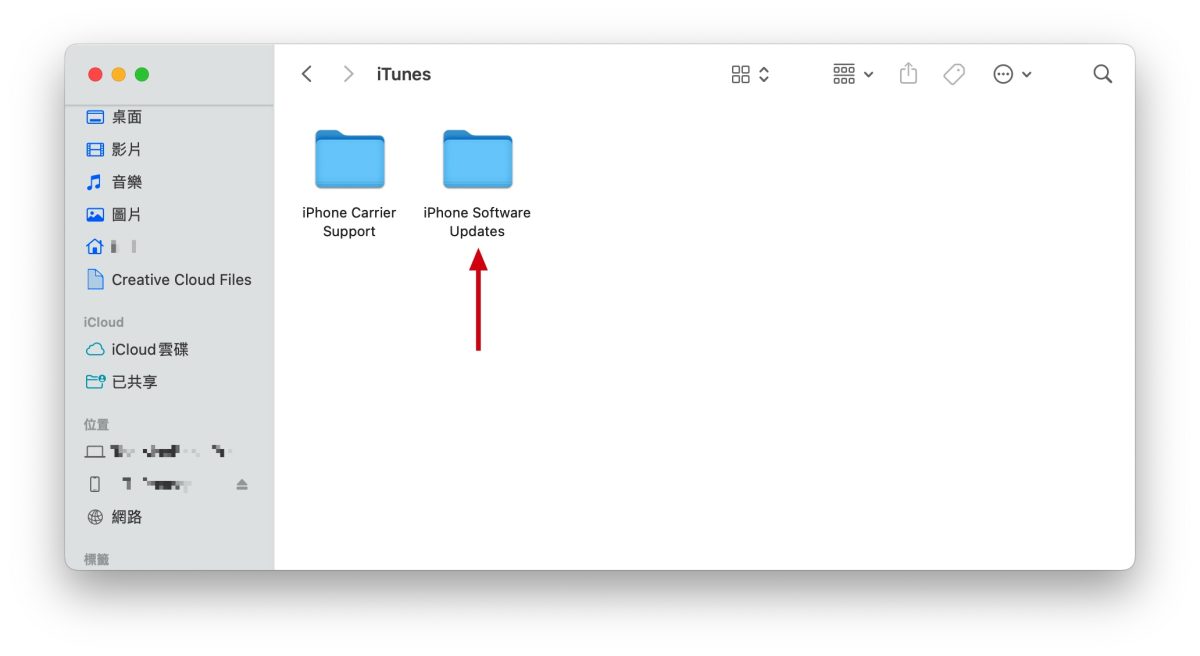
就會看到剛剛下載好的 iOS 更新檔,也就是 iPSW 檔,並將它直接拖到桌面。
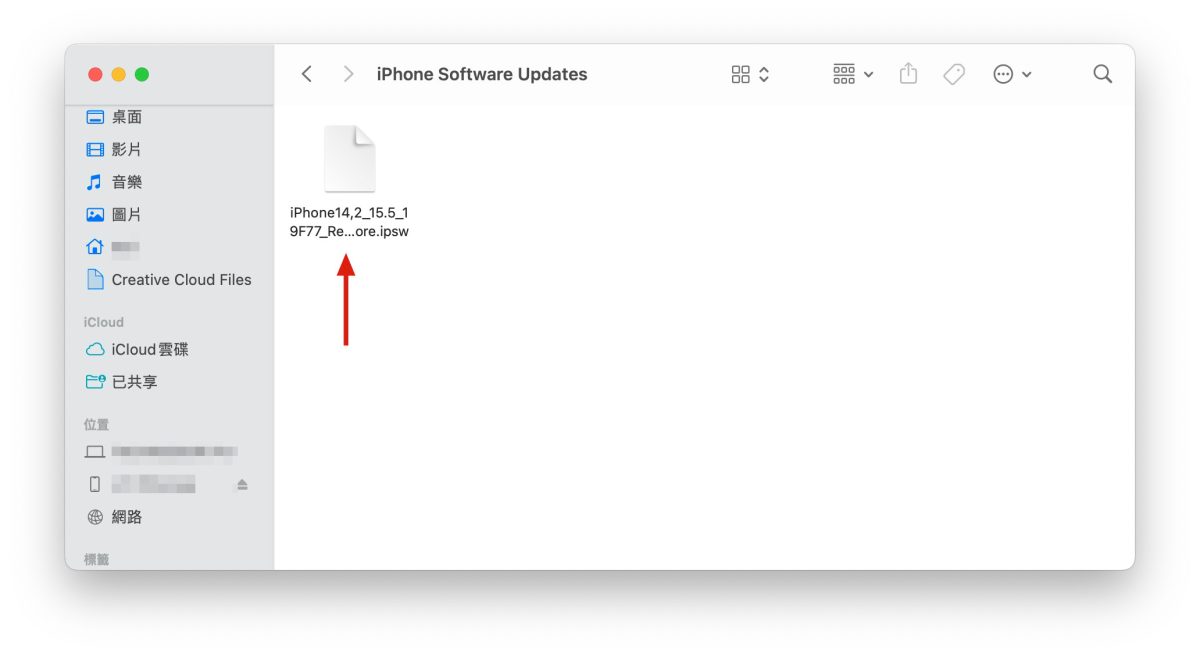
然後回到 Finder 上,按住「option」鍵,並點擊「檢查更新項目」,就會跳出檔案選擇畫面,這邊就選擇剛剛拖到桌面上的 iPSW 檔即可。
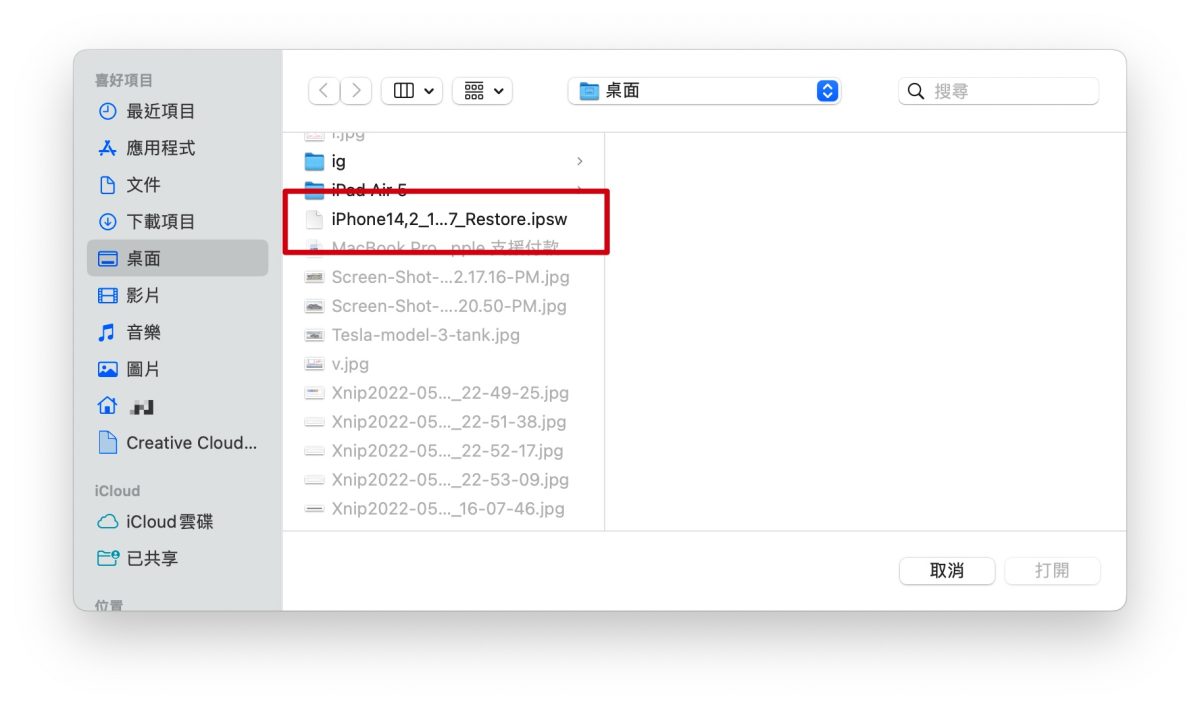
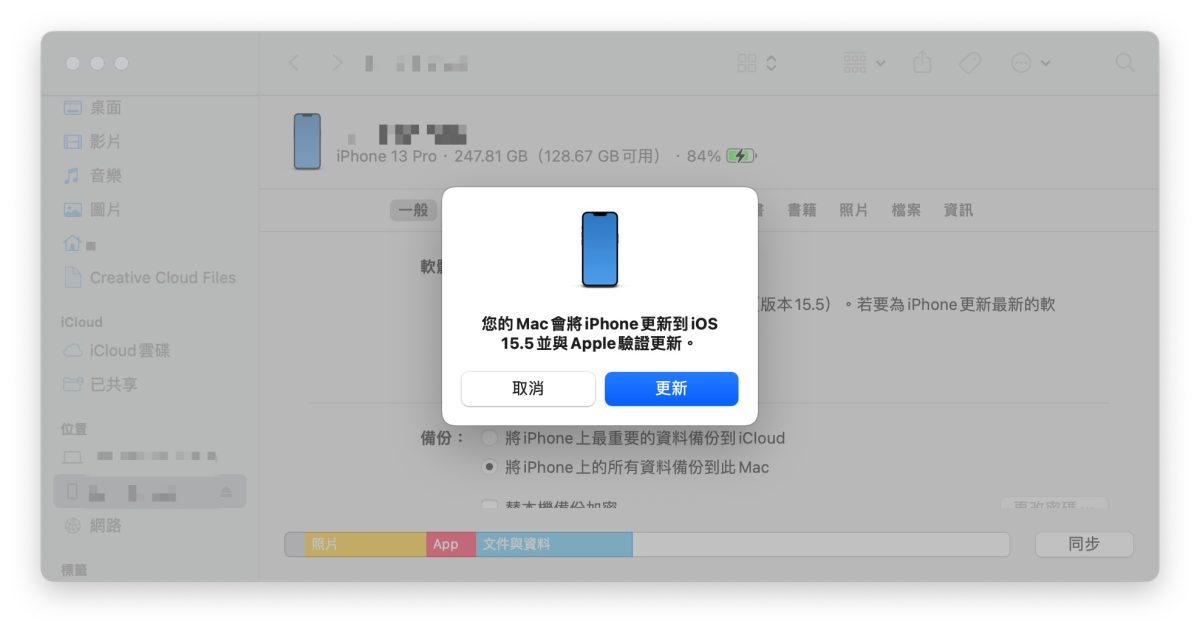
最後選擇更新,等待更新完成就 OK 啦。以上就是第二種 Mac 更新 iPhone 最保險的方式。
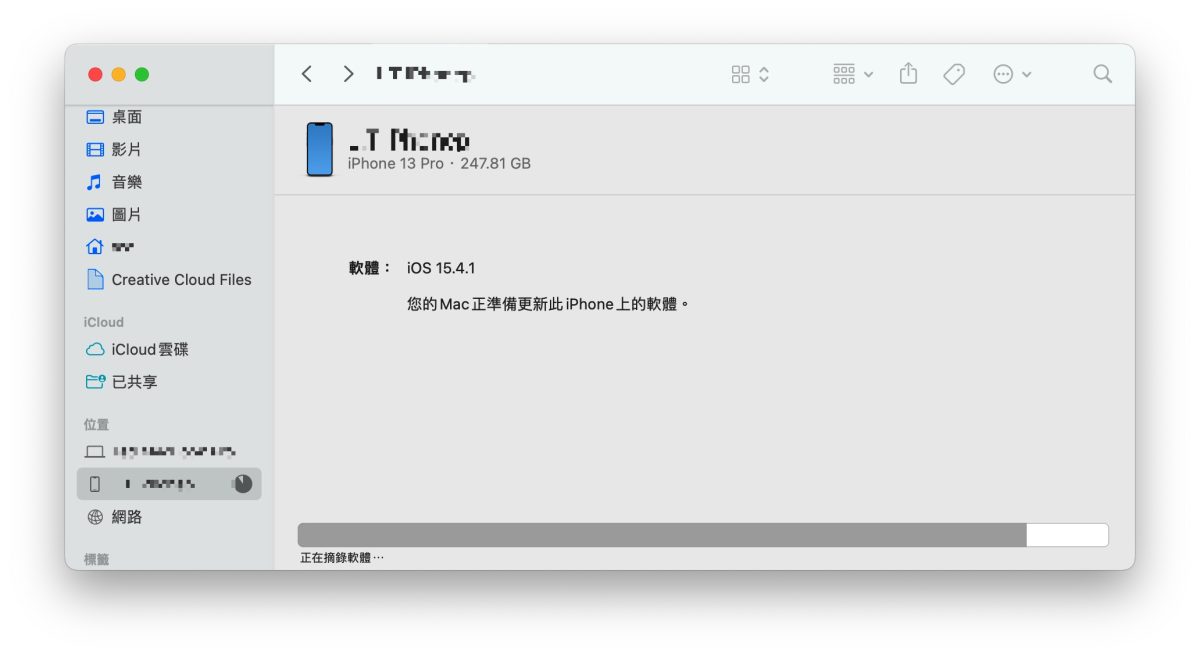
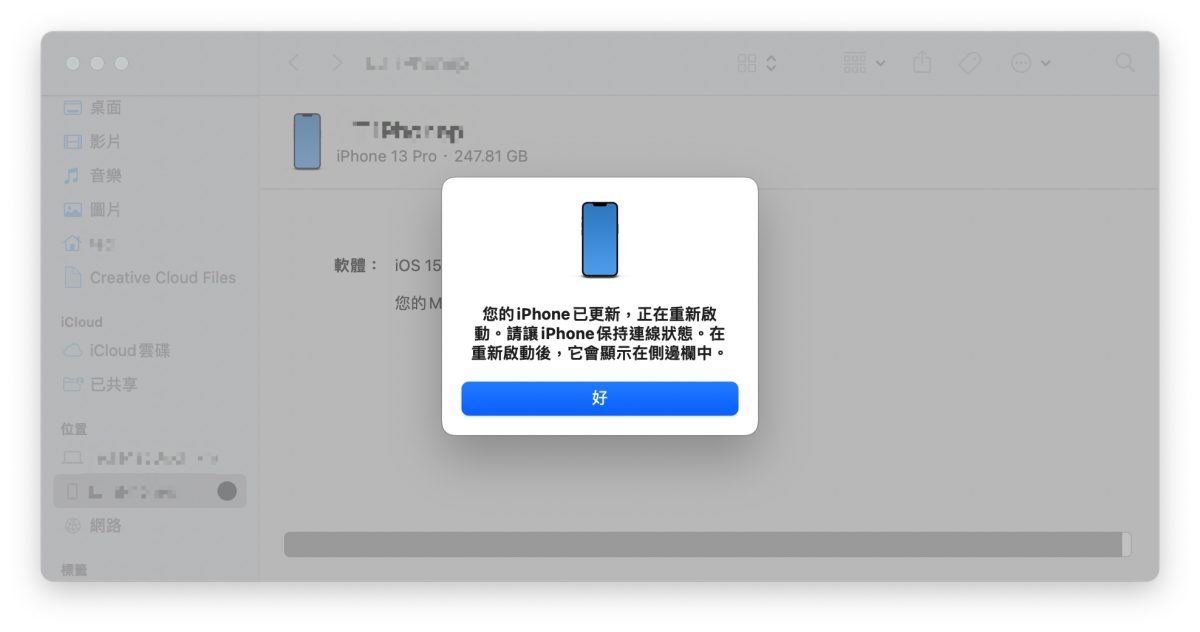
Mac 更新 iPhone 的 2 個小訣竅,絕不會失敗或卡住
以上就是這次要跟大家分享的 2 種 Mac 更新 iPhone 最保險的方式:
- 暫時關閉 iPhone 解鎖密碼後再更新。
- 使用 iPSW 檔手動更新。
雖說 iPhone 更新時用 OTA 很方便,設定點一點就能更新完成。但還是建議大家把這兩種 Mac 更新 iPhone 的小訣竅學起來,畢竟如果線上更新出錯,到頭來還是得接電腦解決,下次如果有用 Mac 更新 iPhone 的需求,就建議各位來試試看這兩種方式囉。
延伸閱讀》
- iPhone 用電腦更新 iOS 15 跳出 4000、3000 等錯誤資訊的 3 個解決辦法
- iPhone 顯示無法驗證更新項目、更新發生錯誤該如何解決
- iPhone 更新卡住了?更新失敗?更新時等很久?顯示無法更新?可以這樣做
- iPhone 要求更新 Apple ID 設定是為什麼?告訴你原因和 5 種解法
- iOS 可以降版本嗎?告訴你降級時機、方法與降舊版的 3 大限制
