
蘋果在 WWDC 2022 結束後便提供了 macOS 13 Beta 開發者預覽版給開發者下載使用,如果不是開發者但是想要嚐鮮體驗 macOS 13 新功能的話該怎麼辦呢?今天這篇文章就要教大家如何下載 macOS 13 Beta 的安裝文件,以及如何升級、如何安裝。
但這裡也再重申,macOS 13 Beta 版可能會有相當多的問題,甚至導致機器無法使用的狀況發生,所以一般不建議安裝,或者是盡可能安裝在非工作用的備用電腦上會比較好。
此外,安裝之前也還是要把舊的系統備份起來。
macOS 13 Beta 開發者描述文件下載
首先我們必須下載 macOS 13 Beta 的開發者描述文件,如果你有開發者帳號的話,直接上 Apple 開發者專區就可以下載。
如果你不是開發者,但是想要體驗 macOS 13,那麼可以透過下面這個下載點來下載 macOS 13 的開發者描述文件。
👉 macOS 13 開發者描述文件下載:請點此
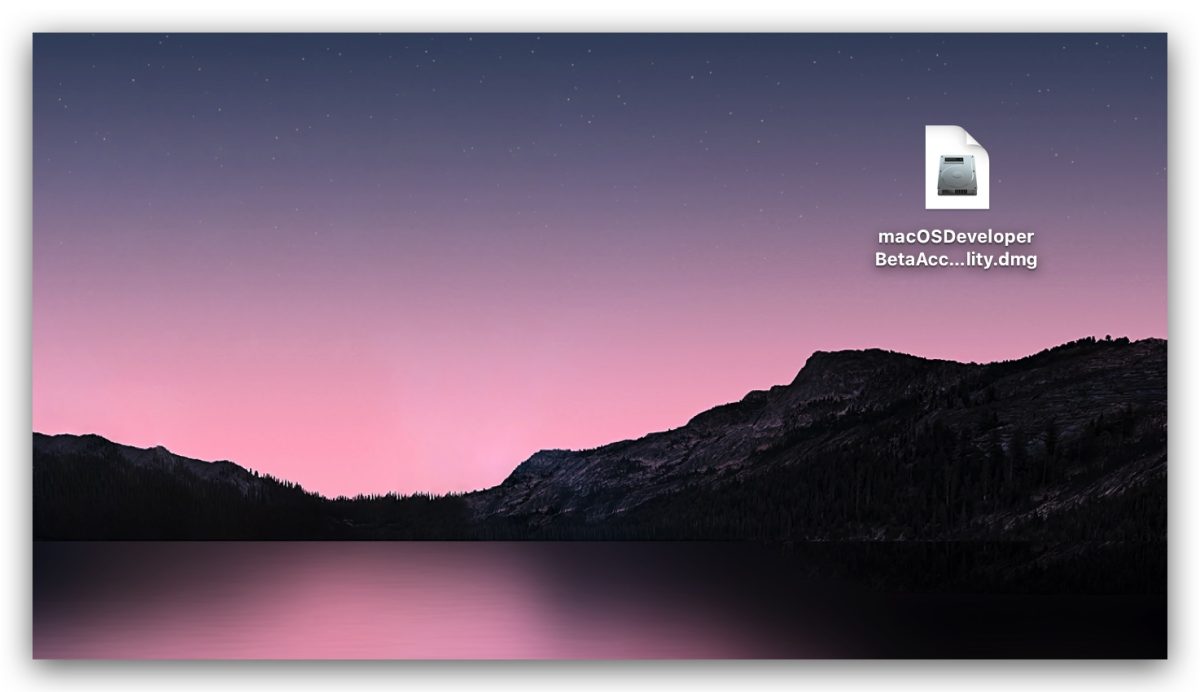
macOS 13 Beta 開發者描述文件安裝
接著點開剛剛下載的 macOS 13 Beta 開發者描述文件 DMG 檔,並且執行 macOSDeveloperBetaAccessUtility.pkg 安裝程式,將 macOS 13 Beta 的開發者描述文件安裝到當前的 macOS 系統中。
可以看到這個檔案非常的小,所以他並不是 macOS 13 Beta 的安裝檔,只是一個開發者文件,讓你的 Mac 電腦可以和 Apple 的開發者伺服器連線。
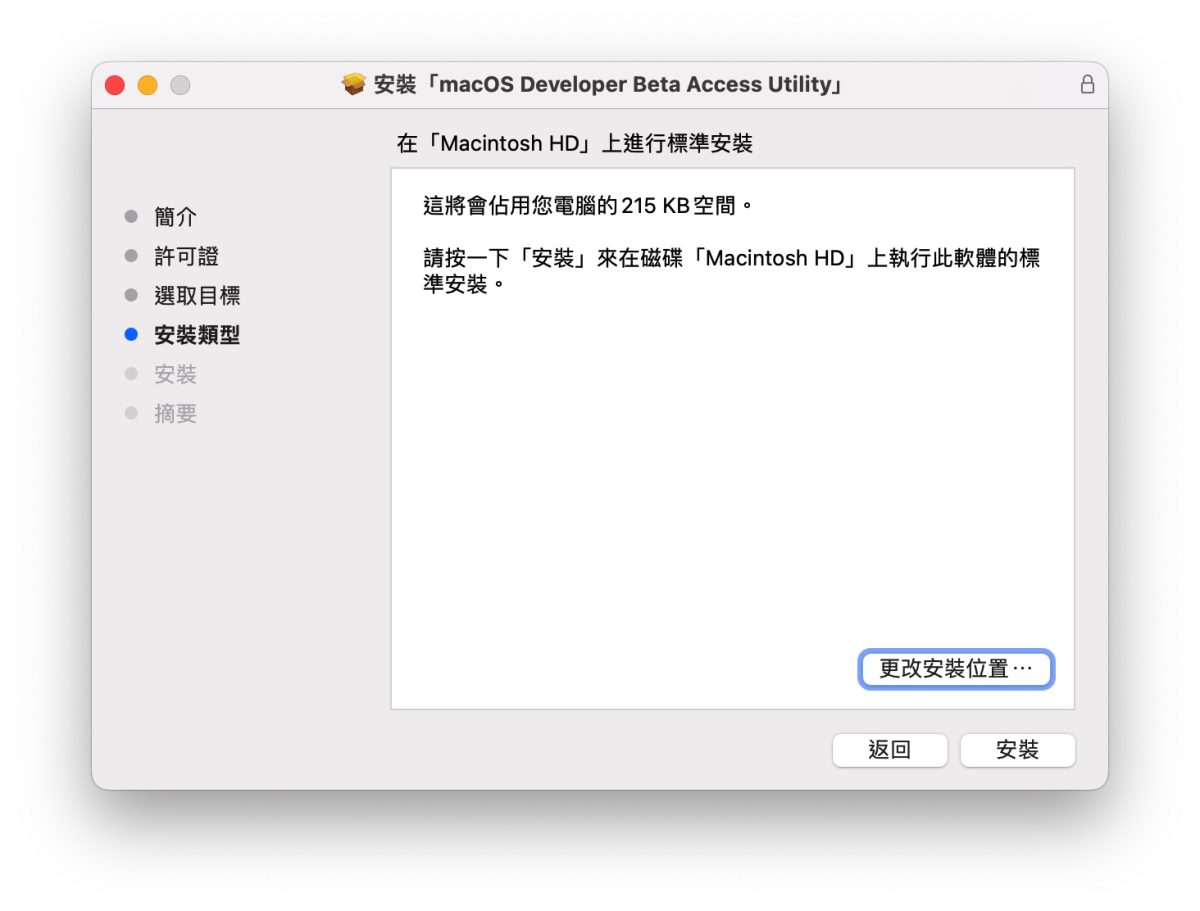
macOS 13 Beta 版下載
當你完成上述 macOS 13 開發者描述文件的安裝以後,打開 Mac 的「系統偏好設定」功能,點選「更新項目」這個選項。
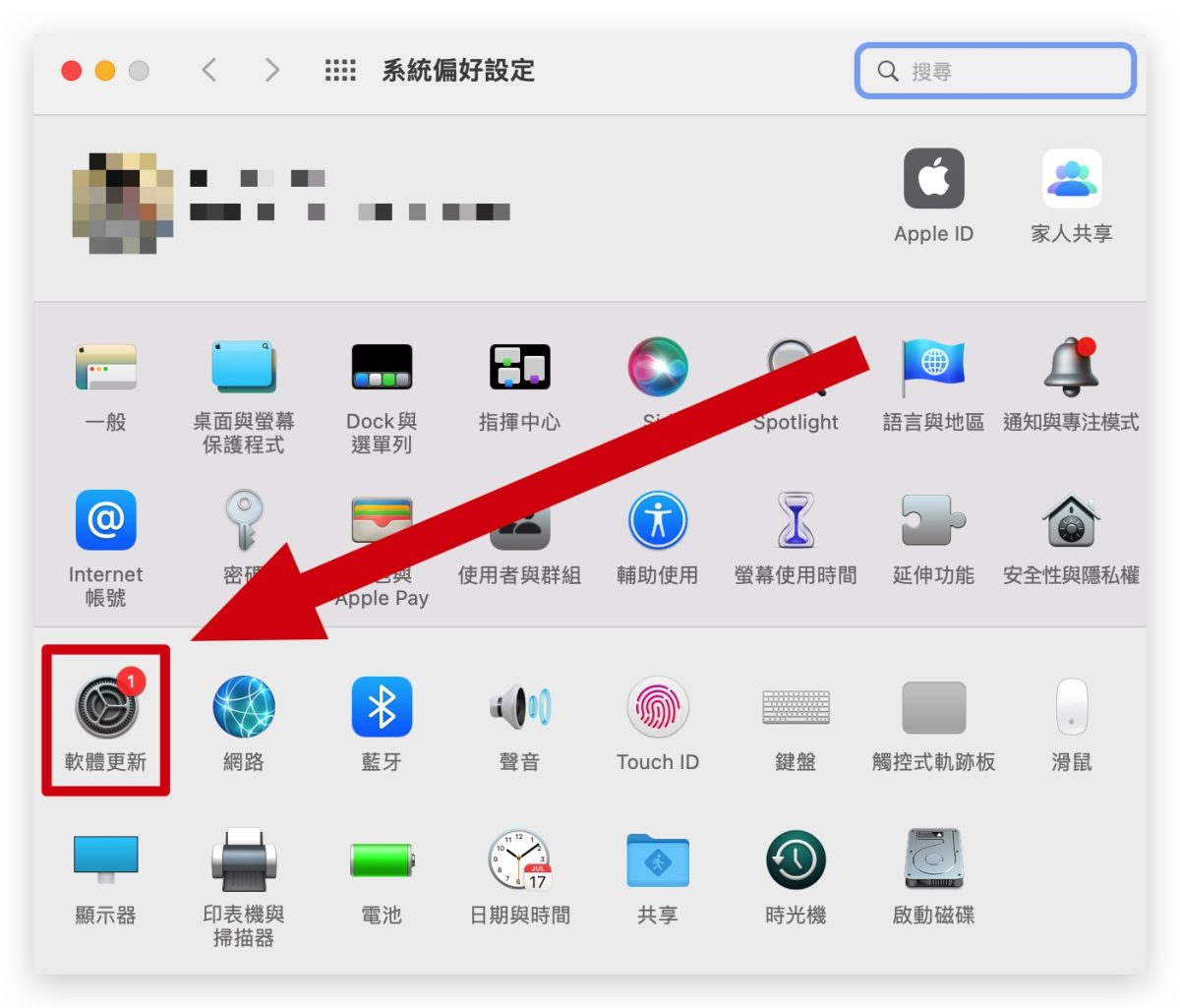
等他跑一下以後,就能夠看到 macOS 13 Beta 的更新檔案現身,這時你就可以點擊旁邊的「立即升級」按鈕下載 macOS 13 的 Beta 安裝檔。
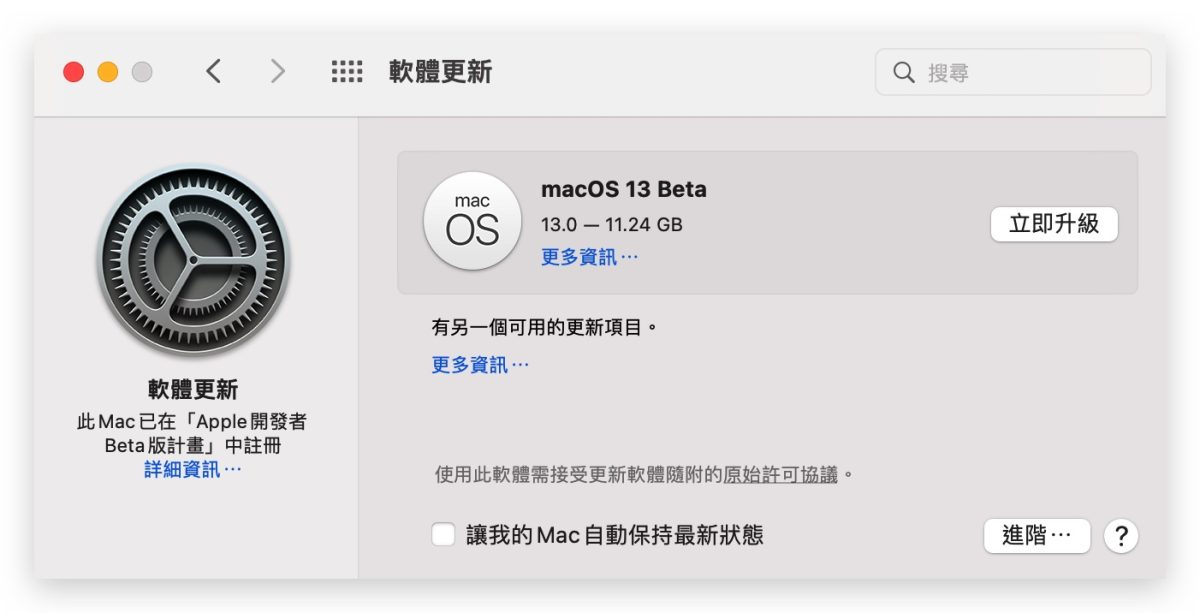
macOS 13 Beta 版安裝
macOS 13 的 Beta 版安裝檔下載完畢以後,系統會自動重開機開始把 macOS 13 的 Beta 版安裝進 Mac 中。
等到整個流程跑完以後,macOS 13 Beta 開發者預覽版就安裝完成了,你可以從新版的「關於這台電腦」中看到系統已經升級為 macOS 13
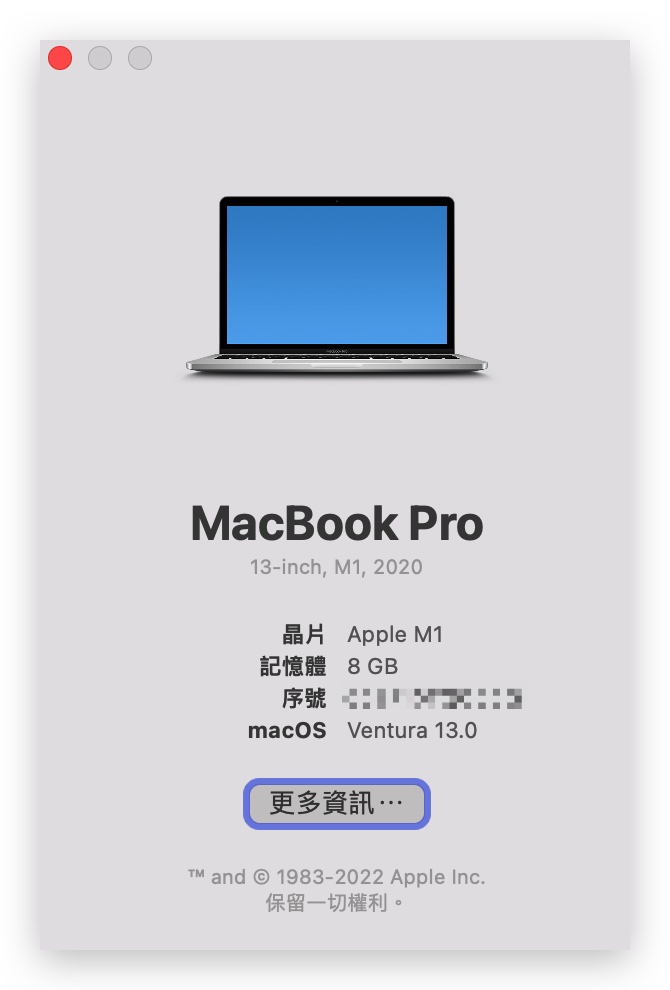
macOS 13 Beta 版下載、安裝、升級:總結
其實安裝 macOS 13 Beta 開發者預覽版並不困難,和我們日常升級 macOS 1X.X 的流程是相同的,主要就是前面要先取得開發者描述文件,安裝完以後,再進到「系統偏好設定」功能裡面才會看到有東西可以更新。
延伸閱讀》
- iOS 16 Beta 描述檔如何下載與安裝:詳細升級圖文教學
- macOS 13 Ventura 重點懶人包:全新多視窗整理,還有其他 8 大功能
- 全新 macOS 13 Ventura 登場:加入全新 App 視窗管理功能,還能用 iPhone 當視訊鏡頭
- macOS 12 Monterey 系統安裝 USB 隨身碟製作與重灌教學
如果想知道更多關於 Apple 的消息、教學、小技巧或是科技新知,歡迎大家點擊以下任一 LOGO,追蹤我們的 Facebook 粉絲團、加入官方 Line 帳號、訂閱 IG 以及 Telegram。




