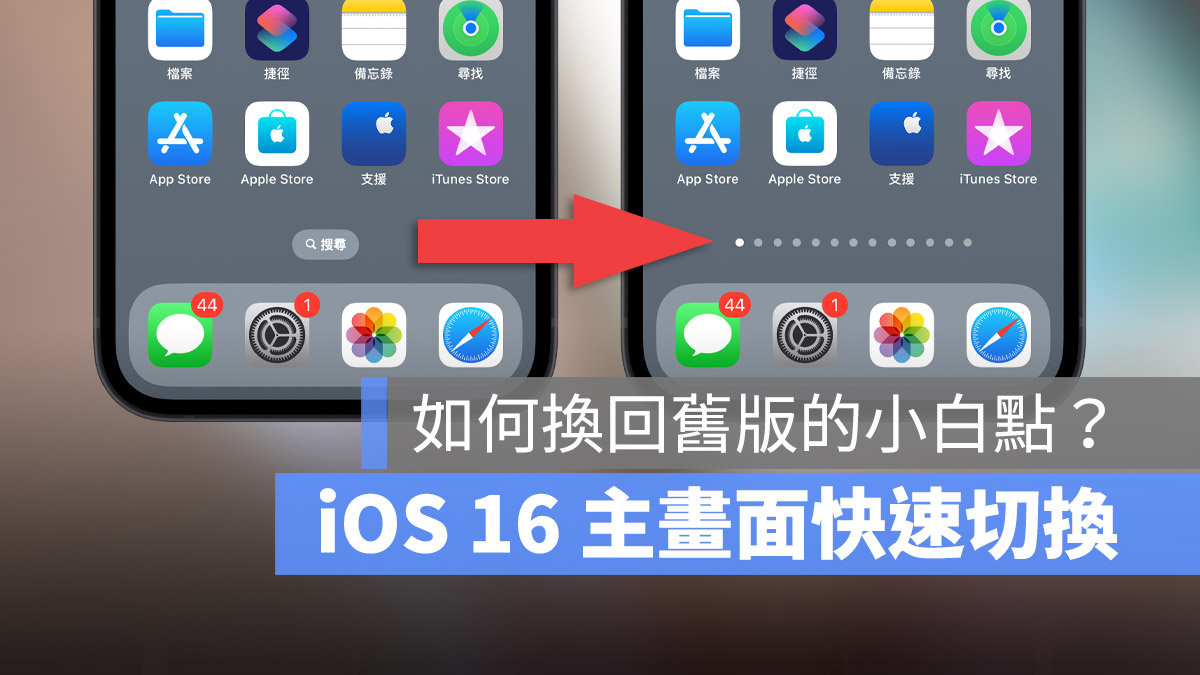
蘋果在 iOS 16 上,將原本 iPhone 主畫面下方的快速切換頁面小白點改為「搜尋」功能,方便大家可以在單手的情況下點選並叫出 Spotlight 功能,但是如果想要換回舊版的快速切換頁面按鈕可以嗎?
今天這篇文章就要教大家如何把 iOS 16 主畫面下方的搜尋功能變回舊版的主畫面快速切換頁面按鈕。
iOS 16 主畫面快速切換頁面按鈕改回舊版教學
iOS 16 主畫面下方預設是一個「搜尋」的功能,方便大家快速叫出 Spotlight 功能。
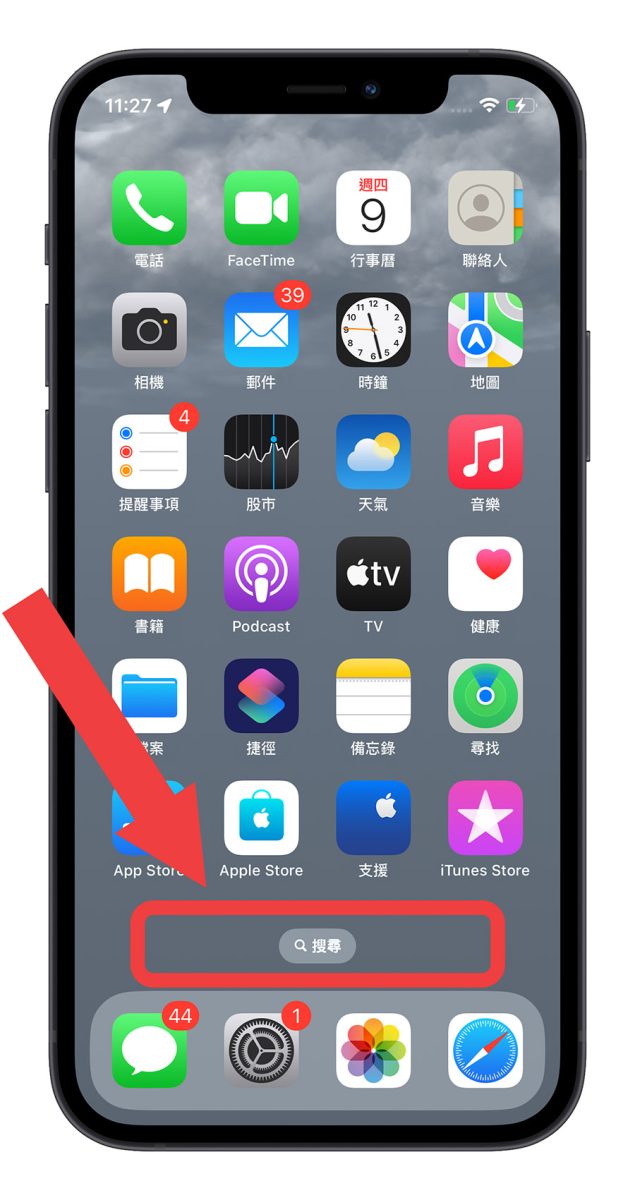
但如果想要把舊版的主畫面頁面快速切換小白點點按鈕叫出來,可以打開「設定」App,點選「主畫面」選項,然後把最下方的「顯示 Spotlight」功能關閉。
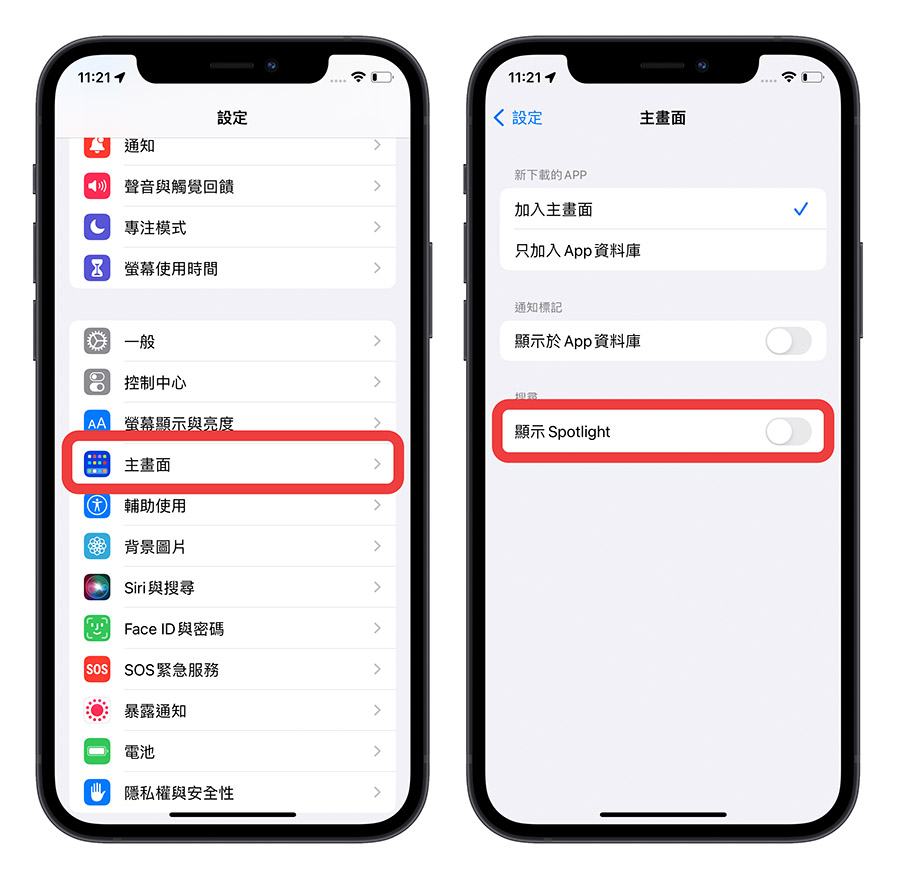
這樣就能夠讓 iOS 16 以前的主畫面快速切換白色點點的按鈕叫回來,只要在這上面按著並且滑動手指頭就可以快速的切換主畫面的頁面。
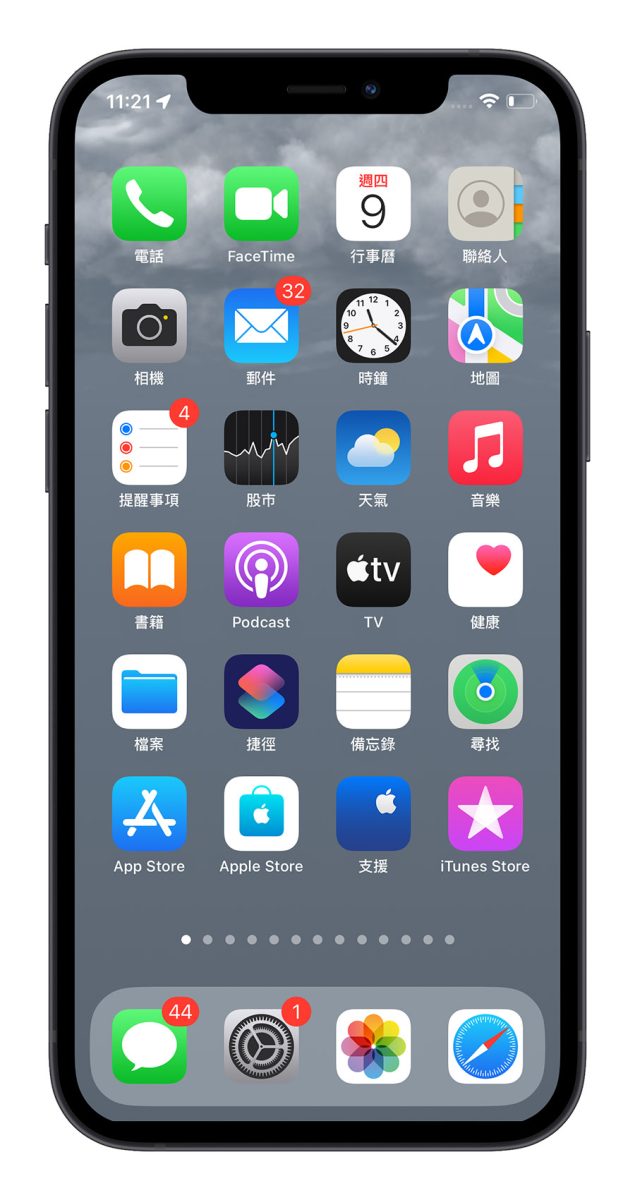
iOS 16 主畫面快速切換按鈕改為搜尋的用意是什麼
蘋果在 iOS 16 的發表時也有提到,主要是方便大家可以更快的叫出 Spotlight 功能。
iOS 16 上預設是只要點一下主畫面下方的搜尋按鈕就可以把 Spotlight 功能叫出來,相比舊版的還要手指頭往下拉的動作來說,點一下確實是更快一點點。
但是對於主畫面頁面很多的人而言,可能還是會覺得可以快速切換主畫面頁面這個需求比較大一些。
iOS 16 搜尋按鈕也能快速切換主畫面頁面
不過其實 iOS 16 主畫面下方的那個搜尋按鈕也是可以快速切換主畫面的頁面。
只要用手指按住 iOS 16 主畫面下方的搜尋按鈕,往左邊或右邊滑動,主畫面的頁面就會一直往左邊、右邊自動切換,這樣的話就不需要在主畫面上一頁一頁的翻了。
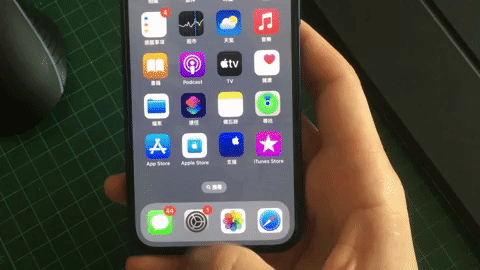
雖然說這樣的方式跟 iOS 16 以前的主畫面快速切換頁面方式比起來還是比較慢,但是至少比手指頭一頁一頁的翻頁還要輕鬆一點。
iOS 16 主畫面快速切換按鈕變回舊版:總結
以上就是這次要跟大家分享,如何把 iOS 16 主畫面快速切換頁面按鈕從「搜尋」換回之前「白色點點」的方式,我個人還是會比較喜歡舊版的快速切換方式,尤其在頁面很多的時候,利用白色點點的快速切換頁面方式還是比較有效率。
更多 iOS 16 新功能介紹》
- iOS 16 原況文字進階使用 4 大技巧!翻譯文件、外幣與單位換算
- iOS 16 鎖定畫面 12 大使用技巧、功能教學一次看
- iOS 16 拷貝主體去背功能超強!教你使用內建技巧一秒去背
- iOS 16 Beta 描述檔如何下載與安裝:詳細升級圖文教學
- iOS 16 重點整理懶人包,13 個全新功能一次看
如果想知道更多關於 Apple 的消息、教學、小技巧或是科技新知,歡迎大家點擊以下任一 LOGO,追蹤我們的 Facebook 粉絲團、加入官方 Line 帳號、訂閱 IG 以及 Telegram。 |




