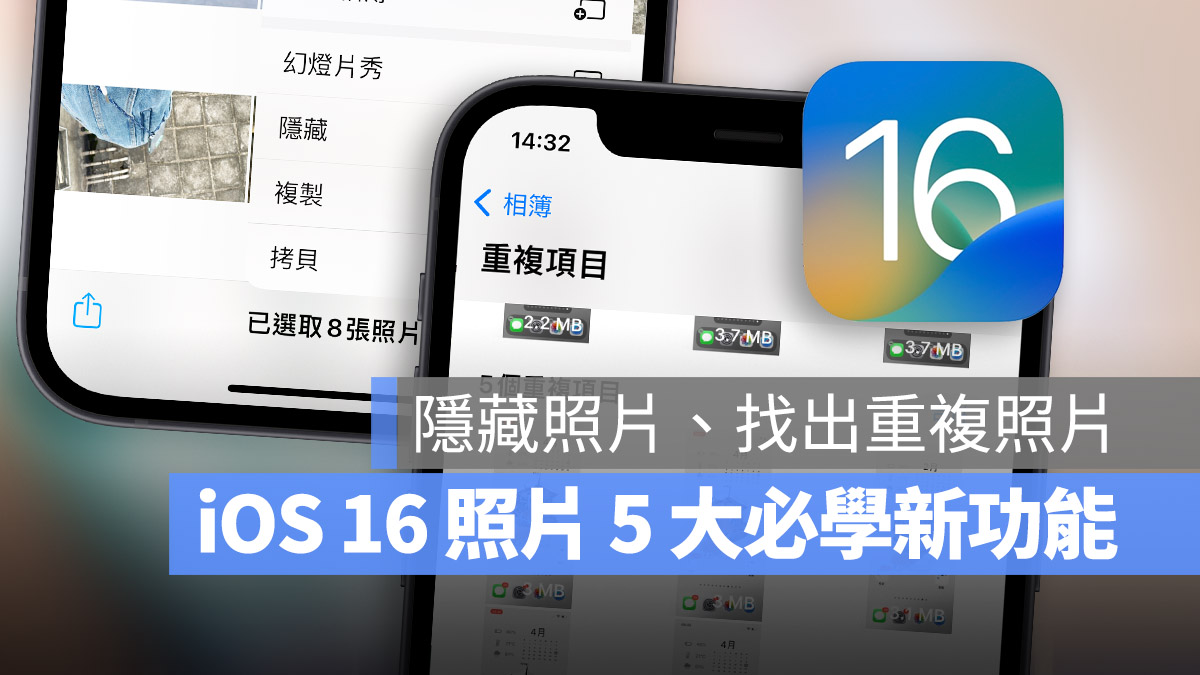
在本週 WWDC 2022 上,蘋果推出了新版的 iOS 16,在新版的 iOS 16 的照片功能裡面,除了發表會上介紹的 iCloud 家庭共享圖圖庫以外,還有 5 大隱藏的好用新功能,在這邊我們就一一地跟大家來做介紹。
本篇內容
iOS 16 照片 5 大新功能之 1:把隱藏的照片上鎖
更新到 iOS 16 以後,我們可以透過兩個地方把想要隱藏的照片隱藏起來:
- 單張照片右上角「更多」選項中的「隱藏」功能。
- 圖庫的畫面中一次選取多張照片,右下角「更多」選項中的「隱藏」功能。
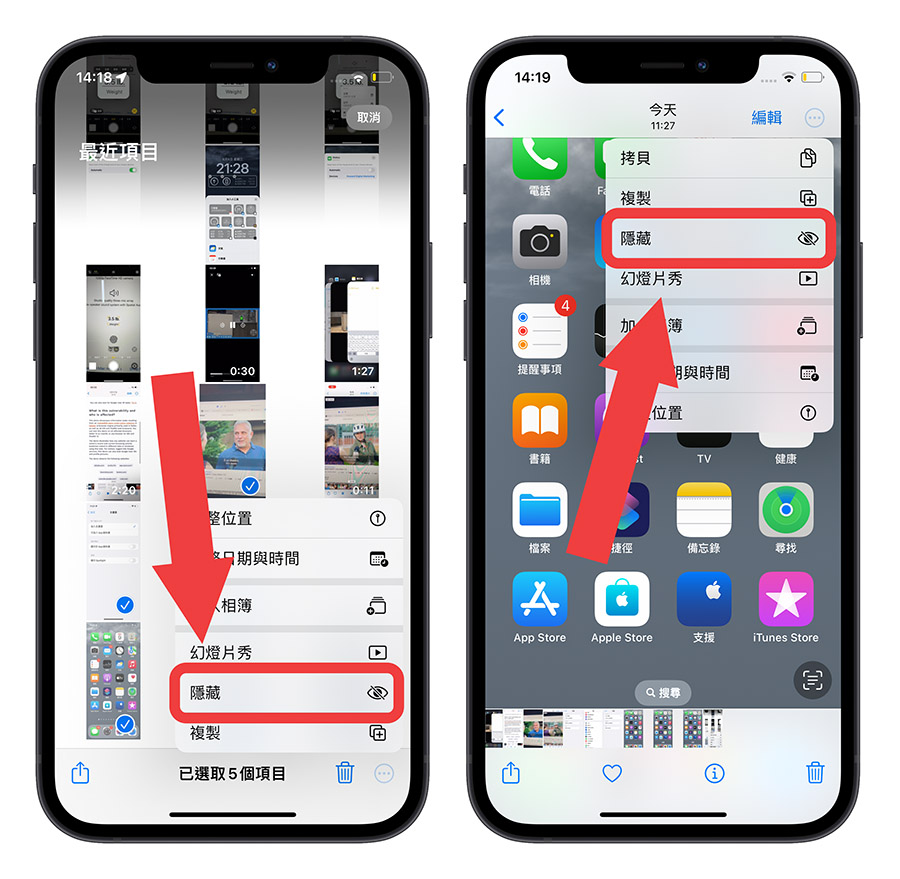
隱藏起來的照片,會放在相簿的「已隱藏」相簿中,開啟這個相簿會需要透過 Face ID、Touch ID 或是輸入密碼才能檢視裡面的照片。
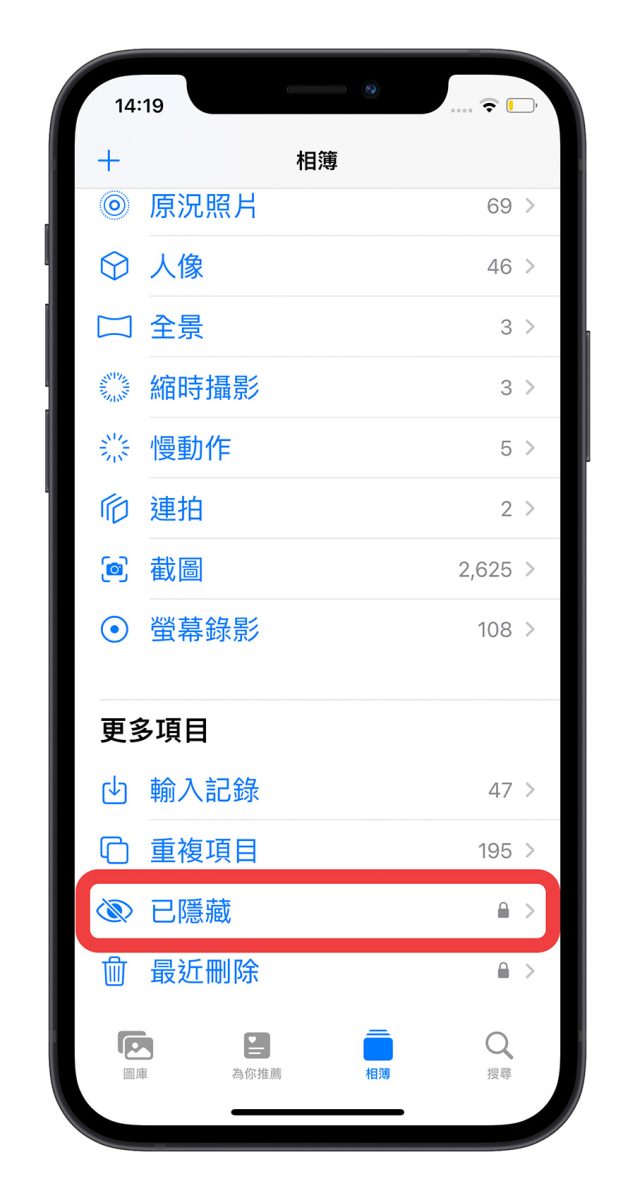
而且你可以從「設定」App 中的「照片」功能,來開啟或是關閉這個「已隱藏」的相簿要不要顯示出來。
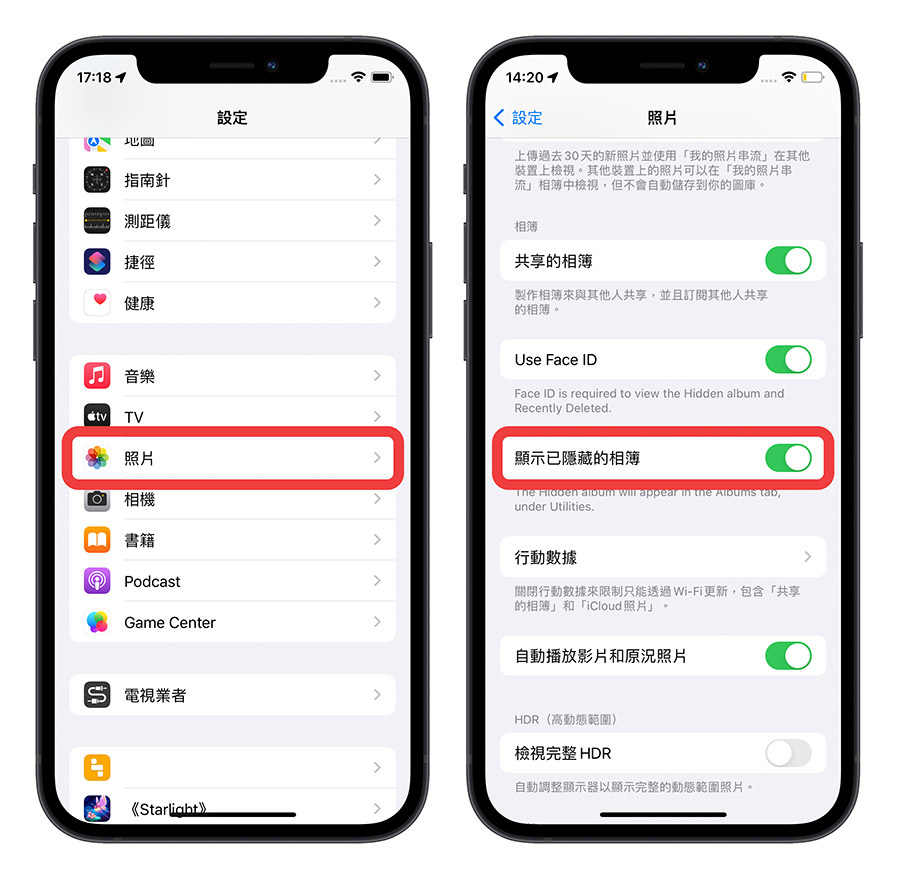
等於是有兩層的保護,第一層是可以把「已隱藏」的相簿隱藏起來,等於是連你自己都看不到;第二層則是如果「已隱藏」的相簿不小心被打開了,那也需要再一次解鎖才可以檢視照片。
iOS 16 照片 5 大新功能之 2:找出重複占空間的項目
在 iOS 16 的照片功能中,我們可以選擇「相簿」這個標籤頁,拉到最下面會看到一個「重複項目」,點進去後,就會看到系統已經幫我們把照片 App 中的重複照片都挑出來了。
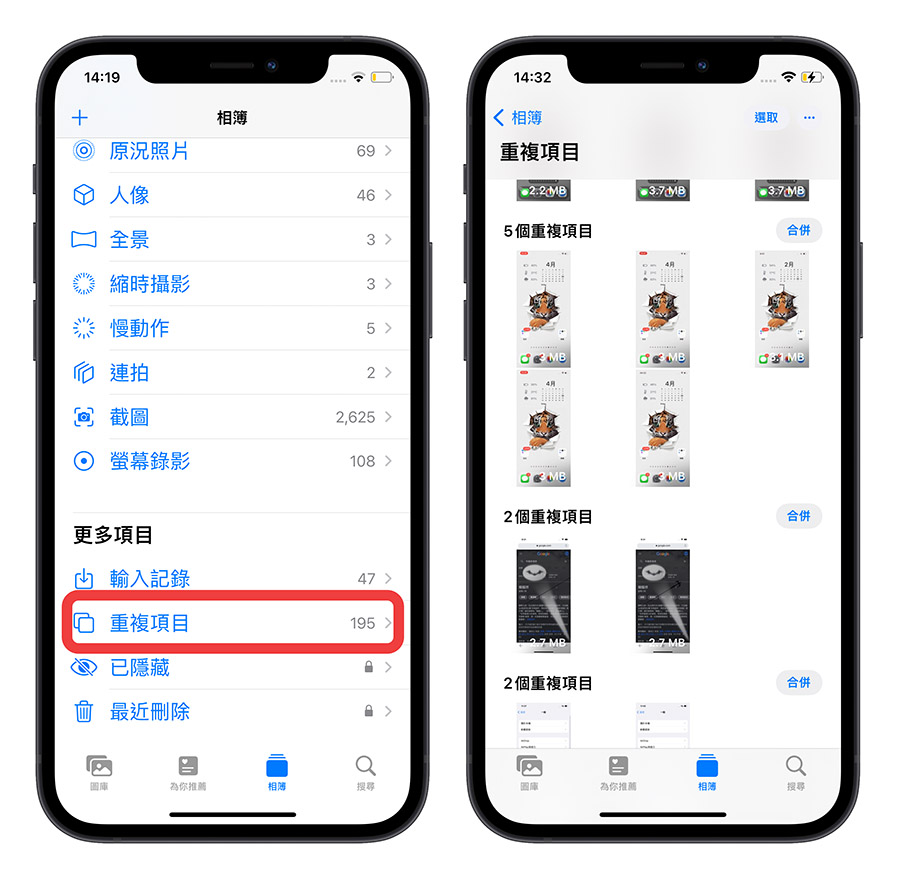
點進去以後,你可以選擇刪除,或是點選旁邊的「合併」,這樣就可以方便你快速地清除多餘的照片,釋放 iPhone 的空間。
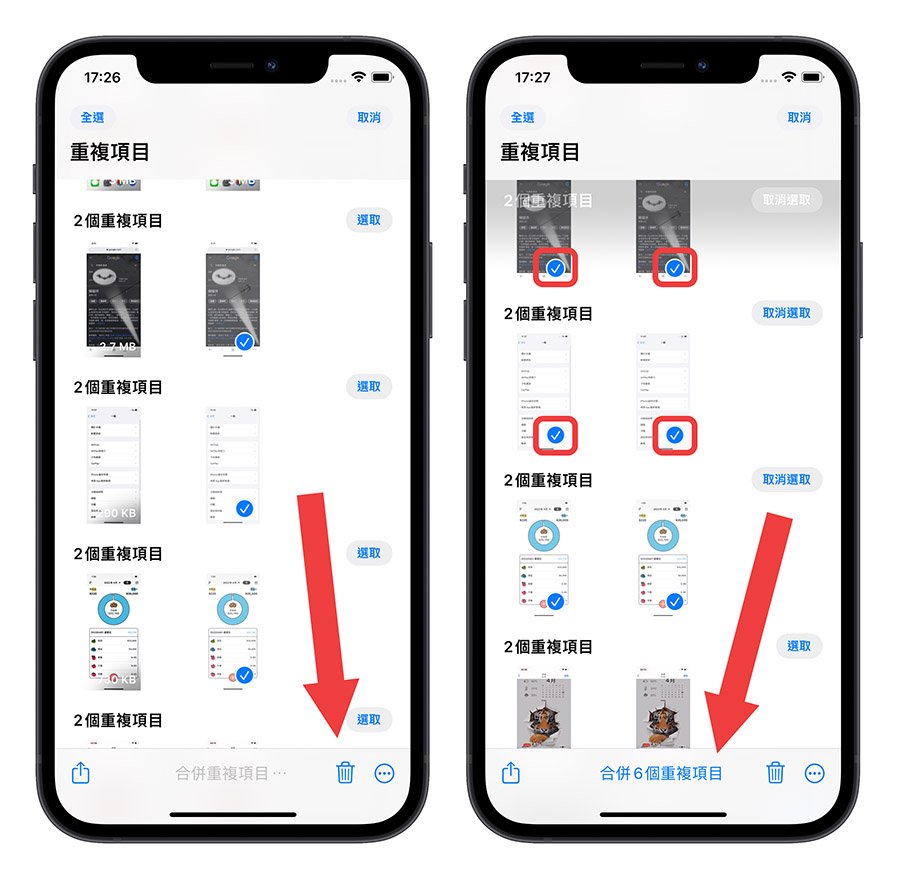
延伸閱讀:
iOS 16 照片 5 大新功能之 3:多張照片快速套用同樣的編輯效果
在 iOS 16 照片編輯功能中,如果你針對某一張照片進行了調色或是濾鏡的套用,我可以把這個編輯效果複製起來,然後一口氣套用在多張其他照片中。
我們先開啟照片編輯功能,然後進行調色、或是套用濾鏡,這裡我把照片都給一個暖色系的濾鏡,然後再調亮一點。
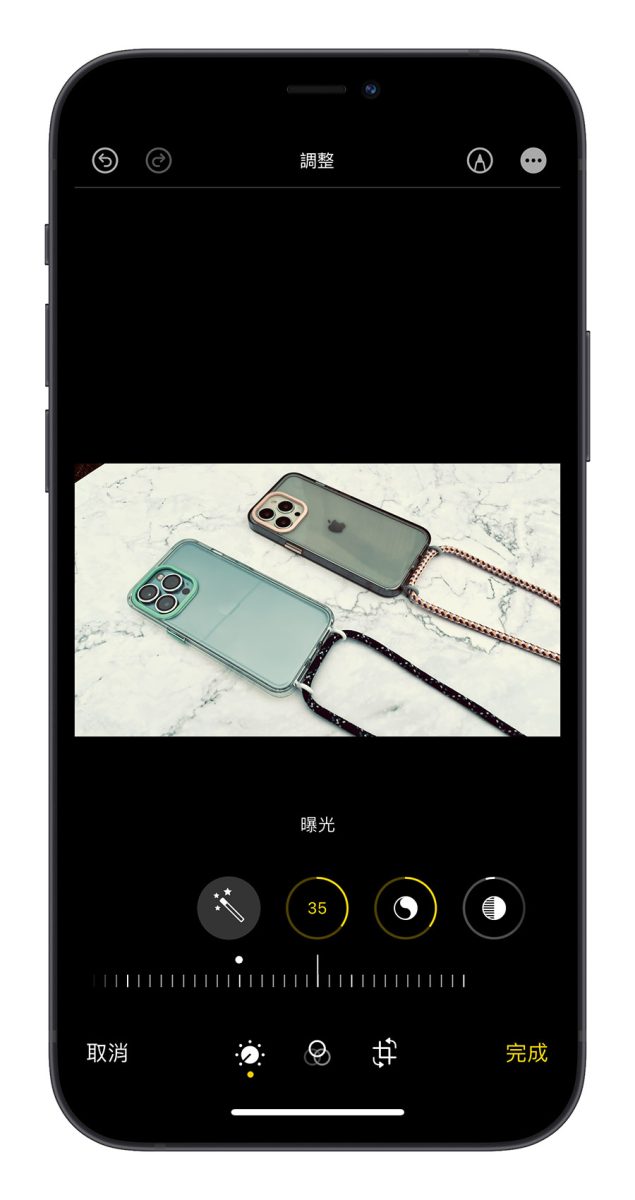
完成之後回到照片檢視模式,點選右上角的 ![]() 「更多」圖示,選擇「拷貝編輯項目」。
「更多」圖示,選擇「拷貝編輯項目」。
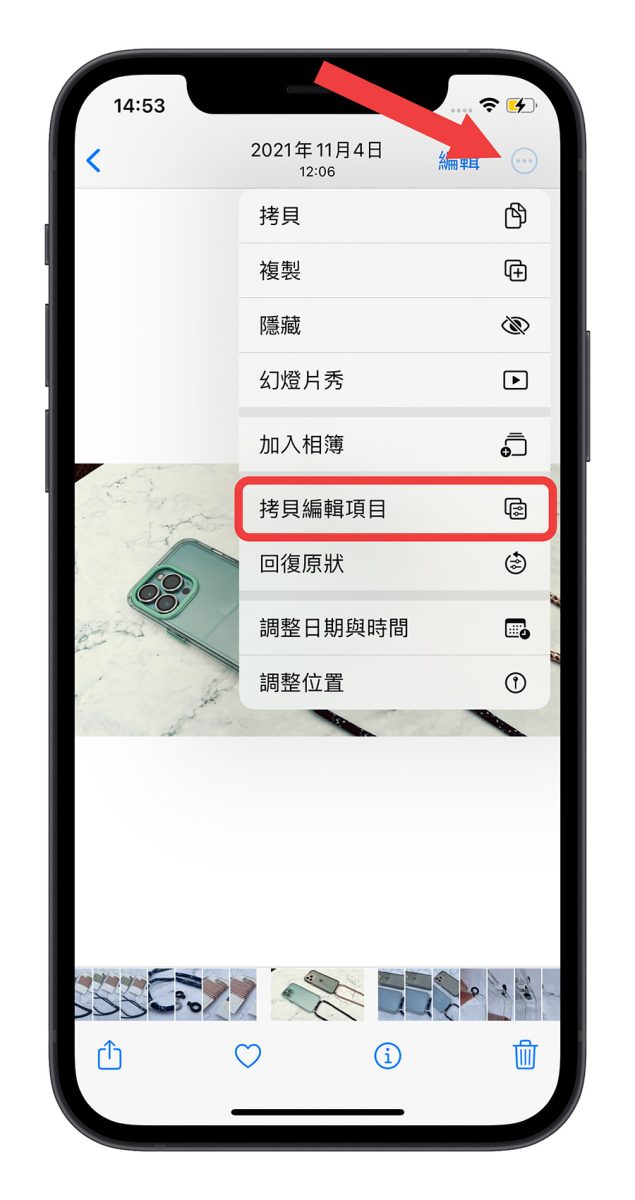
接著回到相簿中,把你要套用同樣一個效果的照片全選起來,再點選右下角的 ![]() 「更多」圖示,選擇「貼上編輯項目」。
「更多」圖示,選擇「貼上編輯項目」。
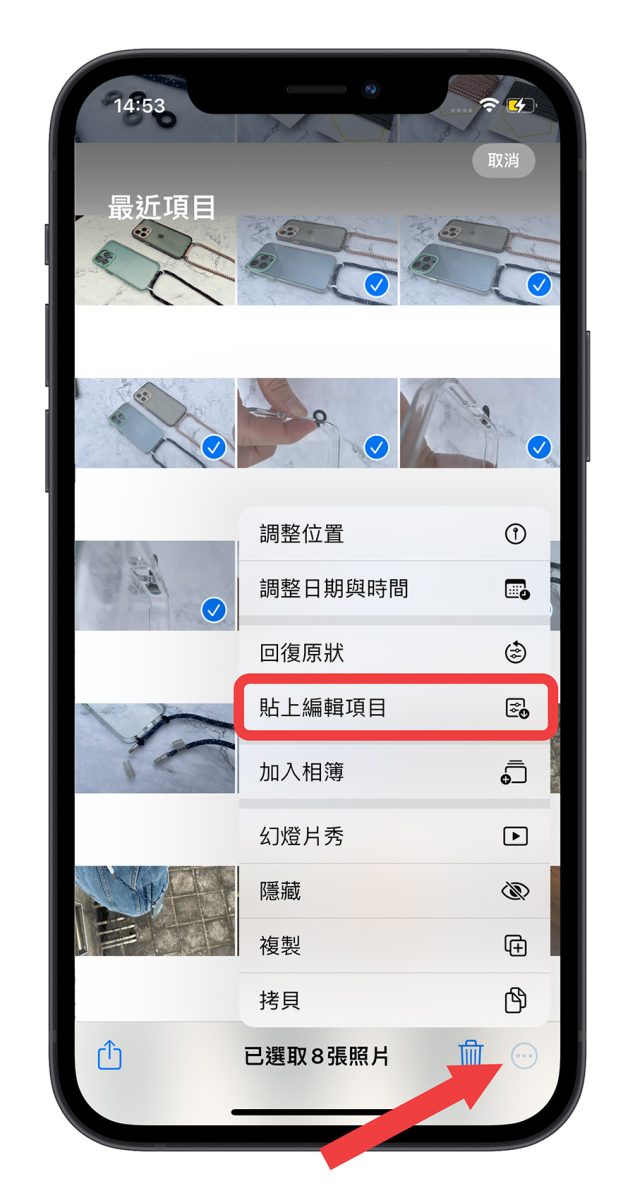
這幾張被選起來的照片就會一次性的套用你剛才做過的編輯效果,加了暖色濾鏡並且調亮。
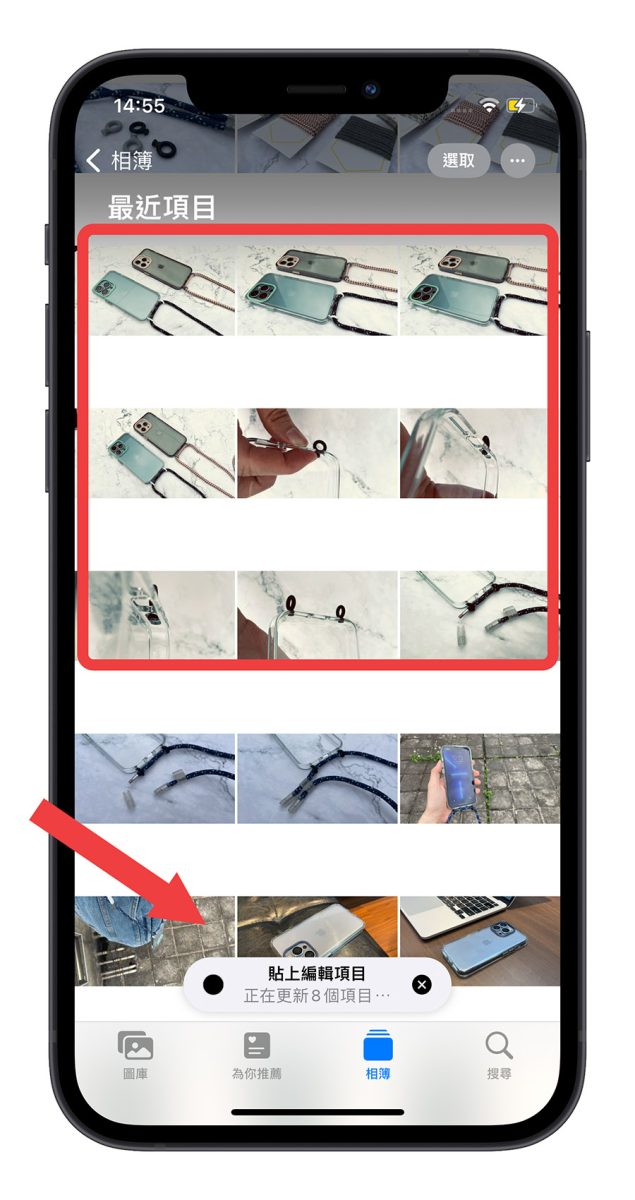
如果你後悔不想要套用這些濾鏡的話,也可以同時選取多張照片,然後選擇「回復原狀」,就可以一次性的把多張照片的濾鏡、編輯效果都取消。
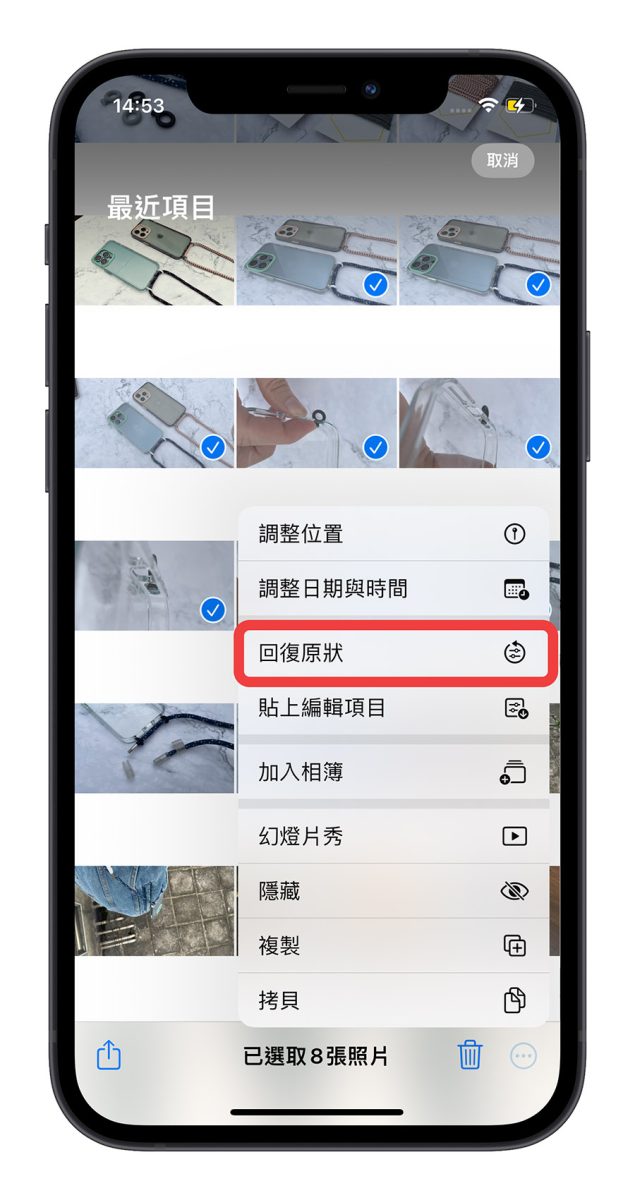
對於有大量照片、經常修圖的人而言,這是一個提高效率、減少重複步驟的好用功能。
iOS 16 照片 5 大新功能之 4:快速去背
在 iOS 16 的照片中,用手指頭按住照片不放,就可以把照片中的主體快速的拷貝出來,類似於去背的效果,然後貼到其他 App 中傳送給朋友或是進行編輯。
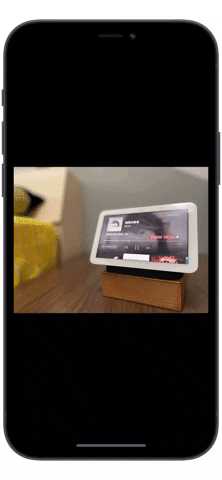
我們在《iOS 16 「拷貝主體」去背功能超強!教你使用內建技巧一秒去背》這篇文章中,有針對這項功能進行詳細的介紹以及使用方法。
iOS 16 照片 5 大新功能之 5:人物相簿排序
在 iOS 16 中,人物相簿可以依照名稱來做排序,英文就是依照 A 到 Z 的順序(或是再點一下「名稱」就會反過來排序)。
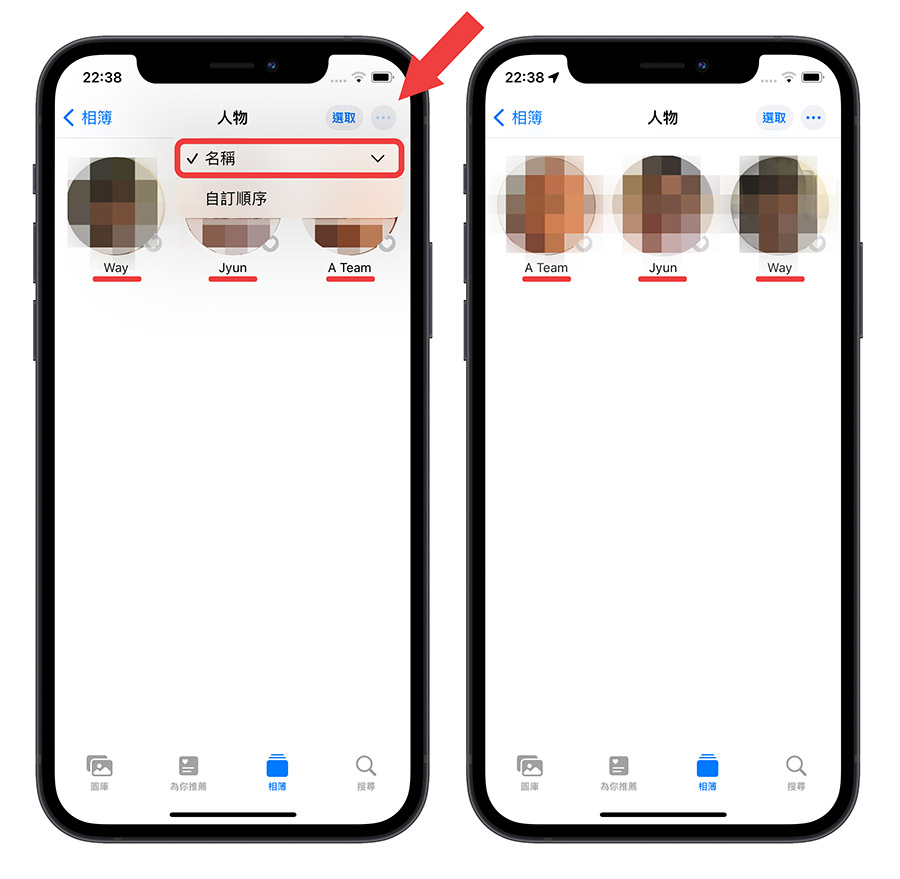
中文的話就會依照筆畫來進行排序。
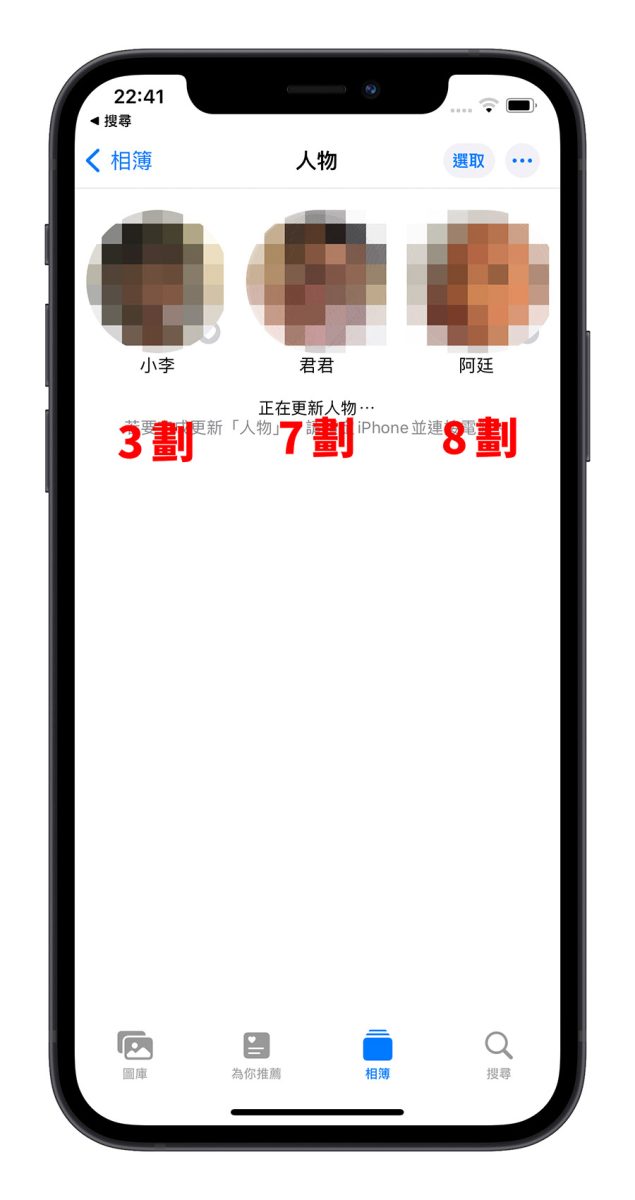
另外這不是新功能但也提一下,點擊一下旁邊的愛心,就可以把這個人物設定成最愛,會以比較大的圖片顯示在最上方。
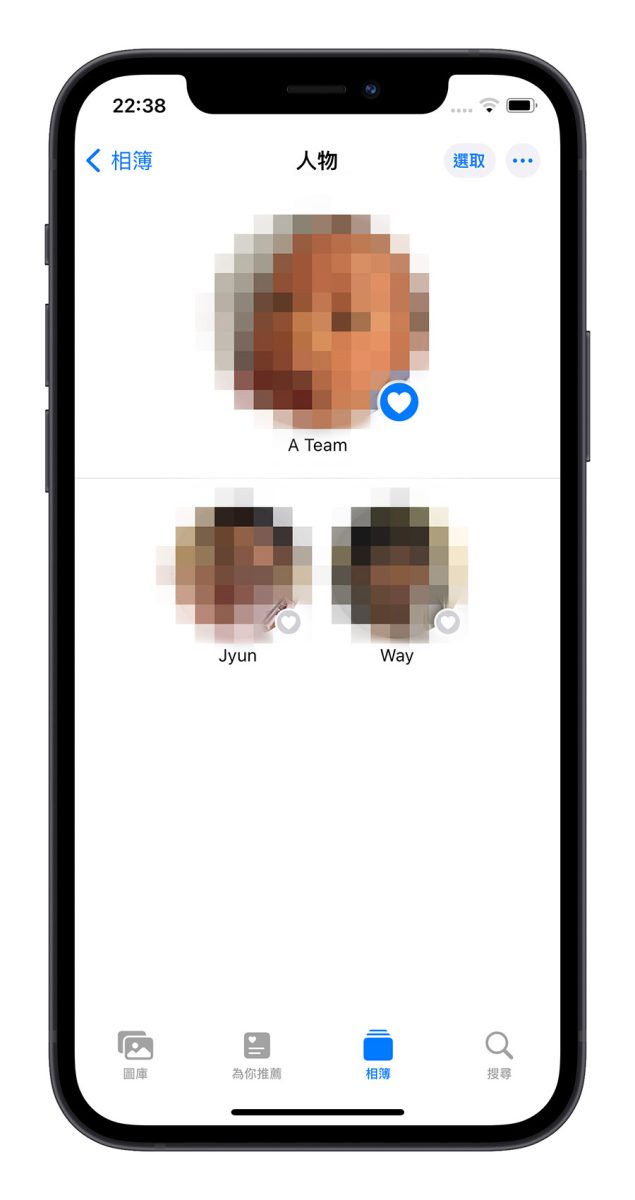
iOS 16 照片 5 大新功能:總結
總結 iOS 16 照片的 5 大新功能,包含了:
- 把隱藏的照片上鎖
- 找出重複佔空間的項目
- 多張照片快速套用相同的編輯效果
- 拷貝主體、去背效果
- 人物相簿排序
以上就是 iOS 16 推出的 5 大照片新功能,其中我覺得把照片上所、拷貝主體以及找出重複占空間的項目都相當實用,大家如果有安裝 iOS 16 的話也可以自行試看看喔。
更多 iOS 16 新功能與相關資訊》
- iOS 16 訊息 3 大新功能:送出後還能收回與編輯
- iOS 16 如何查詢已連線的 Wi-Fi 密碼?讓 iPhone 變身 Wi-Fi 密碼查詢器
- iOS 16 鎖定畫面隱藏技巧:隨時間、地點變換不同的鎖定畫面桌布
- iOS 16 原況文字進階使用 4 大技巧!翻譯文件、外幣與單位換算
- iOS 16 鎖定畫面 15 大使用技巧、功能教學一次看
- iOS 16 拷貝主體去背功能超強!教你使用內建技巧一秒去背
- iOS 16 主畫面快速切換按鈕變成搜尋了?這裡教你怎麼變回舊版本
- iOS 16 Beta 描述檔如何下載與安裝:詳細升級圖文教學
- iOS 16 重點整理懶人包,13 個全新功能一次看
如果想知道更多關於 Apple 的消息、教學、小技巧或是科技新知,歡迎大家點擊以下任一 LOGO,追蹤我們的 Facebook 粉絲團、加入官方 Line 帳號、訂閱 IG 以及 Telegram。 |




