
iOS 16 推出了全新的鎖定畫面功能,讓使用者可以自訂鎖定畫面的樣式,甚至加入 Widget 小工具在鎖定畫面上,我們在《iOS 16 鎖定畫面 15 大使用技巧、功能教學一次看》這篇文章中有詳細的介紹,如果你還沒看過的人,建議先去看一遍。
而今天我們要教大家另外一個 iOS 16 鎖定畫面的隱藏小技巧,可以讓你的鎖定畫面在特定的時間、特定的地點、或是執行特定動作的時候自動變換桌布。
本篇內容
iOS 16 鎖定畫面隱藏小技巧:自動變換鎖定畫面桌布與樣式
這個隱藏的 iOS 16 鎖定畫面小技巧,可以讓你在指定的時間變換鎖定畫面的樣式與桌布,例如早上跟晚上可以有不同的鎖定畫面、工作日跟假日可以有不同的鎖定畫面、在公司跟在家也可以有不同的鎖定畫面。
下面這邊就教大家如何設定 iOS 16 鎖定畫面自動變換的隱藏技巧。
第一步:設定鎖定畫面
我先在 iOS 16 鎖定畫面的編輯自訂模式下建立 A 與 B 兩個鎖定畫面。
- A 鎖定畫面是下班時顯示,這個鎖定畫面上會顯示「電量」跟我的「家庭」 HomeKit。
- B 鎖定畫面是工作時顯示,這個鎖定畫面上會有「行事曆」與「提醒事項」的 Widget 小工具。
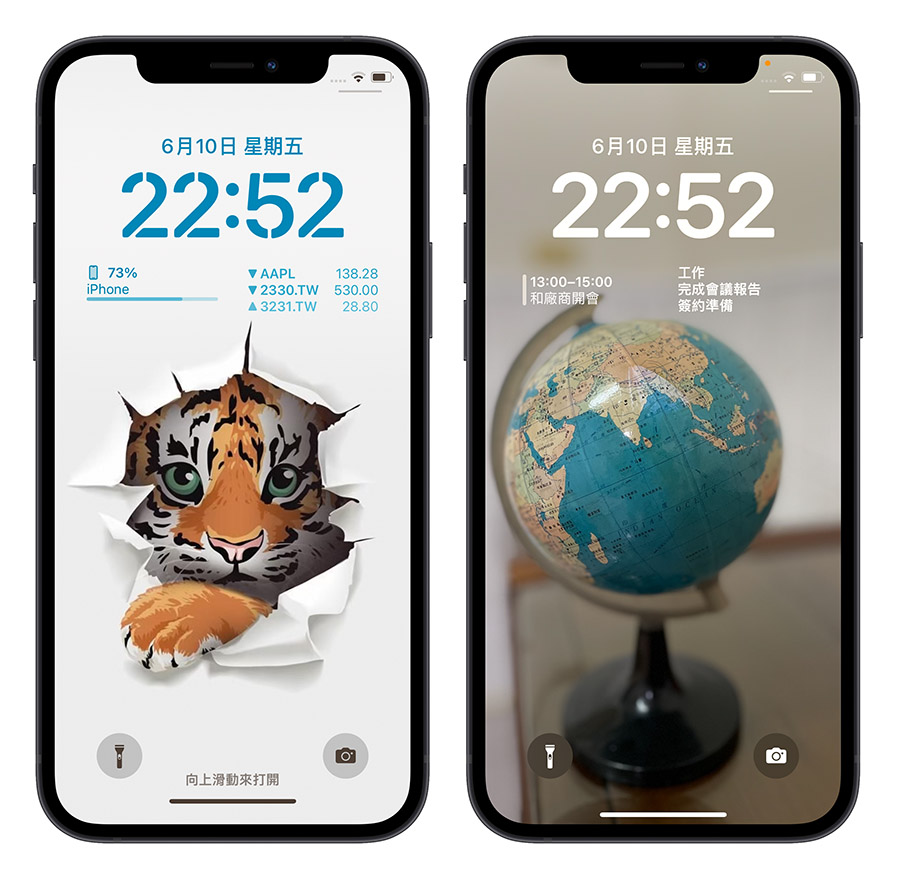
▲ 左邊是下班時顯示的 A 鎖定畫面,右邊是上班時顯示的 B 鎖定畫面
這邊我就不再贅述如何設定 iOS 16 的鎖定畫面了,不知道要如何設定的人,請參考《iOS 16 鎖定畫面 15 大使用技巧、功能教學一次看》這篇文章。
第二步:設定專注模式
接著我們開啟 iOS 16 的「設定」→「專注模式」功能,並且修改/建立「工作」這個專注模式。
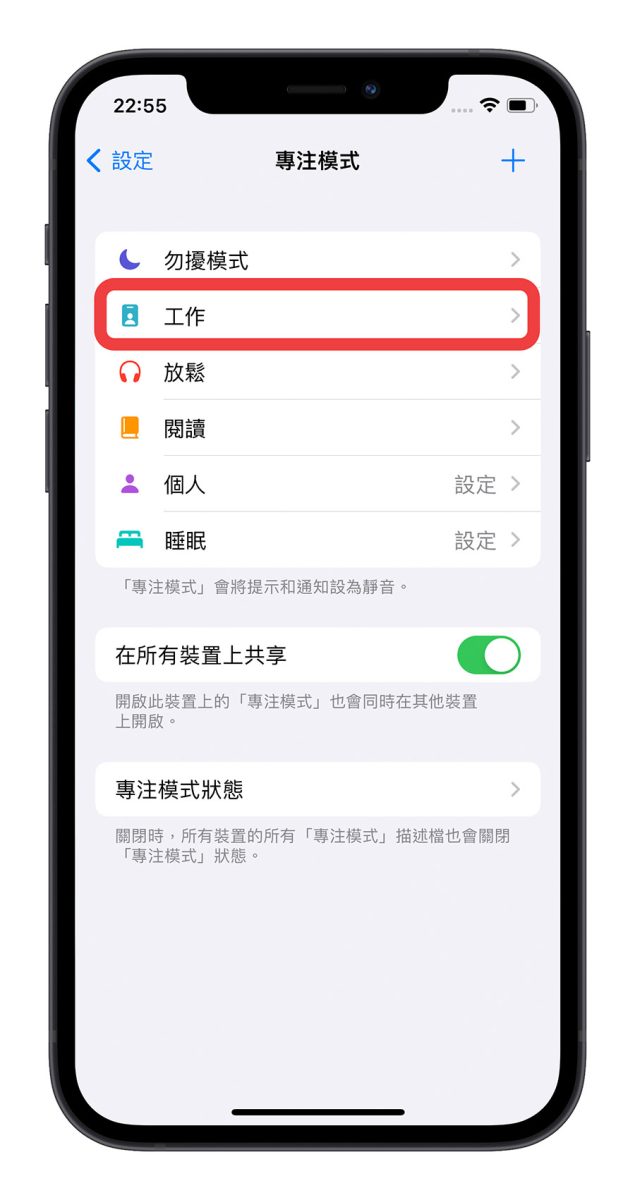
在專注模式中,你可以選擇要不要過濾通知、要不要限制只顯示特定的 App…..等,這個大家就依照自己的需求去做。
詳細的設定方法我們在《iPhone 「專注模式」教學,帶你學會 iOS 15 幫助你專心的進階功能》的教學中有介紹。
但我這邊因為單純只想要變更鎖定畫面的樣式,所以我不針對聯絡人或是 App 進行任何的限制。
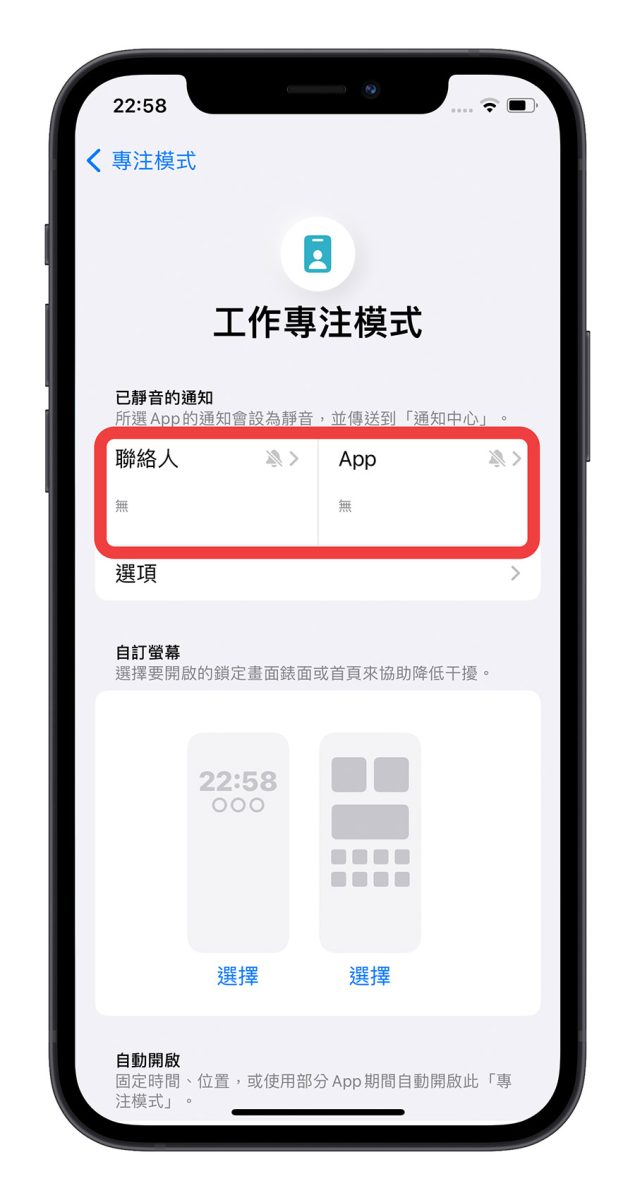
第三步:將鎖定畫面指定給專注模式
然後在「自訂螢幕」的功能中,我們選擇剛才建立好屬於工作要用的鎖定畫面。
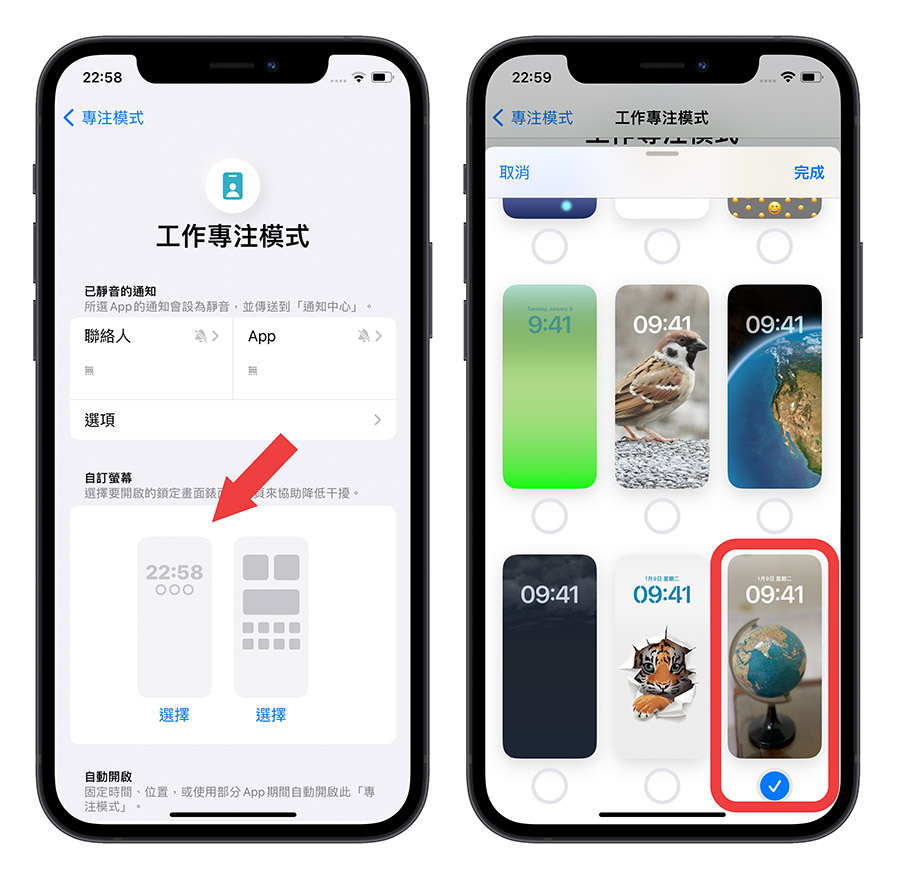
第四步:加入自動化操作條件
接著在「自動啟用」的功能中,點選「加入自動化操作」的功能,並選擇以時間當作自動化開啟的條件。你也選擇利用位置或是 App 是否開啟當作條件來執行自動化操作。
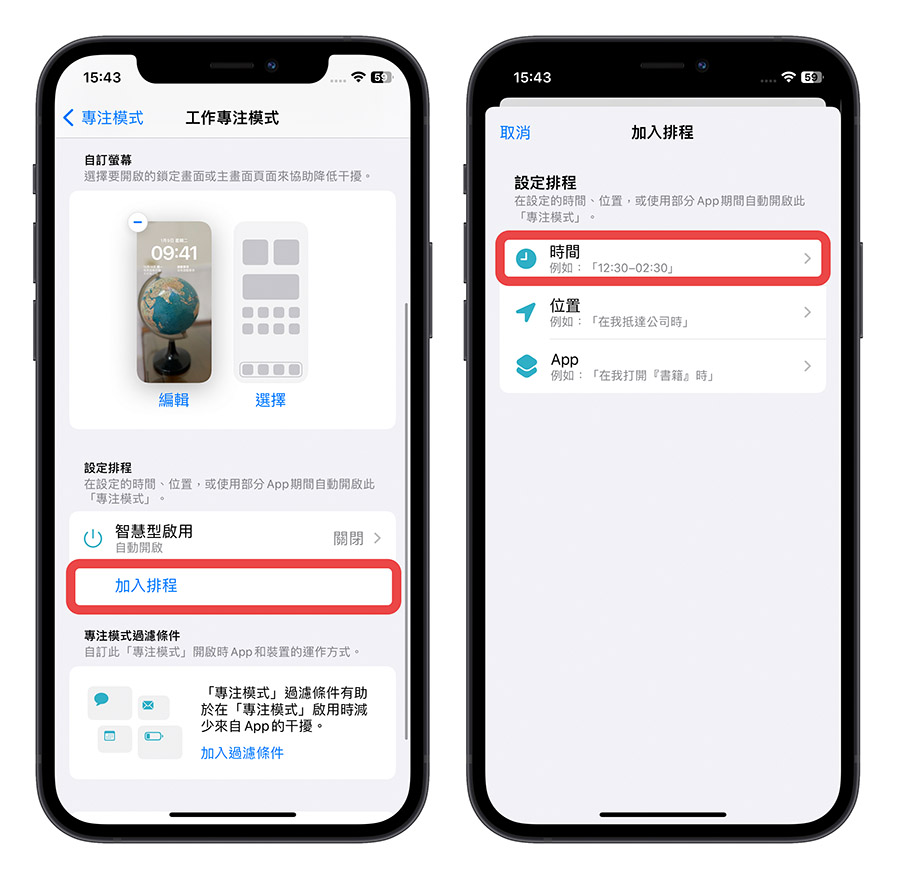
選擇幾點到幾點要自動開啟這個鎖定畫面與專注模式,以及一週內的哪幾天要開,因為我這個是工作模式要用的,所以在時間上我選擇早上 9 點到下午 6 點,然後週一到週五啟用。
按下完成後就可以看到我們剛才設定好的條件,這樣基本上就設定完成了。
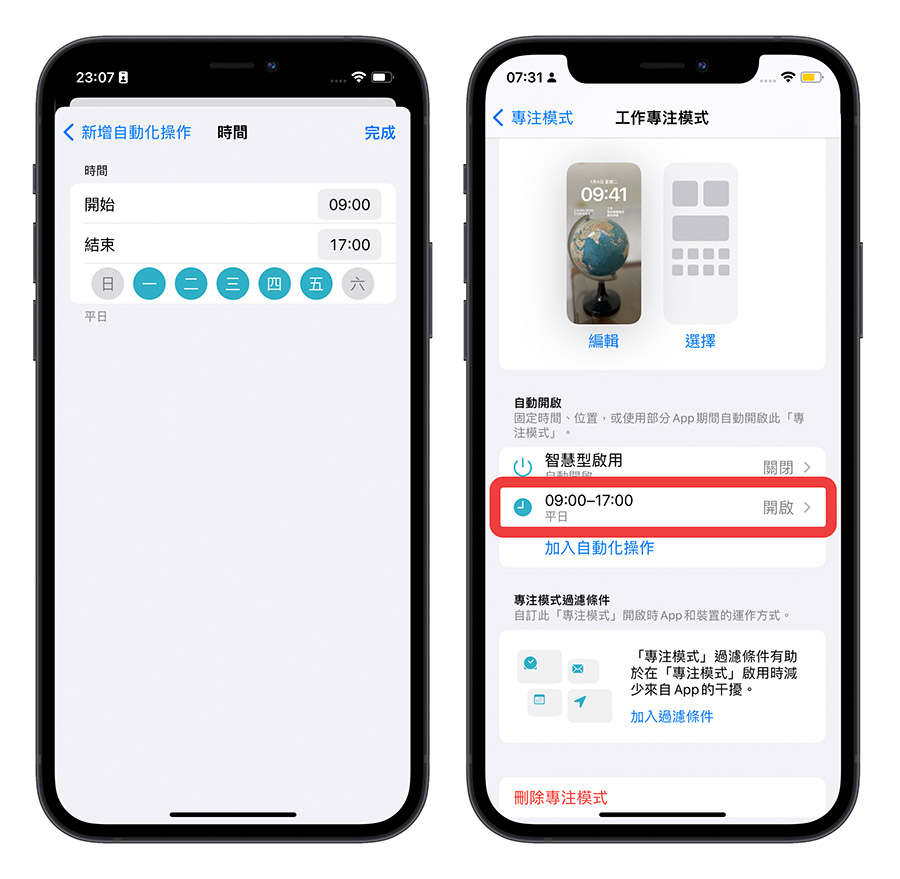
第五步:完成其他鎖定畫面與專注模式的設定
上面我們完成了「工作」的專注模式,那接下來我們就以同樣的方式,重複上面第二步驟到第四步驟,把下班回家後的「個人」專注模式完成並且指定給下班回家後要顯示的鎖定畫面。
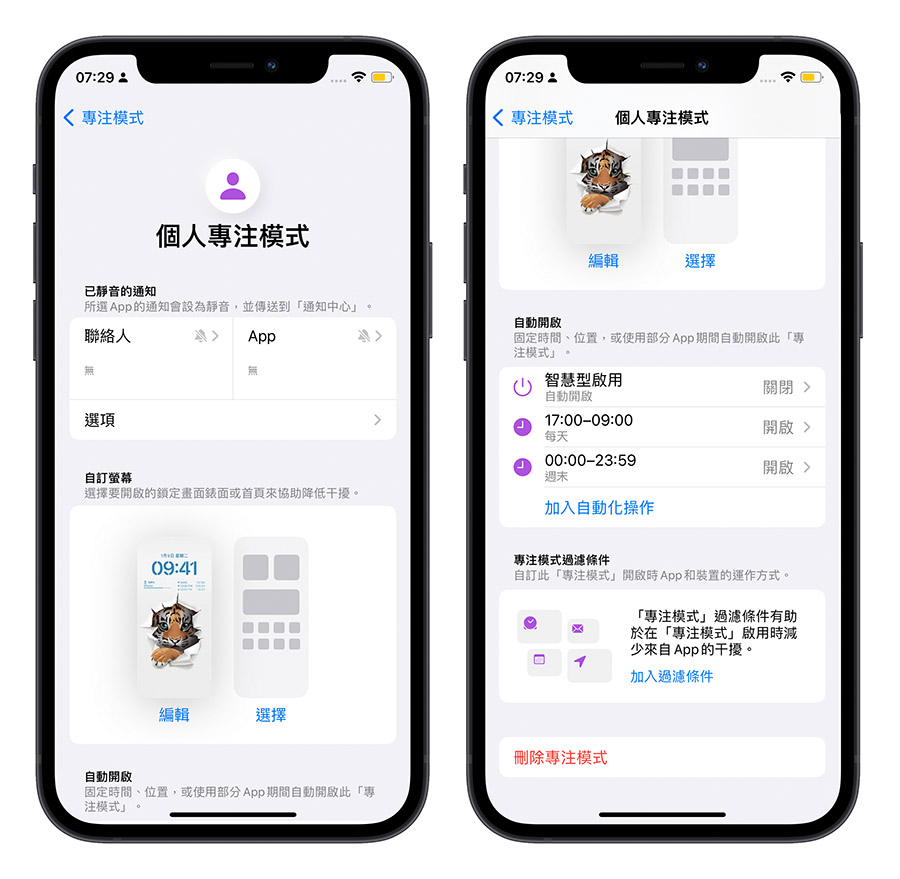
不過其實你也可以只要設定「工作」的鎖定畫面與專注模式就好,因為只要「工作」專注模式的自動開啟時間一結束,鎖定畫面就會自動切換回原本的樣式。但如果你想要設定更多的時間,那就可以按照上述的步驟把想要的 iPhone 鎖定畫面樣式、背景跟專注模式都設定好。
第六步:檢視結果
最後我們來檢視一下結果,我這邊暫時先隨便設定一個時間為 23:20 分要變成工作模式,你可以看到當 23:20 分一到,iPhone 鎖定畫面就被切換成工作模式的設定了。
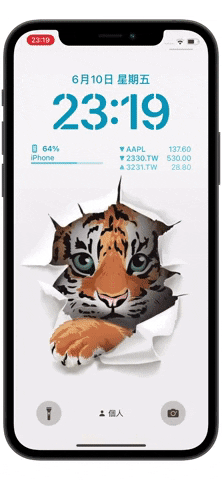
這樣就完成我們利用專注模式的自動化排程綁定 iPhone 鎖定畫面,達到鎖定畫面依時間、位置自動變換樣式與桌布的效果。
透過「捷徑自動化」還可以有更彈性的選擇
上面我們教大家的是透過「專注模式」所提供的自動化操作,但你也可以選擇利用捷徑的自動化操作來變換 iPhone 鎖定畫面。
例如我以 Wi-Fi 當作條件,在我回家連上家裡的 Wi-Fi 時開啟「個人」的專注模式與鎖定畫面。
首先在捷徑 App 中新增一個自動化操作,然後選擇 Wi-Fi 的選項。
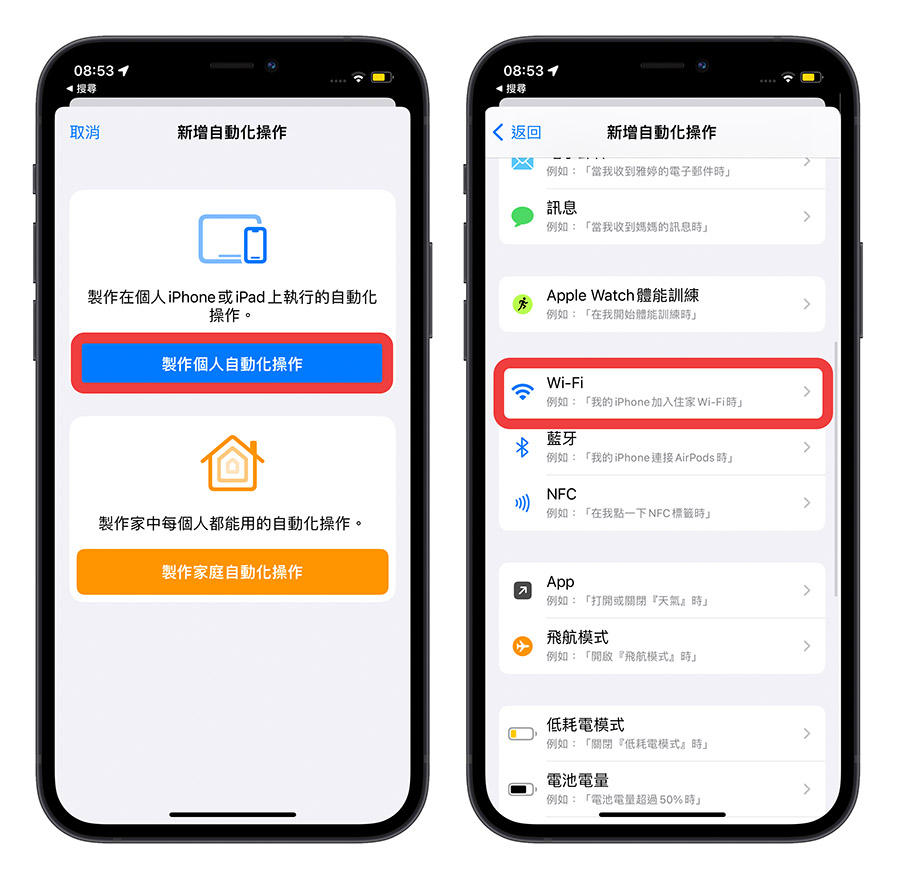
選擇網路,這裡選擇家裡的 Wi-Fi 名稱,這部分是可以複選的。
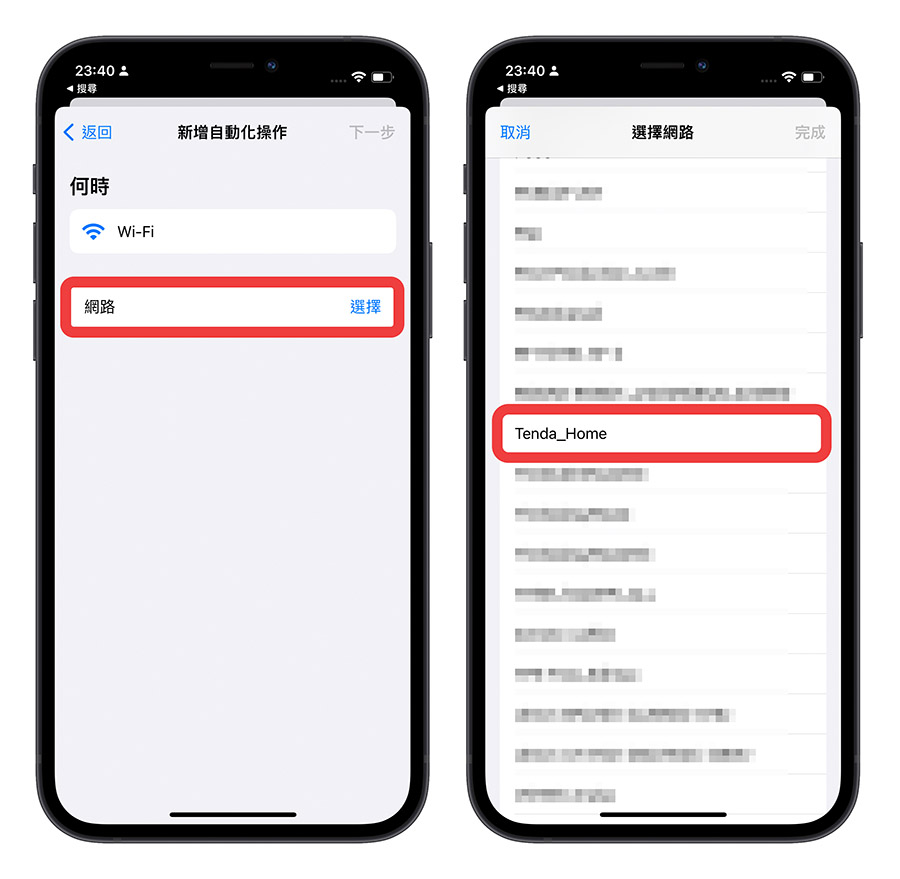
接著加入一個「專注模式」動作,並且設定開啟「個人」專注模式。
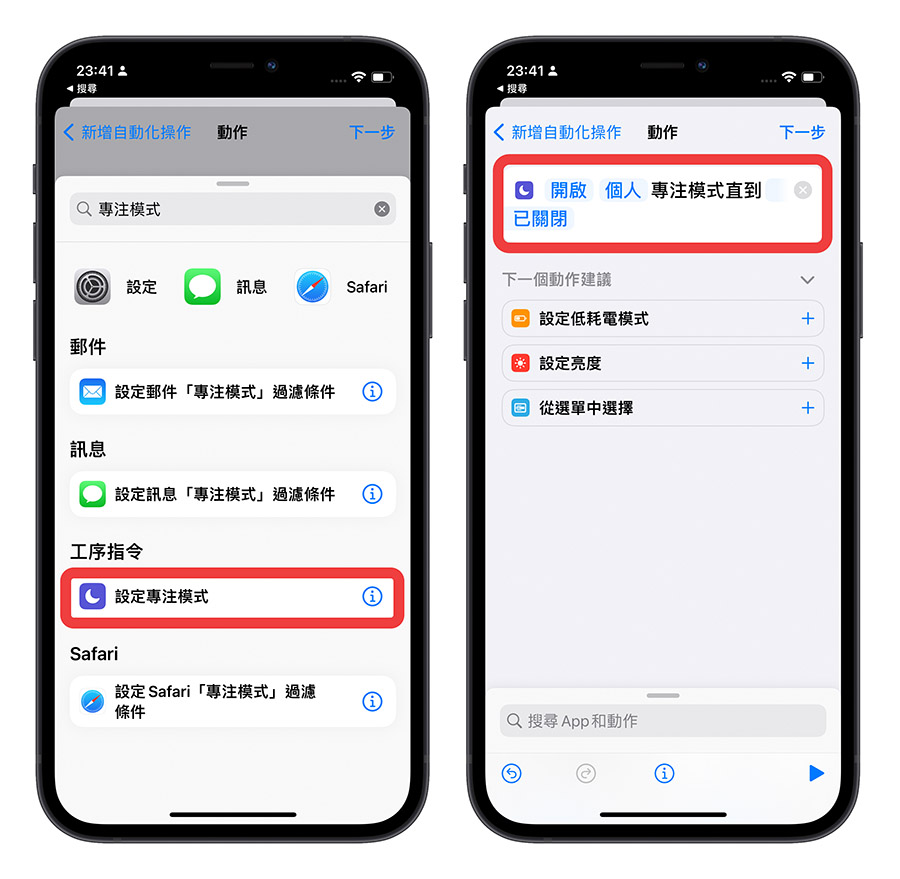
最後按下完成,這樣當你回到家中,連上了家裡的 Wi-Fi 後,iPhone 鎖定畫面會跳出執行自動化的通知,點一下就可以讓鎖定畫面的樣式與桌布自動變換了。
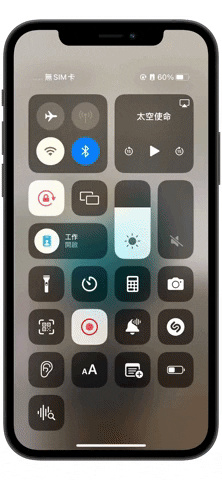
你也可以把這個概念用在其他的自動化條件上,例如日出時、日落時,或是開始充電時就更換不同的 iPhone 鎖定畫面。
iOS 16 鎖定畫面自動換桌布與樣式:總結
iOS 16 鎖定畫面桌布與樣式自動換的操作方式,可以提供大家更客製化的 iPhone 鎖定畫面,在公司的時候可以有一套鎖定畫面、在家裡、在讀書、在玩樂的時候也可以有另外一套鎖定畫面,並且搭配專注模式提供的 App、通知、來電靜音與過濾的效果,可以讓你更加專注在眼前的事情上。
更多 iOS 16 新功能與資訊》
- iOS 16 照片 5 大必學新招:隱藏照片再上鎖、自動找出重複的內容
- iOS 16 原況文字進階使用 4 大技巧!翻譯文件、外幣與單位換算
- iOS 16 鎖定畫面 15 大使用技巧、功能教學一次看
- iOS 16 拷貝主體去背功能超強!教你使用內建技巧一秒去背
- iOS 16 主畫面快速切換按鈕變成搜尋了?這裡教你怎麼變回舊版本
- iOS 16 Beta 描述檔如何下載與安裝:詳細升級圖文教學
- iOS 16 重點整理懶人包,13 個全新功能一次看
如果想知道更多關於 Apple 的消息、教學、小技巧或是科技新知,歡迎大家點擊以下任一 LOGO,追蹤我們的 Facebook 粉絲團、加入官方 Line 帳號、訂閱 IG 以及 Telegram。 |




