
你是否有拿過公司退役下來的手機?有沒有覺得手機上有些你完全不知道這是什麼功能 App?有很多人可能會接手公司、學校、團體淘汰掉的 iPhone 或 iPad,甚至我們常聽到的「國軍 MDM」,雖然使用起來就跟一般的 iPhone 沒有兩樣,但其實這些設備上可能都有進行 MDM 的鎖定,為了就是方便進行統一的管理。
今天這篇文章就要跟大家分享一下什麼事 MDM?又要如何解除 iOS 設備上的 MDM 鎖定。
iPhone 上的 MDM 遠端管理是什麼?
MDM 是 Mobile Device Manager 的縮寫,是一種已被全球眾多公司使用的安全解決方案。它使系統管理員能夠通過從中央伺服器向網路的 iOS 設備傳送命令來管理 iOS 設備。
MDM 經常用於公司和學校。在公司中,MDM 將安裝在所有「工作設備」上,以控制用戶可以在其設備上訪問的內容。另外,它還會限制装置可以下載的 APP 類型、管理您的手機帳戶密碼、移除設備等。
那麼要如何針對 MDM 設備進行解鎖呢?這裡跟大家分享 3 個解鎖 MDM 的方法。
繞過 MDM 方法一:使用專業解鎖工具 iMyFone LockWiper
你可以使用專業解鎖工具 iMyFone LockWiper 從 iOS 設備中刪除 MDM。
iMyFone LockWipe 是最受歡迎的解除 MDM 方法之一。這套軟體的優勢在於它可以讓您的 iPhone/iPad 快速解除監管並把描述檔刪除,整個過程無需任何密碼。此外,這套軟體具有很高的成功率,而且操作簡單。
選擇 iMyFone LockWiper 的理由:
- iMyFone LockWiper 可以幫助您輕鬆解除 MDM 鎖定,以便您可以進入您的設備。
- iMyFone LockWiper 無需密碼即可從您的 iOS 設備中解除 MDM 限制。
- 成功移除 MDM 後,您可以使用設備的所有功能。
- 公司/團體/學校將不再能夠控制/管理您的設備。
- iMyFone LockWiper 還可以解鎖鎖定螢幕並在沒有密碼的情況下刪除 Apple ID。
- iMyFone LockWiper 與所有 iPhone、iPad 和 iPod Touch 以及包括 iOS 15 在內的所有 iOS 版本完全相容。
使用 iMyFone LockWiper 解鎖MDM的詳細教學
這裡教大家如何在沒有帳號與密碼的情況下,30 秒內繞過 iPhone 上的 MDM 行動裝置管理
第 1 步:下載 iMyFone LockWiper 並啟動軟體。
第 2 步:在軟體主畫面點擊「繞過 MDM」。
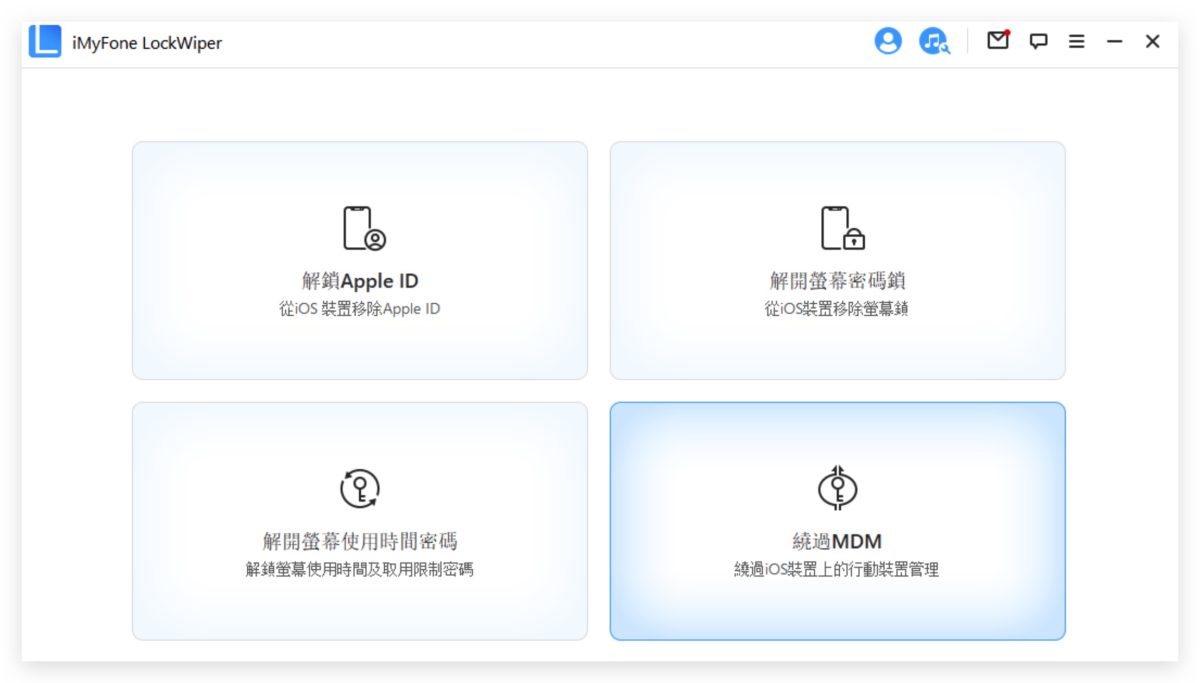
第 3 步:用 USB 線將你的 iOS 設備與電腦進行連接。
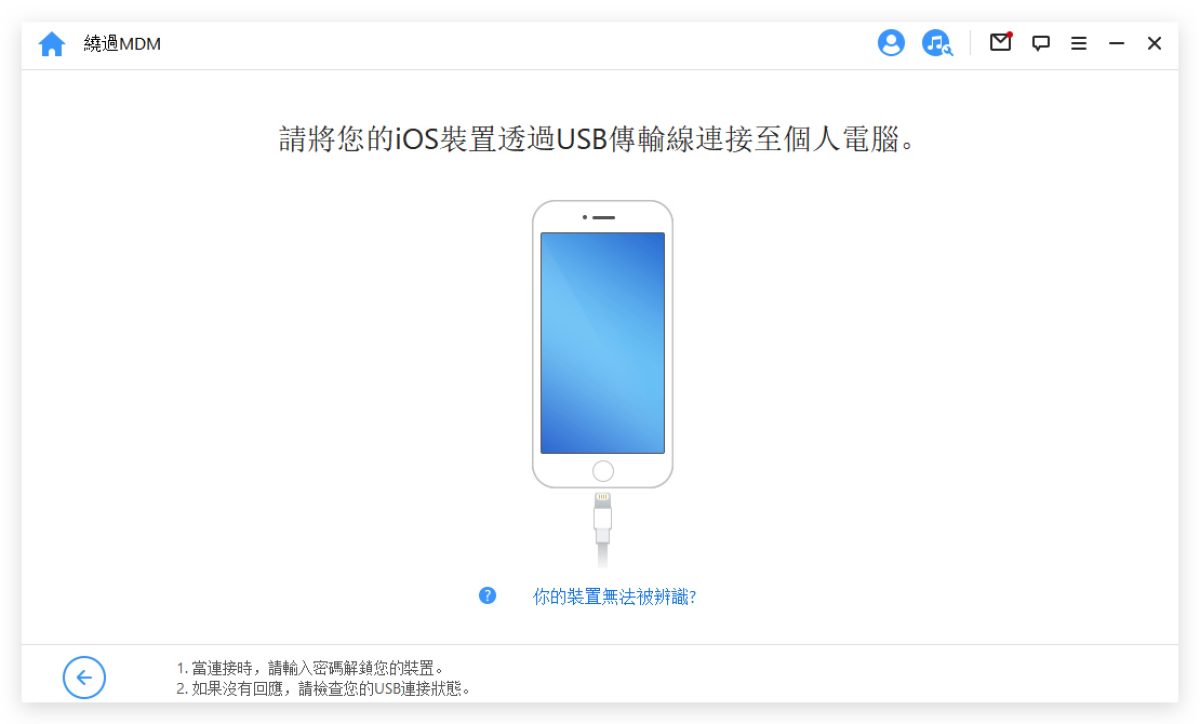
第 4 步:如果你的設備被鎖定在 MDM 螢幕上,請直接點選「開始繞過」。
第 5 步:如果你的設備上有 MDM 限制,請到「設定」>「一般」>「重置」>「清除所有內容與設定」,重新設定你的裝置,再點選「開始繞過」。
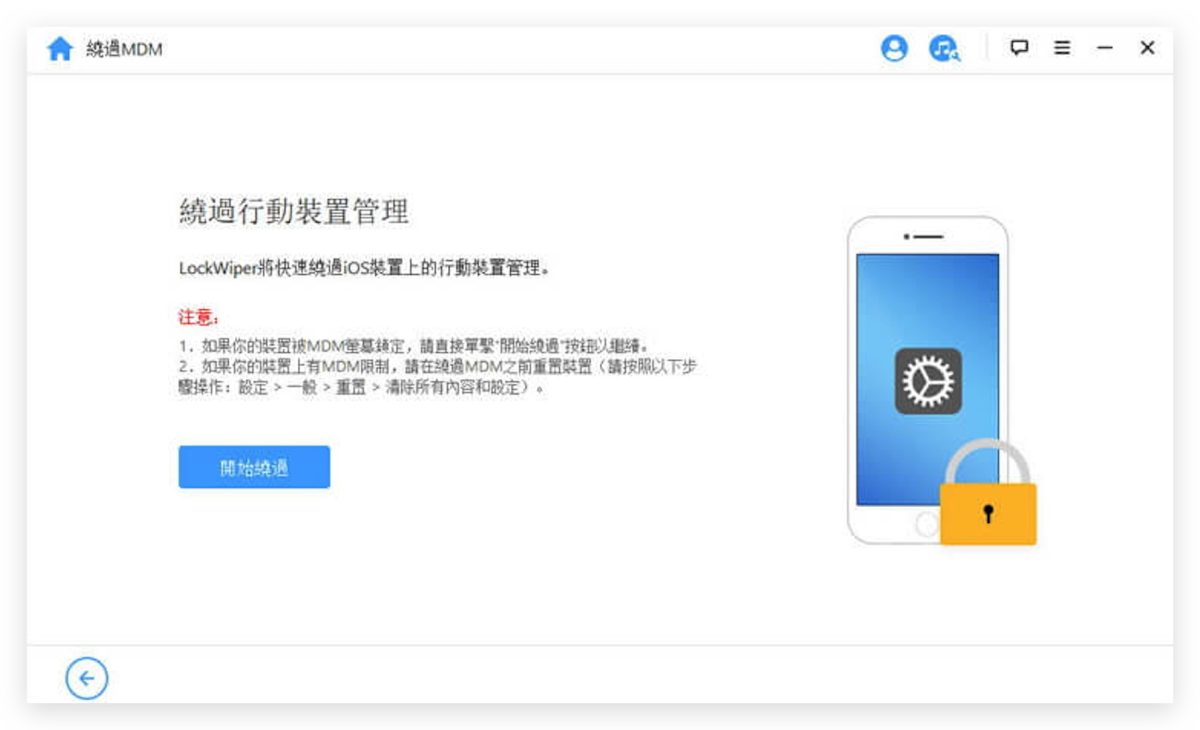
第 6 步:耐心等待繞過裝置過程後,MDM 就成功地被解除了。
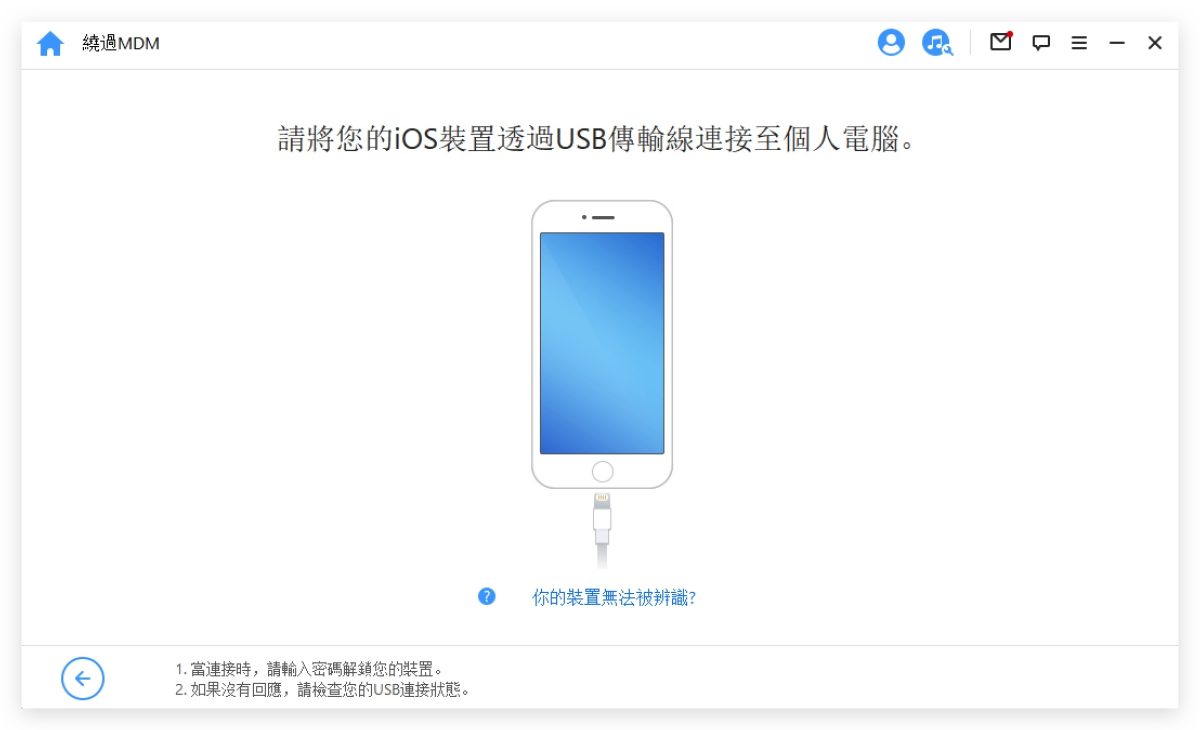
繞過 MDM 方法二:使用 iTunes
第 1 步: 在你的電腦上下載 iTunes 並找到 USB 傳輸線。完成後,您需要安裝 iTunes,然後先將 USB 傳輸線連接到你的電腦,但先不要連接 iOS 設備。
第 2 步:完成 iTunes 啟動後,直到你必須選擇 Wi-Fi 時,才將你的裝置與 USB 傳輸線相連接。連接後,點選 iPhone 右上角的「下一步」。
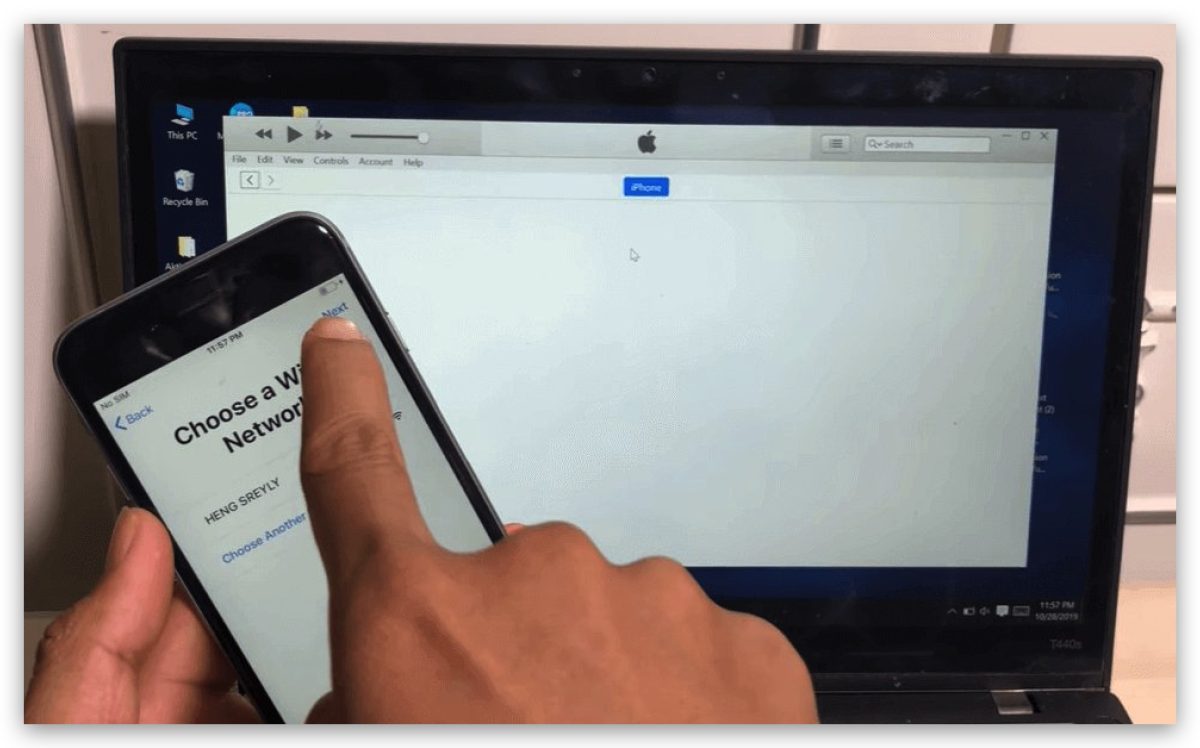
第 3 步:現在從 USB 傳輸線上移除 iPhone,此時仍然能看見右上角的「下一步」按鈕。
第 4 步:接著,將 SIM 卡插入 iPhone 中,直到您看到螢幕左上角顯示一個網路。此刻裝置上顯示「正在獲取設定」。
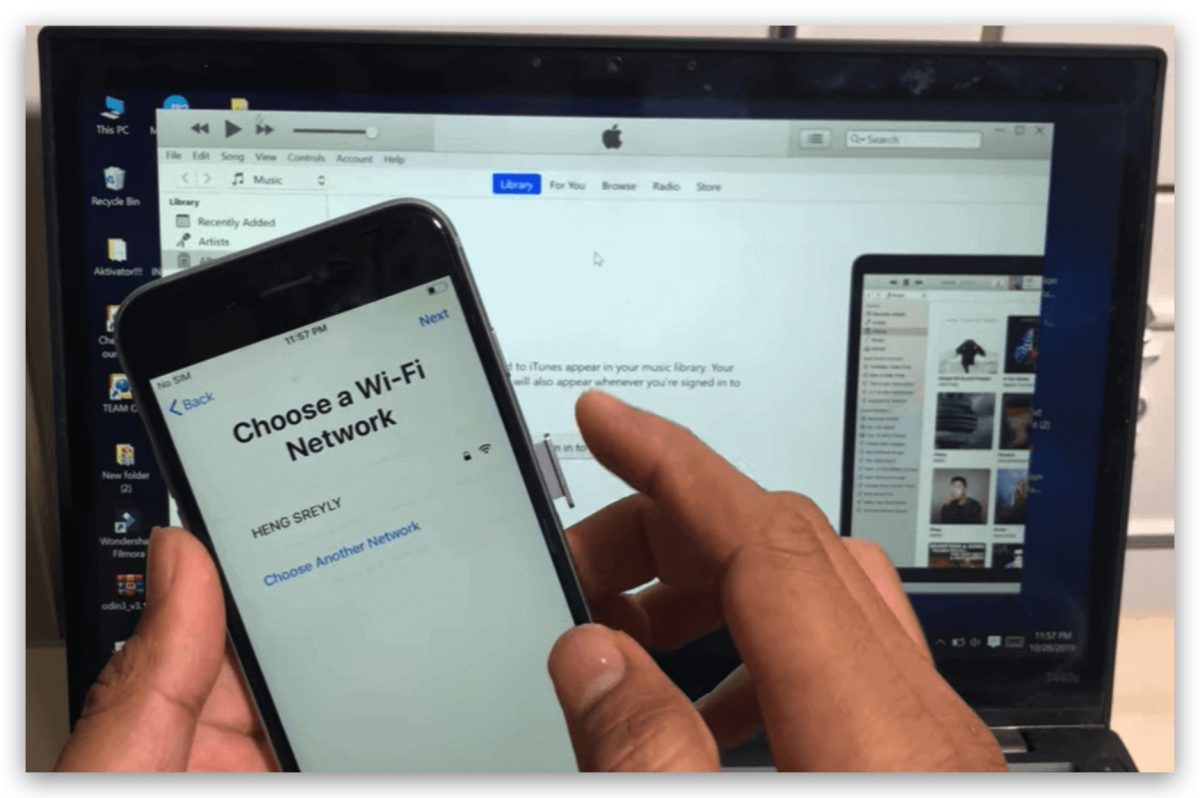
第 5 步:接下來,取出 SIM 卡並進行程式設定,直到看到下圖的「App與資料」介面。接著,從這裡前往「遠端管理」介面,在載入時重新插入你的 SIM 卡。頁面載入完成後,透過「設定」返回「設定Touch ID」介面。重新輸入所有資料後會出現 Apple ID 介面,完成裝置的所有設定過程後即可解除 MDM 遠端管理。
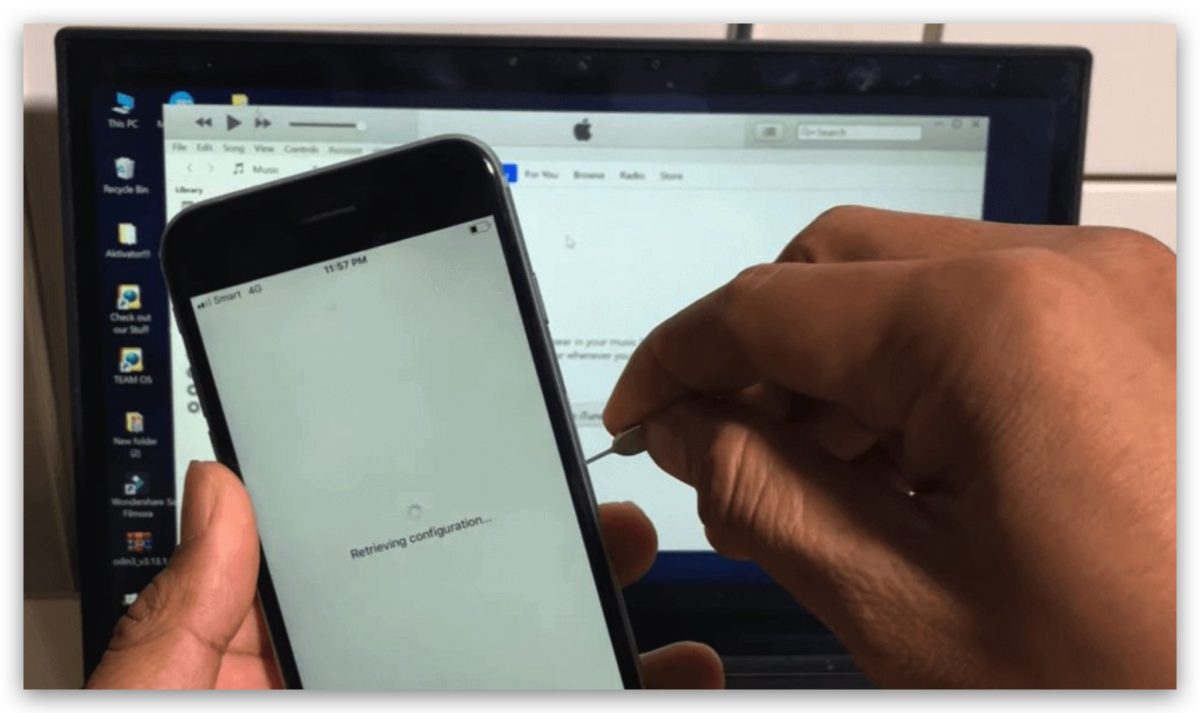
但是相較於第一種方法,利用 iTunes 繞過 MDM 的做法有兩個缺點:
- 處理起來過於複雜。
- 成功率低,甚至可能需要多次嘗試才能成功。
繞過 MDM 方法三:使用 DFU 還原 iOS 裝置
第 1 步:首先,在您的電腦上下載最新版本的 iTunes。接下來,在啟動 iTunes 之前禁用電腦上的所有防火牆和防毒軟體。
第 2 步:將 USB 傳輸線插入電腦,但不要將其連接到你的 iOS 裝置。
第 3 步:進入 DFU 模式,詳細進入 DFU 模式的圖文教學請參考《DFU 模式、iPhone 刷機是什麼?何時要靠 DFU 修復死當的 iPhone?》這篇文章
第 4 步:將裝置插入 USB 孔與電腦連接。iTunes 會顯示「偵測到一台在回復模式中的 iPhone」,看到此訊息後放開按鈕,如果彈出視窗「是否回復備份」,選擇「不要回復備份,設定為新的 iPhone」。
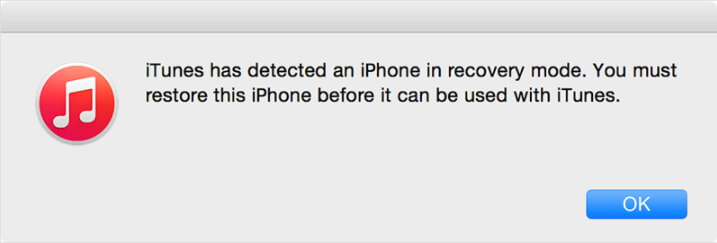
以上的 4 個步驟完成以後就可以成功解鎖 iPhone 的 MDM 設定了。不過這樣的方法也還是有 2 個缺點:
- 必須禁用防火牆,否則會危害到您的電腦,使用上較為麻煩。
- 某些型號的 iOS 設備可能難以進入 DFU 模式,或是不容易操作。
3 種繞過 MDM 鎖定的方法:總結
以上就是這次要跟大家分享 3 種繞過 MDM 鎖定的方法,包含:
- 透過專業的 iMyFone LockWiper
- 透過 iTunes
- 使用 DFU 模式
雖然後面 2 種方式可以免費使用,但是要準備的工作、操作的流程都比較麻煩,如果你是新手的話,可能會因此卻步或是在操作過程中失敗,相對來說,第一種方法的 iMyFone LockWiper 是較為簡單的解鎖 MDM 選擇。
因此,如果你需要在 iPhone 或 iPad 上移除 MDM,不妨先考慮本文介紹的 iMyFone LockWiper MDM解除工具。
如果想知道更多關於 Apple 的消息、教學、小技巧或是科技新知,一定要點擊以下任一 LOGO,追蹤我們的 Facebook 粉絲團、訂閱 IG、YouTube 以及 Telegram。
*本文章內容由合作廠商提供,蘋果仁協助刊登





