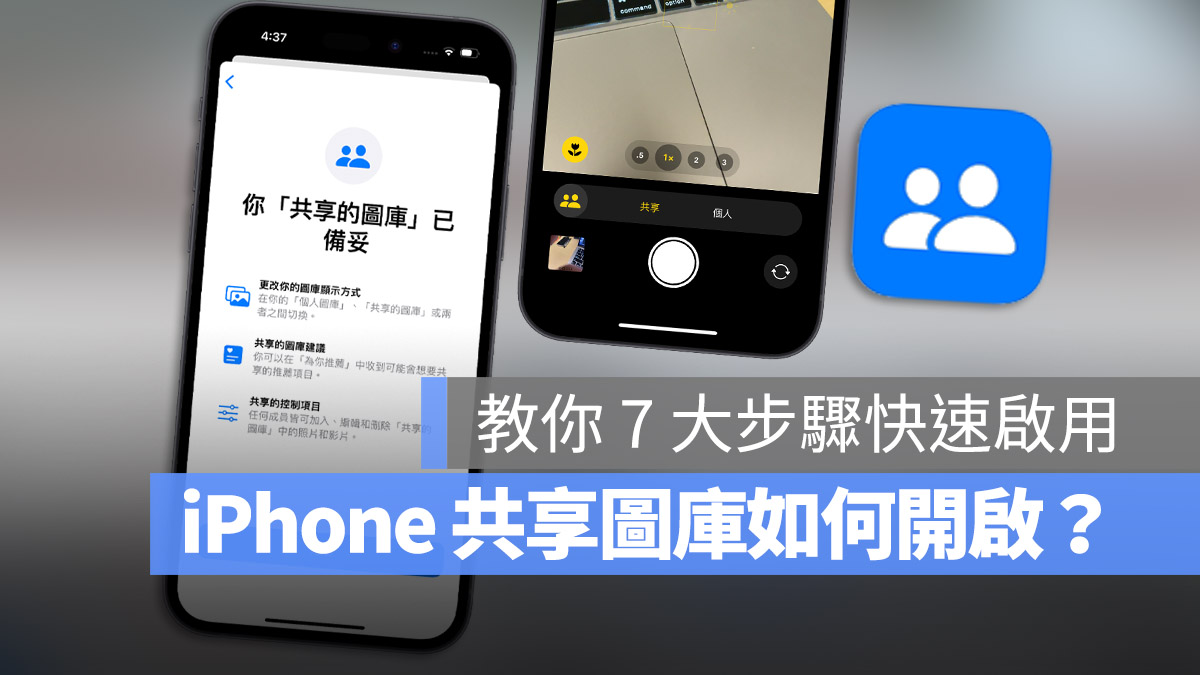
蘋果在 iOS 16.1 中推出了「iCloud 照片共享圖庫」的功能,可以讓你與朋友之間快速的共享 iPhone 照片,那麼這個 iCloud 照片共享圖庫要是什麼?iCloud 照片共享圖庫要錢嗎?會佔用空間嗎?今天果仁就要來跟大家聊聊如何開啟 iCloud 照片共享圖庫。
iCloud 照片共享圖庫是什麼?
你可以把 iCloud 照片共享圖庫想像成是一個大的箱子,你與被邀請的朋友透過手機所拍攝的照片、直接從照片圖庫中選定的照片都可以丟進這個箱子裡面,所有的人都可以自由地把照片加進去、刪掉、編輯、取用。
除此之外,你還可以在拍照的時候就同步把這張照片直接存到 iCloud 共享圖庫裡面去,不需要再做額外的設定,全部的人就可以存取這張照片。
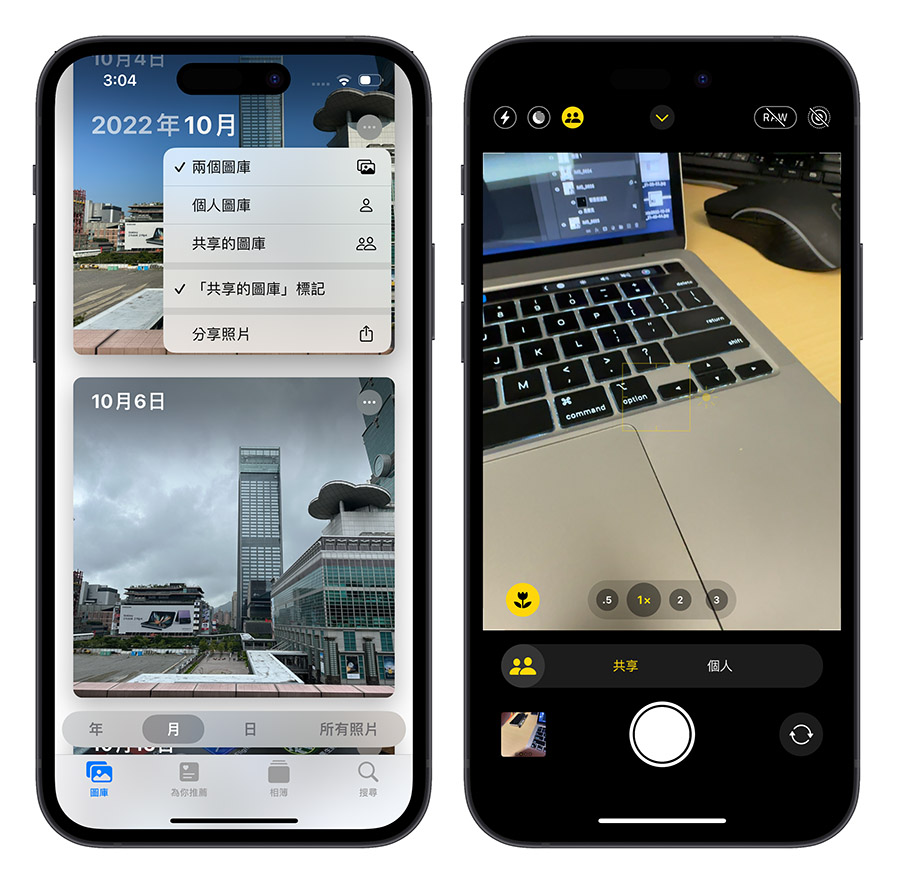
iCloud 共享圖庫 與 iCloud 共享相簿有什麼差別?
「iCloud 照片共享圖庫」和「iCloud 共享相簿」都是以共享為出發點,但是這兩者之間還是不同。
iCloud 共享圖庫
一樣拿上面的例子來說好了, 在「iCloud 共享圖庫」這個箱子裡面,所有人的權限都是相同的,任何人所做的每一個動作,都會影響到其他人存取「iCloud 共享圖庫」這個箱子的結果。
小明可以把照片加入他建立的「iCloud 共享圖庫」,被邀請進來的小花也可以把照片丟進去,另一位被邀請的成員小華不小心把小花丟進來的照片刪掉了,小花跟小明在他們的 iPhone 上就也看不見這張照片了。
iCloud 共享相簿
「iCloud 共享相簿」則比較單向,雖然建立共享相簿的人和受邀請的訂閱者都可以針對 iCloud 共享相簿新增照片,但是如果要刪除照片的話只能夠由建立的人刪除,其他人只能夠瀏覽或是把照片下載到自己的 iPhone 裡,無法做任何其他的行為。
iCloud 共享圖庫 v.s. iCloud 共享相簿
| iCloud 共享圖庫 | iCloud 共享相簿 | |
| 人數 | 最多總共 6 名成員 | 最多 100 位訂閱者 |
| 新增照片/影片 | 所有人 | 僅有共享相簿建立者 |
| 刪除照片/影片 | 所有人 | 僅有共享相簿建立者 |
| 編輯照片/影片 | 所有人 | 無法 |
| 共享方式 | 相機共享、圖庫直接共享,使用原始照片 | 需要額外建立共享相簿,使用副本照片 |
| 照片/影片品質 | 未壓縮 | 經過壓縮 |
| iCloud 空間 | 使用邀請人的 iCloud 空間 | 不佔用 iCloud 空間 |
| 撰寫評論 | 不行 | 可以 |
| 數量上限 | 最多一個 iCloud 共享圖庫 | 最多共享 200 本相簿 |
| 系統需求 | iOS 16.1、iPadOS 16.1、macOS 13 與後續版本 | 無限制,有連結即可檢視 |
iCloud 共享照片圖庫怎麼設定?
下面這裡我們就跟大家講解 iCloud 共享圖庫開啟與設定的 7 大步驟。
01. 使用 iCloud 共享圖庫系統需求
你的 iPhone、iPad 和 Mac 必須符合下列條件才可以使用 iCloud 共享照片圖庫。
- 安裝 iOS 16.1 或後續版本
- 安裝 iPadOS 16.1 或後續版本
- 安裝 macOS 13 或後續版本
除了系統上的要求以外,你還必須要開啟 iCloud 圖庫,並且將所有的照片、影片都已經上傳到 iCloud 上完畢。
所以如果你的 iCloud 只有免費 5GB,但是 iPhone 照片和影片超多,以至於超過免費 5GB 的大小,而無法把照片和影片上傳到 iCloud 的話,就無法使用 iCloud 共享圖庫。
02. 開啟 iCloud 共享照片圖庫
你可以從「設定」App 最上方的 Apple ID 進入個人 Apple ID 頁面,然後選擇 iCloud 功能,再點選「照片」的選項。
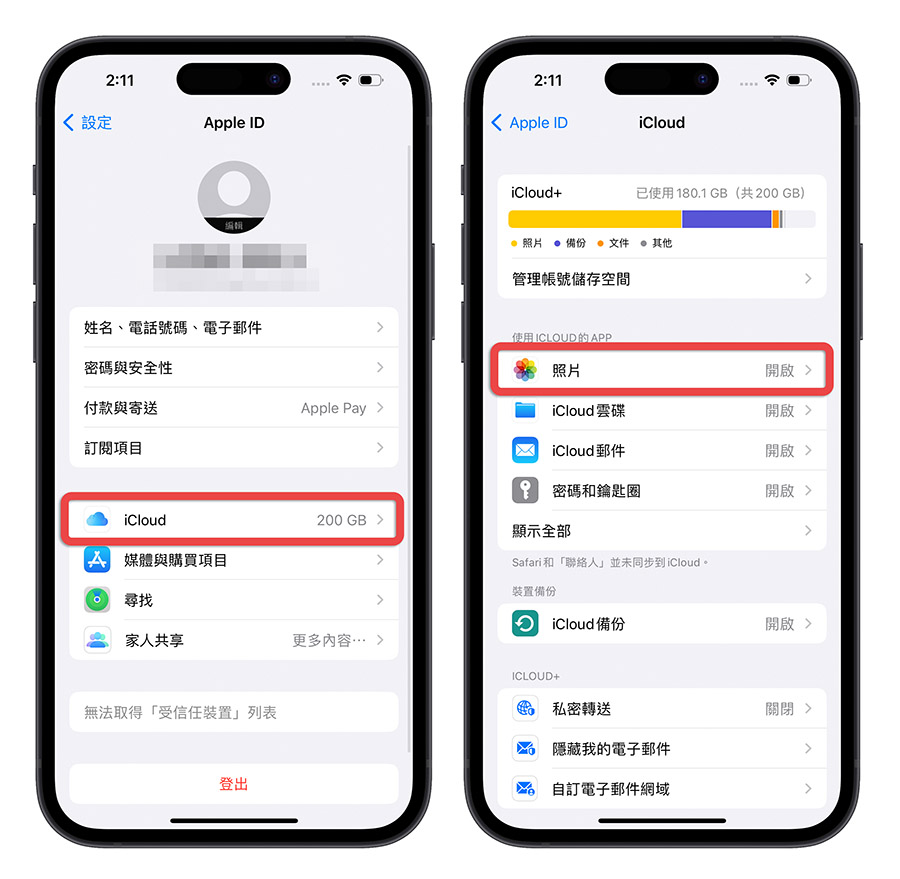
還沒有使用過 iCloud 照片的人,要記得把「同步此 iPhone」功能開啟,然後讓 iPhone 裡面的照片上傳到 iCloud ,可能需要等一段時間。
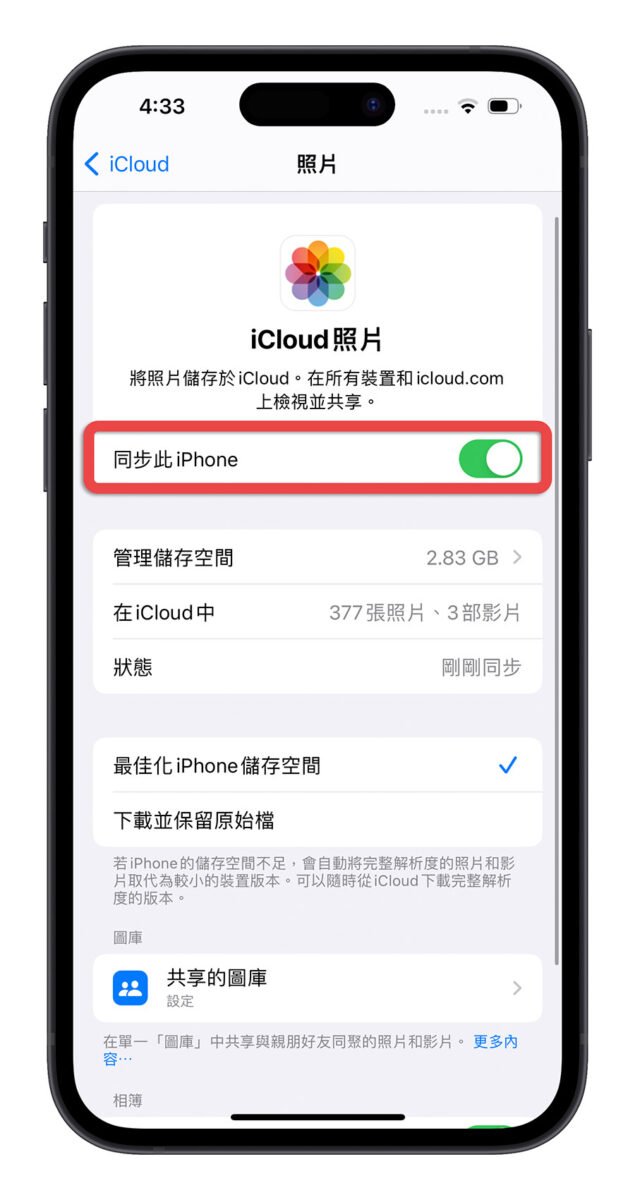
等到上傳、同步完畢以後,下面的「共享的圖庫」這個功能就可以按了。
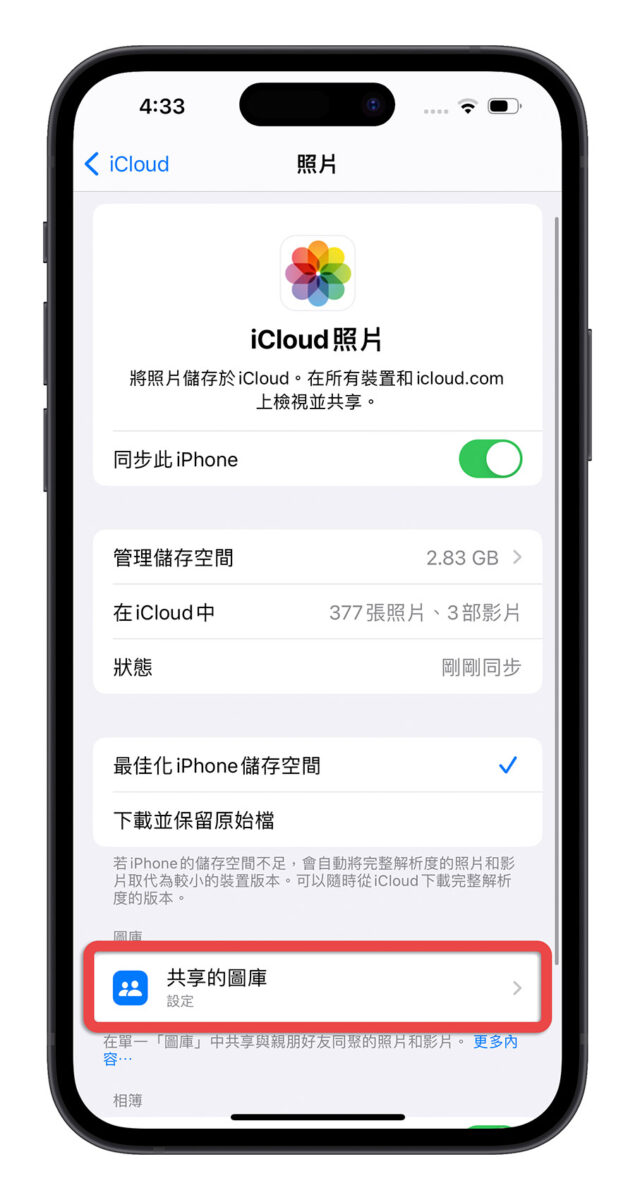
03. 邀請其他成員加入 iCloud 共享圖庫
按照指示點擊「開始使用」,並且點選「加入成員」,輸入想要加入這個 iCloud 共享圖庫成員的 Apple ID(當然你也可以先製作一人 iCloud 共享圖庫,稍後再加入成員)
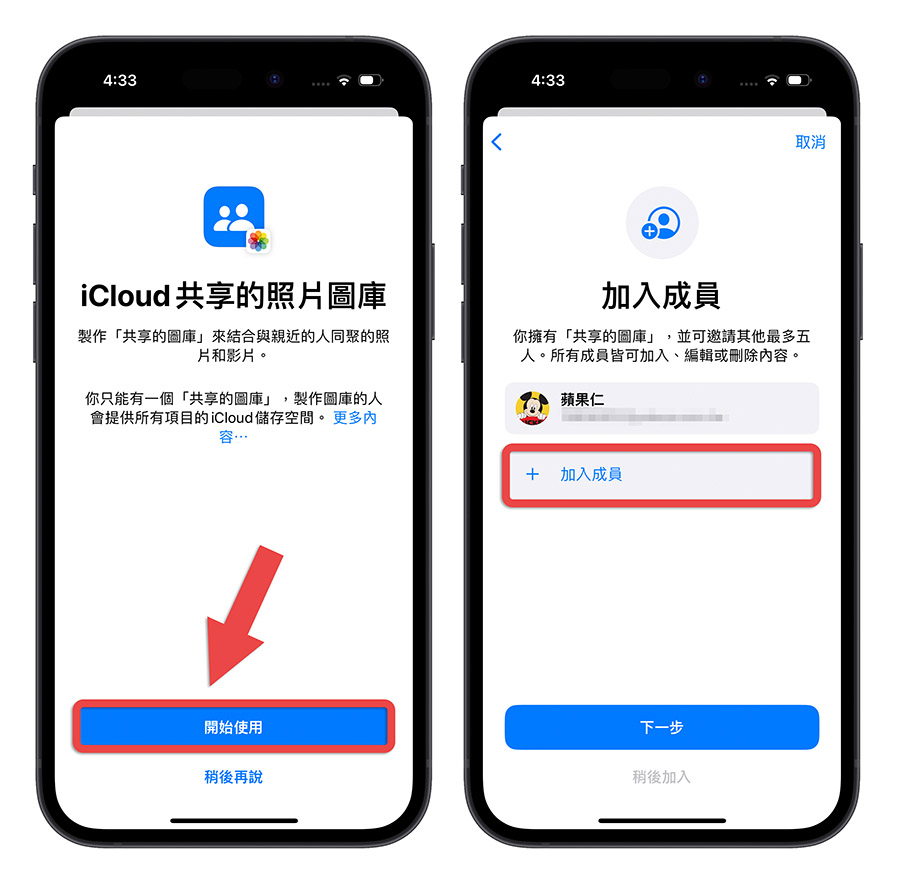
這裡也要提醒,每個 iCloud 照片共享圖庫最多可以包含自己有 6 個人,而且每個人只允許擁有一個 iCloud 共享圖庫,包含被邀請加入其他人共享圖庫。
如果你是建立 iCloud 共享圖庫的人,你就無法再建立第二個 iCloud 共享圖庫,也無法加入別人建立的 iCloud 共享圖庫;同樣的,如果你已經加入其他人的 iCloud 共享圖庫,你就無法再加入第二個,或是自己在建立一個邀請其他人來加入。
04. 將照片移入 iCloud 共享圖庫
接著你可以開始把照片移到共享圖庫裡面去了,你可以直接把所有的照片和影片都通通移過去,也可以選擇某個日期的照片,或是手動單獨選擇。
- 所有照片影片
- 依日期選擇
- 手動選擇
- 稍後移動照片
在你選好照片以後,按下右上角的「加入」,這個照片就會從原本的個人圖庫移動到你的 iCloud 共享圖庫裡面,
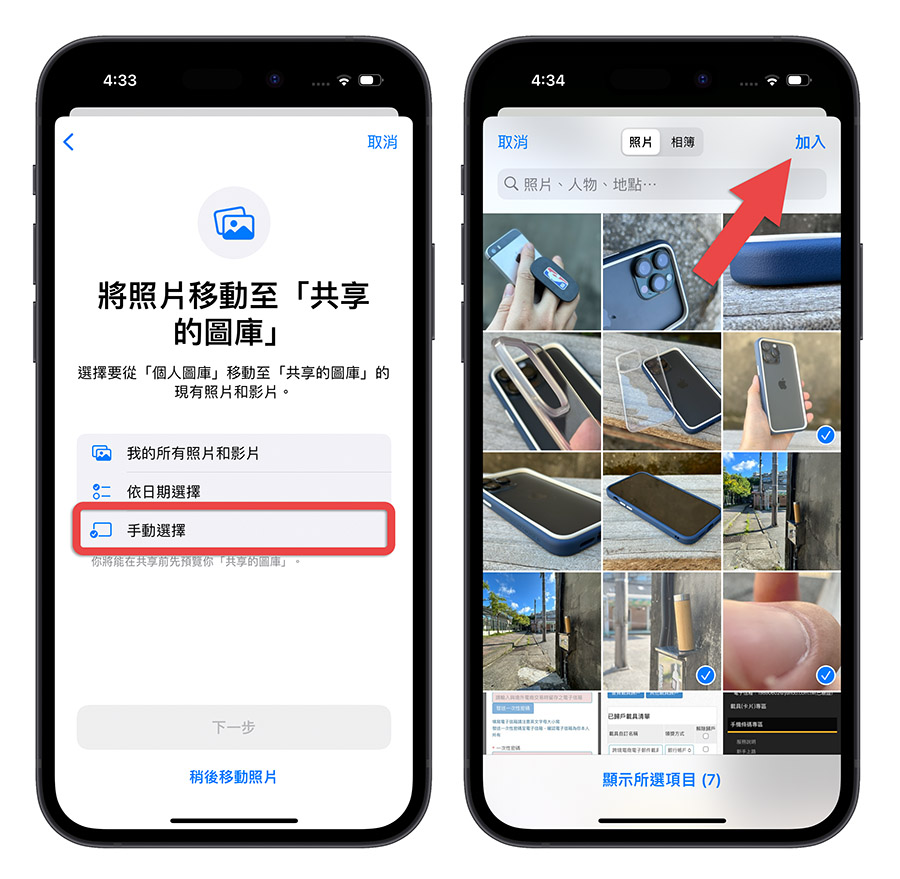
05. 預覽 iCloud 共享圖庫
在完成 iCloud 共享圖庫的建立以前,系統會讓你預覽一下目前這個 iCloud 圖庫的現況。
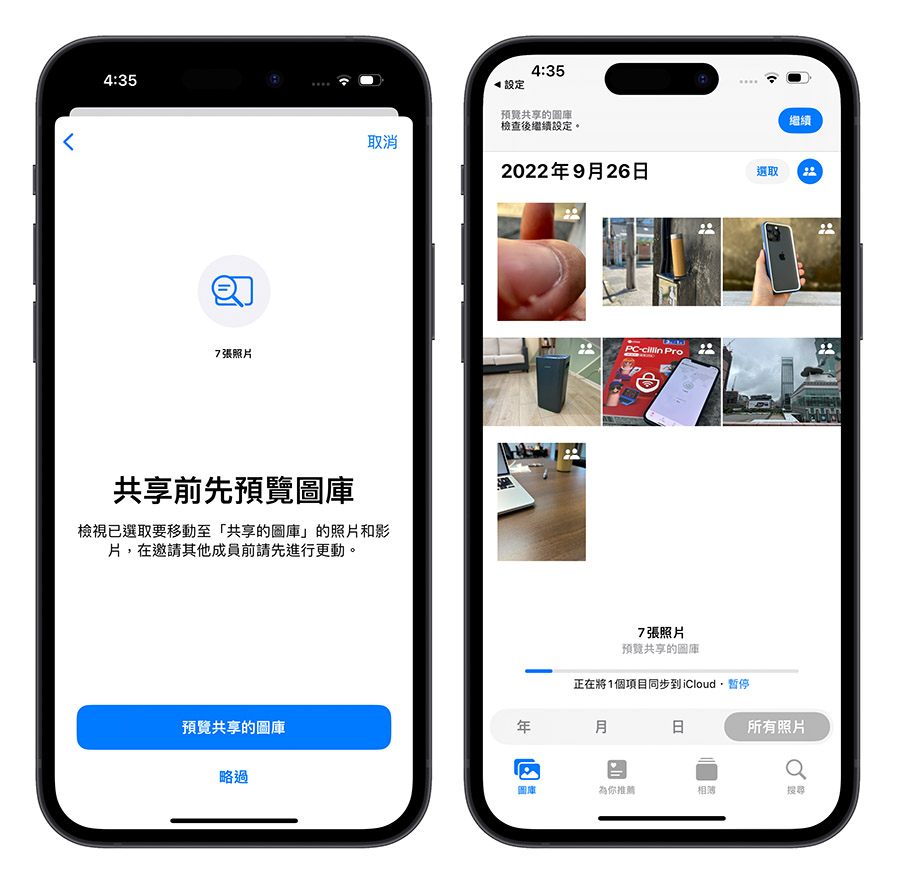
06. 發出 iCloud 共享圖庫邀請
都確認無誤以後,就可以透過訊息、分享連結的方式,把 iCloud 共享照片圖庫的邀請發送給受邀請的親友。
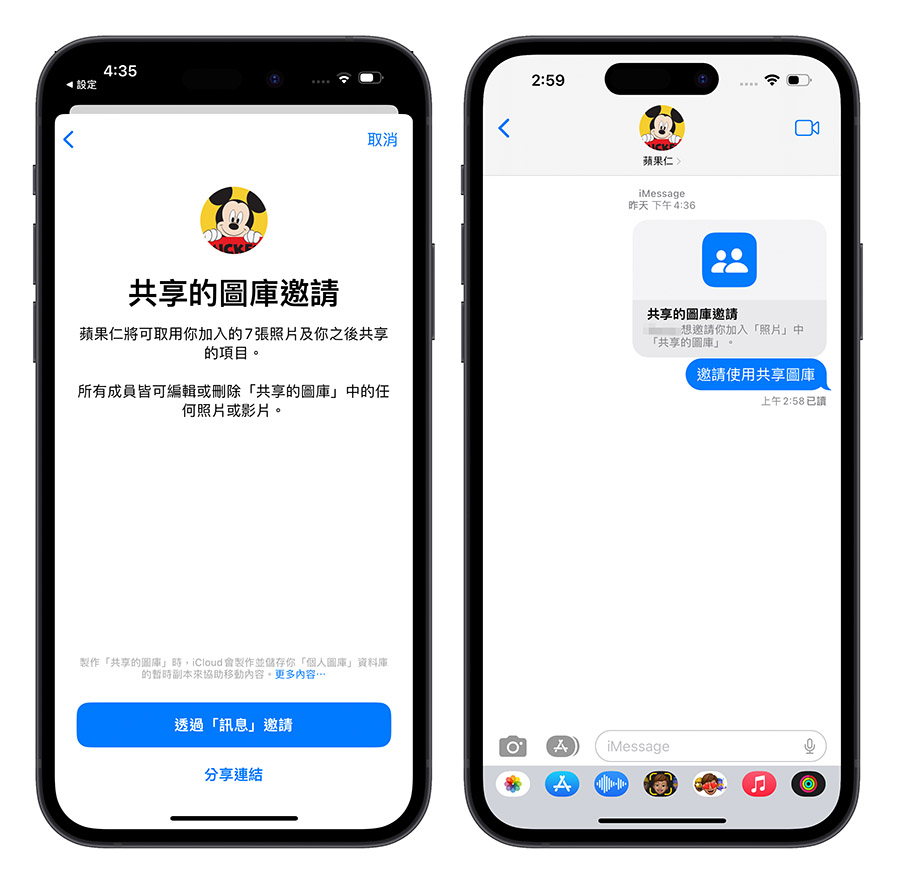
07. 設定拍照時是否自動共享
最後一個步驟就是設定拍照的時候是不是要自動開啟共享功能,如果你選擇自動的話,當你和你 iCloud 共享圖庫的成員在附近時,開啟相機時就會自動把照片和影片加入到 iCloud 共享圖庫。
這個功能之後在相機 App 的介面上也可以手動開關。
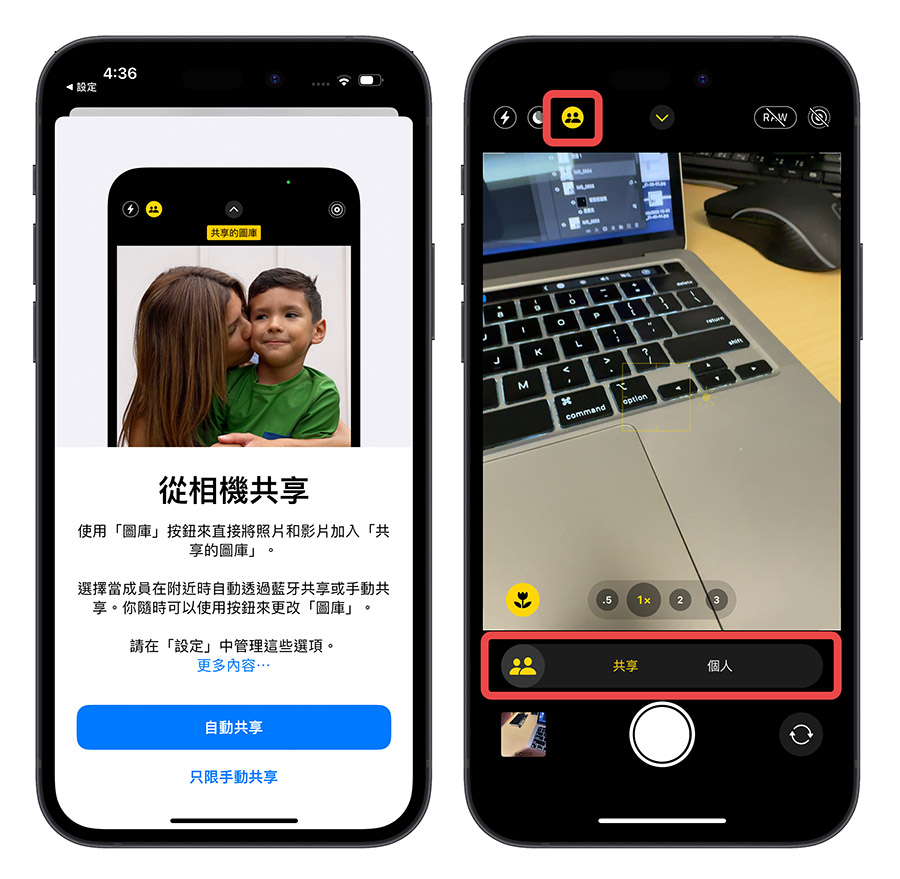
該使用 iCloud 共享圖庫還是 iCloud 共享相簿?
根據蘋果在 WWDC 大會上介紹 iCloud 共享圖庫的說法,iCloud 共享圖庫較適合使用在與家人、親密的朋友之間分享照片,因為每個人都有權限可以針對 iCloud 共享圖庫內的照片進行編輯,能做的調整比較多。
iCloud 共享照片大概就是同學、同事、或是同一旅行團的人彼此之間要分享照片的時候拿來使用還不錯,而且 iCloud 共享圖庫有最多 6 人使用的上限,但是 iCloud 共享相簿上限是 200 人訂閱,所以更適合一群人之間要分享照片用。
iCloud 共享圖庫如何使用?
你可以想像 iCloud 共享圖庫其實就是 iPhone、iPad 和 Mac 上的另外一個圖庫,只是裡面的照片儲存在 iCloud 上,而且這整個圖庫都可以和其他人共享。
因為篇幅的關係,我們會在另外一篇文章中介紹完整 iCloud 共享圖庫的 10 個使用技巧,如果大家想了解的話,可以參考《iCloud 共享圖庫怎麼用?教你 10 大共享圖庫使用技巧》這篇文章。
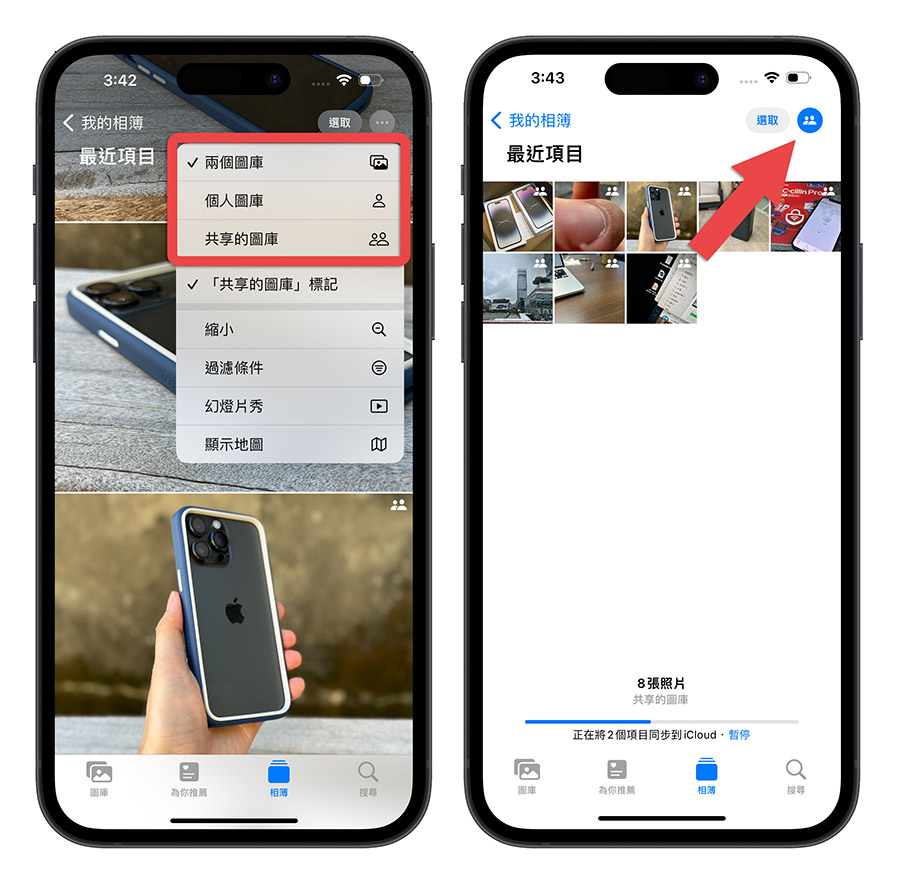
iCloud 共享圖庫怎麼開啟與設定:總結
以上就是這次關於 iCloud 共享圖庫要如何開啟與設定的教學,透過上述的 7 個步驟就可以快速的啟用 iCloud 共享圖庫,只要開啟 iCloud 照片後,依照指示依序完成成員邀請、照片選擇以及相機的拍照設定,就可以完成 iCloud 共享圖庫的設定。
至於要用 iCloud 共享圖庫好?還是 iCloud 共享相簿比較好?大家可以自行比較一下 iCloud 共享圖庫和 iCloud 共享相簿的差異,然後斟酌選擇一個最適合自己的方式來使用。
延伸閱讀》
- iCloud 空間不夠?共享相簿佔用 iCloud 容量?這樣設定讓照片不佔用 iCloud 空間
- iPhone 照片容量佔太多?三招清出 iPhone 照片空間
- iOS 16.1 全新即時動態 Live Activity 怎麼用?告訴你這 5 大玩法
- iOS 16 照片 5 大必學新招:隱藏照片再上鎖、自動找出重複的內容
- iPhone 內建就有標示重點、畫線與圈選功能,還能畫得很完美
- iPhone 照片檔案大小、尺寸與詳細資訊如何查看?內建 2 個 App 就可以看
如果想知道更多關於 Apple 的消息、教學、小技巧或是科技新知,歡迎大家點擊以下任一 LOGO,追蹤我們的 Facebook 粉絲團、加入官方 Line 帳號、訂閱 IG 以及 Telegram。




