
蘋果近日正式上線了新版的 iCloud 網頁,雖然目前還不是正式版,只是提供 Beta 給大家提前體驗、測試,但相較於目前正在服役的正式 iCloud 網頁版,新版的 iCloud 頁面具有全新的介面,提供更多彈性的操作以及排版,整體來說更像是一個控制中心的感覺。
今天我們就帶大家來了解新版 iCloud 網頁版的 7 大特色,在文章最後也會有 iCloud 全新網頁版的體驗網址分享給大家。
01. 使用區塊式模組化排列
新的 iCloud 網頁版採用區塊式模組化排列,在頁面上以一塊一塊的區域顯示不同的功能,包含郵件、iCloud 檔案、備忘錄、行事曆….等。
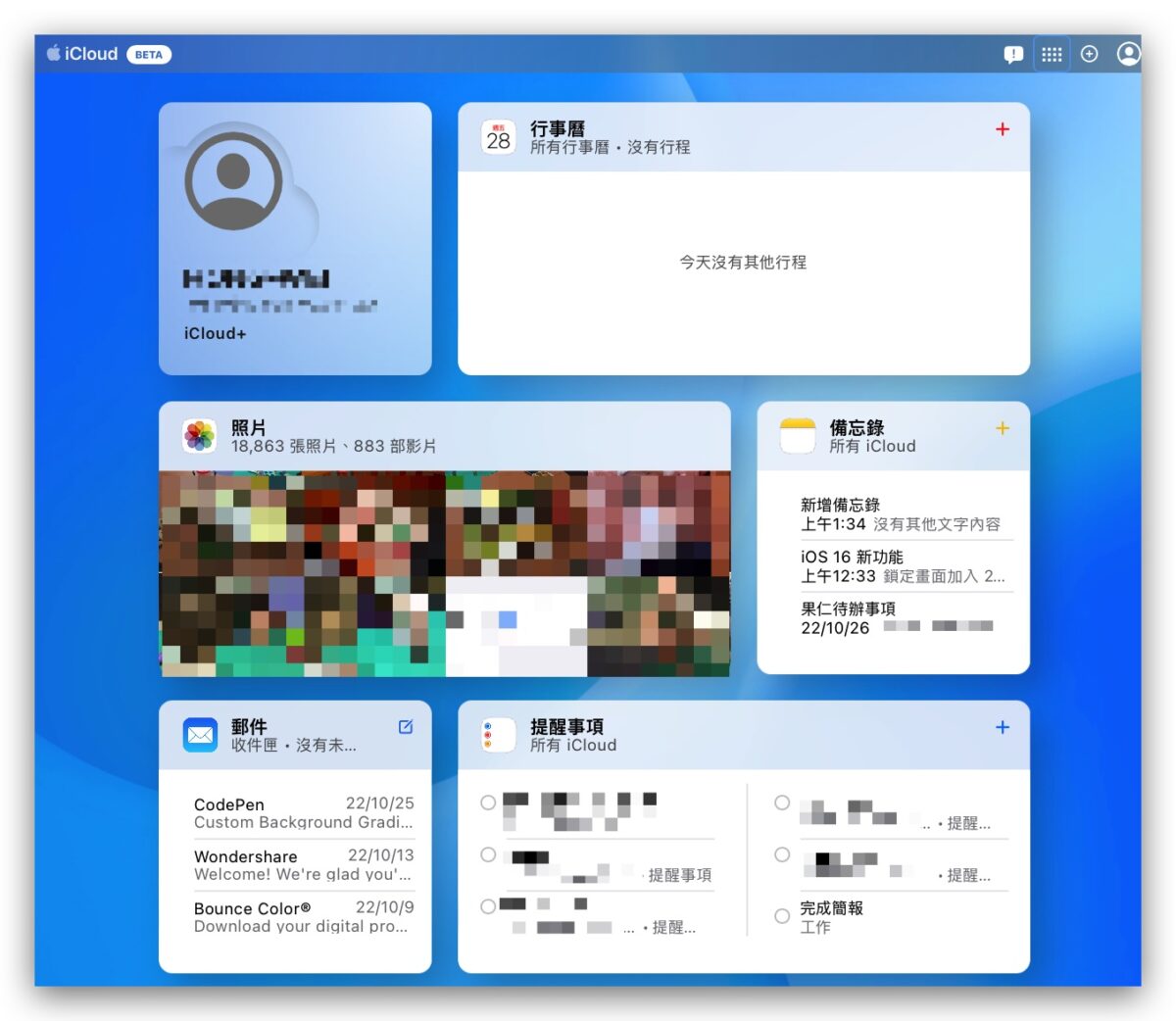
相較於舊版的 iCloud 網頁版只在首頁顯示了 App 的圖示,點進去以後才可以看到內容,新版的 iCloud 網頁版更可以一目瞭然的快速了解每個項目裡面有哪些內容。
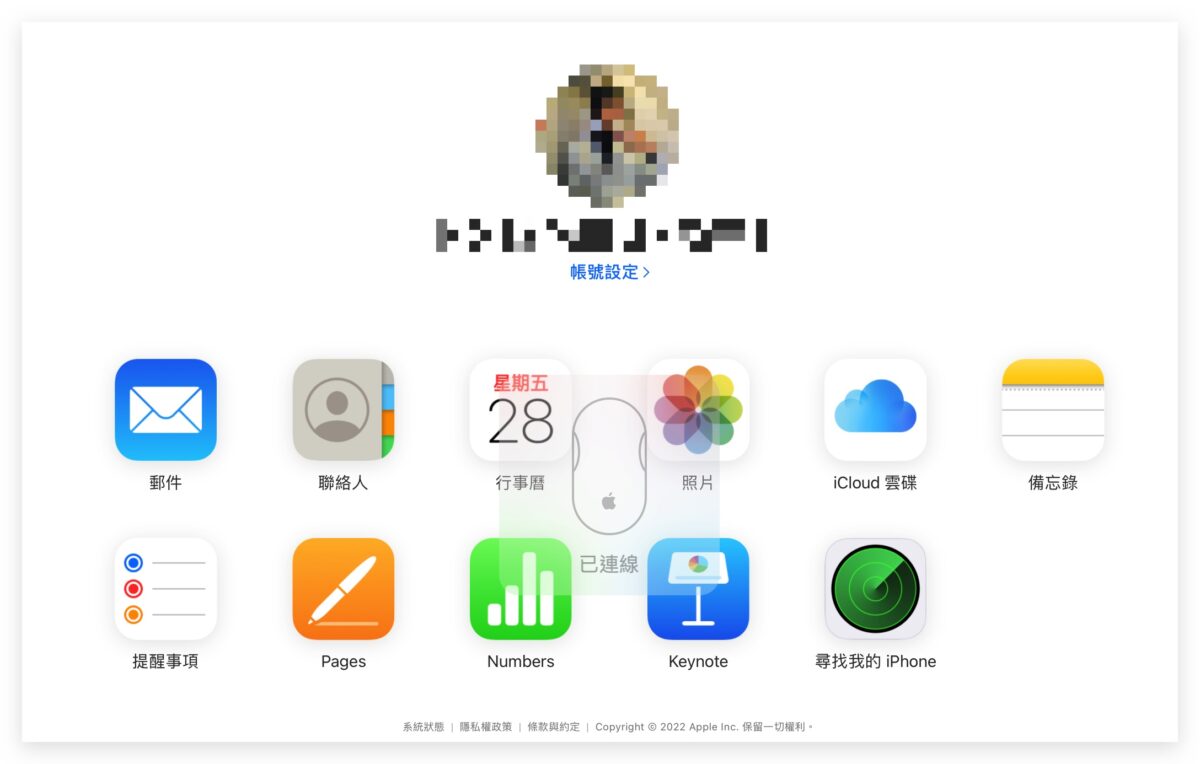
02. 自行新增、編輯區塊內容
你可以自行安排每一個區塊要顯示的內容。透過最下面的「自訂首頁」功能,然後點選每個區塊右上角的編輯按鈕,就可以改變每個區塊要呈現的項目。
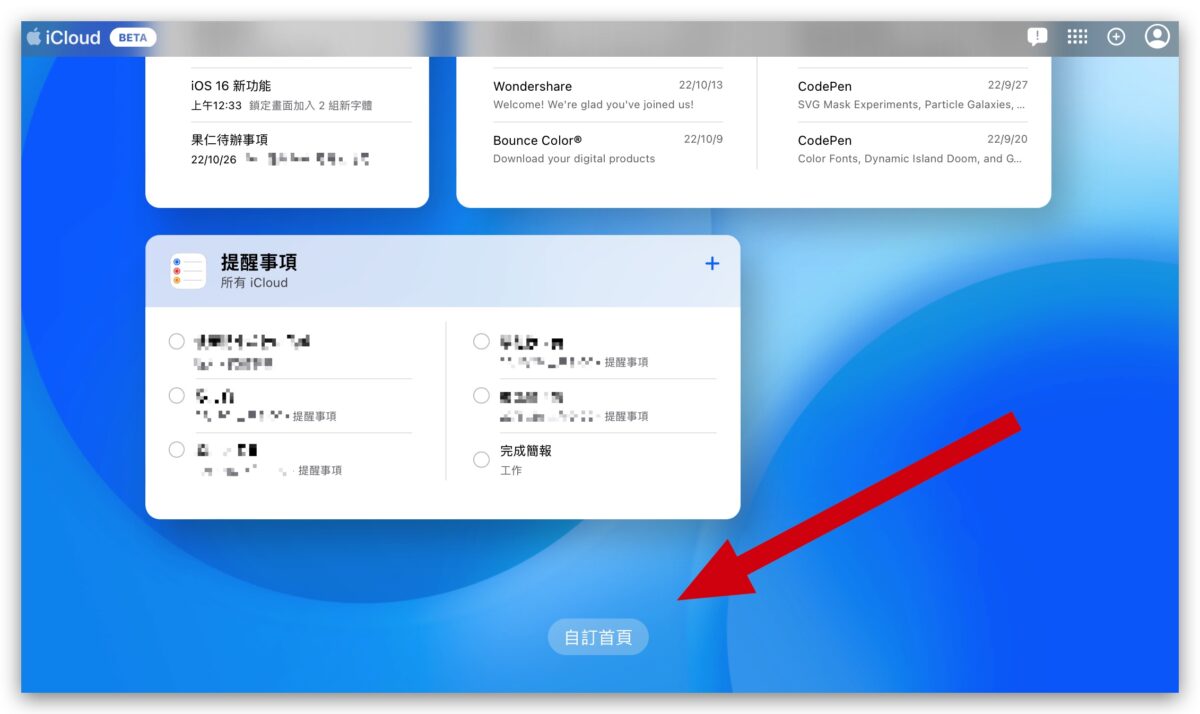
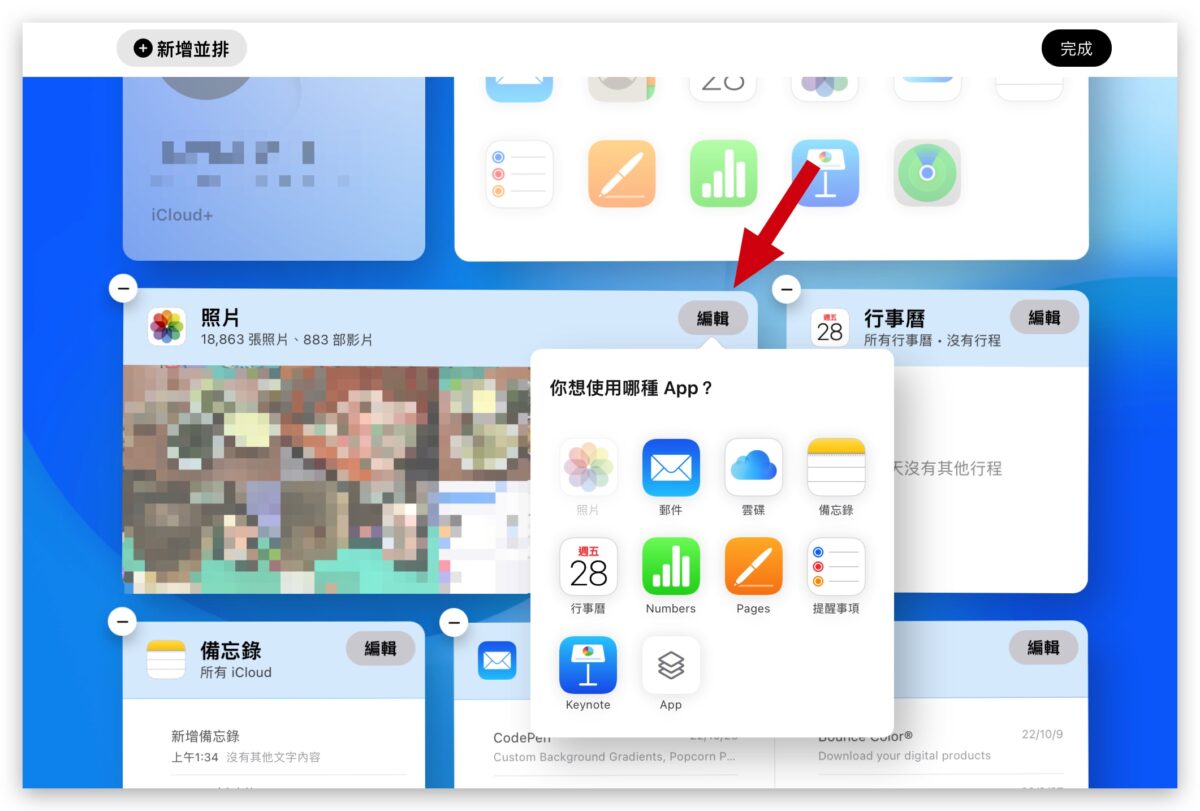
你也可以自行加入新的區塊,在編輯模式下,左上角會有「新增並排」的選項,點一下載選擇想要新增的區塊項目,就會從最下方加入新的區塊。
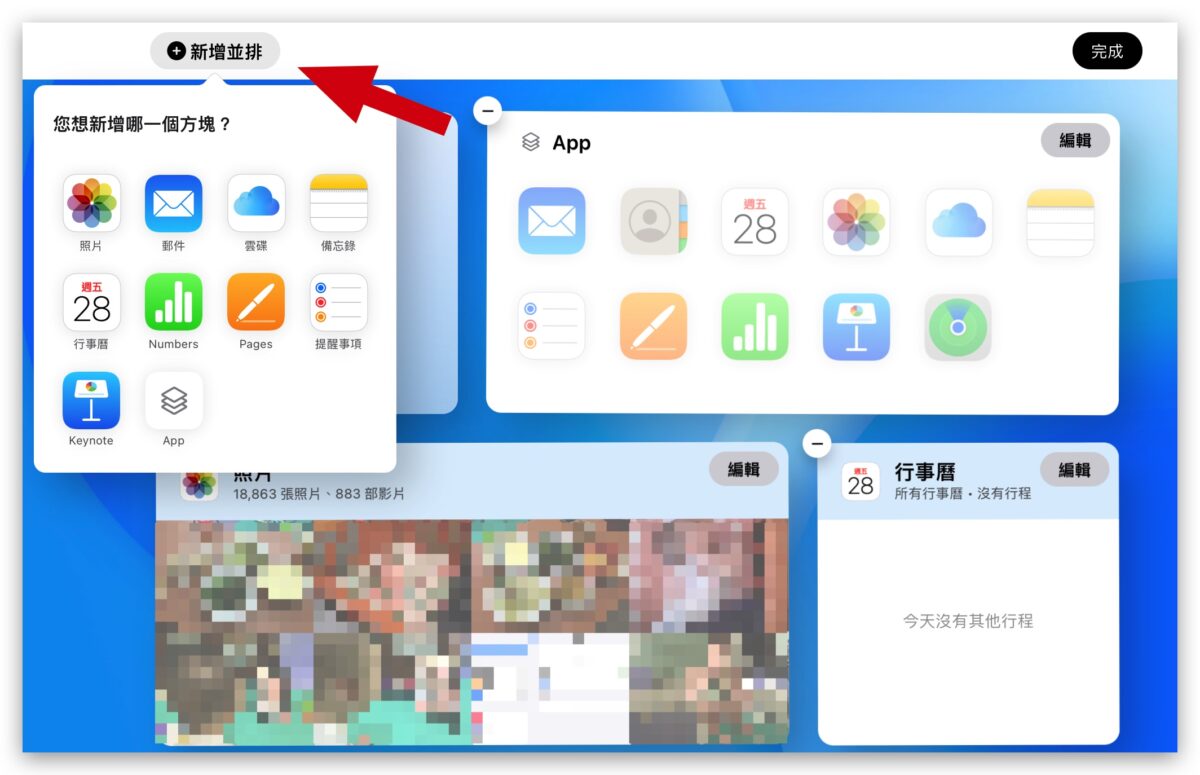
03. 自行排列區塊位置
在編輯模式下,你可以隨意地移動每個區塊,你可以把比較重要想要第一眼就看到的內容(例如行事曆、提醒事項)移動到比較上方的位置。
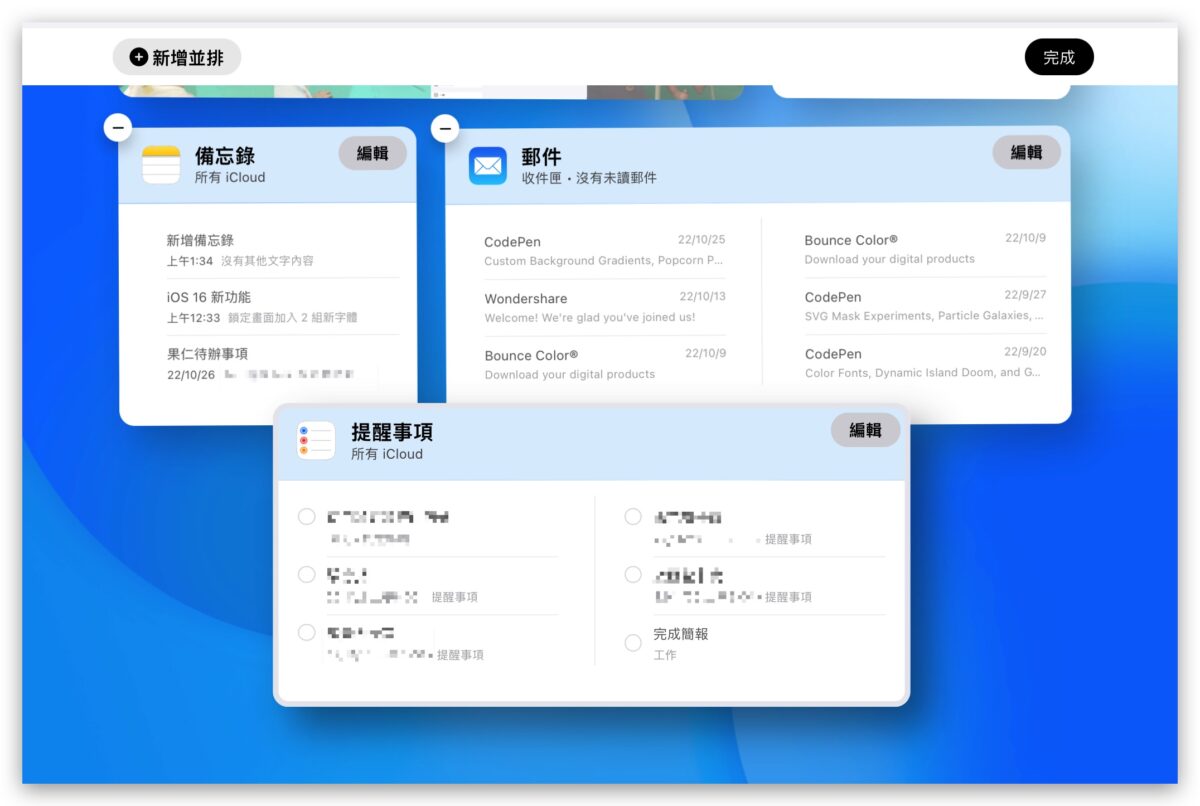
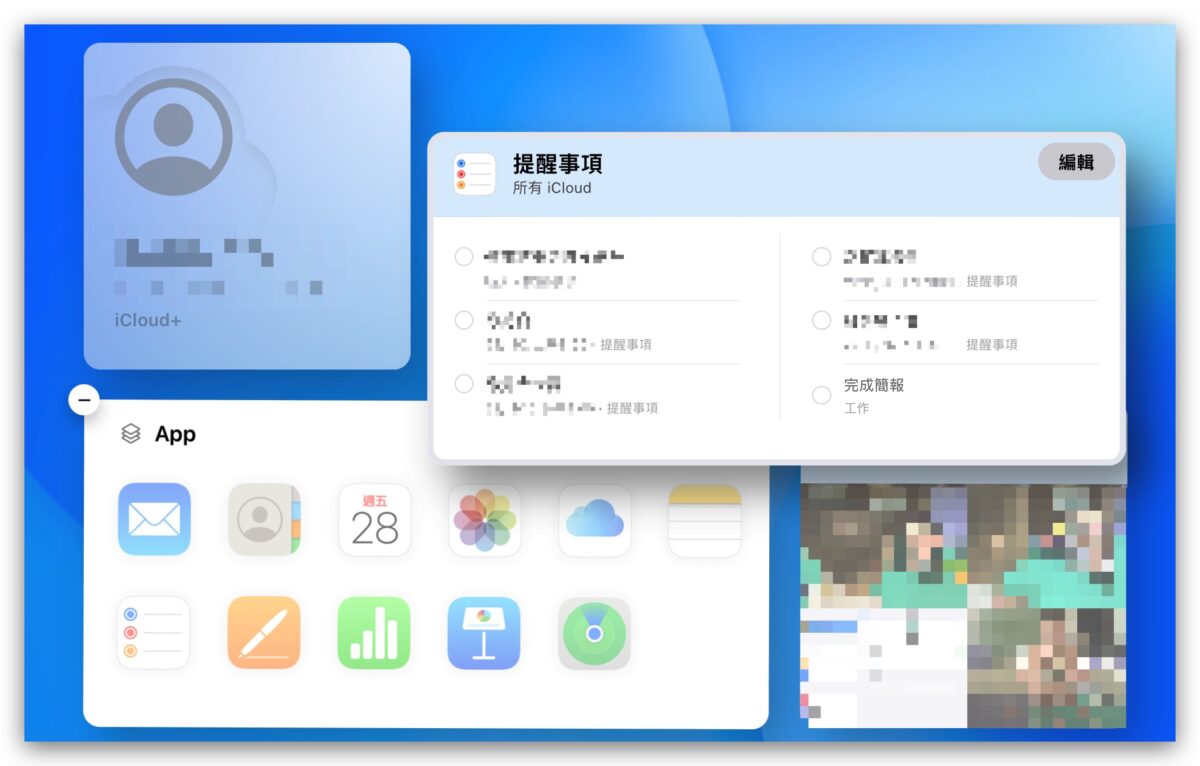
04. 快速執行 App 操作
在 iCloud 網頁版內提供了照片、郵件、iCloud 檔案、備忘錄、行事曆、提醒事項、Numbers、Pages、Keynote 這幾款 App 的網頁版,你可以直接從每個項目的區塊執行簡單的操作。
例如你可以直接在郵件的區塊右上角點選「撰寫新信件」的按鈕,就會幫你開啟 iCloud 網頁版的郵件功能並且打開新信件的編輯畫面;點選備忘錄的項目,就會直接打開那一則備忘錄的詳細內容。
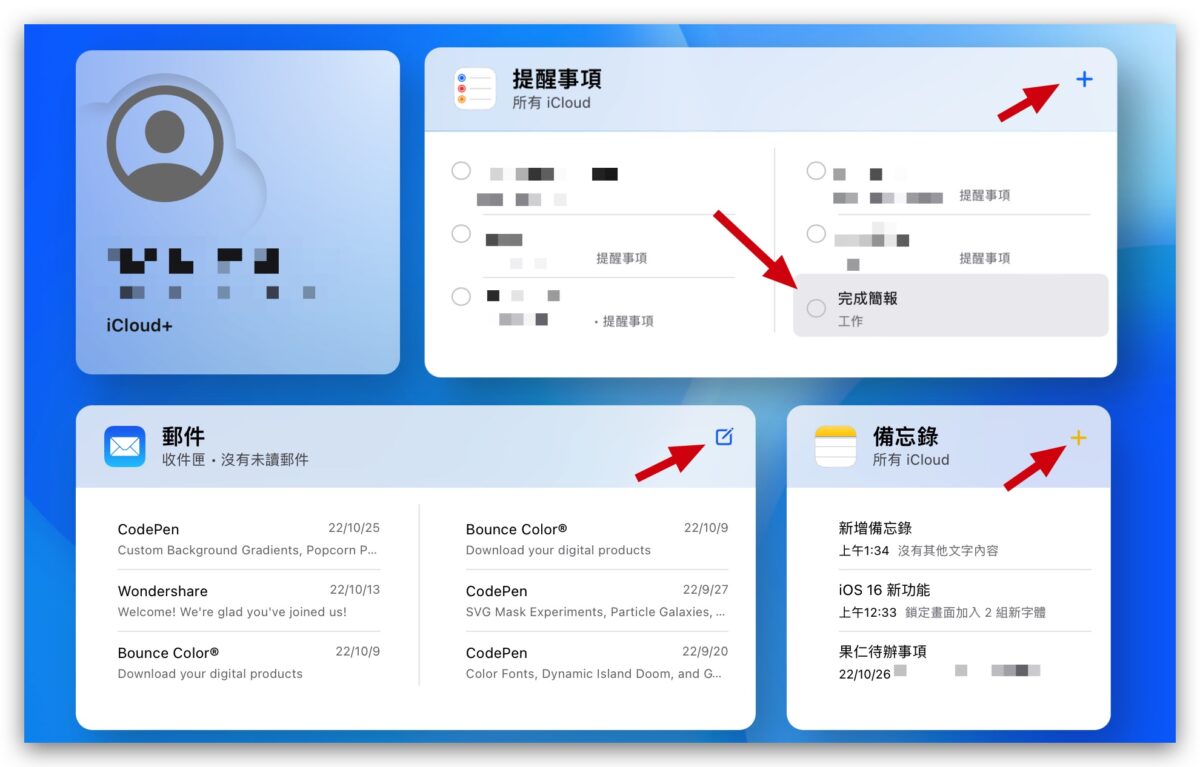
05. 快速存取個人 Apple ID 進階設定
在新版的 iCloud 網頁版中,可以直接透過右上角的選單,存取像是「隱藏我的電子郵件」、「私密轉送」等功能。
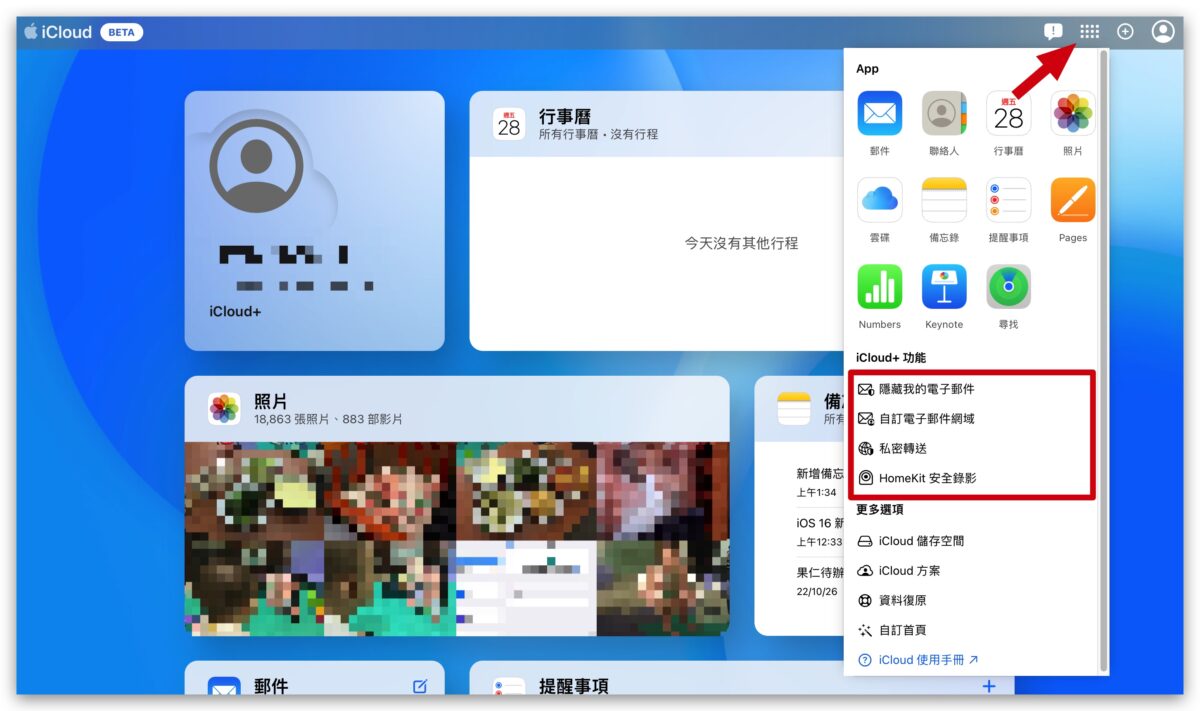
這些功能在舊版 iCloud 網頁版中,原本都是需要先點進「帳號設定」的頁面中才能選擇。
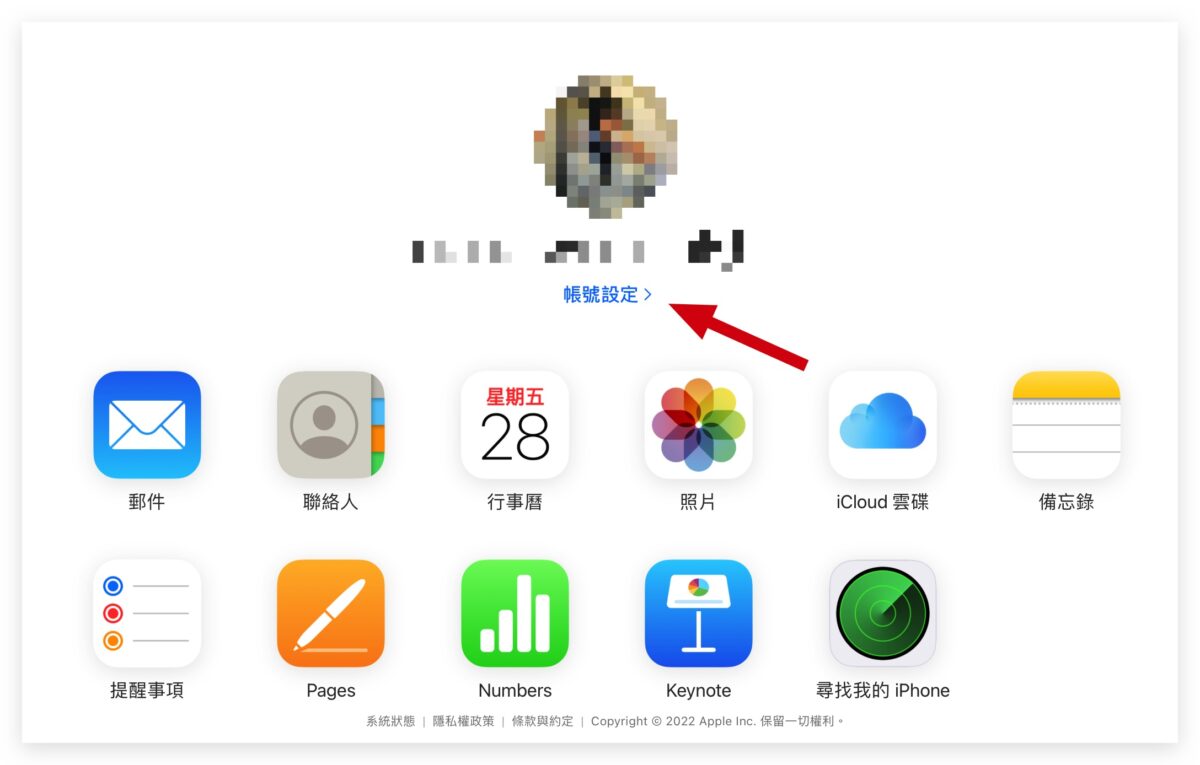
06. 全新設計的 Apple ID 頁面
新版的 iCloud 網頁版具有全新設計的 Apple ID 頁面。
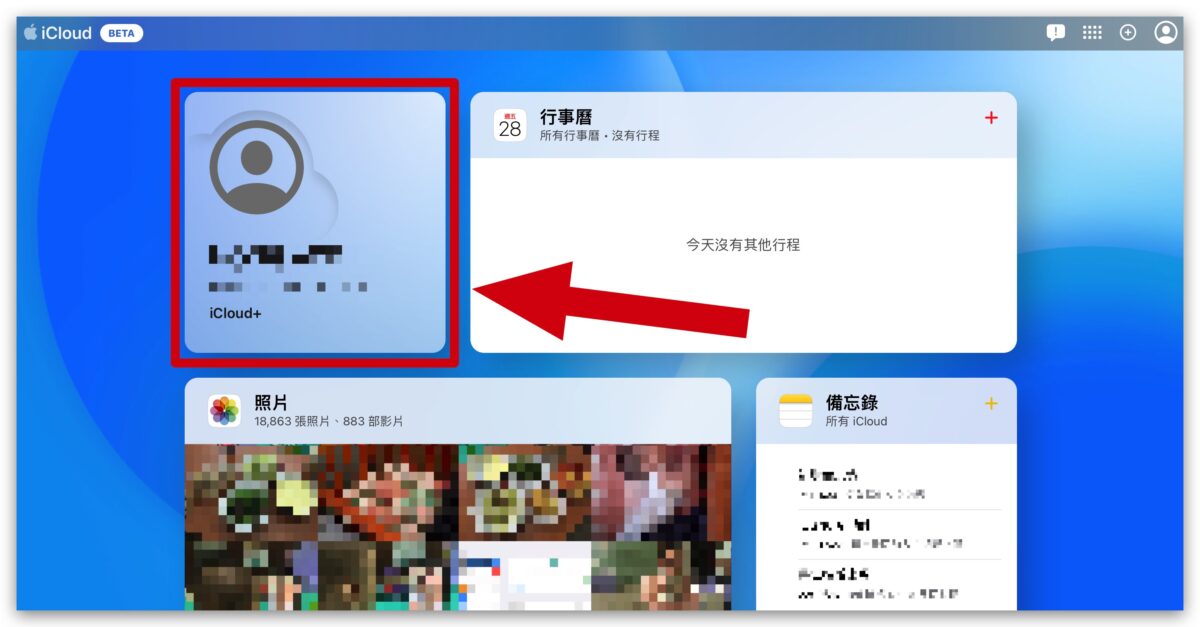
點開個人 Apple ID 的區塊後,在個人 Apple ID 頁面上,會以不同顏色的卡片來顯示你的方案等級,基本的免費 5GB 是藍色的卡片、200GB 則是紫色的卡片。
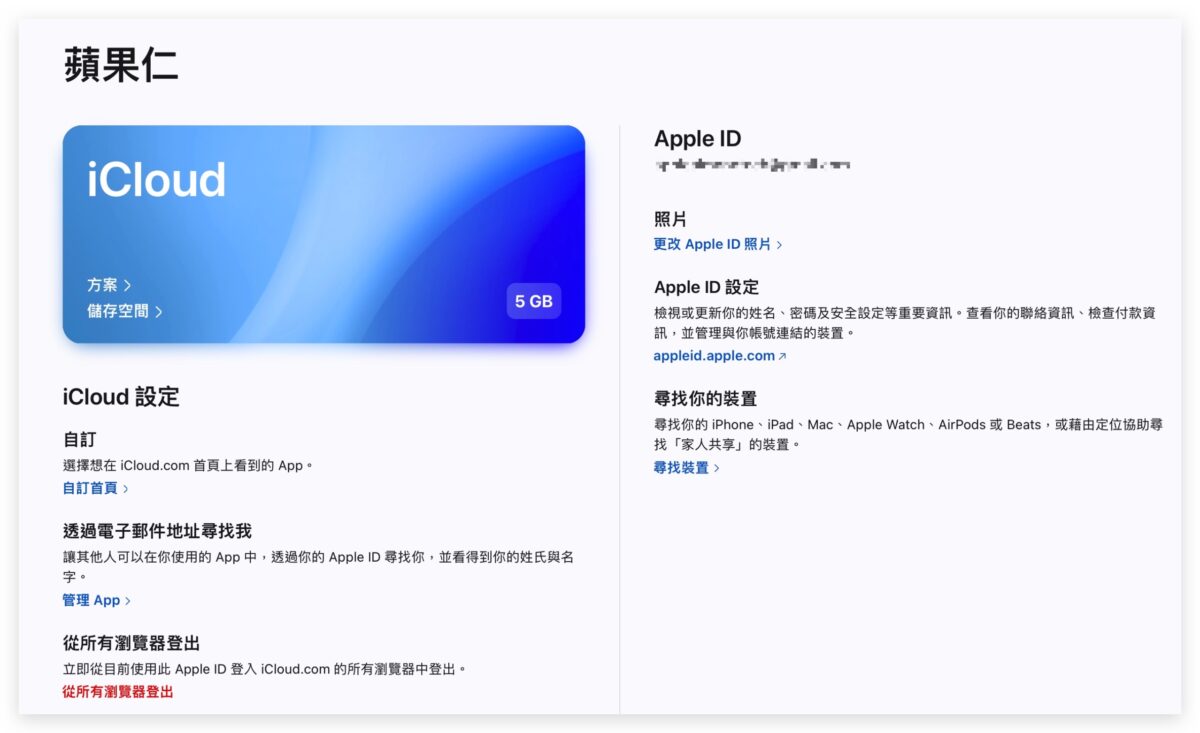
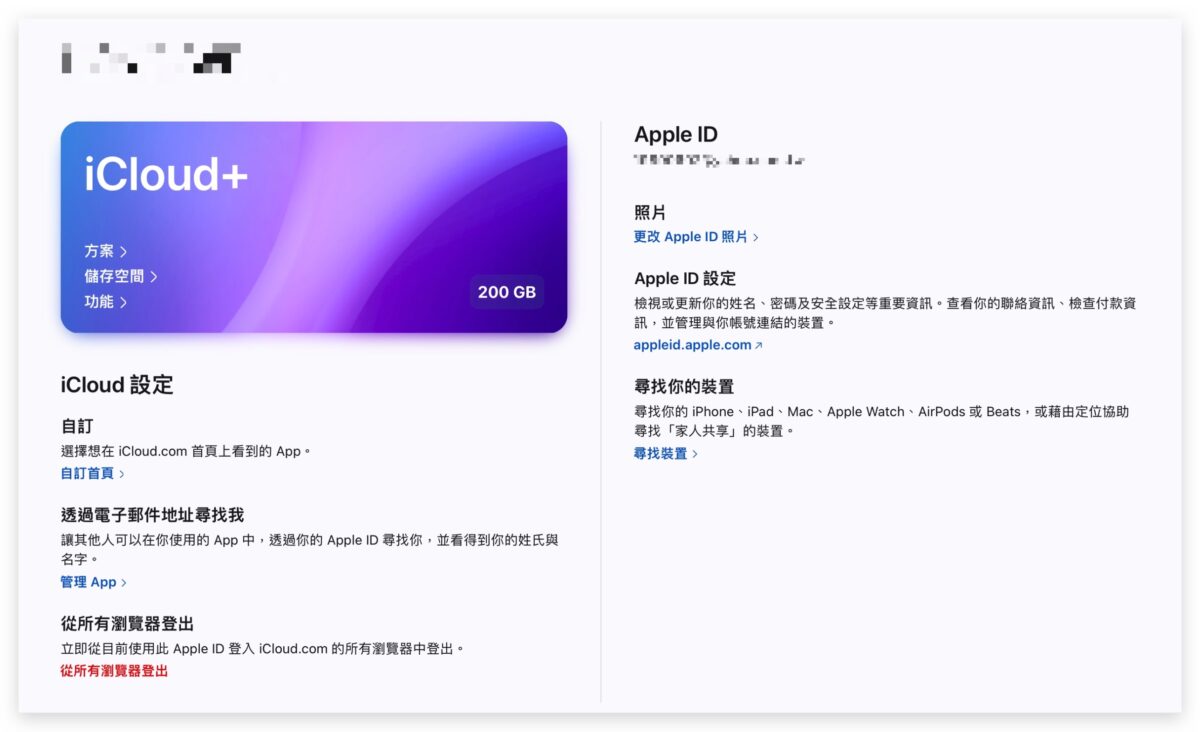
此外,在上方的部分也有快速選單,可以讓你在不同的功能中切換。
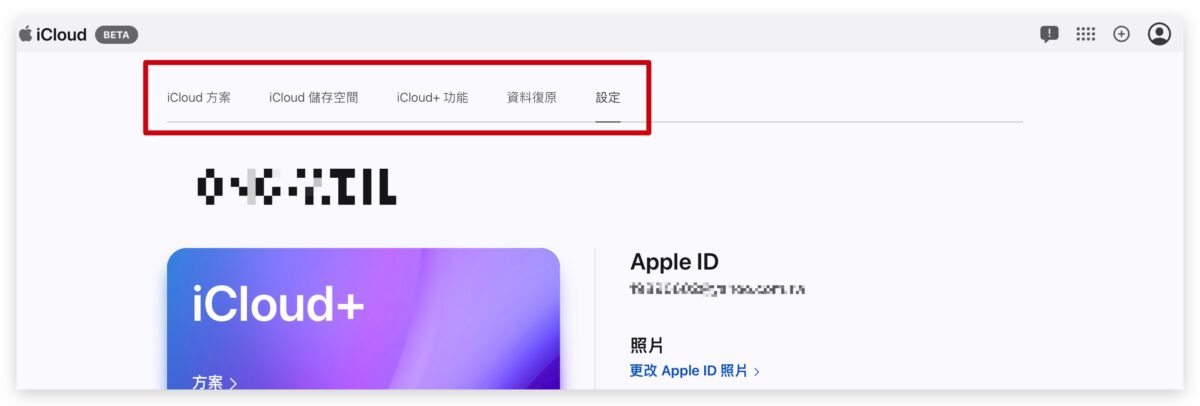
07. 提供更詳細的項目資訊
在新版 iCloud 網頁版中,提供了更詳細的內容資訊,例如 iCloud 中有幾張照片、影片,iCloud 備份了多少部裝置….等。
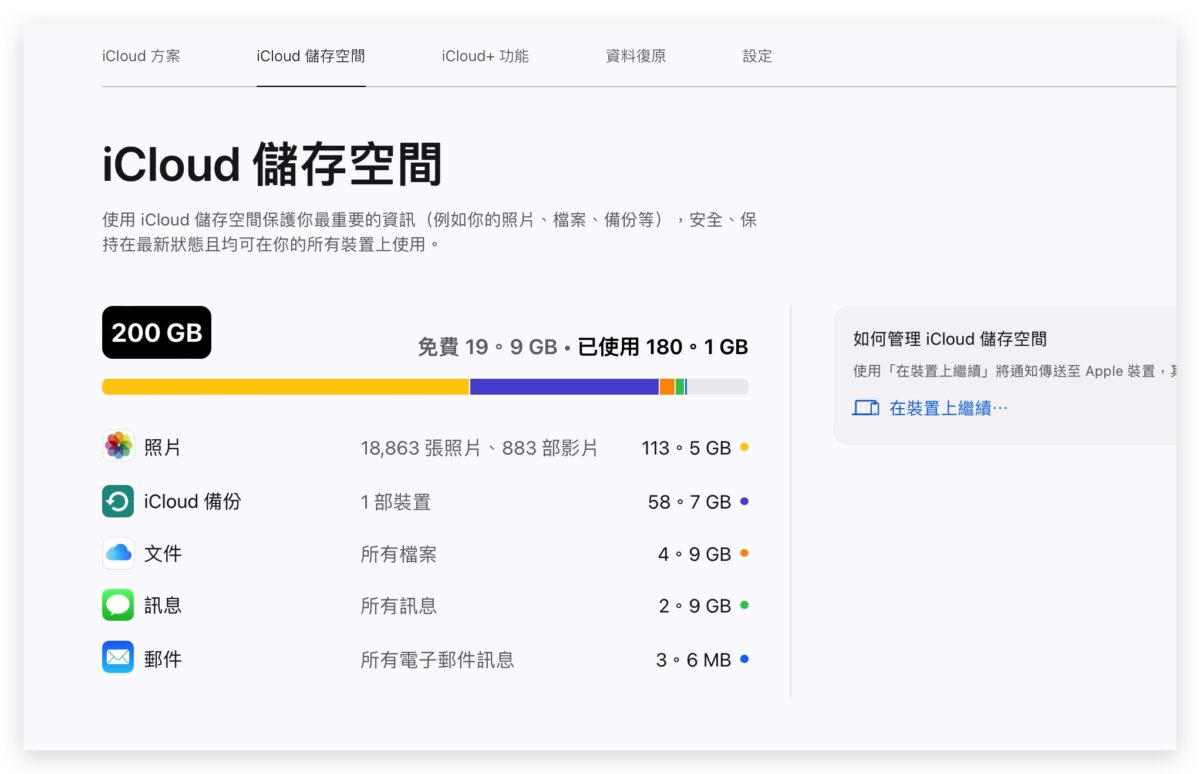
使用了幾組隱藏我的電子郵件、幾個自訂網域也直接顯示出來。
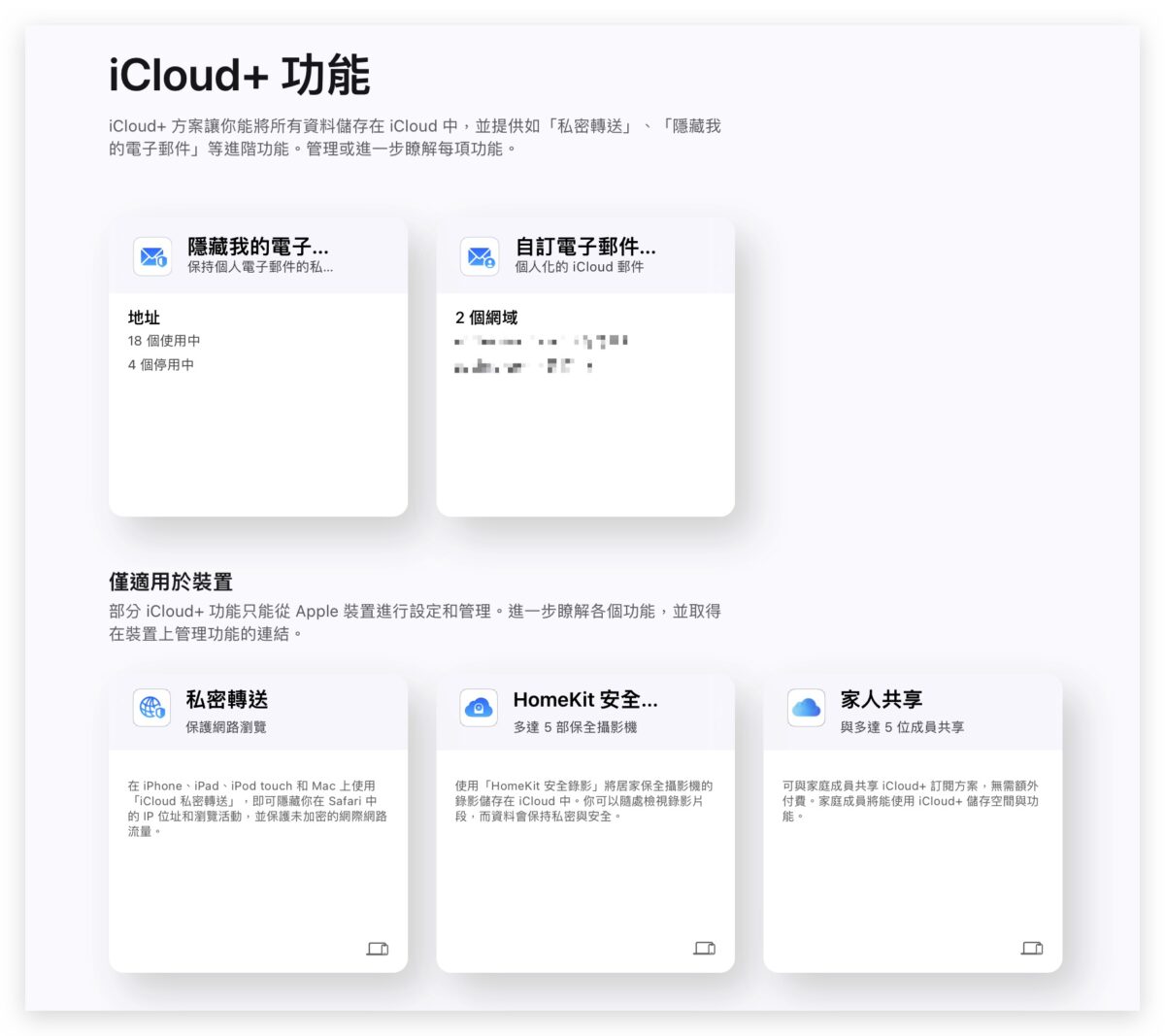
iCloud 方案所提供的內容也詳細的在新版的 iCloud 網頁版中提供。
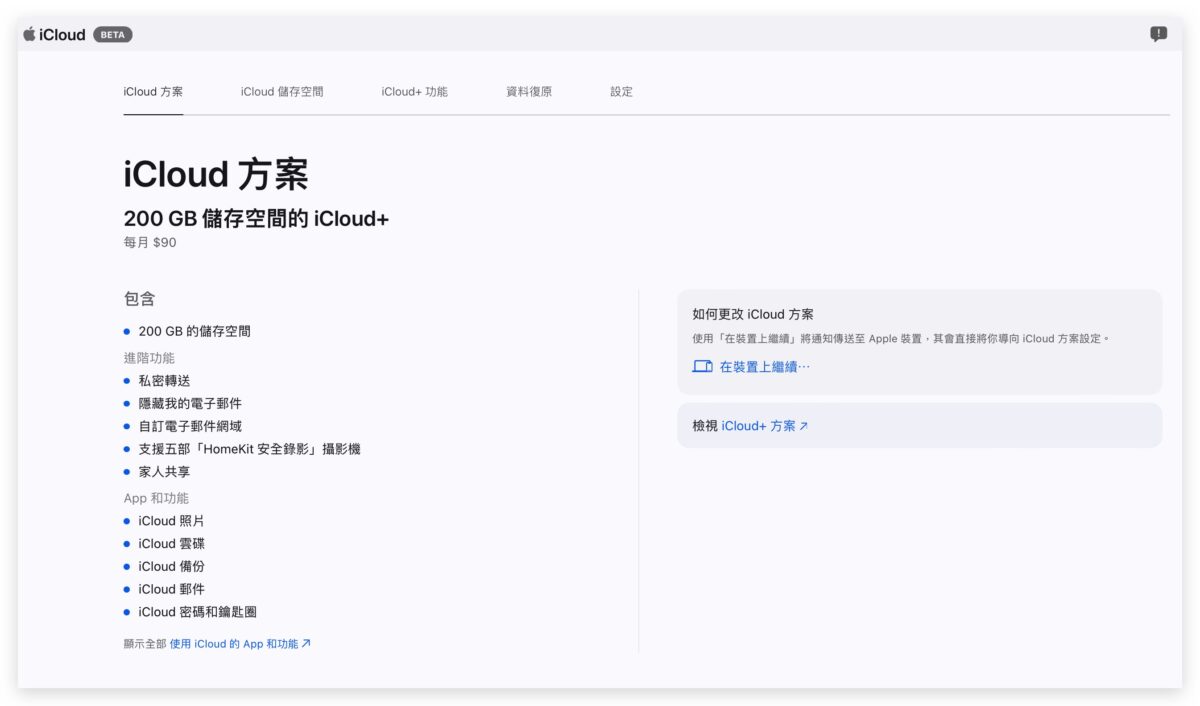
全新 iCloud 網頁版 Beta 的 7 大特色:總結
以上就是這次要跟大家介紹的 iCloud 全新網頁版的 7 大特色,我自己是覺得新版的 iCloud 相當好看,模組化的設計可以自己排列、選擇想要的功能,而且互動性很高,都可以很快的開啟相關的功能,雖然現在還只是 Beta 版,在執行上偶爾會有不順、卡住的狀況,但是整體而言是蠻期待的正式使用的。
如果你也想體驗的話,可以前往 beta.icloud.com 玩看看。
延伸閱讀》
- iCloud 照片如何下載?教你 5 個下載 iCloud 雲端照片的方法
- iCloud 與 App Store 電子發票載具歸戶設定教學,簡單 3 個步驟就能完成
- iCloud 空間不足怎麼辦?教你 9 招刪除、釋放 iCloud 容量
- iPhone 隱藏我的電子郵件如何用?這 5 大優點帶你全面了解
如果想知道更多關於 Apple 的消息、教學、小技巧或是科技新知,歡迎大家點擊以下任一 LOGO,追蹤我們的 Facebook 粉絲團、加入官方 Line 帳號、訂閱 IG 以及 Telegram。




