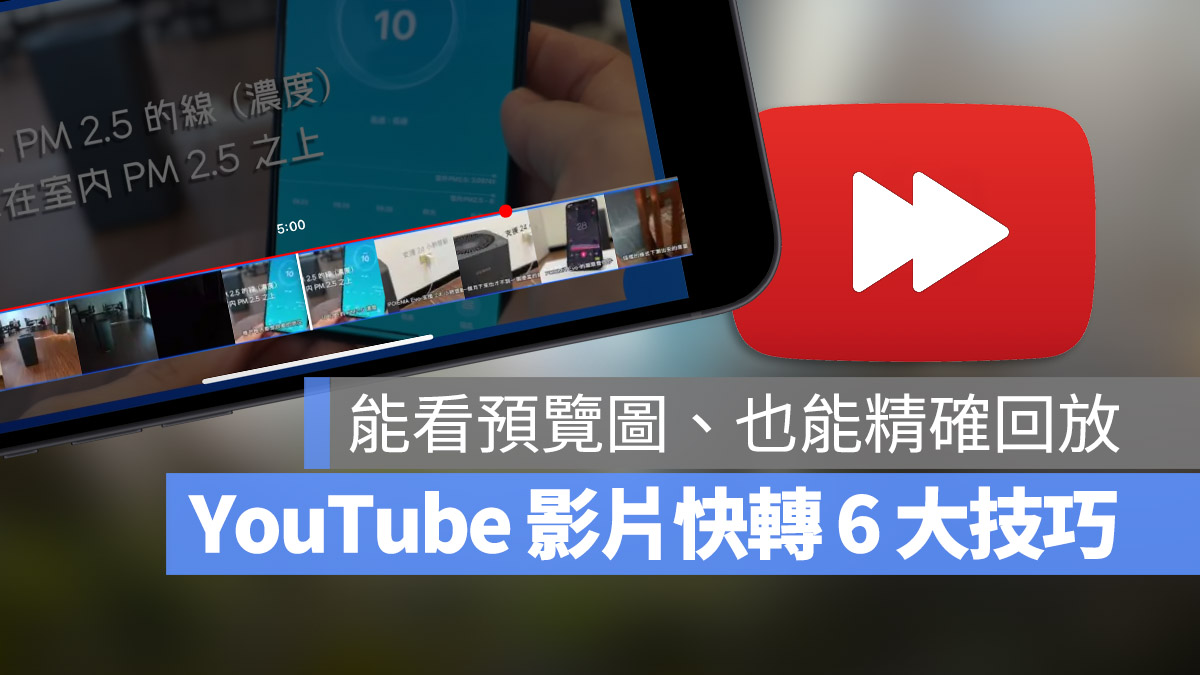
看 YouTube 影片難免會有想要快轉、倒轉的時候,你都會怎麼做呢?今天果仁要跟大家分享 4 個 YouTube 快轉、倒轉影片的操作方式,從最基本到進階的快轉、倒轉技巧,讓你在看影片的時候可以更快的跳到自己想要的片段。
01. 時間軸上滑叫出預覽畫面
YouTube 在推出 17.43.1 版本後,加入了這項新的快轉、倒轉功能。
只要按住 YouTube 的影片時間軸然後往上拖動,就可以叫出新版的時間軸預覽畫面,你可以很清楚的看到每一個時間段的畫面,利用這個方式就可以很方便、很容易的快轉、倒轉,並且找到想要的片段。
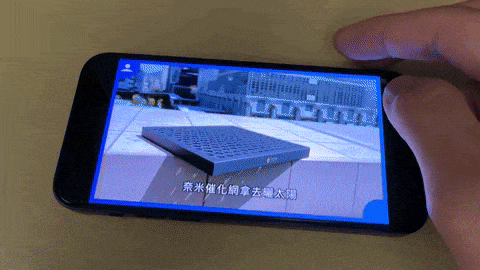
除了 App 版的 YouTube 以外,在網頁版的 YouTube 也可以使用,一樣是透過游標按住往上滑就可以了。

02. 影片左右點兩下快轉、倒轉
在 App 版的 YouTube 上,你也可以在影片的左、右點兩下,來針對 YouTube 影片進行快轉、倒轉的操作。
只要在 YouTube 的影片右邊點兩下,就可以快轉 10 秒,在影片的左邊點兩下就可以倒轉 10 秒,對於想要回去重看剛剛經過的影片片段,透過這個方法就很好用。
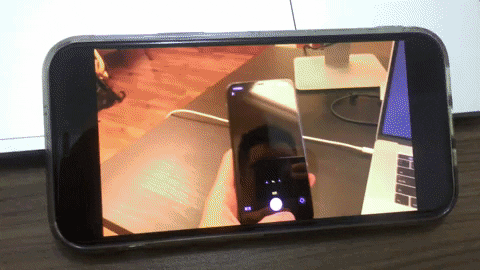
03. 自訂影片快轉、倒轉時間
這是延續上一個在 YouTube 影片左、右點兩下可以快轉、倒轉的技巧,讓你可以自訂快轉、倒轉的秒數。
YouTube 預設點兩下快轉、倒轉的秒數是 10 秒,但你也可以設定為更短或是更長的秒數。
只要在 YouTube 右上角的大頭點一下開啟設定選單,然後點選「設定功能」。
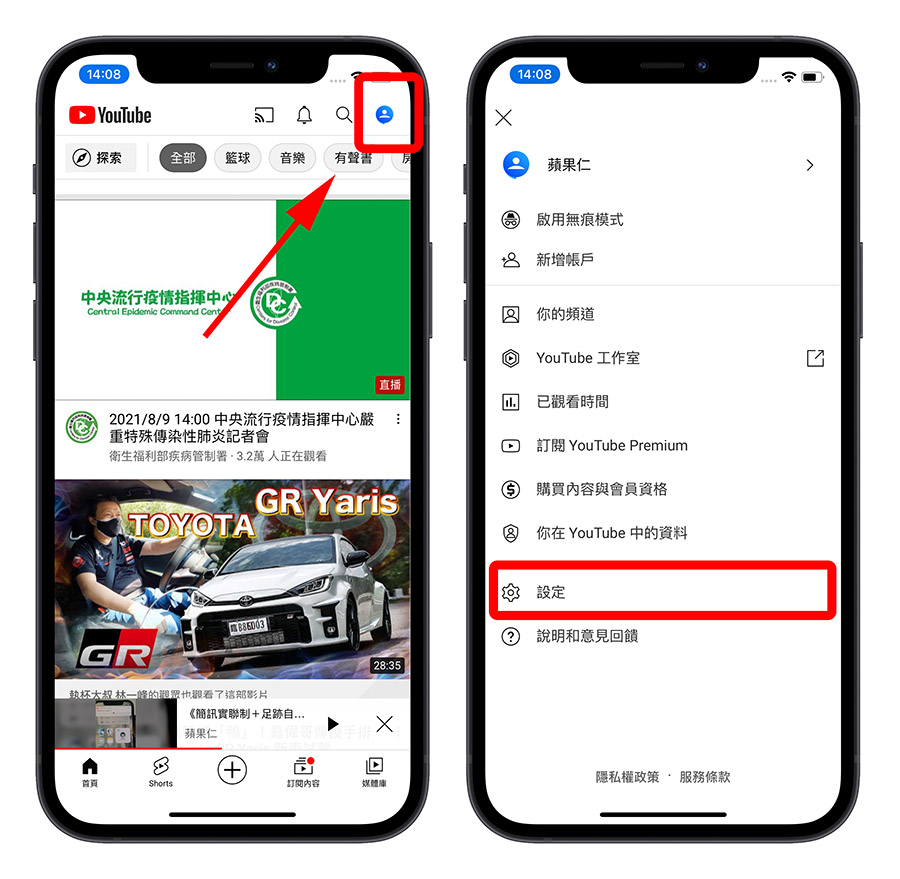
接著點選上方的「一般」選項,進去後你就可以看到一個「快轉與倒轉」的秒數設定,點擊就會讓你選擇要快轉、倒轉的秒數,最少可以設定 5 秒,最多則是 60 秒。
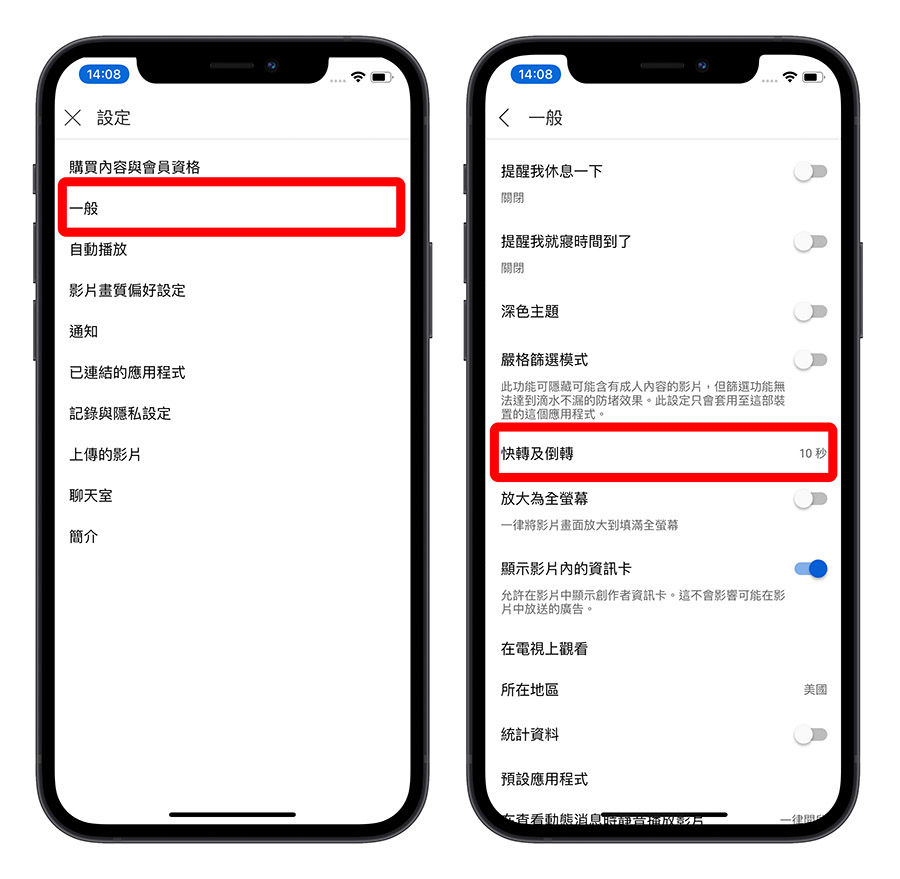
04. 以影格為單位快轉、倒轉
如果想要非常精確地在 YouTube 上快轉、倒轉,而且只想要倒轉一秒,甚至更小的單位,你可以透過快捷鍵「 , 」和「 . 」,當然這就只是用網頁版的 YouTube 了。
在影片暫停的情況下,按一下鍵盤上的「 , 」就會往前一格;按一下「 . 」就會往後一格,可以連續按就會連續快轉、倒轉。
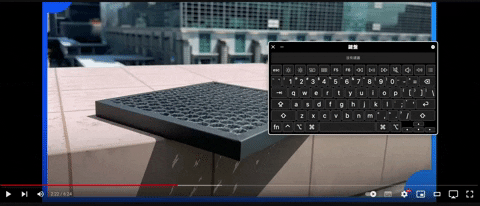
05. 在網址列加入時間秒數
如果你知道想要的觀看的畫面的時間秒數,也可以直接在網址列把秒數加上去,但是要把分鐘轉成秒鐘來計算。
例如我想要看這部影片 2 分 30 秒的地方,那我就在這個影片網址的最後面加上「&t=150s」,按下 Enter 後,影片就會從 2 分 30 秒的地方開始播放。
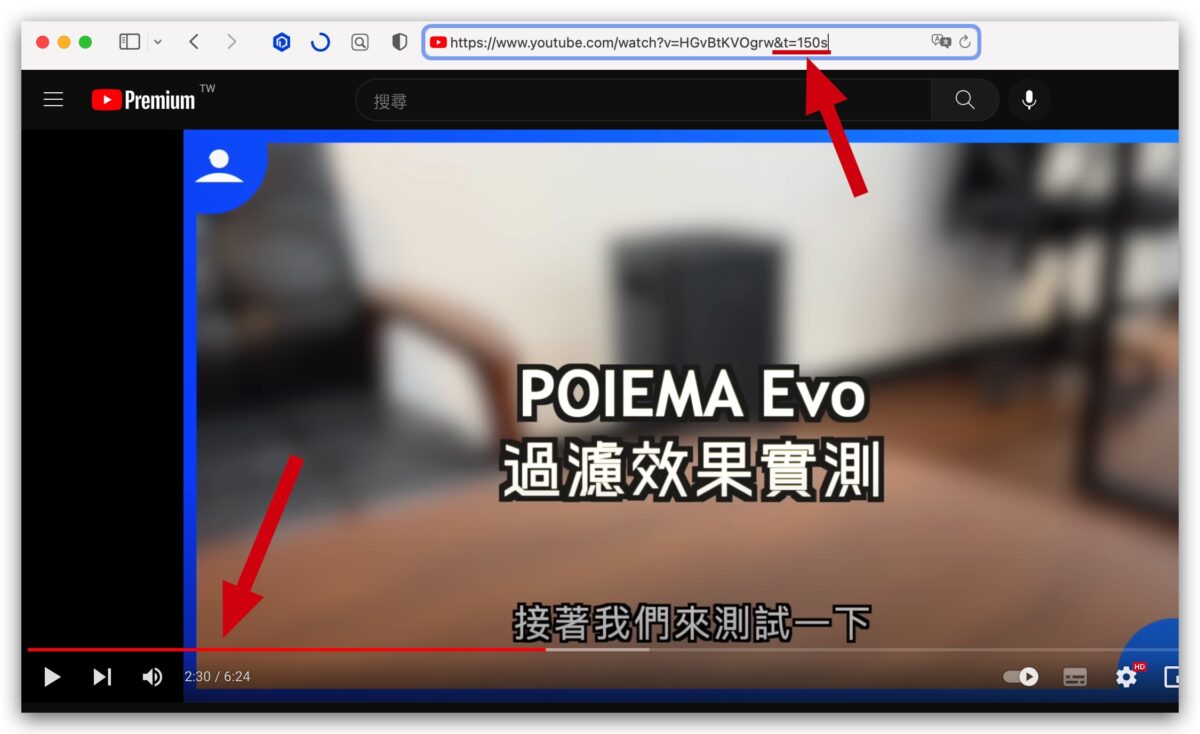
這個方法比較適用於別人已經告知影片重點在幾分幾秒的地方,然後你自己輸入;或是要把影片分享給別人,也可以直接把重點時間輸入好,再把網址貼給對方。
06. 直接拖曳影片時間軸
最後一個也是最基本的快轉、倒轉功能,就是直接拖拉影片下方的紅色時間軸,這樣的方式可以快速的讓影片跳到想要播放的位置。
YouTube 影片快轉、倒轉的 6 大操作技巧:總結
最後總結一下這次要跟大家分享的 YouTube 影片快轉、倒轉的 6 大方法,分別是:
- 從時間軸叫出預覽畫面
- 左、又點兩下快轉、倒轉 10 秒
- 修改快轉的秒數
- 以影格為單位快轉、倒轉
- 在網址列加入跳轉的秒數
- 直接拖曳影片時間軸
除了第 6 點大概就像是生來就會呼吸那樣之外,我最常使用的就是左右點兩下快轉 10 秒的功能,而 YouTube 新推出的時間軸滑出預覽畫面的功能也很不錯,可以在快轉、倒轉的時候更清楚地找到要跳轉的位置。
另外我也推薦大家可以記住第 4 點的方法,如果有想要以慢動作看清楚畫面的時候(例如比賽時一些被判出界、違規但是遊走在判決邊緣的畫面),這個方法非常好用。
延伸閱讀》
如果想知道更多關於 Apple 的消息、教學、小技巧或是科技新知,歡迎大家點擊以下任一 LOGO,追蹤我們的 Facebook 粉絲團、加入官方 Line 帳號、訂閱 IG 以及 Telegram。




