
作為生產工具的 Mac,最多人使用的幾乎都是 13.3 吋的 MacBook Pro 或是 MacBook Air,但有時候看久了覺得螢幕太小、字太小怎麼辦?有沒又可以隨時隨地放大文字、內容的放大鏡功能呢?
今天果仁就要跟大家分享 4 個在 Mac 上快速放大文字、放大內容的放大鏡使用小技巧。
01、雙指縮放
「雙指縮放」這個功能應該大家都不陌生,和 iPhone、iPad 上的縮放方式相同,只要兩隻手指頭在觸控板上分開,就可以把畫面放大。
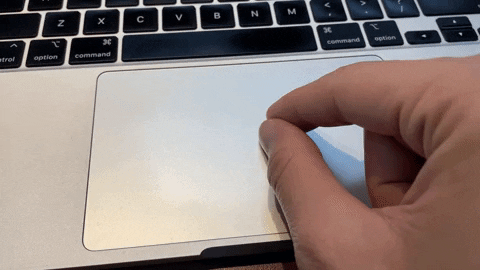
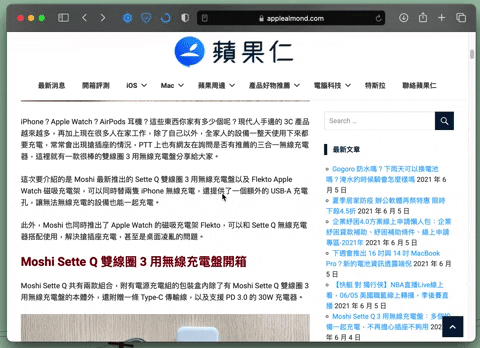
不過這個功能僅限於網頁、文件….等 App 使用,例如 Safari、Chrome、Pages、PDF 檔案、圖片預覽….等,如果是想要放大 Finder 的文字、桌面的文字….等就無法使用了。
02、開啟放大鏡功能點三下
你可以開啟 Mac 內建的放大鏡功能,從「系統設定」App 裡面的「輔助使用」功能,再選擇「縮放」這個選項。
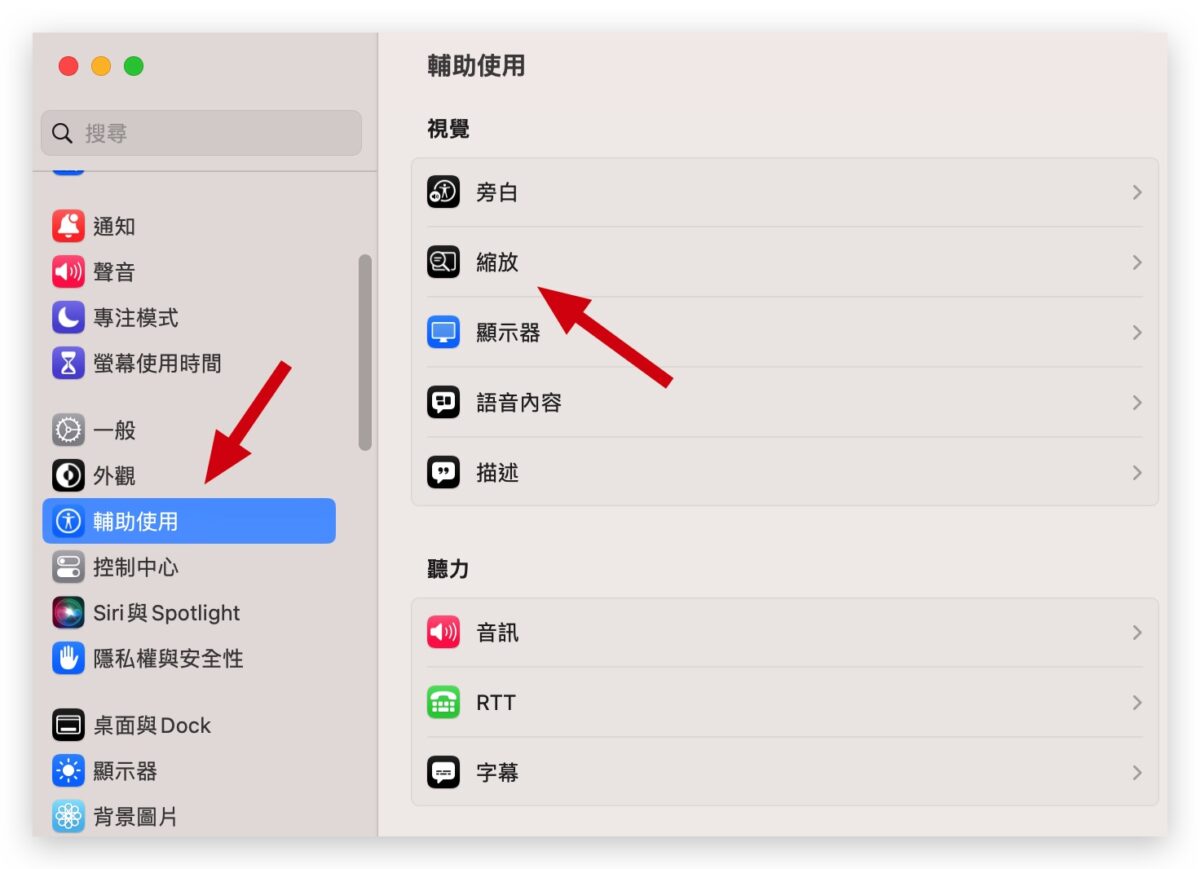
然後把「使用觸控式軌跡板手勢來縮放」這個開關打開。
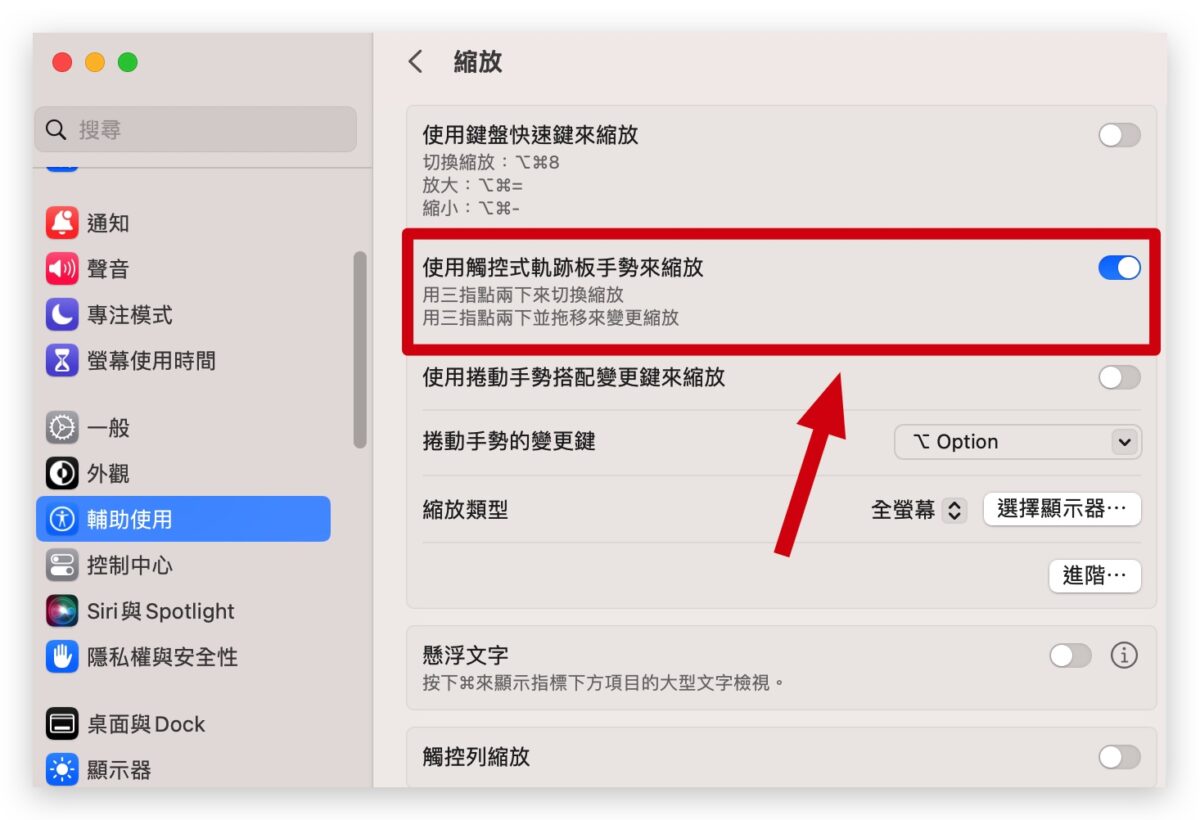
之後只要在任何地方你想要叫出放大鏡放大畫面的時候,只要把游標移過去,然後在觸控板上以三隻手指頭輕輕點兩下,就可以開啟 Mac 內建的放大鏡效果。
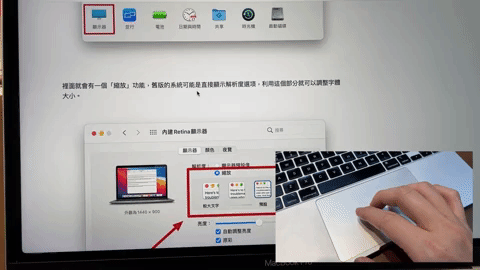
如果要把放大鏡收起來的話也同樣是以三隻手指輕點兩下就可以把放大鏡效果關閉。
這個功能不像上面的雙指縮放僅限於部分的條件下可以使用,任何 Mac 的顯示區域都可以用三指輕點兩下的方式叫出放大鏡。
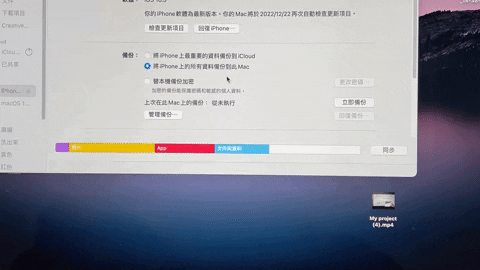
03、開啟放大鏡功能搭配 Command 鍵
另外還有一招是搭配 Command 按鍵叫出放大鏡的效果,我自己很喜歡這個功能。
開啟「系統設定」App 裡面的「輔助使用」功能,選擇「縮放」這個選項,與上面第 2 點教的方法同樣都在「縮放」功能裡面。
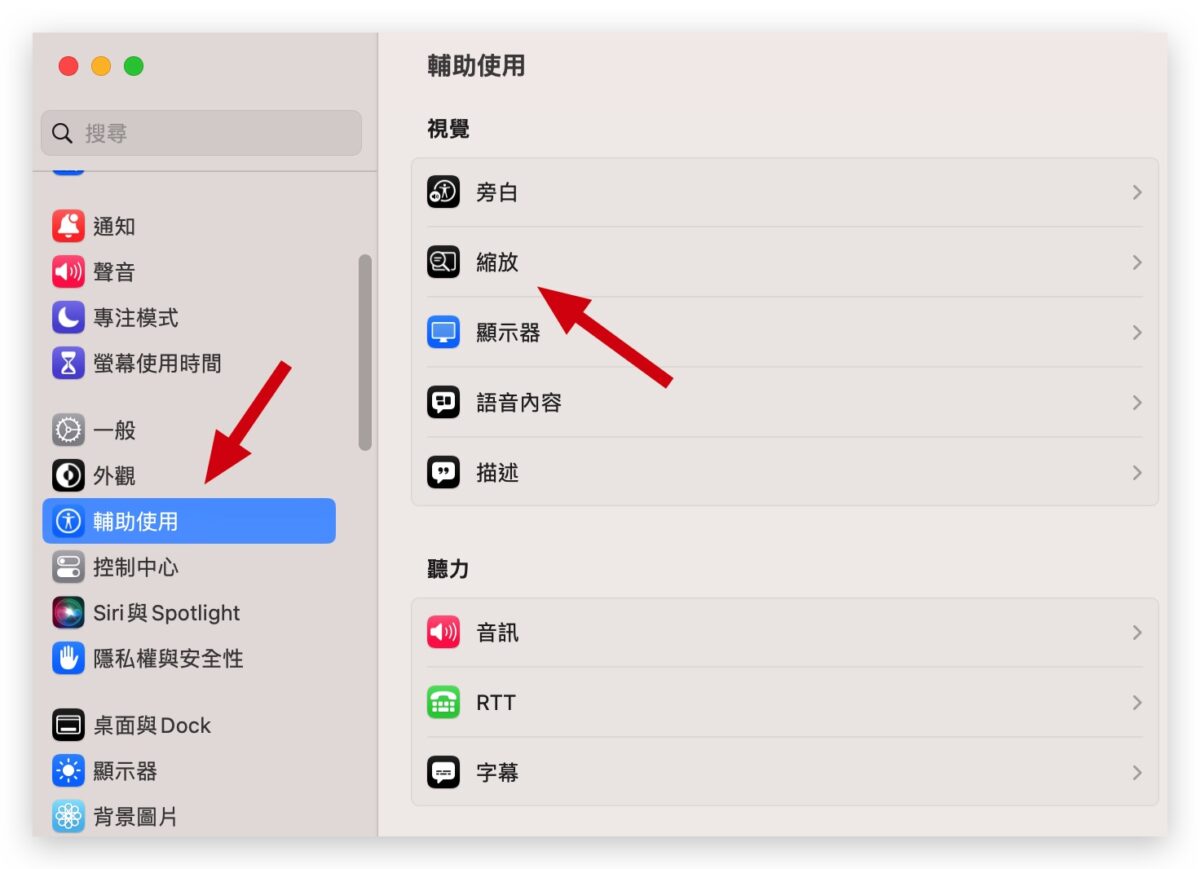
然後在「縮放」介面中,下方可以看到一個「懸浮文字」的開關,把這個開關打開。
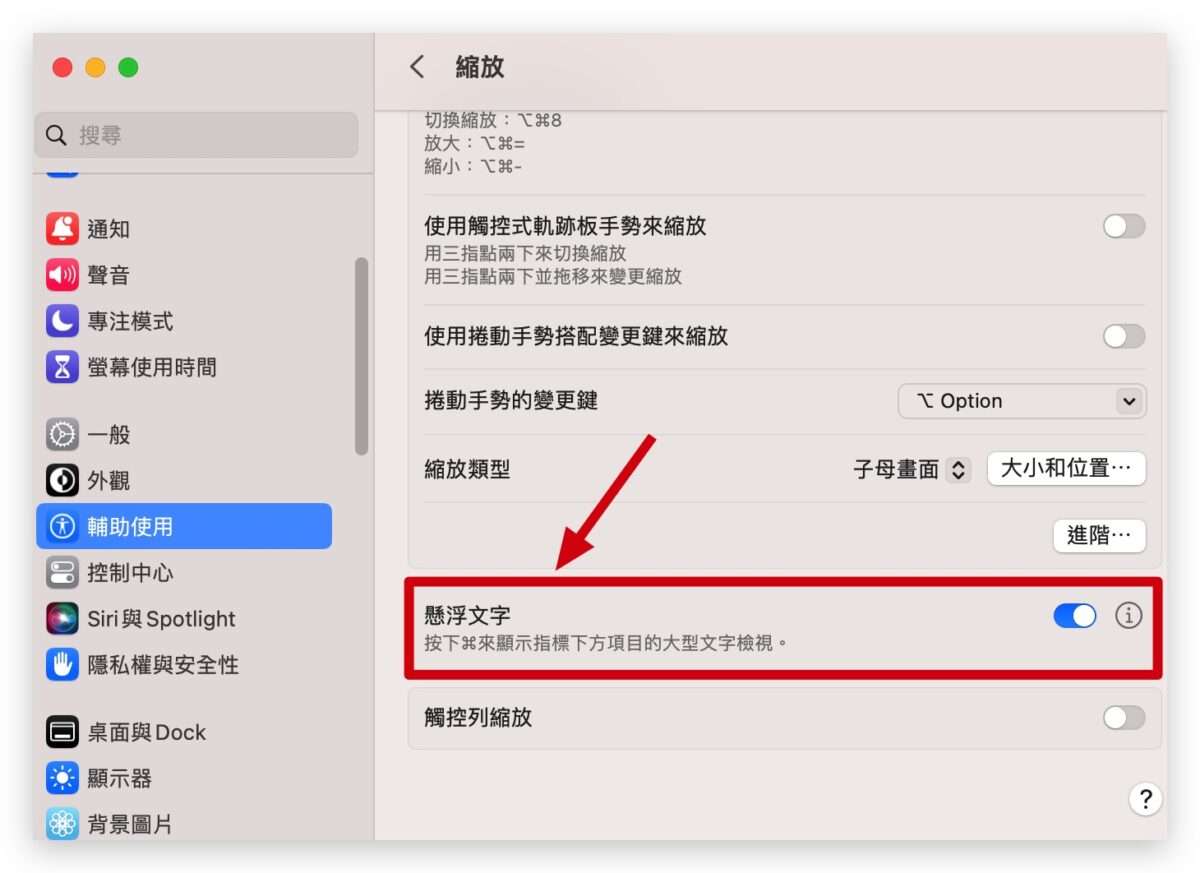
「懸浮文字」功能開啟以後,當你按住 Command 鍵的時候,滑鼠移過去的地方就會放大顯示,像是這種功能標籤、檔案名稱….等都會被放大。
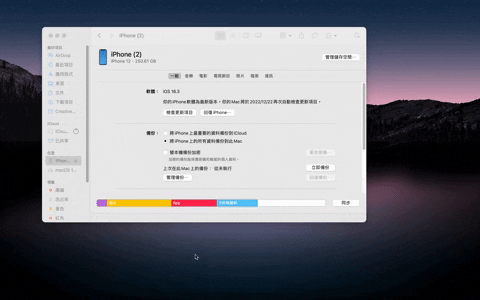
如果是段落文字的話,可能會因為放大的區域有限而無法全部看完,那你就直接透過觸控板上下滾動就可以了。
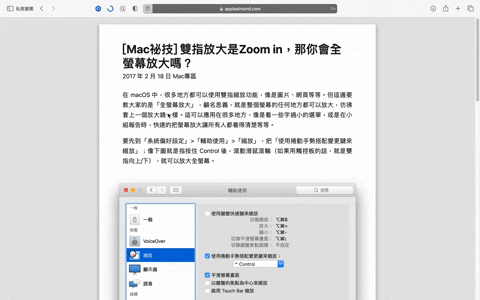
要提醒一下,這樣的放大效果只會放大、顯示文字而已,如果有圖示的話,則會把圖示的替代文字顯示出來。
例如這個把滑鼠移到這個下載的符號上,然後按下 Command 啟動放大鏡,就會顯示「下載項目」這幾個字。
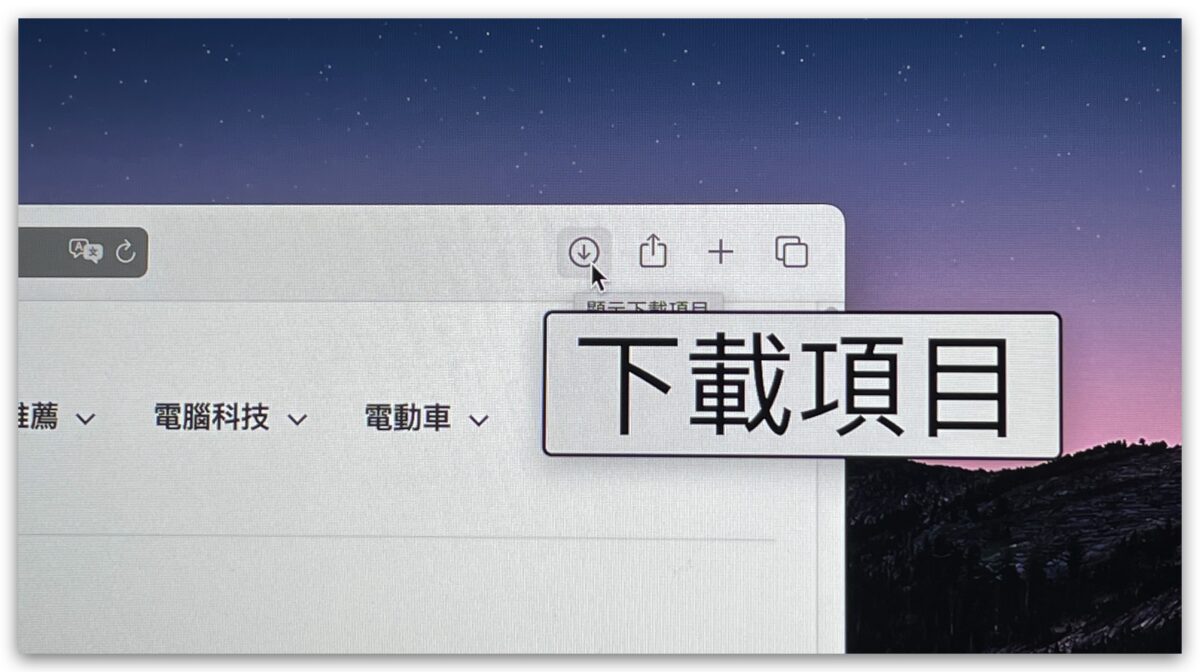
想要取消 Command 懸浮文字的放大鏡效果,只要把 Command 放開就可以了。
04、用觸控板滾動放大整個畫面
如果有需要放大整個螢幕的話也可以。
在「系統設定」App 裡面的「輔助使用」功能,選擇「縮放」這個選項,把裡面的「使用捲動手勢搭配變更鍵」開關打開。
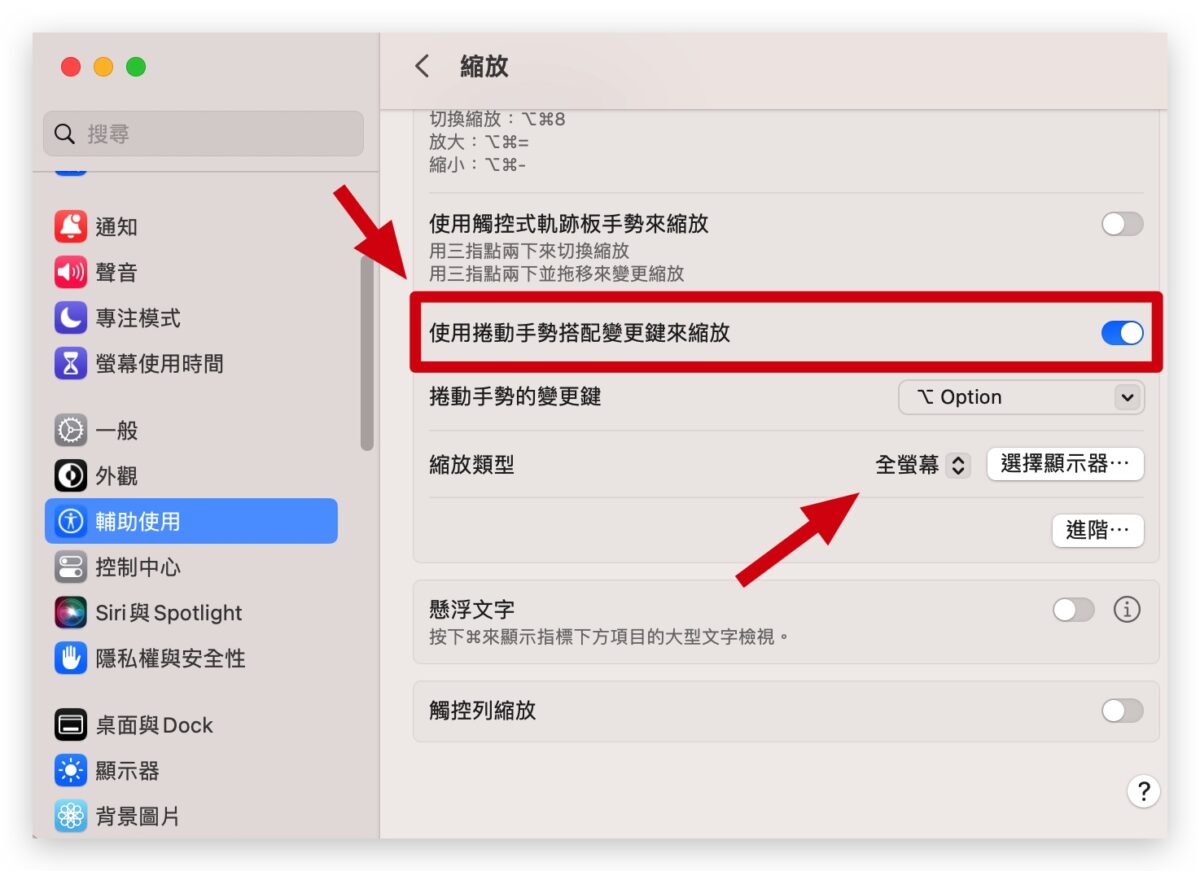
然後下方的「捲動手勢的變更鍵」這個要不要改都可以,這裡我就讓他繼續維持 Option 鍵,「縮放類型」選擇「全螢幕」。
之後你只要按住 Option 然後雙指透過觸控板往上推,就可以把整個畫面都放大。
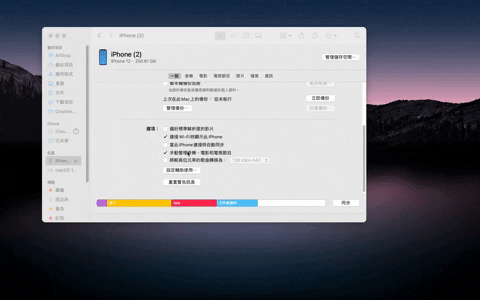
Mac 必學 4 招放大鏡小技巧:總結
這次要教大家的都是可以快速叫出放大鏡、縮放畫面,一秒就可以把內容放大的技巧,主要也是為了節省大家的時間,因為有時候就是單純覺得字很小想要看清楚一點而已,那這 4 種 Mac 放大鏡小技巧就完全可以滿足這樣的需求。
- 透過雙指縮放來放大 Mac 畫面
- 開啟放大鏡功能在觸控板點三下
- 開啟放大鏡功能搭配 Command
- 透過觸控板上下滑動放大全螢幕
當然,除了透過雙指縮放、開啟觸控板手勢點三下以及搭配 Command 鍵來叫出放大鏡以外,Mac 上還有其他可以放大文字的技巧,你可以參考《Mac 字體太小,如何調整字體大小?3 招放大畫面,輕鬆閱讀》這篇文章。
延伸閱讀》
如果想知道更多關於 Apple 的消息、教學、小技巧或是科技新知,歡迎大家點擊以下任一 LOGO,追蹤我們的 Facebook 粉絲團、加入官方 Line 帳號、訂閱 IG 以及 Telegram。




