
去年剛推出的 M2 iPad Pro 除了換上 M2 晶片外,另一大升級亮點就是支援 Apple Pencil 懸浮觸控功能;最近剛好入手一台 M2 iPad Pro,這裡就來跟大家分享一下 Apple Pencil 懸浮觸控的使用教學、實際效果示範、App 支援狀況以及使用心得。
Apple Pencil 懸浮觸控使用教學
Apple Pencil 懸浮觸控主要是依靠 M2 晶片中新的協同處理器負責感應、偵測來實現功能,所以目前所有 iPad 機型中只有 M2 iPad Pro 支援 Apple Pencil 懸浮觸控;而筆的部分就是只適用於 Apple Pencil 第二代。

使用 Apple Pencil 懸浮觸控時不需經過任何設定,只要把 Apple Pencil 吸在 M2 iPad Pro 側邊配對連線,就會預設啟動 Apple Pencil 懸浮觸控,能讓 Apple Pencil 在最多距離螢幕上方 12mm 時被偵測到。

Apple Pencil 懸浮觸控開關與設定調整
進入「設定」>「Apple Pencil」會看到一個「Apple Pencil 暫留」中有兩個可以調整的設定:
- 顯示使用 Apple Pencil 的效果:這個就是懸浮觸控的開關,如果不想顯示懸浮觸控,設定成關閉即可。
- 只在 Apple Pencil 暫留時允許點兩下:設定側邊點兩下快捷功能是否只在使用 Apple Pencil 懸浮觸控時觸發。
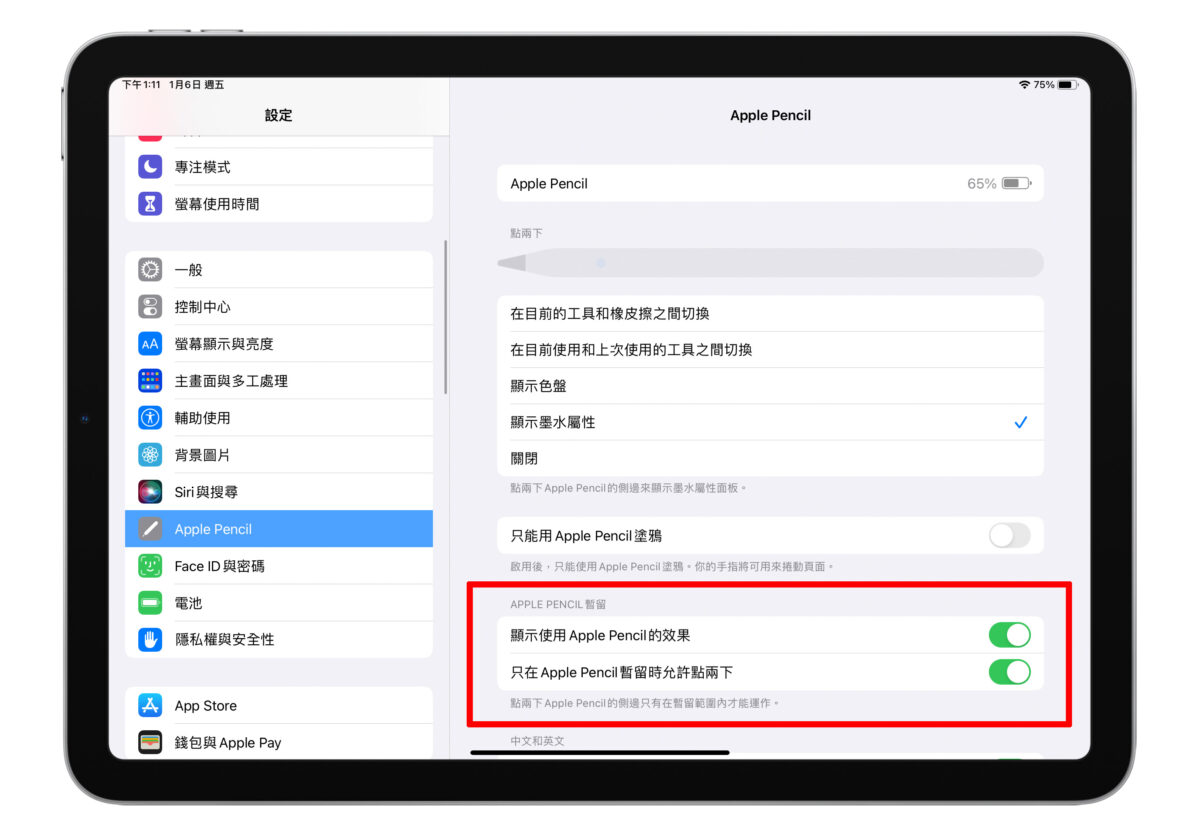
我覺得開啟「只在 Apple Pencil 暫留時允許點兩下」是還蠻好用的,因為點兩下後快捷小工具會直接出現在筆尖旁,不用特別去工具列調整筆刷,方便也快速;不過大家還是依照自己的習慣來設定就好,接著來看看 Apple Pencil 懸浮觸控的實際效果。
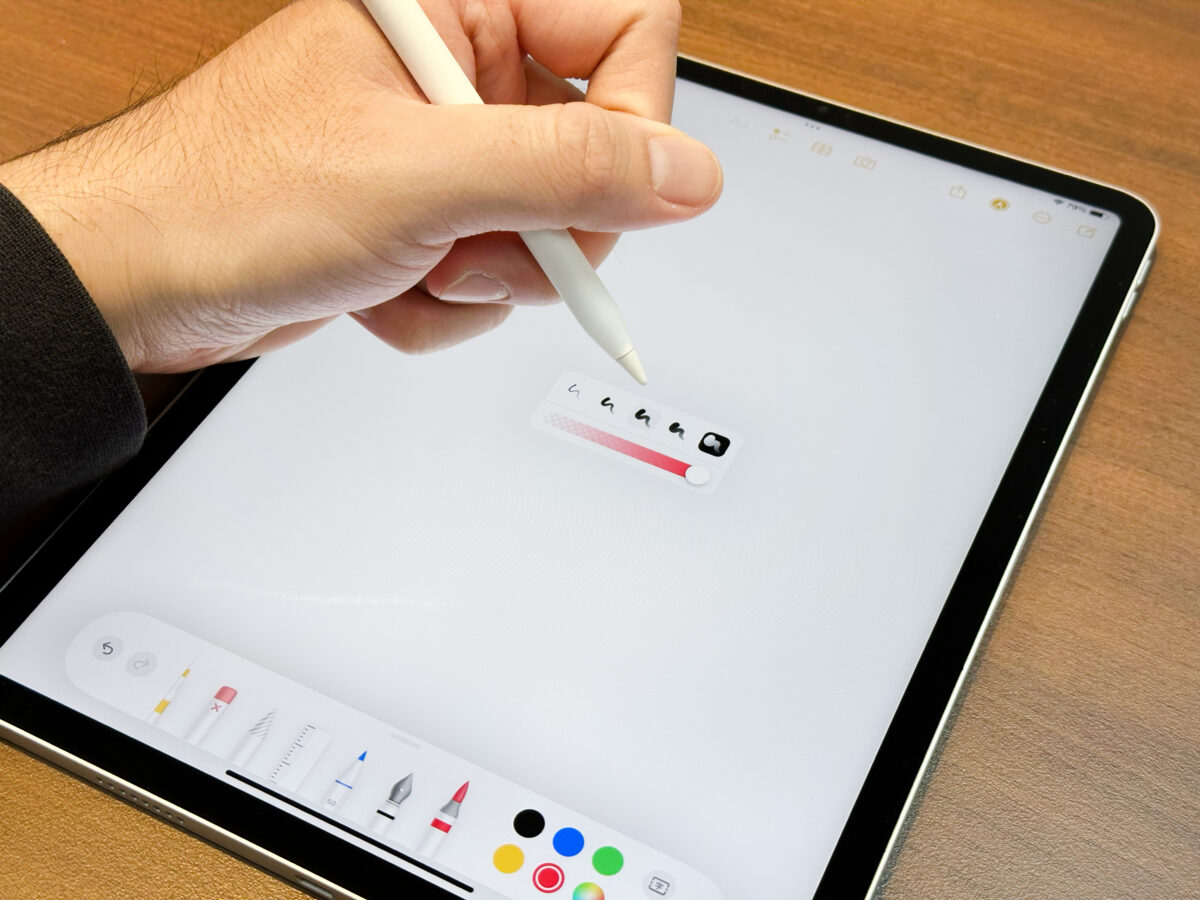
Apple Pencil 懸浮觸控實際效果示範
在目前最新的 iPadOS 16 系統中,Apple Pencil 懸浮觸控主要能用在 2 個地方,分別是「系統 UI 交互,模擬指標效果」與「模擬筆觸效果」。
Apple Pencil 懸浮觸控模擬指標效果
系統 UI 交互方面,Apple Pencil 懸浮觸控可以模擬出在 iPad 上使用滑鼠原點時的指標效果;例如把 Apple Pencil 懸浮在 App icon 上會有放大特效。

懸浮在按鈕、選項上時也會產生各種具體的標示。
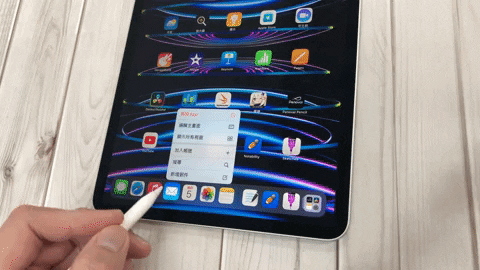
Apple Pencil 懸浮觸控模擬筆觸效果
筆觸模擬應該算是 Apple Pencil 懸浮觸控最主要的功能,能讓用戶在下筆前先看到該筆刷實際的書寫、繪畫筆觸效果;不同的筆刷、工具,效果也都不一樣。
以內建備忘錄來說,選定筆刷後將 Apple Pencil 懸浮在空白處上,就會顯示出該筆刷的預覽筆觸;包含線條粗細、顏色深淺都會完整顯示出來。
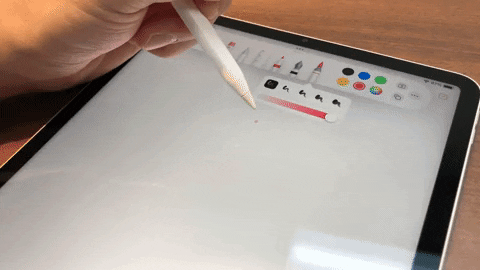
而實際下筆寫出的效果,確實就跟模擬的差不多。
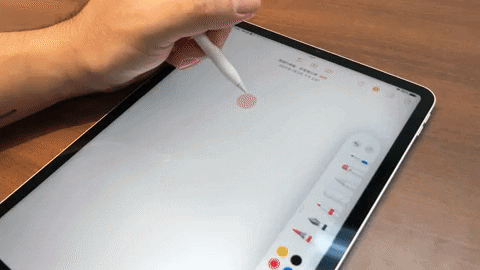
除此之外還能模擬出顏色混合效果,比如先用螢光筆畫一條藍線,再選擇黃色,若把黃色預覽筆觸停在藍線上就會看到綠色預覽筆觸(黃+藍=綠),實際畫出來也跟模擬的一樣;對於有繪畫、書寫需求的用戶來說應該會有一定的幫助。

Apple Pencil 懸浮觸控使用心得
依照現在的使用狀況來看,我覺得 Apple Pencil 懸浮觸控還有 3 個地方可以改進:
目前功能太過單一,對普通用戶來說意義不大
Apple Pencil 懸浮觸控確實是個新體驗,但「觸控筆懸浮操作」功能在業界早已發展多年,首次出現在 iPad 上功能還太過單一,對一般消費者來說意義不大。
希望蘋果未來可以給 Apple Pencil 懸浮觸控加入更多豐富的功能,打造全新的 Apple Pencil 使用體驗,讓 Apple Pencil 不只是書寫利器、更可以成為方便使用的輔助工具。
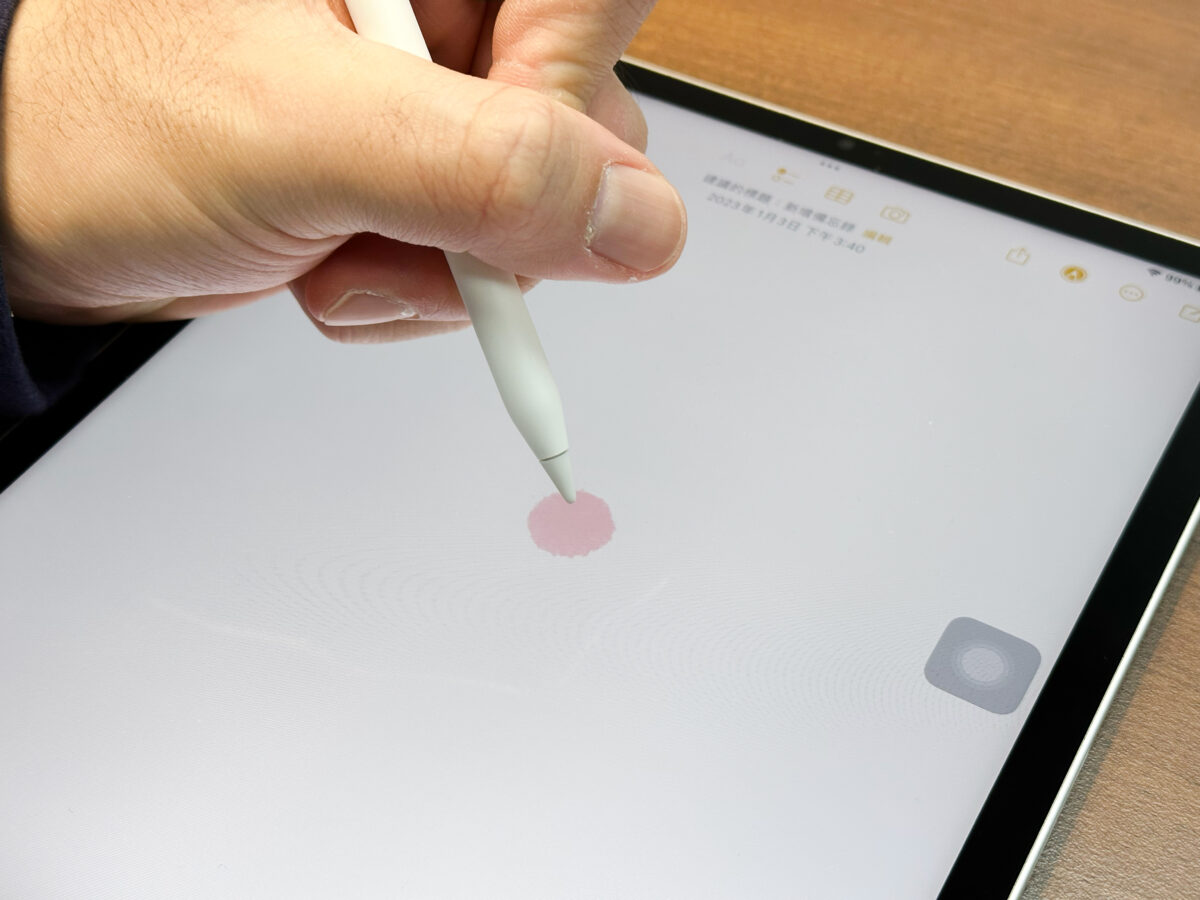
無法模擬傾斜筆觸,三維偵測有待改進
雖說 Apple Pencil 懸浮觸控能夠模完整模擬出線條的粗細、顏色深淺,但不論怎麼拿 Apple Pencil 就只會模擬出一種筆觸而已。
從蘋果官方的宣傳影片來看,Apple Pencil 懸浮觸控應該能做到三維方向的偵測,也就是說直拿 Apple Pencil 跟斜拿 Apple Pencil 的模擬筆觸應該是完全不同的(直拿模擬細筆觸、斜拿模擬寬筆觸);可惜目前還沒有這項功能,假設未來蘋果會透過更新加入的話,那使用體驗會再更上一層樓。

第三方 App 陸續支援中,無法第一時間享受新功能
畢竟 Apple Pencil 懸浮觸控才剛推出,目前大多數的第三方 App 不是還沒支援,就是正在支援的路上,能用的 App 與功能還不多,用戶無法第一時間享受到新功能。
我測試了 GoodNotes、Notability、Sketches 這三款 App 在截稿當下都還無法使用 Apple Pencil 懸浮觸控,這方面也是需要時間來解決。
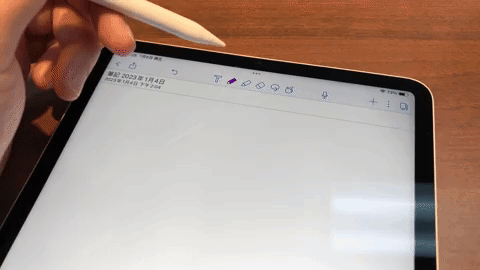
Apple Pencil 懸浮觸控使用教學、心得總結
以上就是這次 Apple Pencil 懸浮觸控的使用教學與心得分享,我覺得以現階段來說 Apple Pencil 懸浮觸控的功能性還有待加強,加上 Apple Pencil 也在去年調漲一波;所以如果你不太在意 Apple Pencil 懸浮觸控、預算也有限,那是可以考慮看看其他廠牌的觸控筆也是不錯的選擇。
剩下就要等等看未來蘋果會不會再給 Apple Pencil 懸浮觸控加入新功能,假設加入懸浮預覽、懸浮翻譯等實用功能,相信會吸引更多用戶入手 Apple Pencil。
更多 iPad 相關資訊》
- Apple Pencil 筆尖也能偵測色彩,蘋果新專利怎麼做到?這裡告訴你
- Apple Pencil 寫起來斷斷續續,筆觸變得不靈敏,嘗試這些解決辦法!
- M2 iPad Pro、M1 iPad Pro 怎麼選?晶片性能比較與購買建議分享
