
Google Chrome 一直以來都被大家認為是吃記憶體的怪獸,過去也有網友比較過 Chrome 與 Safari 瀏覽器在處理記憶體的狀況上,確實吃掉了更多的記憶體,而且都不釋放出來,甚至還有工程師推出了可以幫助大家釋放 Chrome 記憶體的外掛。
而 Google 在最新版的 Chrome 瀏覽器中加入了新功能,可以讓 Chrome 釋放更多記憶體,而且還可以更加省電。
更新 Chrome 到 110 版記憶體節省模式、省電模式
其實 Google 在 Chrome 108 版本中就已經推出這項功能,但是當時這項功能還沒有對所有使用者發布,只有少數收到更新推播的人可以使用。
但是現在只要把 Chrome 更新到 110 以上,就可以使用最新的「記憶體節省模式」以及「省電模式」。
記憶體節省模式
開啟記憶體節省模式以後,Chrome 網址列的右邊會出現一個狀態按鈕,顯示目前記憶體節省模式的開啟狀態,點選這個按鈕以後,就會看到目前 Chrome 釋放了多少記憶體。
節省記憶體的部分主要是針對閒置的分頁釋放記憶體,正在使用的分頁不會有影響,那等到你再回去使用剛才釋放記憶體的分頁以後,Chrome 會再把記憶體重新分配回去。
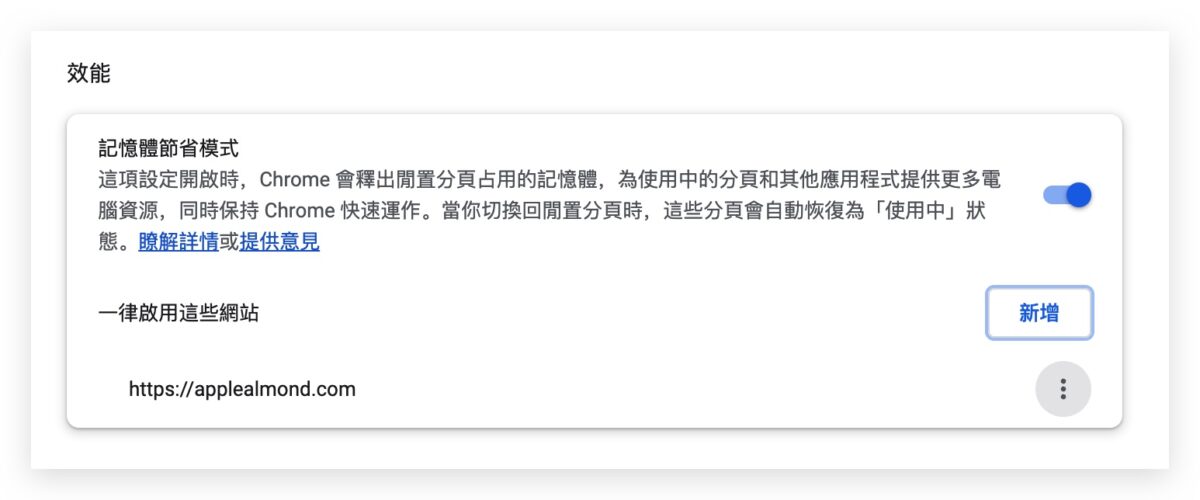
省電模式
Chrome 的節能模式有兩種設定:
- 當電腦電量剩下 20% 的時候開啟
- 當電腦電源拔除的時候開啟
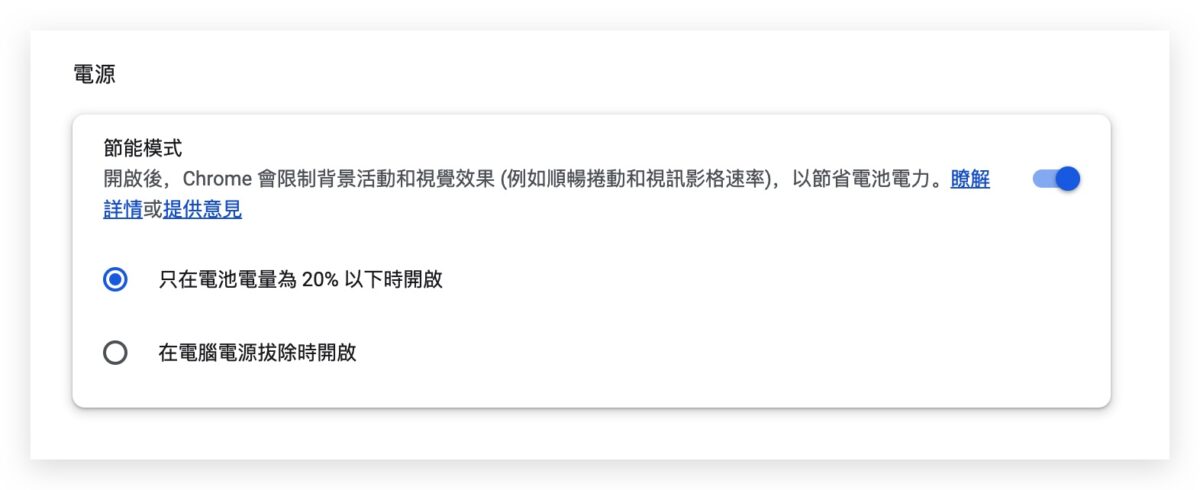
2 步驟開啟 Chrome 記憶體節省模式、省電模式
下面這面就跟大家分享 2 步驟開啟 Chrome 最新記憶體節省模式以及省電模式的方法,不難。
第一步:更新 Chrome 到 110 版以上
更新 Chrome 的方式也很簡單,點選右上角的「更多」功能,然後選擇「說明」中的「關於 Google Chrome」這個選項。
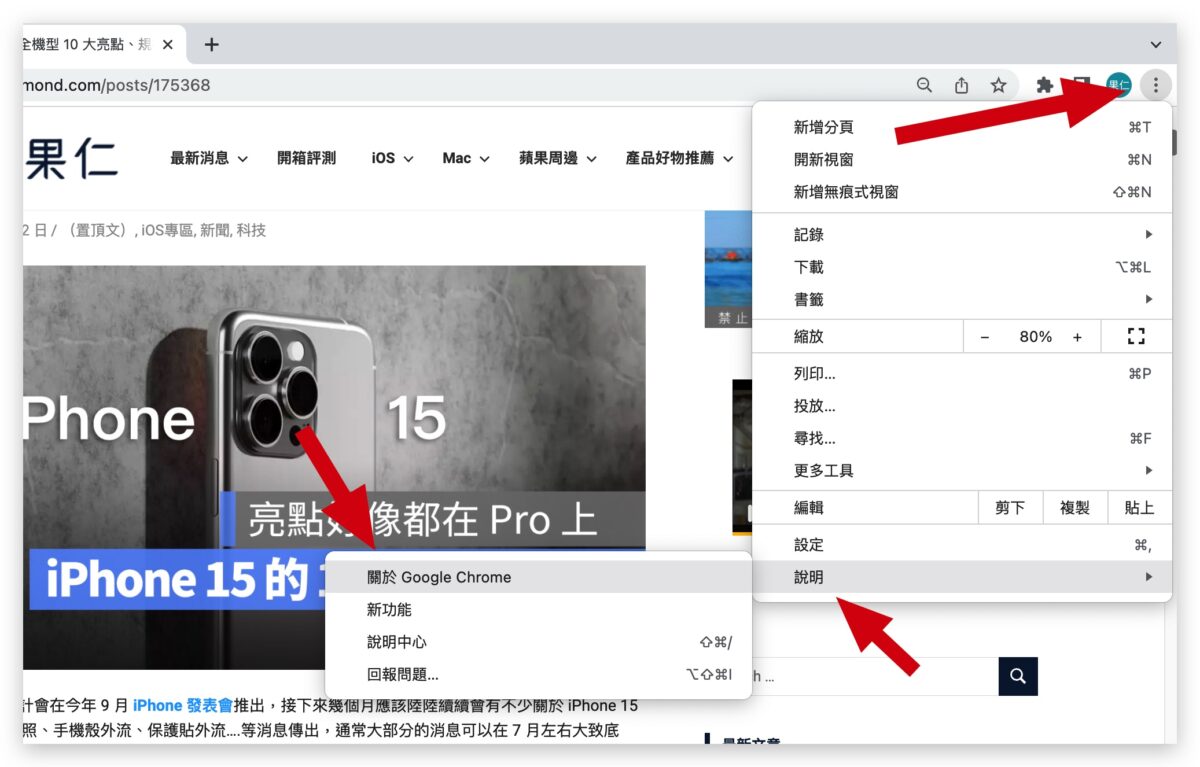
這裡面就會顯示你目前的 Chrome 版本,如果有新版的 Chrome 也會在這裡看到更新的按鈕可以點選。
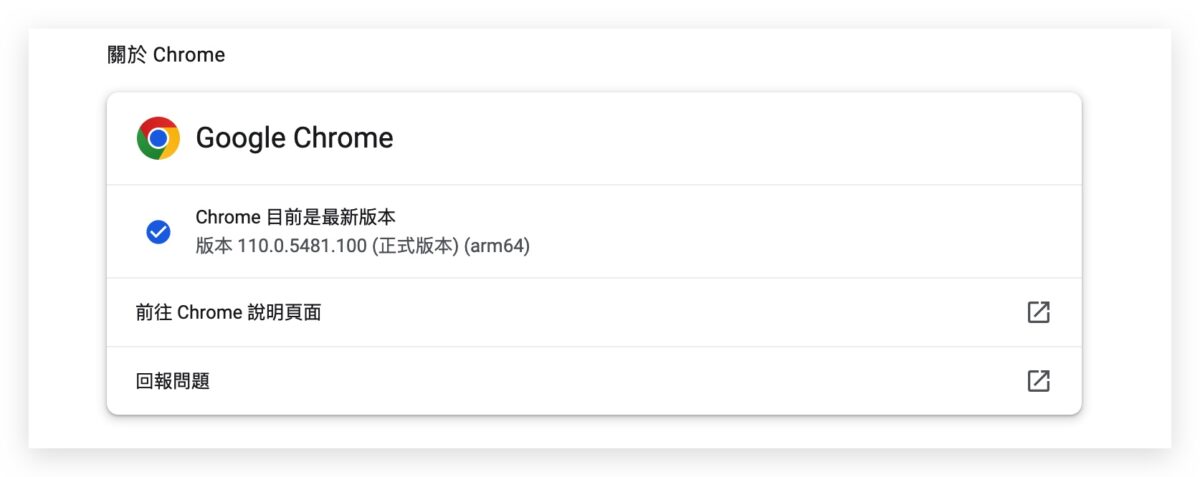
只要確認你的版本號碼比 110 還要大,那你就可以使用「記憶體節省模式」以及「省電模式」。
第二步:啟動記憶體節省模式以及省電模式
接著在左邊的選單中選擇「效能」 這個選項。
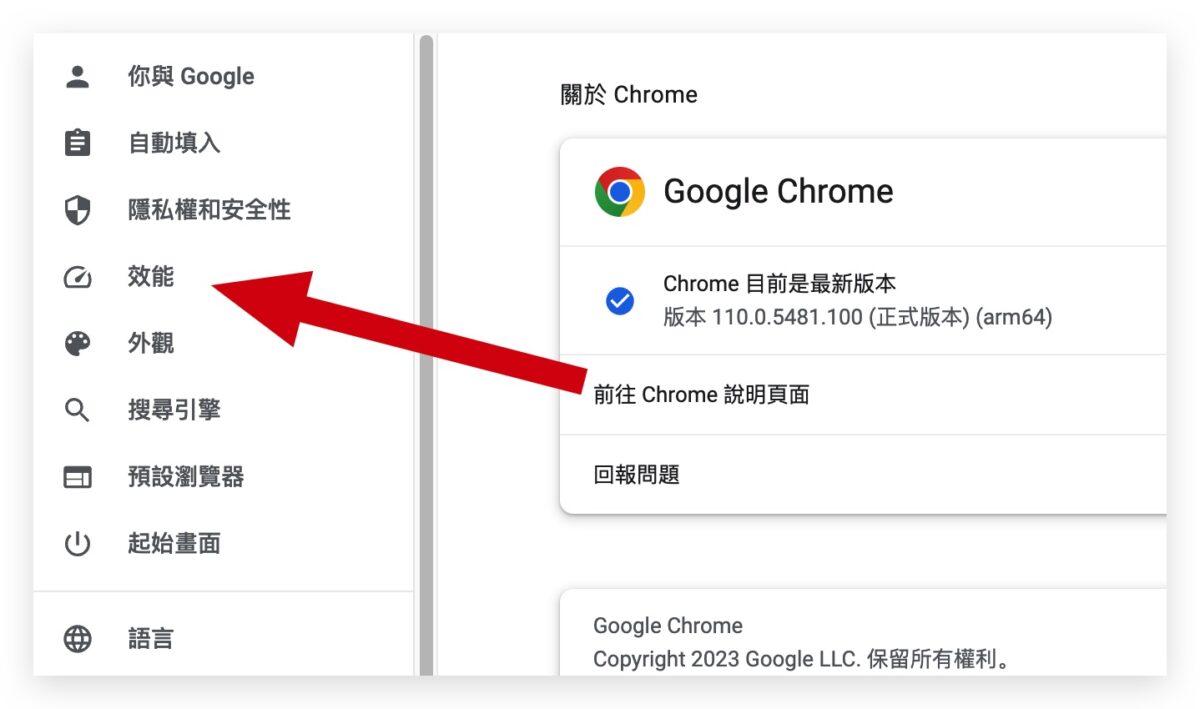
你就可以看到畫面中出現了「記憶體節省模式」以及「省電模式」的開關。
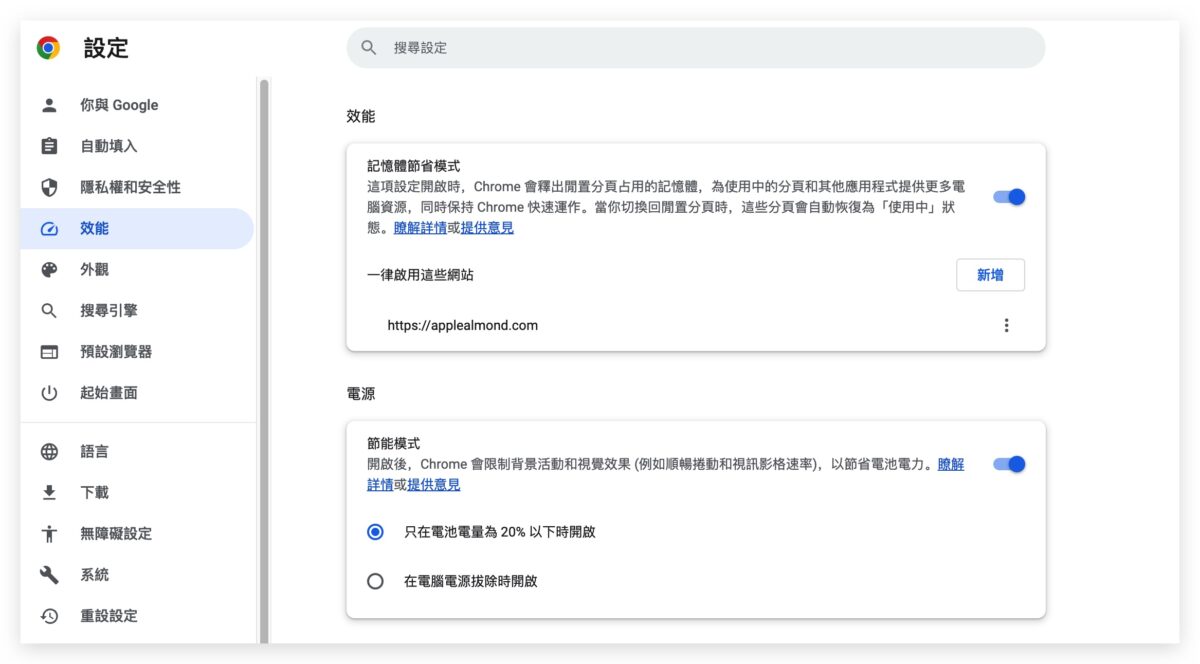
記憶體節省模式開啟以後,在網址列的右側會顯示這個分頁的內容是不是有釋放記憶體。

省電模式開啟以後,在 Chrome 的右上角就會出現一個葉子的符號,就表示現在 Chrome 正在使用省電模式運作。
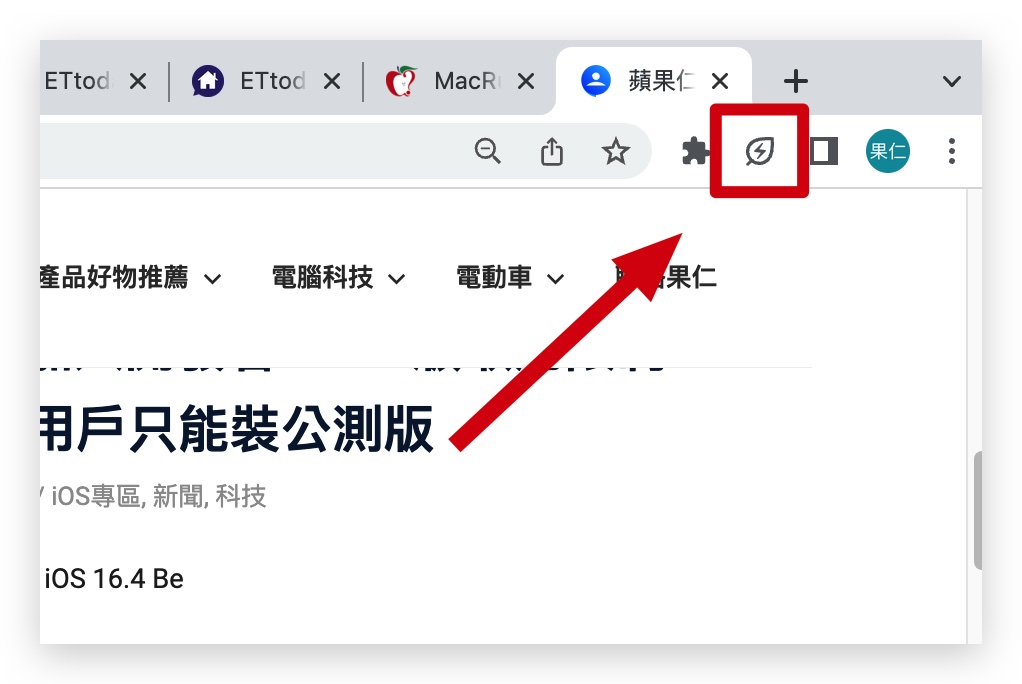
以上這兩個就是 Chrome 在 110 版推出以後所加入的兩個新功能,如果有在使用 Chrome 然後覺得 Chrome 真的很吃資源的使用者,可以試著把「記憶體節省模式」以及「省電模式」打開來試看看。
延伸閱讀》
- 不再佔據記憶體了?Chrome 宣布推出記憶體節省模式、節能模式
- Chrome 加入 3 大快速搜尋選項,在網址列就能查詢分頁、書籤與歷史記錄
- Google Chrome 必學 15 招隱藏使用技巧,瀏覽器這樣用才對
- Chrome 強化 Google Lens 右鍵以圖搜圖必學 3 大實用功能
- Language Reactor 把 YouTube 和 Netflix 影片字幕完整顯示還能即時翻譯
如果想知道更多關於 Apple 的消息、教學、小技巧或是科技新知,歡迎大家點擊以下任一 LOGO,追蹤我們的 Facebook 粉絲團、加入官方 Line 帳號、訂閱 IG 以及 Telegram。
如果想知道更多關於 Apple 的消息、教學、小技巧或是科技新知,一定要點擊以下任一 LOGO,追蹤我們的 Facebook 粉絲團、訂閱 IG、YouTube 以及 Telegram。





