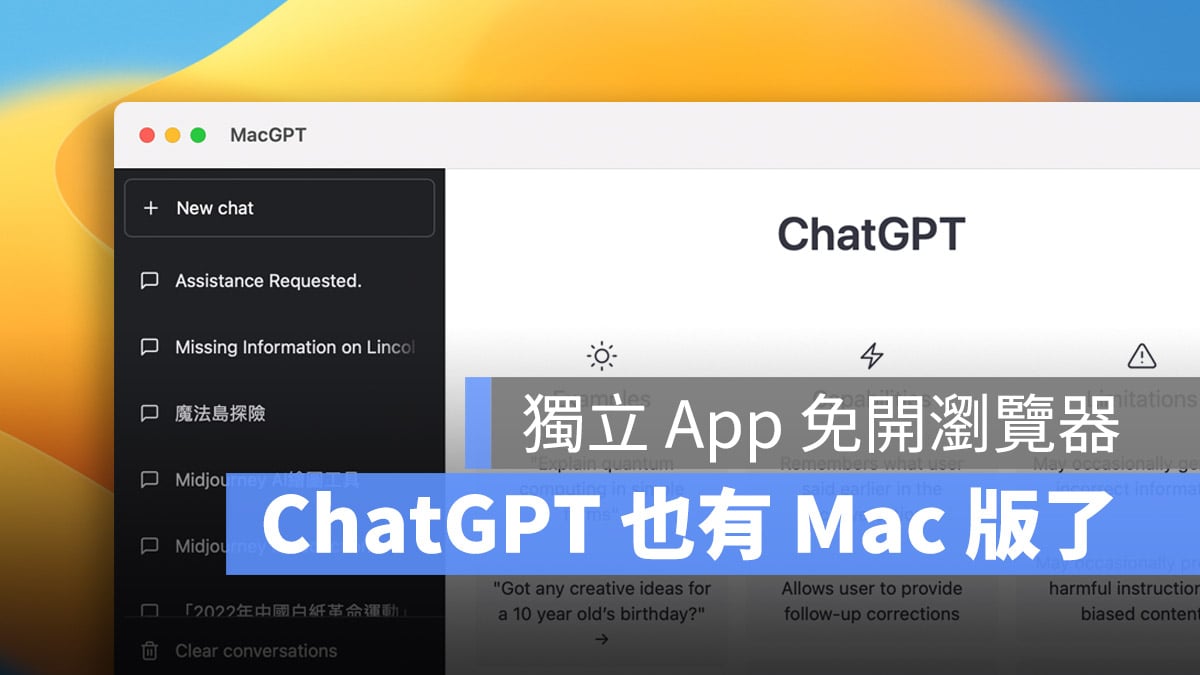
OpenAI 所推出的 ChatGPT 似乎已經改變了許多人的工作方式,許多人的工作流程與模式也因此有了改變。而使用 ChatGPT 的時候,基本上都需要開啟瀏覽器才能使用,但是現在有網友開發了一款 Mac 版的 ChatGPT,不需要打開瀏覽器就可以直接使用,相對方便。
國外開發者製作了《MacGPT》
目前在 Mac 上,除了透過瀏覽器開啟 ChatGPT 的網站來使用以外,沒有其他的方法可以使用 ChatGPT,包含微軟的 Bing 也一樣。
因此就有國外的開發者製作了一款 App,將 ChatGPT 以 App 的方式呈現,叫做《MacGPT》,我會把下載連結放在文章最後給大家使用。
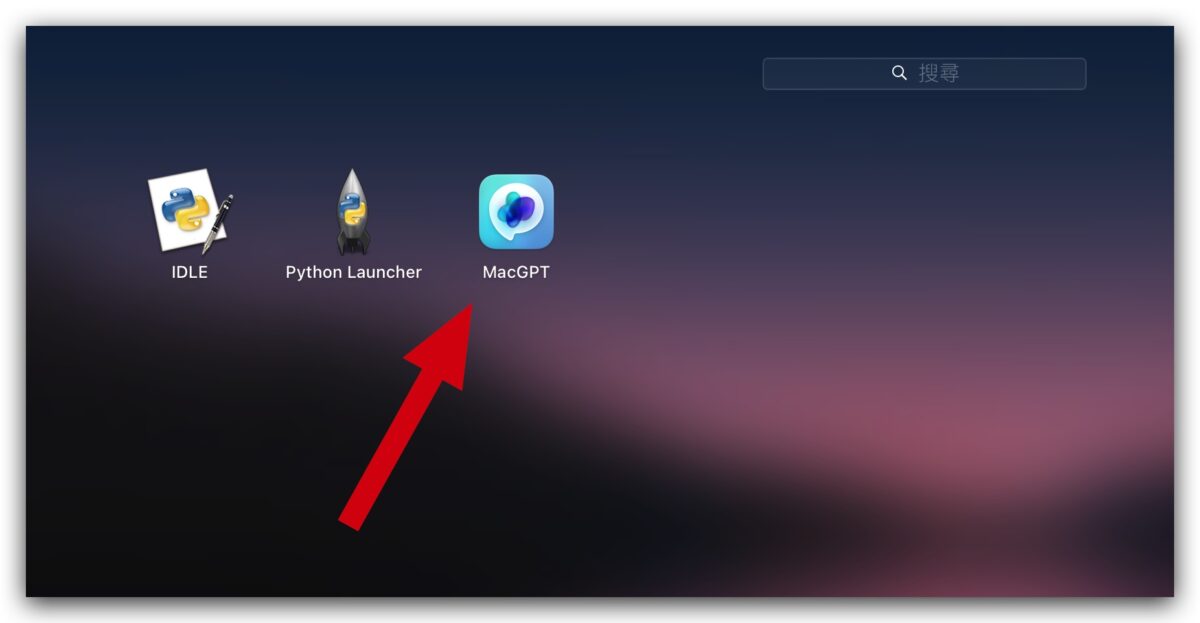
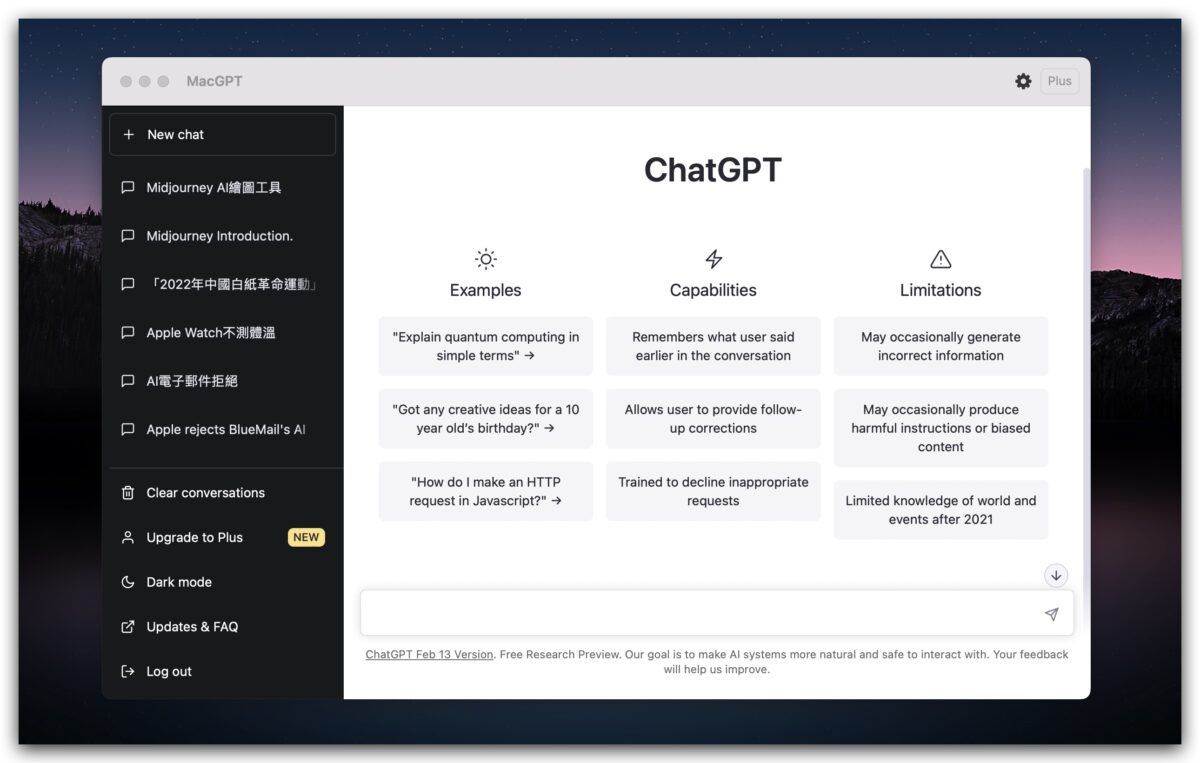
這款《MacGPT》可以在開發者的網站上免費下載,如果想要免費下載的話,在價格的部分就輸入 0 就可以了。當然如果你願意的話,也鼓勵大家支付一點點的小費給對方,給開發者一些繼續開發好產品的動力。
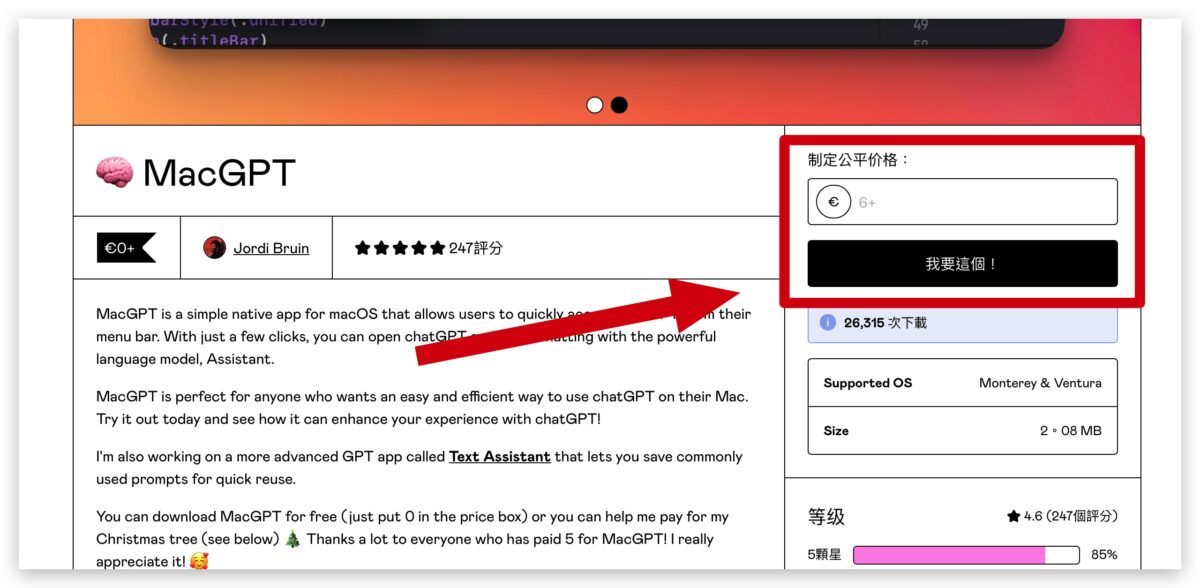
如果你選擇要支付一些費用給開發者的話,會在接下來的頁面詢問你的付款方式,並填寫電子郵件。如果沒有付款的話就只需要提供電子郵件就可以了。
輸入完相關的資訊以後就可以看到下載的頁面,點選下載就可以把《MacGPT》存到電腦裡。
👉 下載 Mac 版 ChatGPT:請點此
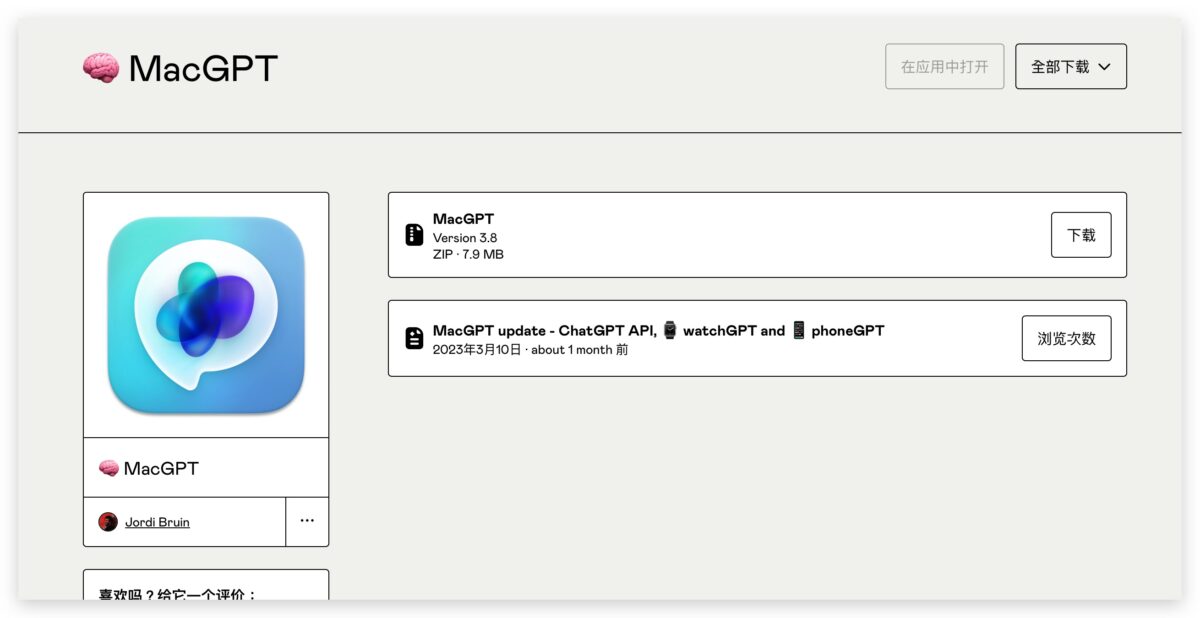
在 Mac 上以 App 方式使用 ChatGPT 不用開網頁
開啟剛才我們下載的 《MacGPT》以後,就會出現一個獨立的視窗,然後看到我們熟悉的登入畫面。
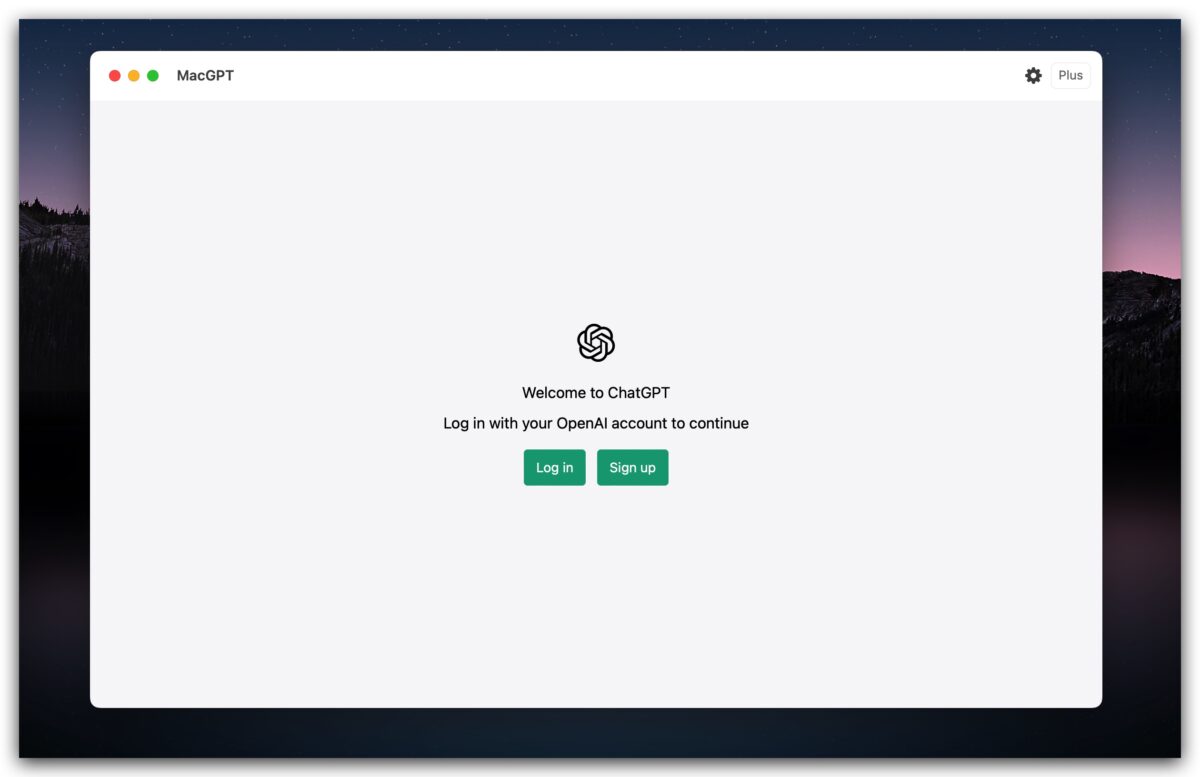
輸入你的帳號密碼登入以後,就會看到另一個熟悉的 ChatGPT 介面出現。
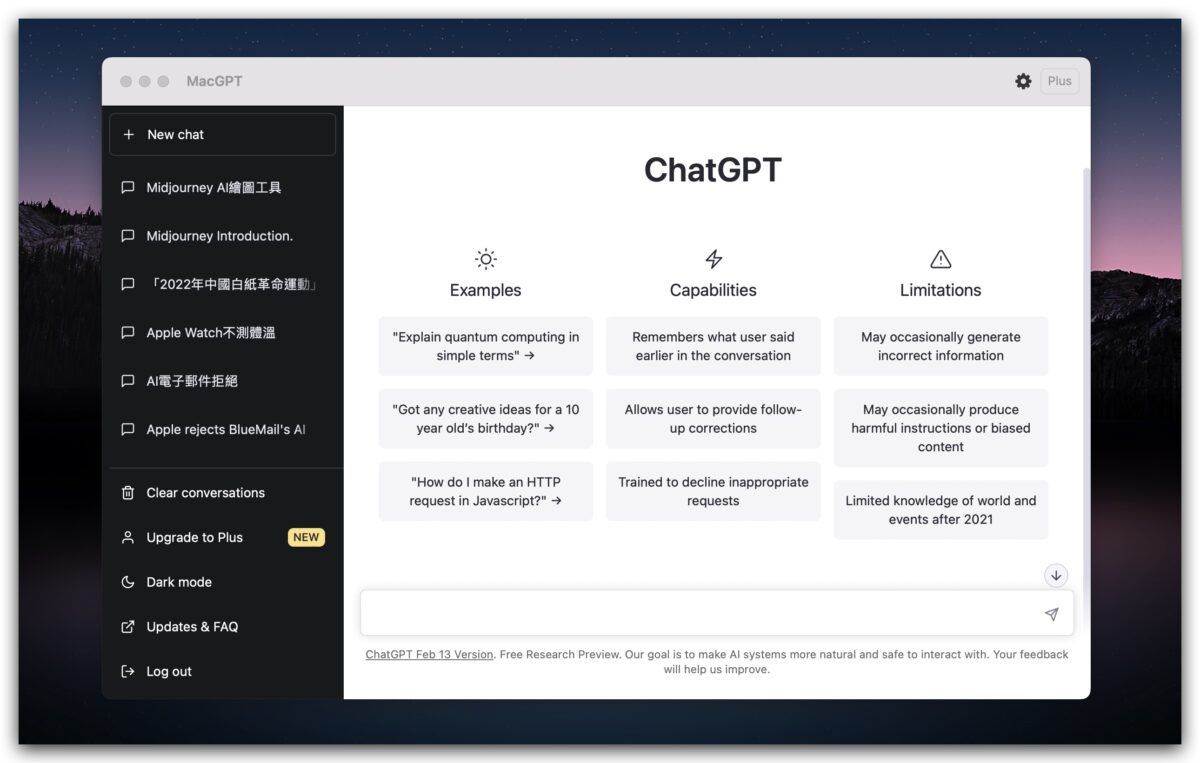
左邊還會像是網頁版的 ChatGPT 一樣出現你過去所查詢的歷史紀錄。
所有的功能都和網頁上的 ChatGPT 一樣,只是說沒辦法使用外掛就是了。
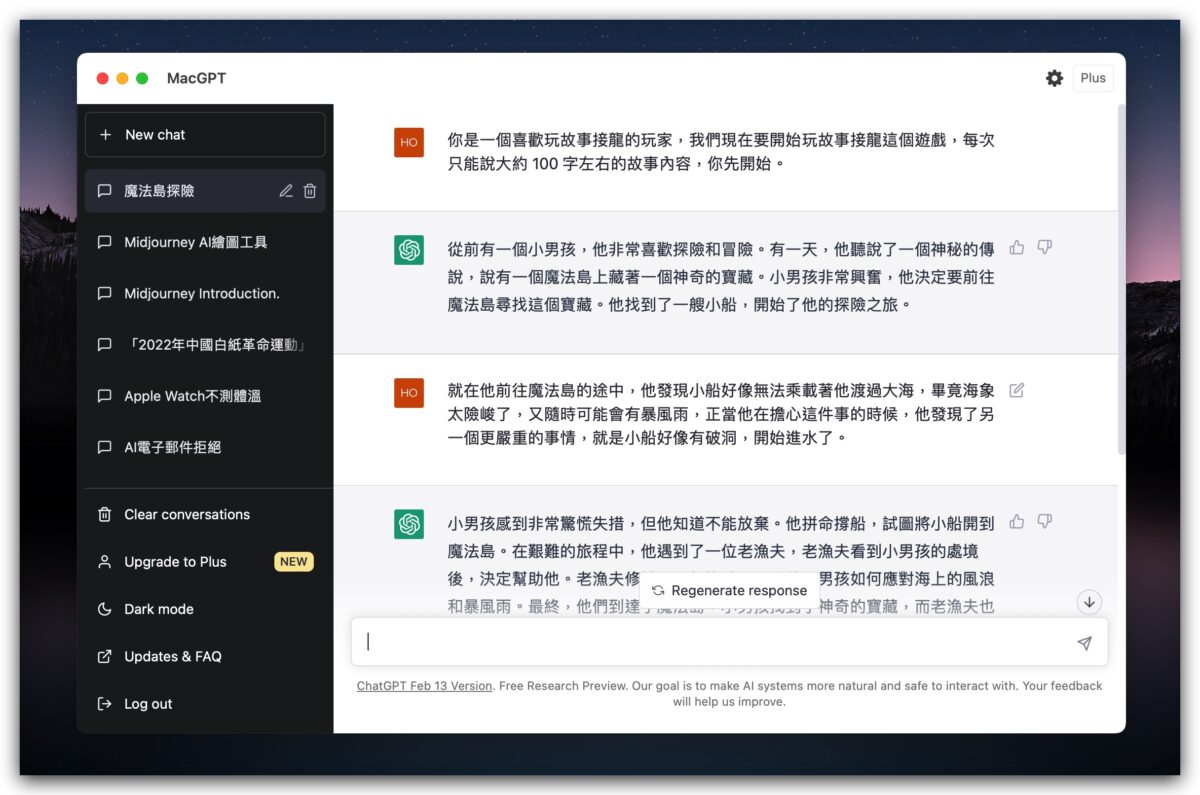
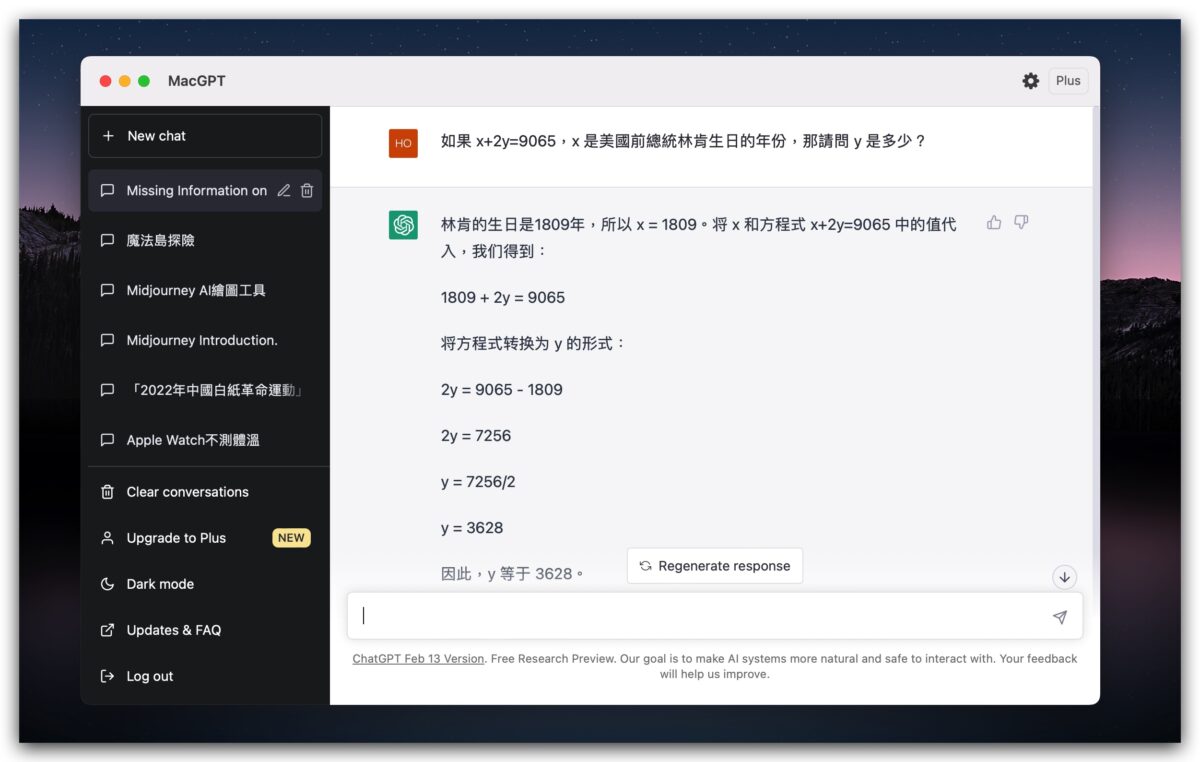
你還可以點選右上角齒輪符號的「設定」功能,把「Always On Top」功能打開,這樣《MacGPT》的視窗就會一直顯示在畫面中,不會被其他 App 蓋住。
👉 下載 Mac 版 ChatGPT:請點此
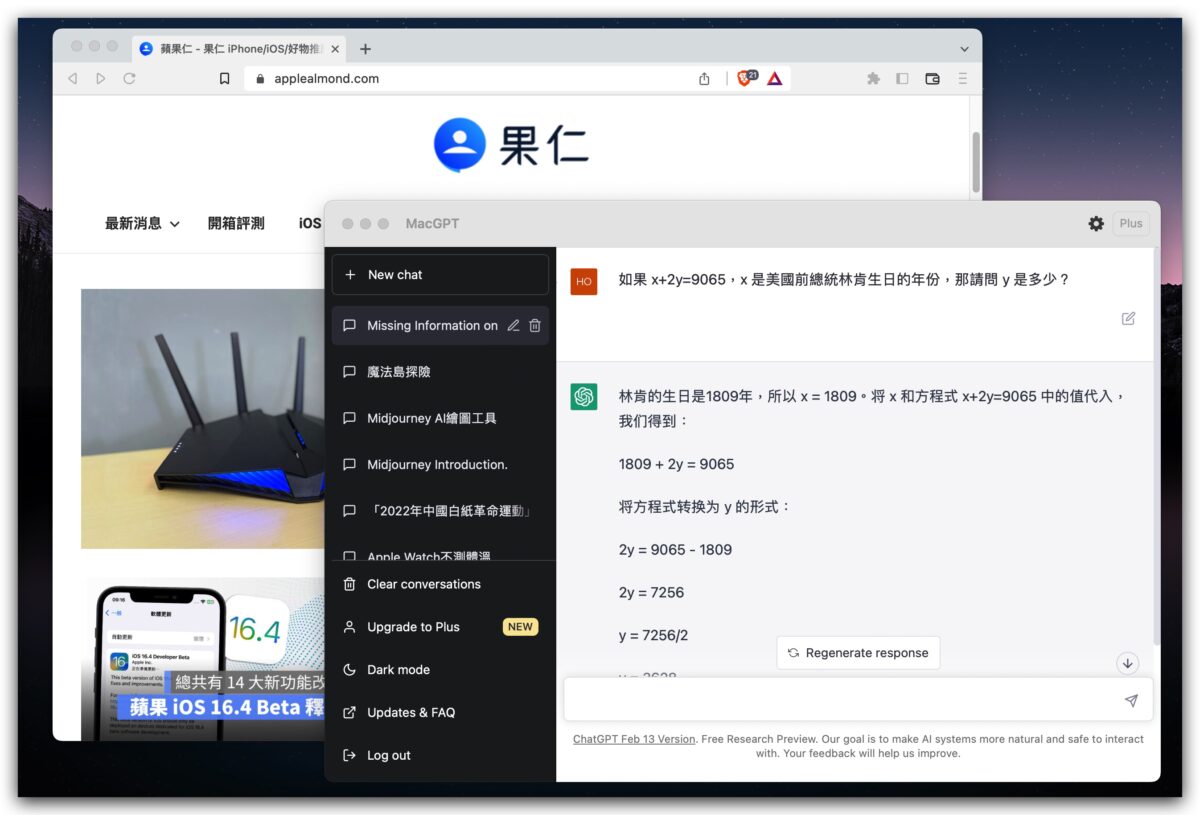
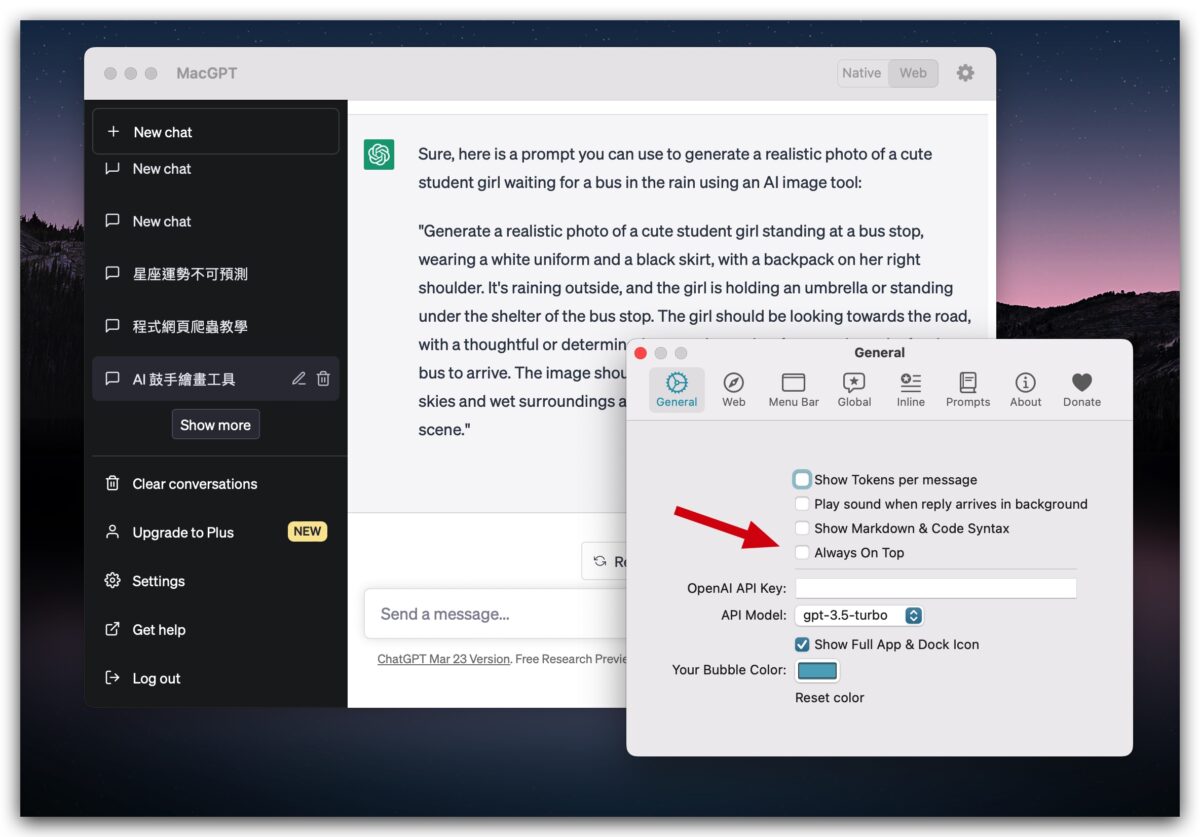
把 ChatGPT 變成 Spotlight
你還可以透過《MacGPT》把 ChatGPT 做成像 Spotlight 的形式一樣,隨時隨地叫出來。

首先你必須要先在《MacGPT》的設定中,加入你自己的 OpenAI API 金鑰,如果沒有提供 API Key 的話就無法使用這個功能。
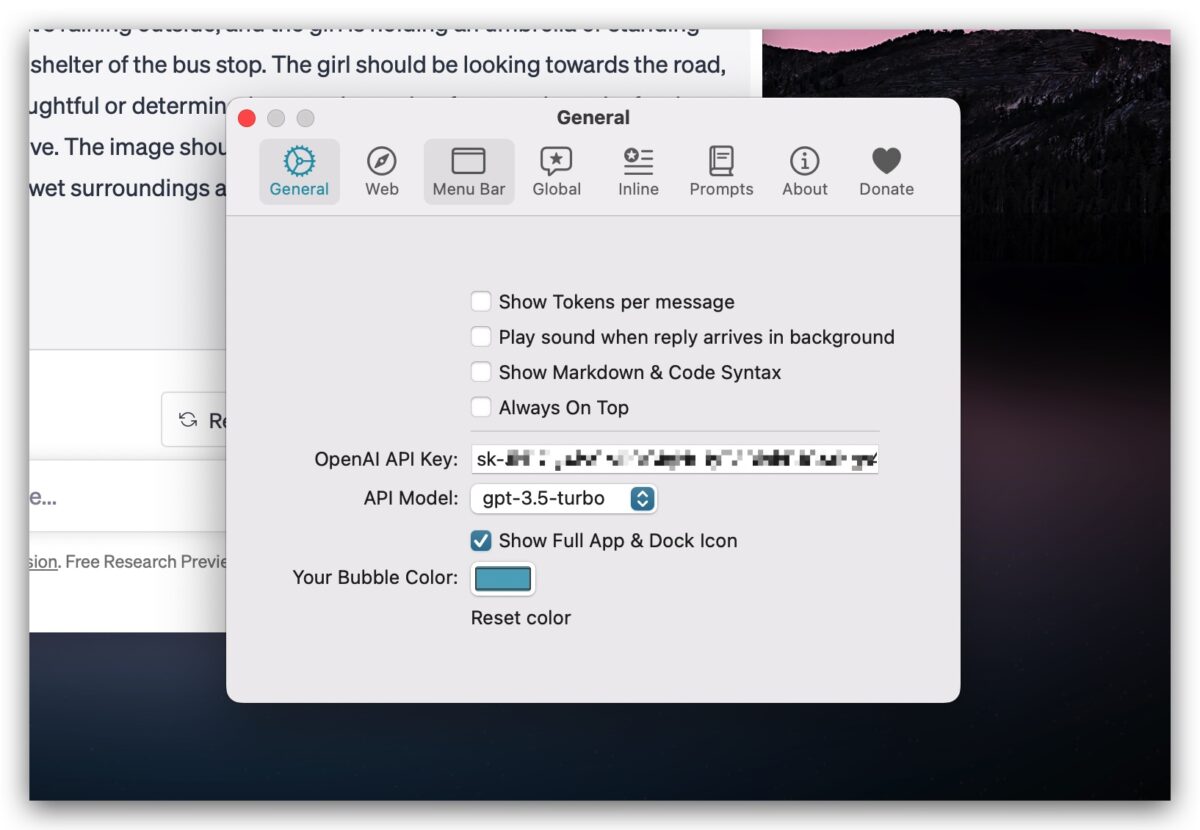
然後切換告「Global」這個標籤頁裡面,在 Toggle Global 這個欄位點一下,然後按下鍵盤上你想要叫出 Spotlight 形式的 ChatGPT 的按鍵。
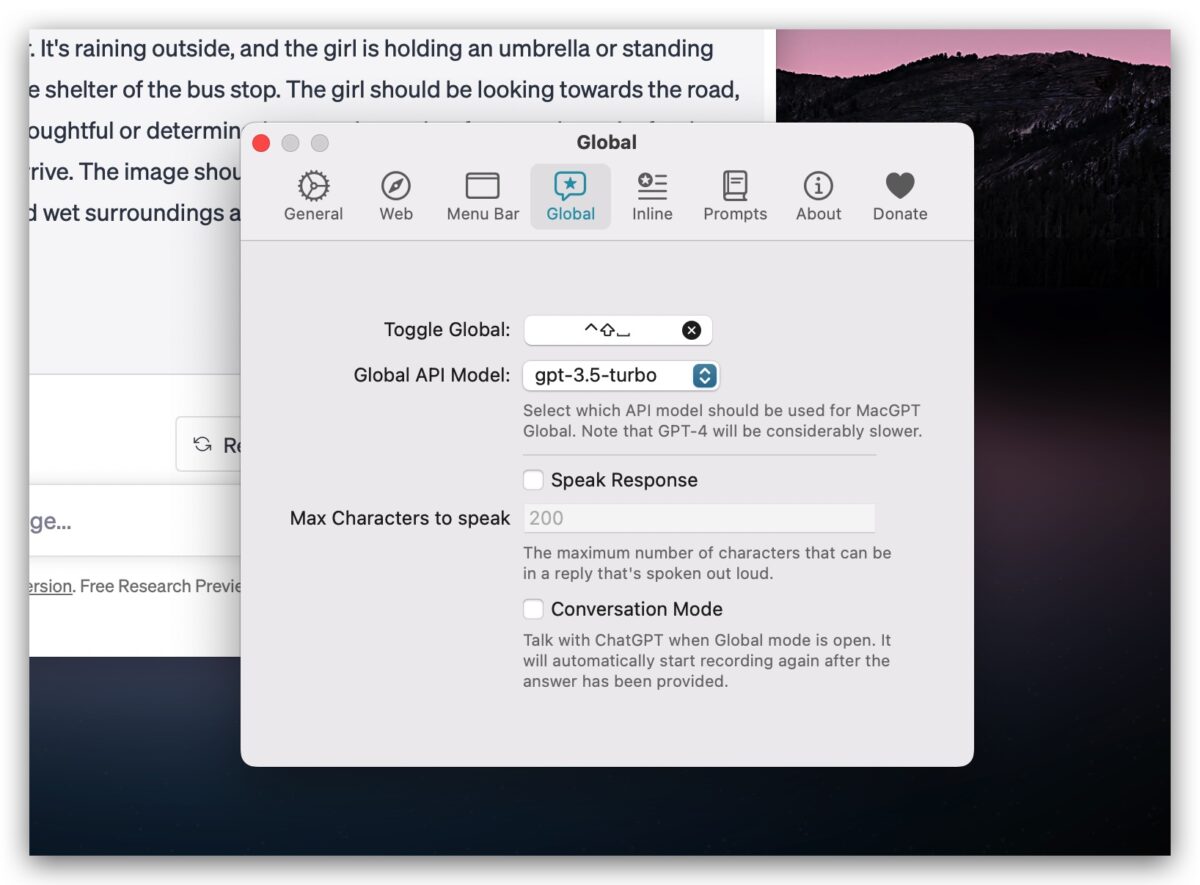
例如我是設定同時按下 Shift、Control 和 Space 空白鍵就會叫出 Spotlight 形式的 ChatGPT。
如果你提供的是 GPT-4 的 API Key,也可以把下面的 Global API Model 改成 GPT-4;還可以勾選 Speak Response 讓《MacGPT》唸出回應的內容,不過目前好像只支援英文的內容,而且唸起來很的語調很像電子辭典唸出來的聲音。
勾選 Conversation Mode 的話,更可以透過電腦上的麥克風和 ChatGPT 以對話的方式一來一往的對話,但這目前同樣也只支援英文。
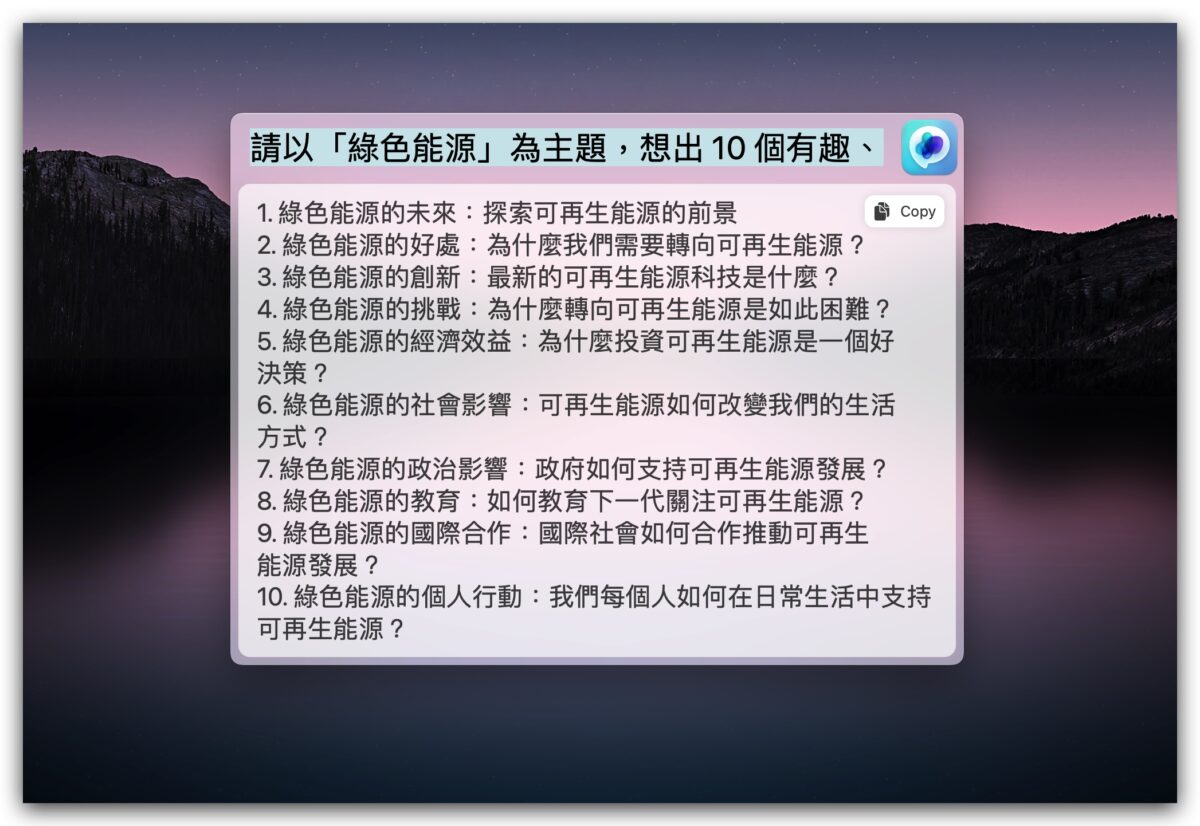
在任何可以輸入文字的地方使用 ChatGPT
透過《MacGPT》,你甚至可以在任何一個可以輸入文字的地方使用 ChatGPT,只要開啟「inline」這個功能就可以。
在使用之前你必須是 macOS 13 以上的版本才可以支援,然後要記得提供權限給《MacGPT》。
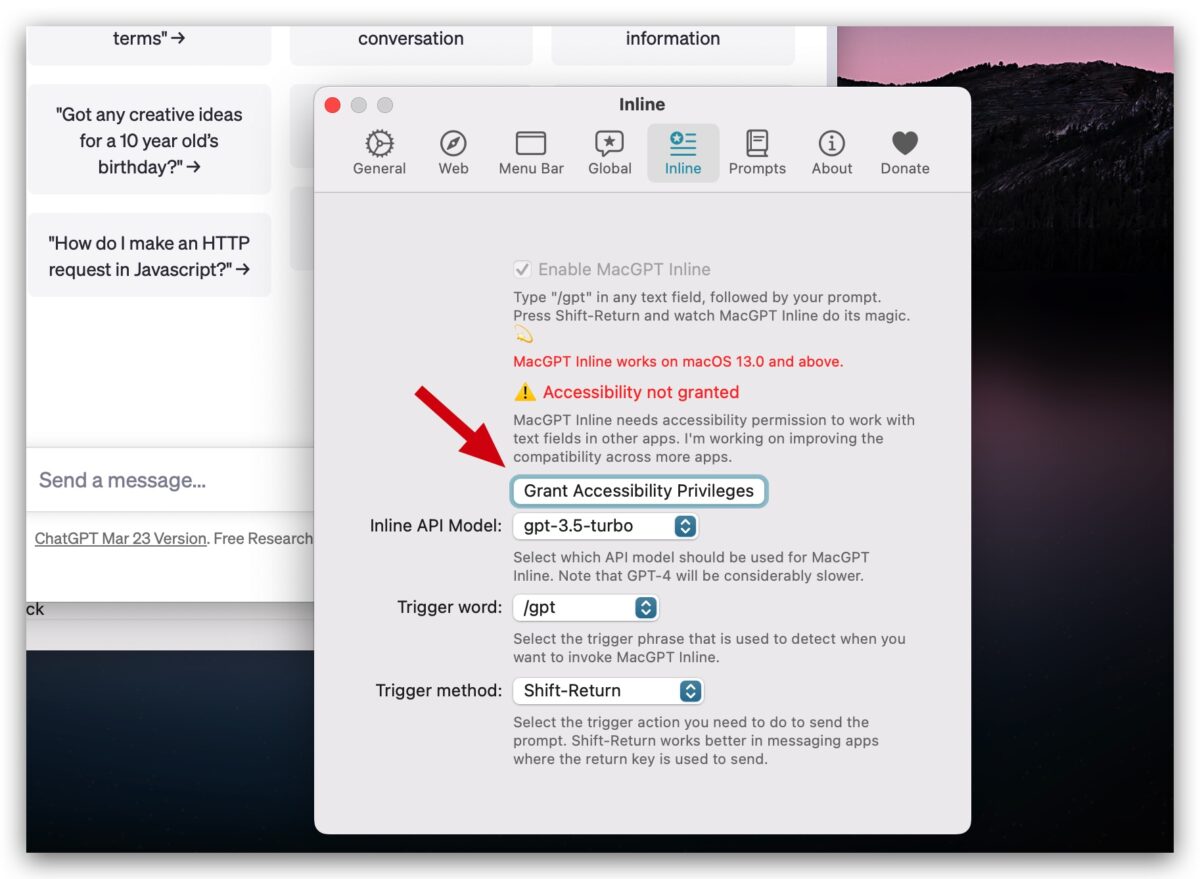
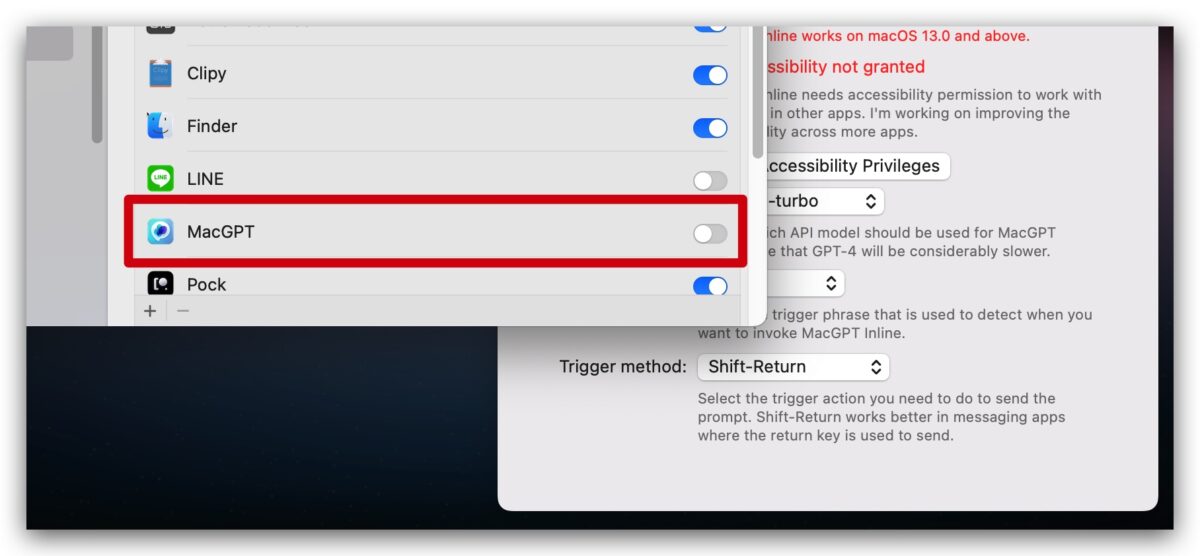
把 MacGPT 的開關打開,你就會看到下面這樣的畫面,顯示 MacGPT 已經獲得授權,然後記得把「Enable MacGPT Inline」打勾開啟這個功能。
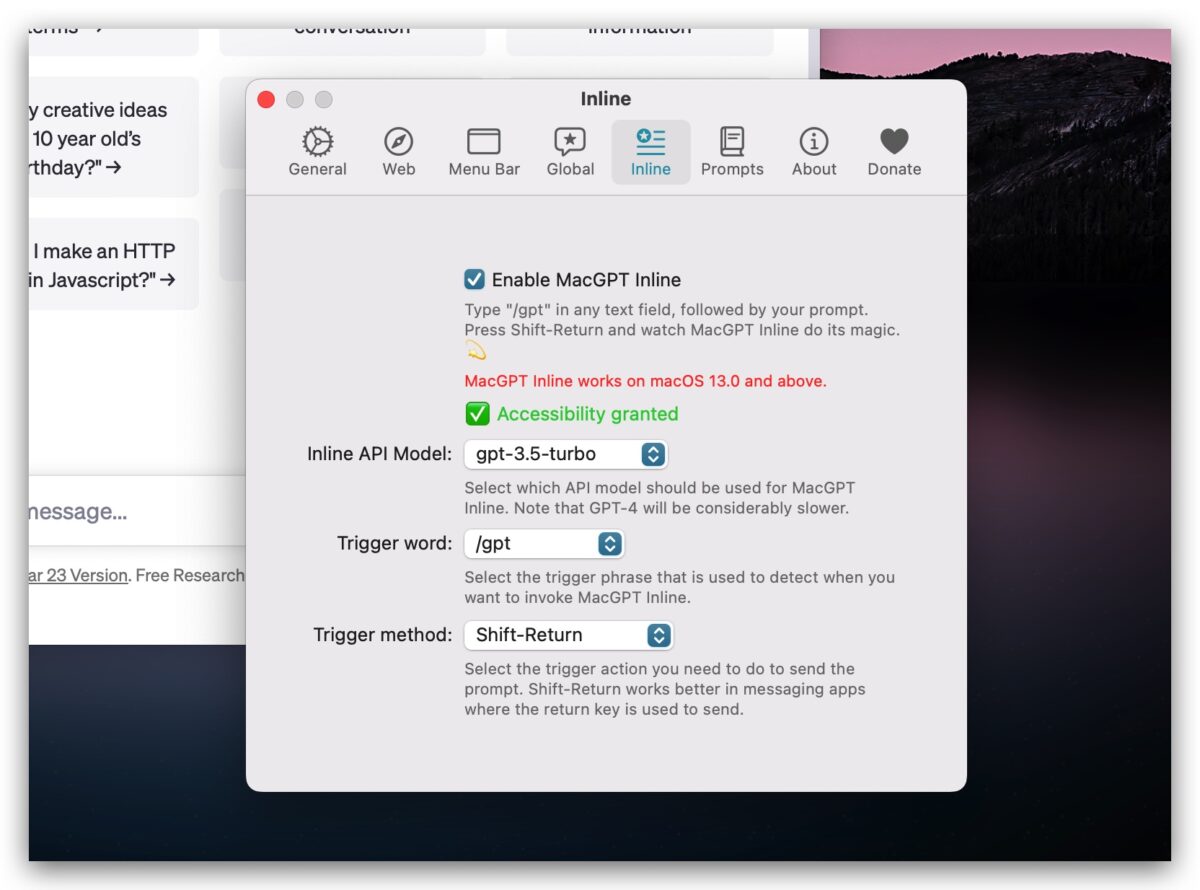
同樣你可以選擇要使用 GPT-3.5 Turbo 或是提供 GPT-4 的 API 使用 GPT-4>
下面的這個 Trigger word 就是你的指令,在使用前輸入這個指令就可以開始執行 ChatGPT;Trigger method 則是你按下什麼按鍵後,表示要送出這個需求請 ChatGPT 處理。
你可以在任何能夠輸入文字的地方使用《MacGPT》的 Inline 功能來呼叫 ChatGPT,例如在備忘錄中使用,只要先輸入剛剛我們選擇的 Trigger word「/gpt」然後空一格再輸入你的要求。例如:
/gpt 請整理並且列出 3 個收納小技巧然後你就會看到 ChatGPT 開始自動在備忘錄中產生內容。
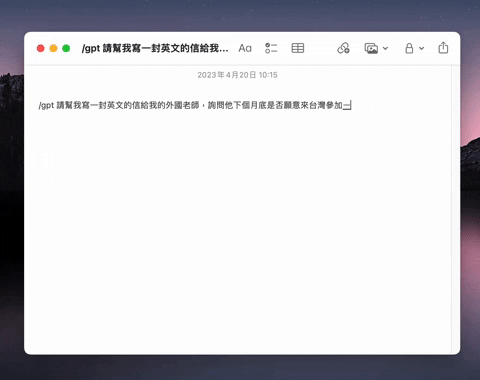
同樣的道理,你也可以運用在郵件的撰寫、聊天內容的回覆….等,甚至是在寫部落格時直接透過 /gpt 的方式讓 ChatGPT 來處理你的內容。
在上方工具列也能直接呼叫 ChatGPT
除了能夠以 App、Spotlight 的形式使用以外,《MacGPT》也可以讓你直接從上方工具列中叫出來。
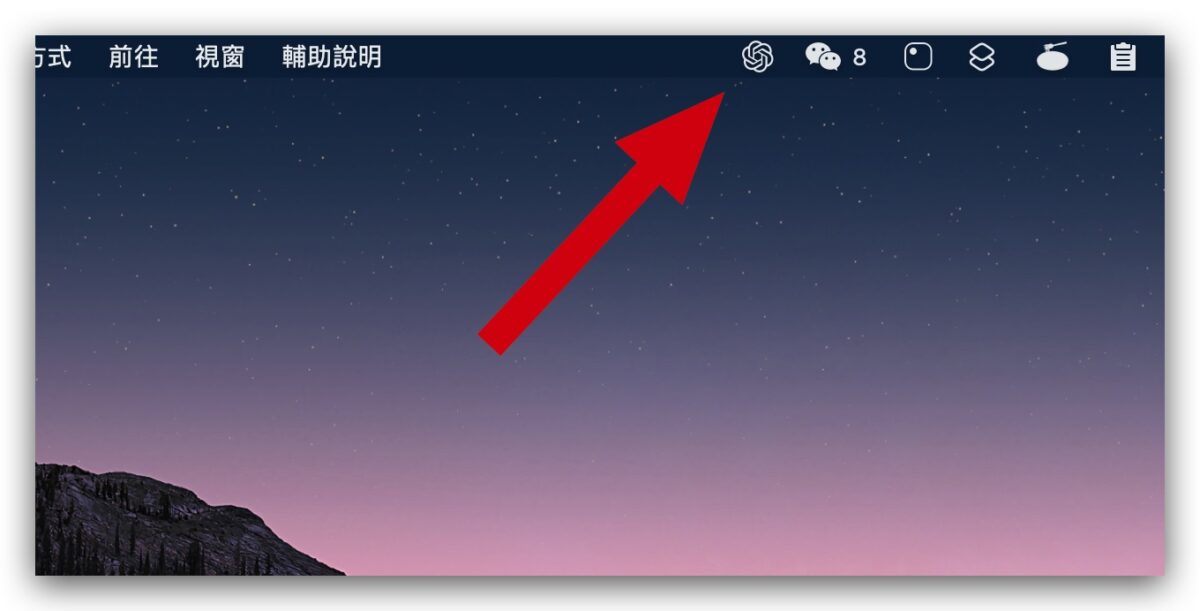
這樣當你在使用其他 App 但同時又想要使用 ChatGPT 的時候,你不用另外開一個網頁,也不用特地切換到《MacGPT》App 去,直接從上面的工具列 icon 叫出 ChatGPT 來使用。
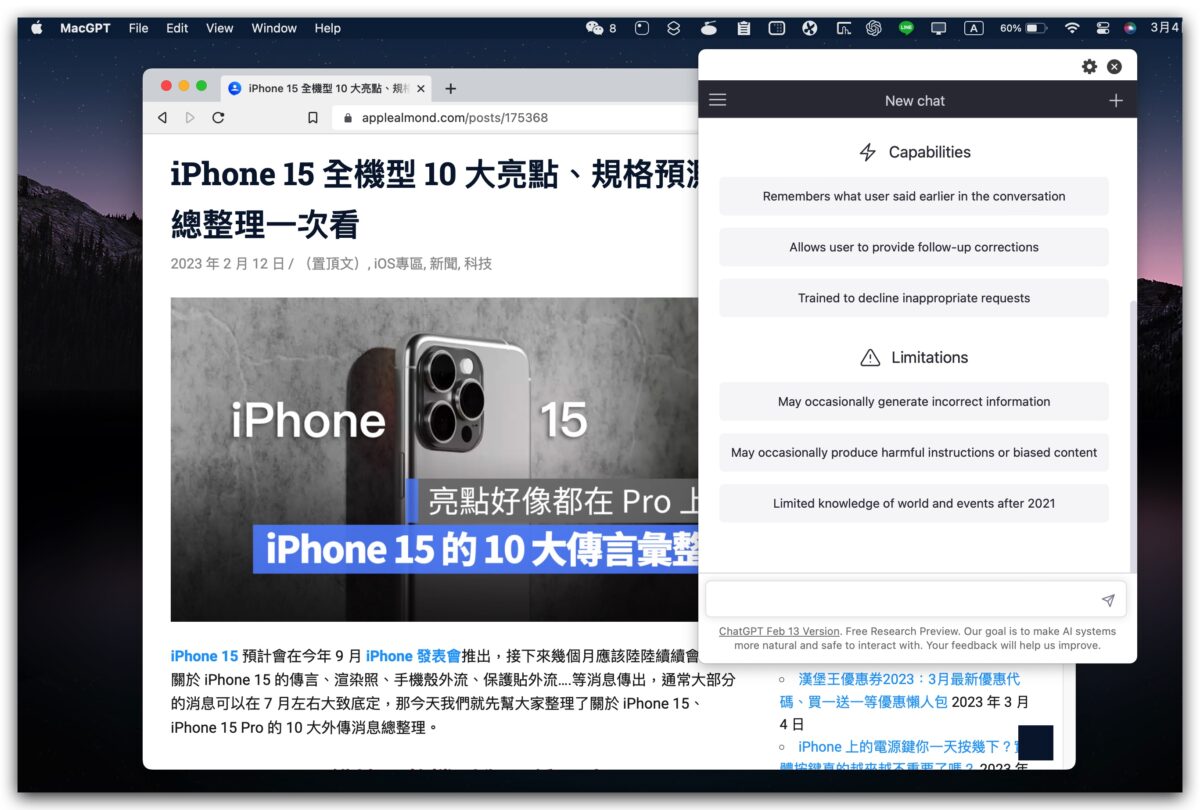
你可以在做作業的時候,透過工具列上的《MacGPT》來使用 ChatGPT 幫你查詢資料。
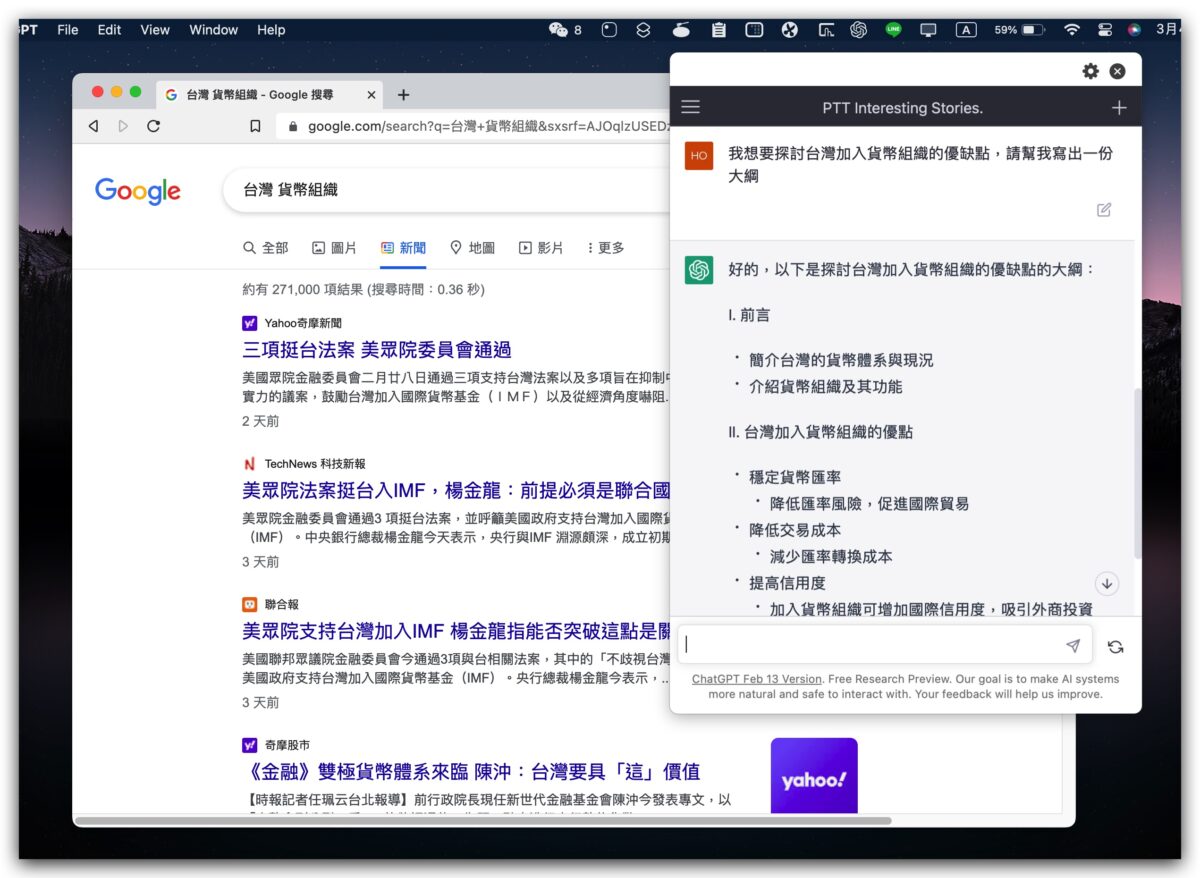
或者是要撰寫、回覆 Email 的時候,透過工具列上的《MacGPT》讓 ChatGPT 來幫提供你合適的內容。
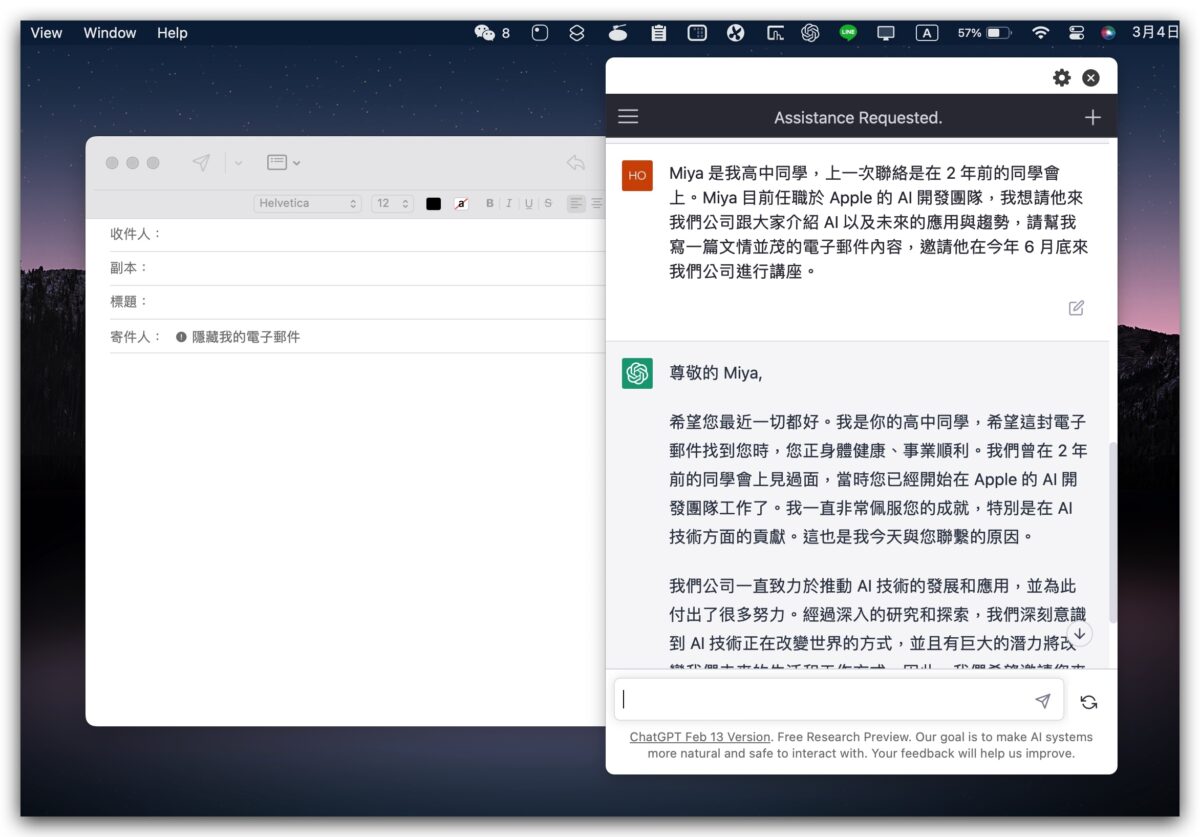
如果想要查詢之前使用 ChatGPT 的紀錄,點選左上叫的「三」這個符號,就可以叫出 ChatGPT 左側的選單列,裡面所列的內容就跟網頁版的 ChatGPT 一樣。
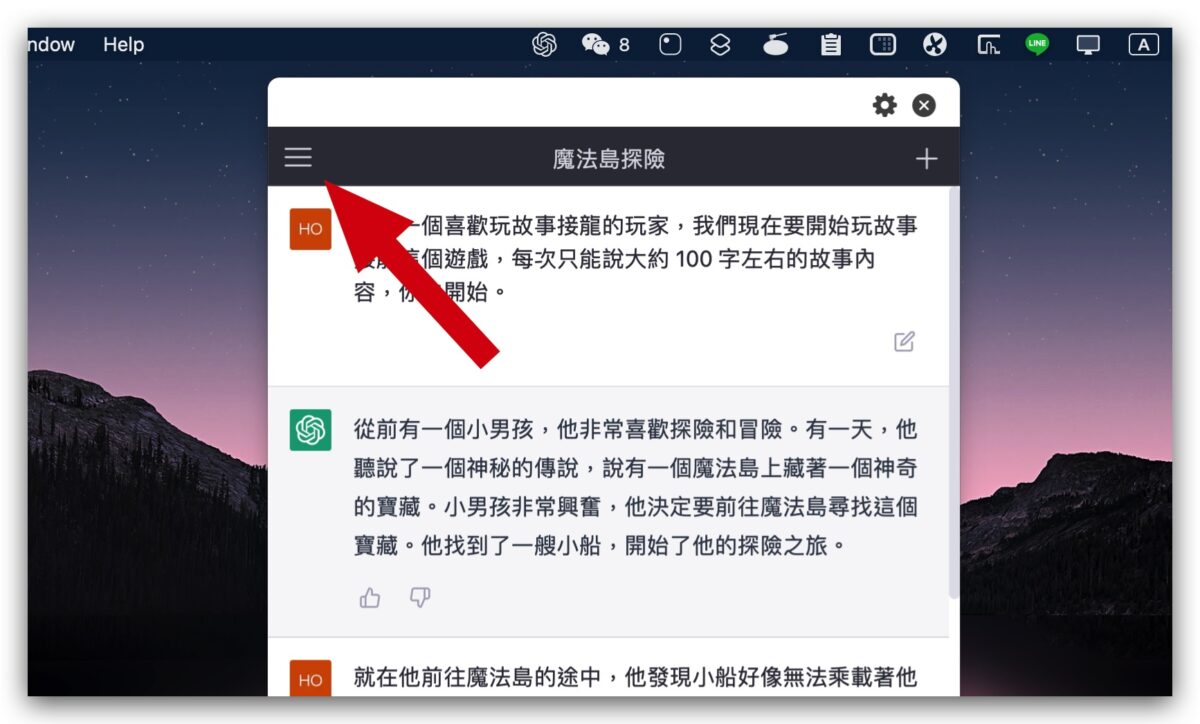
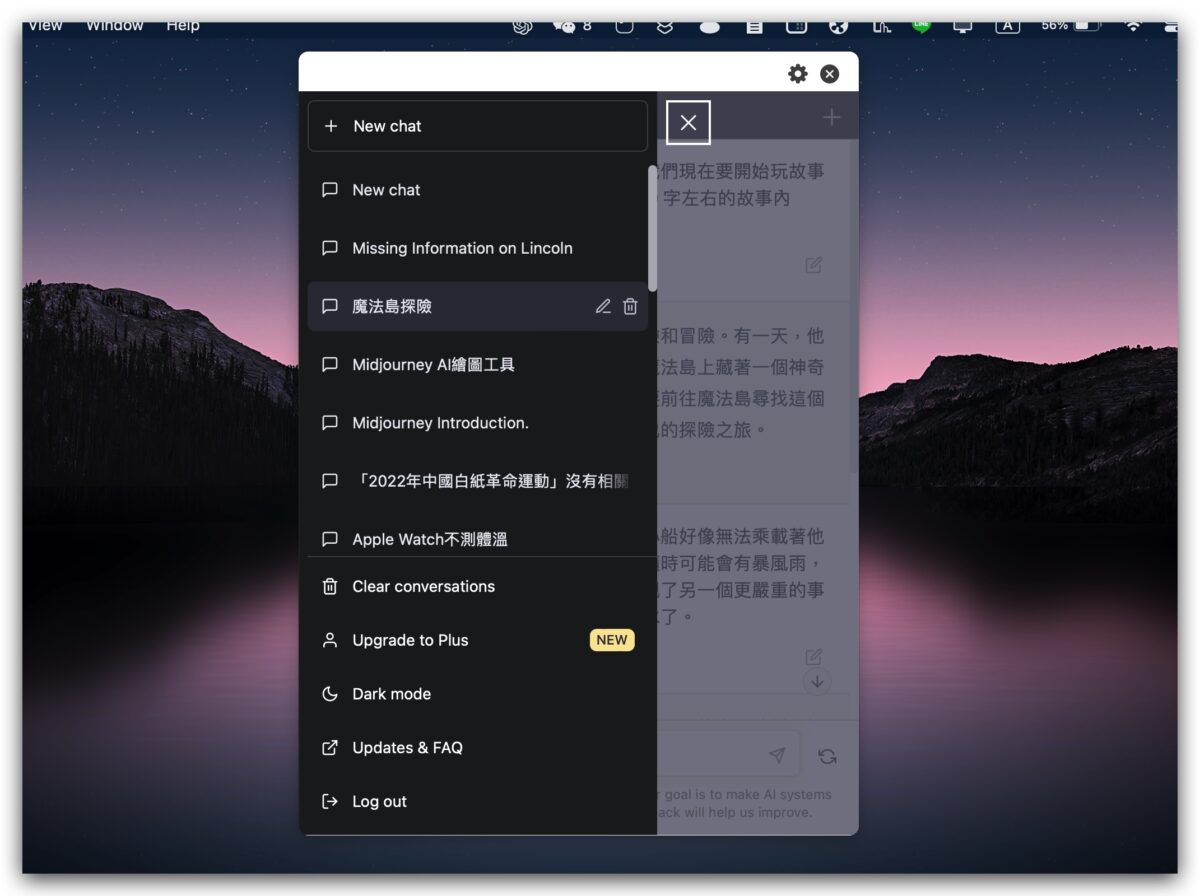
另外,利用右上角的齒輪符號進行設定,可以選擇在工具列點開《MacGPT》功能以後要出現的視窗大小。
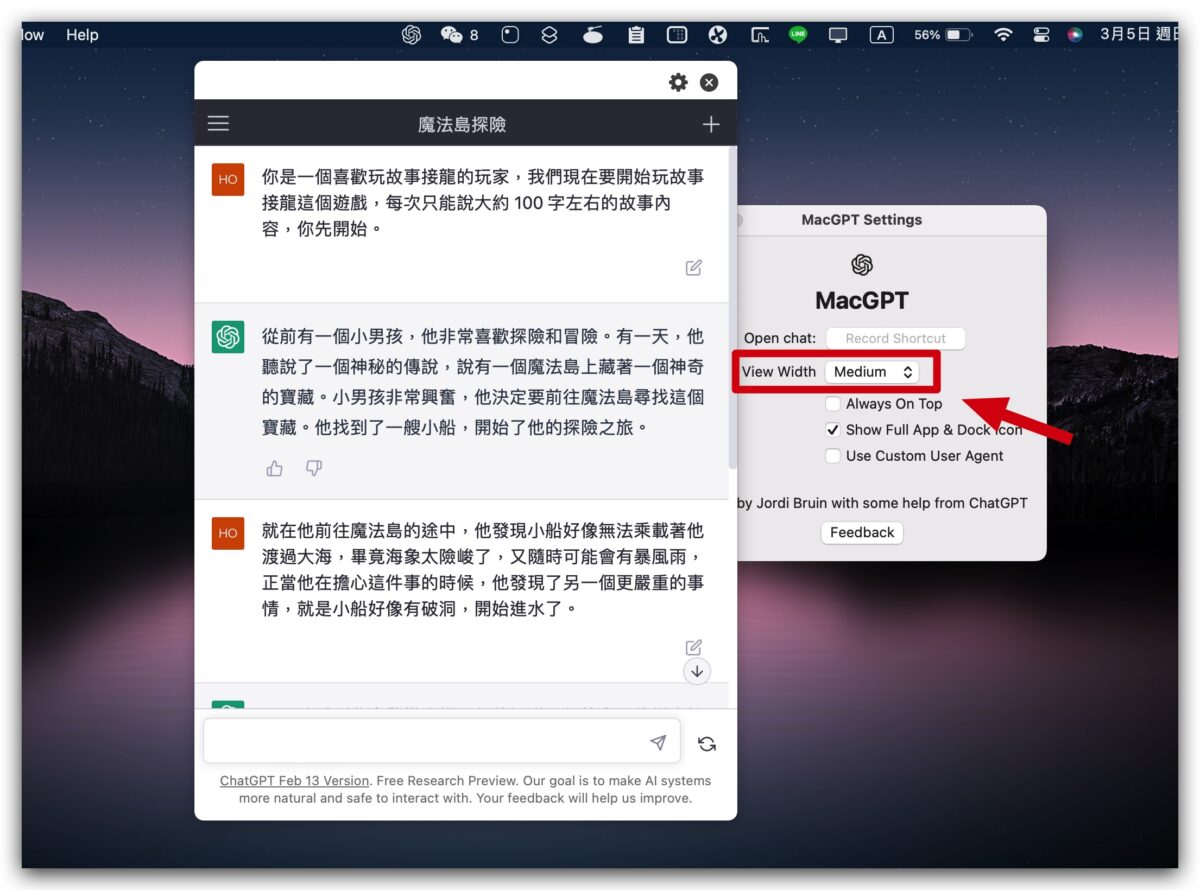
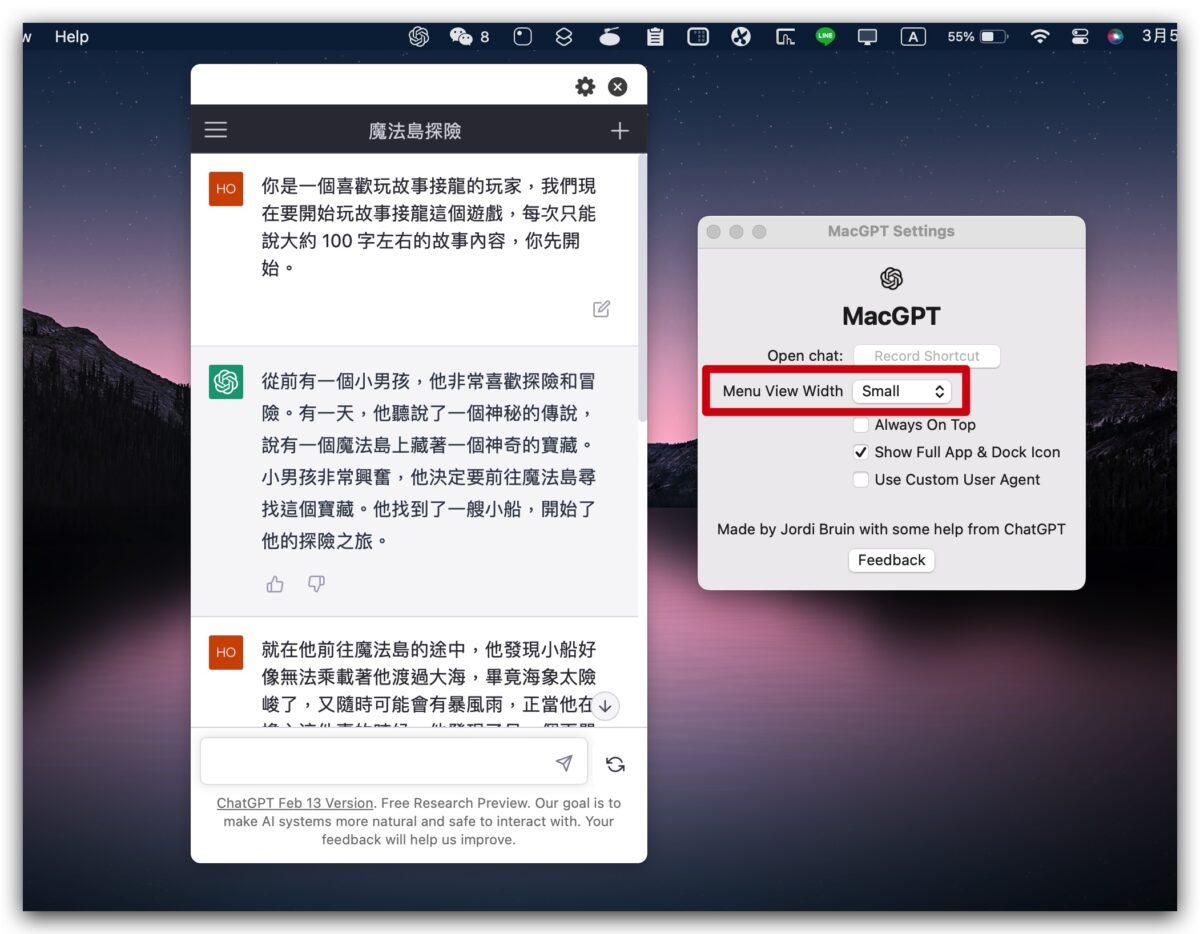
你也可以設定快捷鍵來叫出《MacGPT》。
在設定的視窗中,點選「Press Shortcut」這個按鈕,然後再按下你想要指定來快速開啟《MacGPT》的快捷鍵,例如是「control + option + c」。
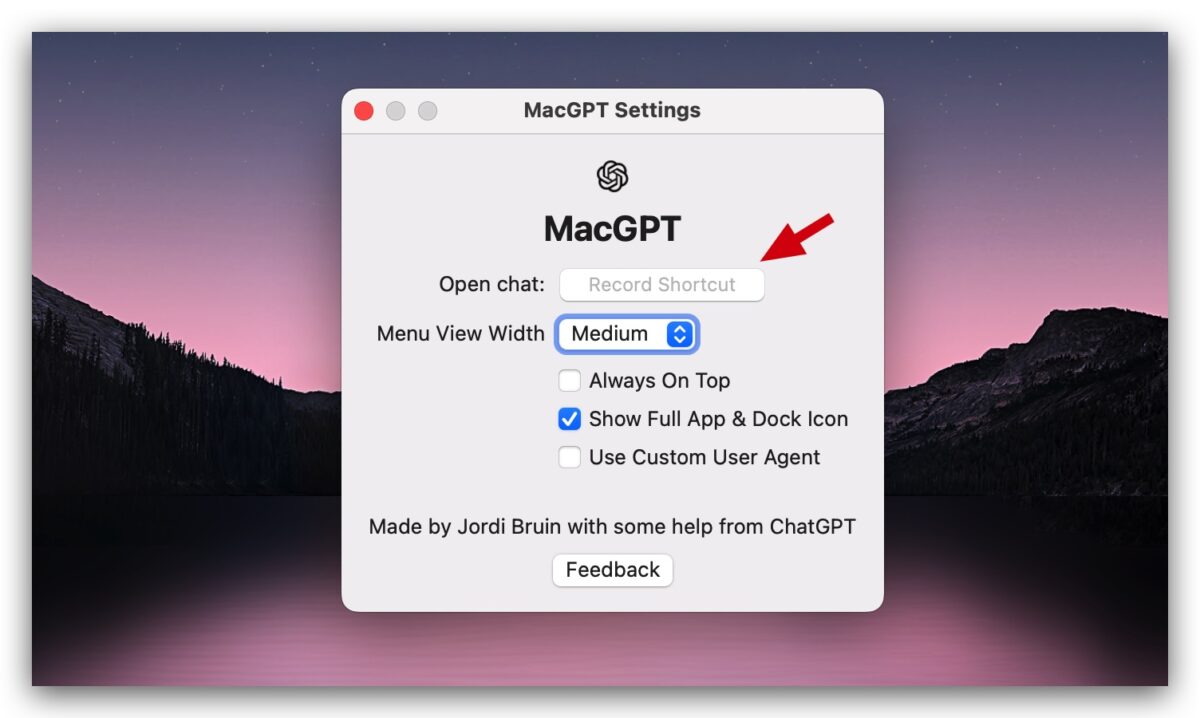
按完以後你就會看到這個框框出現剛才按下的按鍵,這樣就完成快捷鍵的設定。
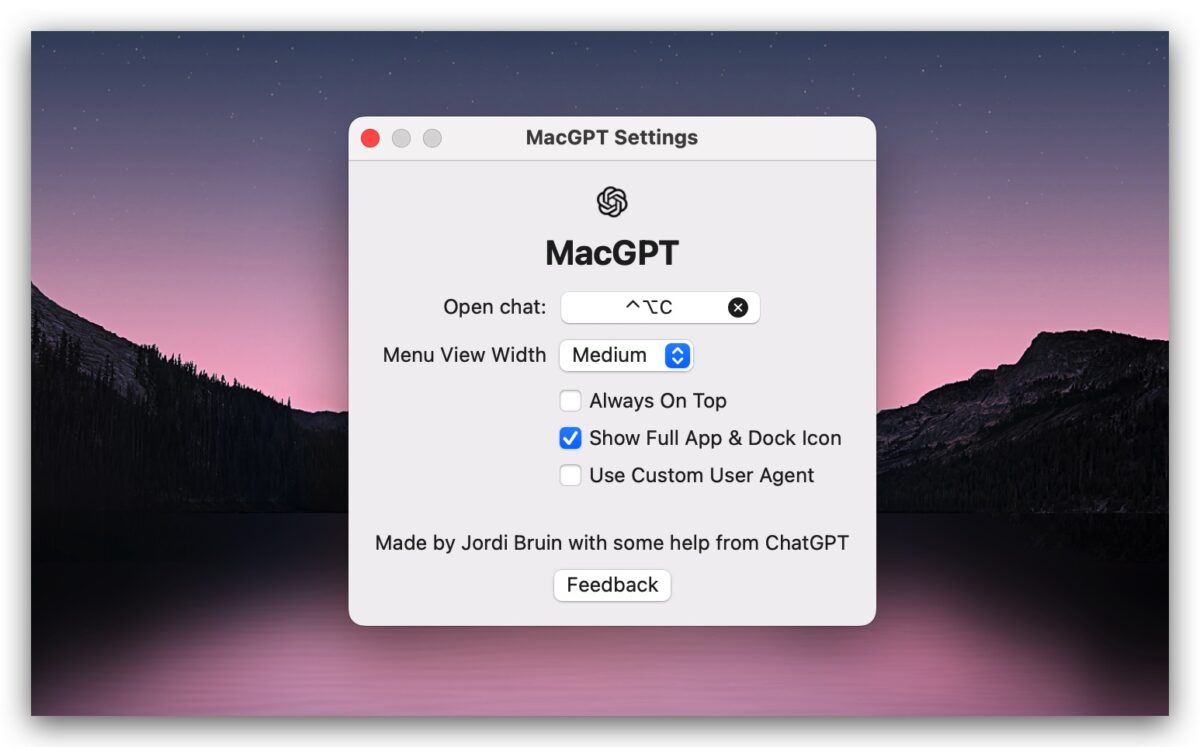
那之後你只要按下「control + option + c」,就可以快速叫出選單上面的《MacGPT》視窗。
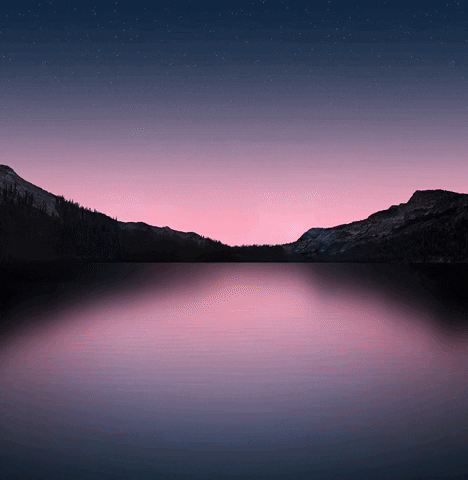
ChatGPT Mac 版免開瀏覽器就能用:總結
👉 下載 Mac 版 ChatGPT:請點此
就像我們最一開始提到的,ChatGPT 已經被廣泛地使用了,很多人在工作上也都會用,如果你也是 ChatGPT 的重度使用者,那麼這款《MacGPT》就可以幫你節省很多開啟、切換網頁版 ChatGPT 的時間,而且 ChatGPT 該有的功能在《MacGPT》上面也都有,只是不能使用 Chrome 的外掛而已。
延伸閱讀》
- ChatGPT 隨時隨地用,透過 MacGPT 在網頁或 App 中快速呼叫 AI 機器人
- 超多指令的 ChatGPT 外掛 AIPRM 怎麼用?這裡完整教你
- Turbo 版的 ChatGPT 語音助理捷徑,回答更快也更準確
- 讓 ChatGPT 突破時間限制,終於可以整合 2021 年以後的資料
- 把 ChatGPT 和 Siri 結合,讓 iPhone 語音助理變得更高級
- 比 Siri 還要好玩、有問必答 OpenAI 的 ChatGPT 語音機器人,用中文也會通!
- Notion AI 怎麼用?這 11 個讓你事半功倍的好用技巧一定要學
- Notion AI 免費版有限制嗎?訂閱費用與付費資訊懶人包
- Notion AI 使用教學:帶你用 Notion AI 完整寫出一篇文章
- Apple 還沒準備好?一款帶有 ChatGPT 功能的 Mail App 被蘋果拒絕更新
如果想知道更多關於 Apple 的消息、教學、小技巧或是科技新知,一定要點擊以下任一 LOGO,追蹤我們的 Facebook 粉絲團、訂閱 IG、YouTube 以及 Telegram。





