
Safari 一直以來都是 iPhone 預設瀏覽器,如果用不習慣的人可以另外安裝 Chrome、Edge、Brave、Opera 這類第三方瀏覽器,那如果我想要把預設瀏覽器改成 Edge、Chrome 這類第三方瀏覽器要怎麼改呢?
今天果仁就要教大家如何把 iPhone 的預設瀏覽器從 Safari 改成 Chrome、Edge 或是其他第三方瀏覽器。
iPhone 預設瀏覽器更改:一鍵快速改 Edge 或 Chrome 開啟
要更改 iPhone 預設瀏覽器,首先你當然要先去 App Store 下載好想要更改的第三方瀏覽器,我這裡就拿 Edge 來介紹,其他像是 Chrome、Brave 或是其他瀏覽器要更改為預設瀏覽器的方法也是一樣的。
透過第三方瀏覽器更改預設瀏覽器 App
打開「設定」App,找到剛才我們下載好要更改的的 Edge 瀏覽器,然後點進去。
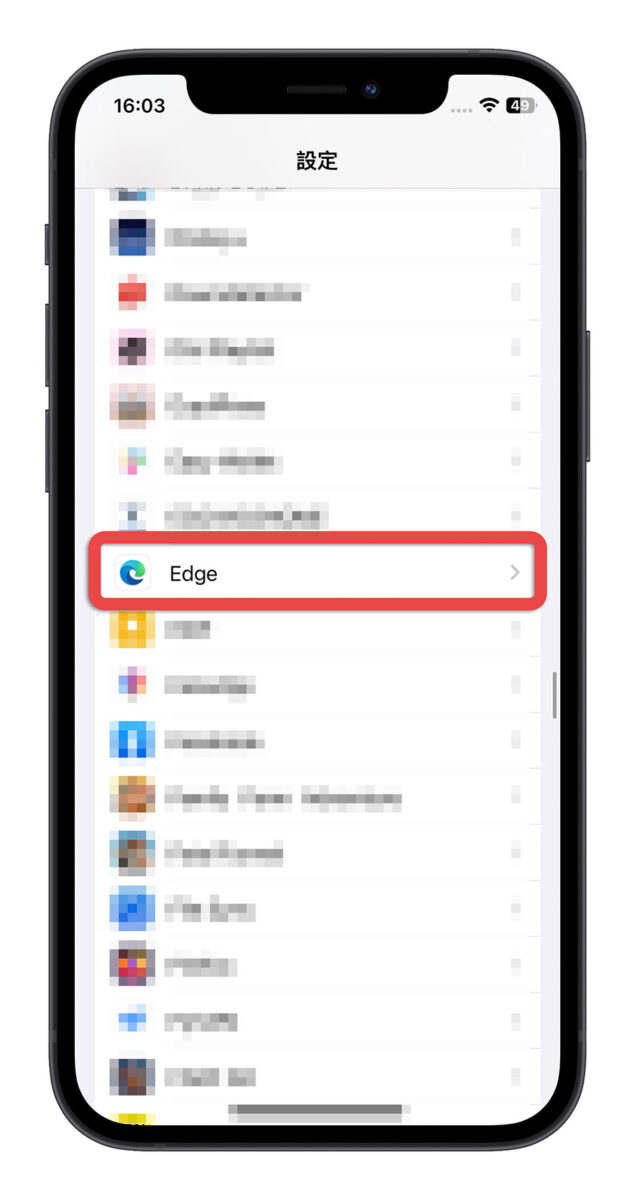
你會看到裡面有一個「預設瀏覽器 App」的選項。
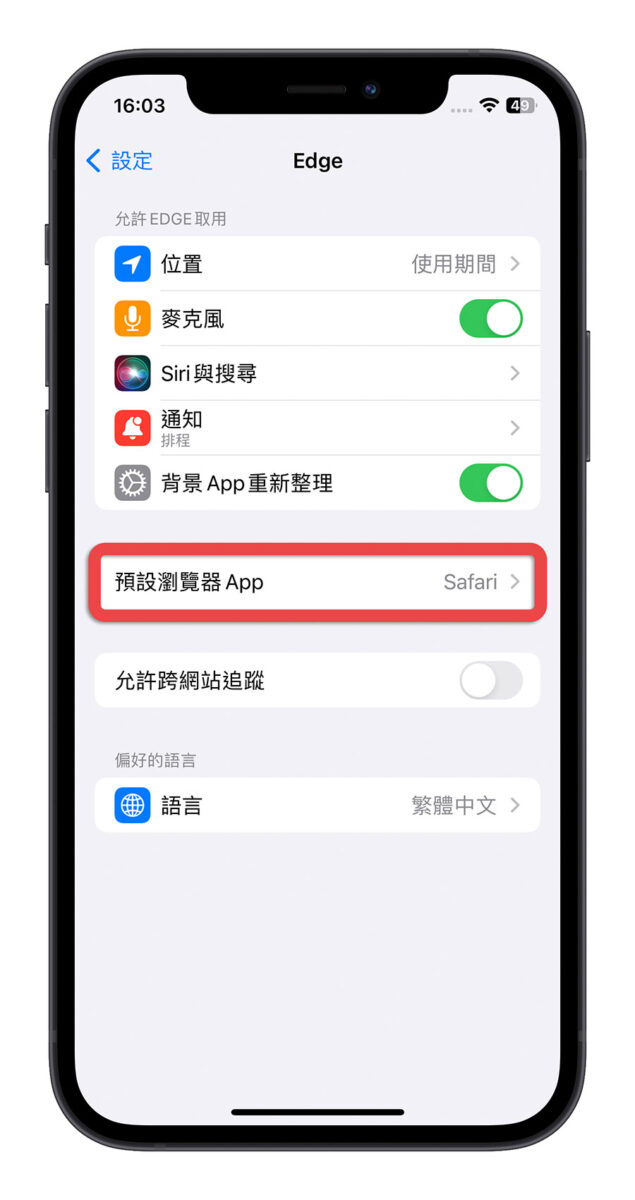
點進去「預設瀏覽器 App」,這裡會列出目前你 iPhone 裡面有安裝的瀏覽器 App,我們就選擇「Edge」這個瀏覽器。
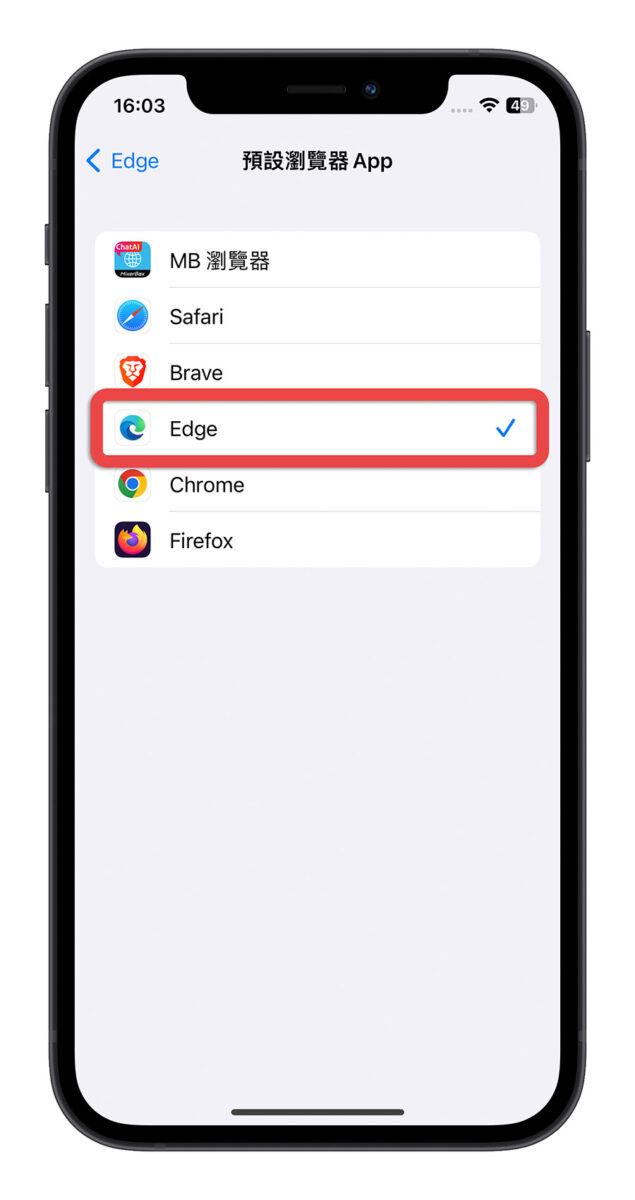
結束之後按左上角的退回上一個功能按鍵,基本上這個樣子就已經把 iPhone 預設瀏覽器從 Safari 改成 Chrome 了。
透過 Safari 設定更改 iPhone 預設瀏覽器
另外還有一個方法,一樣是從「設定」App 中,打開「Safari」這個選項。
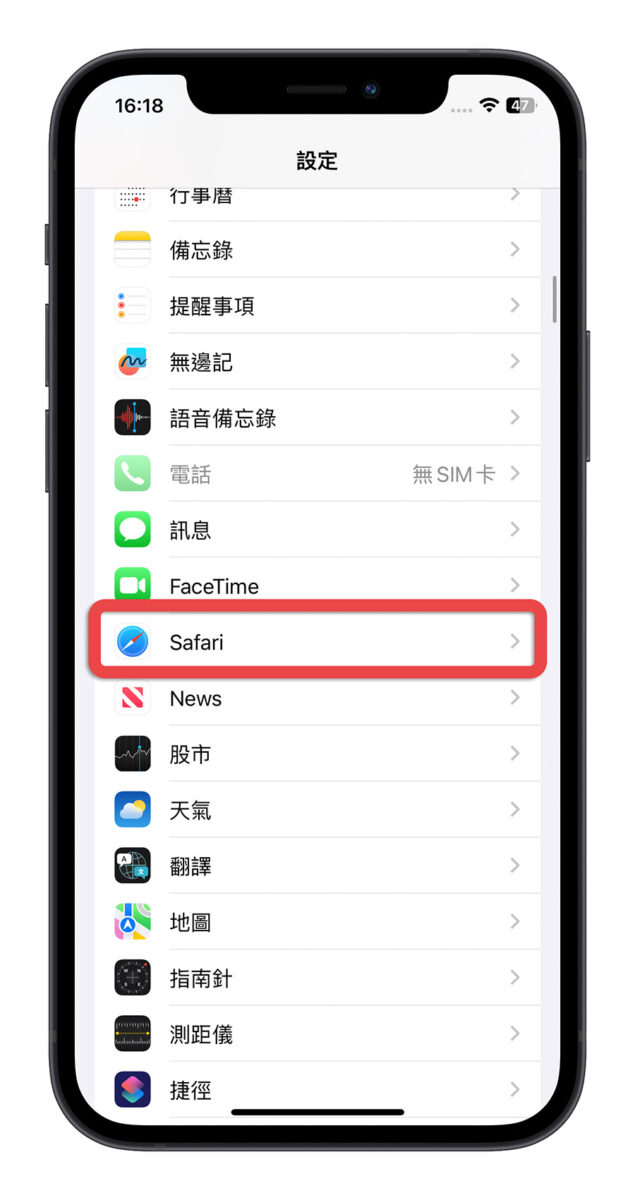
你會看到有一個「預設瀏覽器 App」的功能,從這邊也可以讓你選擇要把 iPhone 預設瀏覽器改成哪一款 App。
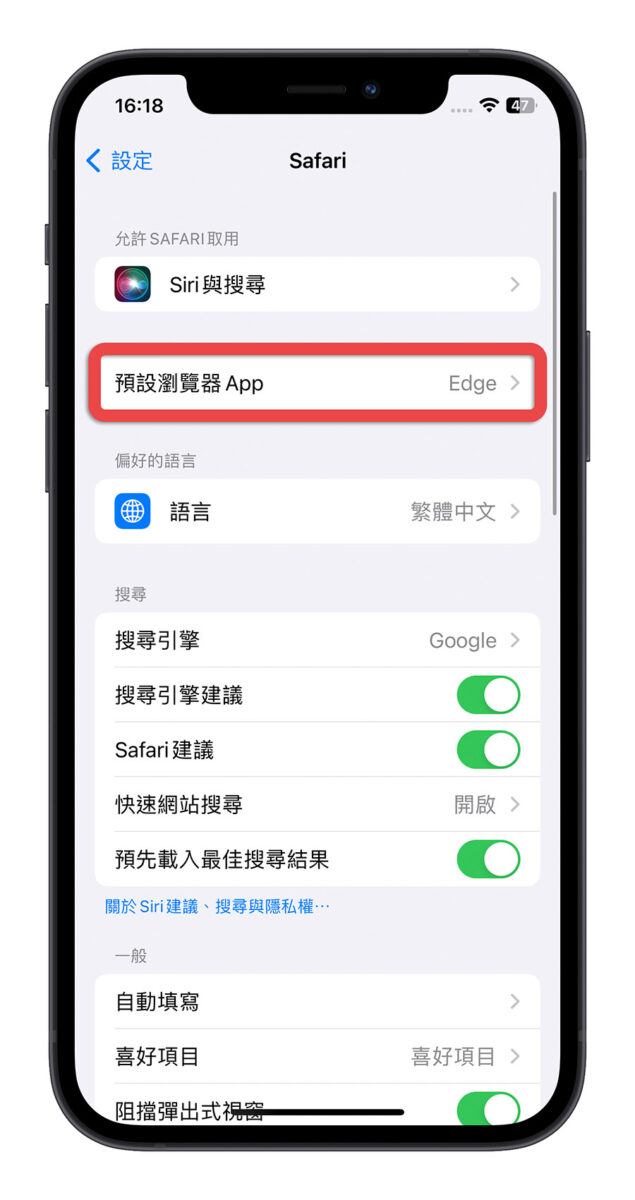
驗證 iPhone 預設瀏覽器更改是否成功
修改完畢以後,我們要來看看 iPhone 預設瀏覽器是不是真的有成功更改。
我們隨便從第三方 App 中(這裡以 LINE 為例)點選一個網址,你可以從下方的 GIF 動畫來查看,點選網址以後,iPhone 是用 Edge 來開啟網頁。
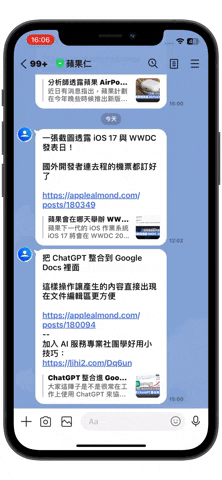
這樣就表示 iPhone 預設瀏覽器已經更改成功,目前 iPhone 預設瀏覽器就改變成 Edge 了。
如果想要把 iPhone 預設瀏覽器改為其他第三方瀏覽器 App 的話,同樣透過上述方法,選擇你要更換的瀏覽器就可以了。
預設的郵件 App 也可以更改
同樣的,如果你有比較習慣、常用的郵件 App,也可以透過同樣的方式更改,不過上述教的第二種方法不能改,所以你不要去「設定」裡面的「郵件」功能想要修改 iPhone 預設的郵件 App。
以 Gmail 為例,你要直接去設定中的 Gmail 選項裡面,就可以看到 Gmail 有一個「預設郵件 App」,在這裡改成「Gmail」就行了。
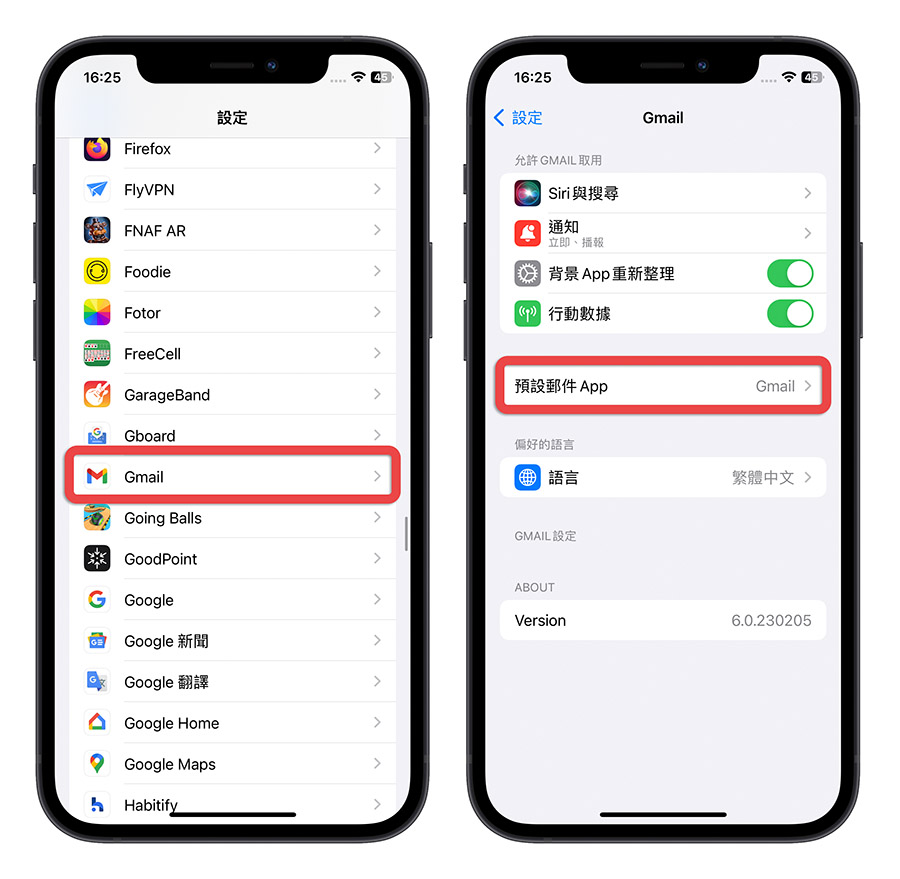
iPhone 預設瀏覽器更改:總結
整體來說 iPhone 預設瀏覽器的更換並不拿,只是可能沒那麼直接一下子就想到可以去哪裡找到這個設定。
此外,想要針對 iPhone 預設瀏覽器進行更換或是「郵件」App 進行更換,iPhone 必須要升級到 iOS 14 以上才可以,所以比較舊款無法升級到 iOS 14 的機型將無法使用 iPhone 預設瀏覽器更換的功能。
延伸閱讀》
- Mac 預設瀏覽器如何更改,設定成自己習慣用的瀏覽器
- 更改 LINE 內建預設瀏覽器,用 Safari 開啟連結教學
- iOS 14 可以把預設開啟的「郵件」App 改成 Gmail 了
- iPhone Safari 網頁搜尋關鍵字功能 Ctrl+F 在哪?教你 3 招搜尋的方法
如果想知道更多關於 Apple 的消息、教學、小技巧或是科技新知,一定要點擊以下任一 LOGO,追蹤我們的 Facebook 粉絲團、訂閱 IG、YouTube 以及 Telegram。





