
相信大家應該都使用過不少 iPhone 的 App 是在開啟的時候會要求透過 Face ID、Touch ID 或是輸入密碼進行驗證,通過驗證後才可以開啟吧!但如果想要上鎖的 App 沒有提供這項功能該如何把 iPhone 的 App 上鎖呢?或是有什麼辦法可以把 iPhone 的 App 用密碼上鎖嗎?
今天我們就要教大家一個實用的小技巧,讓你可以針對所有的 iPhone App 上鎖,開啟的時候需要透過密碼、Face ID、Touch ID 驗證後才可以解鎖。
利用捷徑「鎖定畫面」動作來上鎖 iPhone 的 App
這次要教大家的 iPhone App 上鎖小技巧是透過捷徑自動化中的「鎖定畫面」動作來達成,簡單來說,就是當你開啟特定 App 的時候,觸發這個捷徑自動化,就會開啟 iPhone 鎖定畫面,這時你就必須要解鎖 iPhone 的鎖定畫面才可以繼續打開 App。
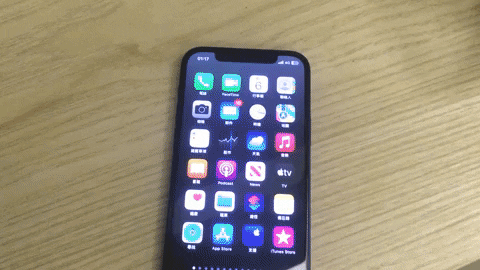
透過捷徑達成 iPhone App 上鎖的系統需求
但是在開始之前,有兩點你必須要先知道。
系統需為 iOS 16.4 或更新版本
上面提到這個 iPhone App 上鎖的效果是透過捷徑的「鎖定畫面」來達成,而這個「鎖定畫面」的動作則是在 iOS 16.4 才有提供,所以你必須更新到 iOS 16.4 版本才可以。
鎖定畫面要設密碼、Face ID 或 Touch ID
再來就是 iPhone 鎖定畫面必須要設定密碼、Face ID 或是 Touch ID,不然就算開啟了鎖定畫面,往上一滑就開了,那也沒有上鎖的效果。
- iPhone 至少更新到 iOS 16.4 或以上的版本
- 鎖定畫面須設定密碼、Touch ID 或 Face ID 解鎖
所以如果你的手機無法升級 iOS 16、沒有打算升級 iOS 16,或是不想要給鎖定畫面設定密碼的情況下,我建議你參考另外一篇教學《iPhone 照片上鎖小技巧,用內建功能就能把 App 鎖定》,可以單純針對個別 App 設定密碼,而不是共用 iPhone 的解鎖密碼來上鎖 App。
iPhone App 上鎖設定教學
下面就帶大家一起來看看 iPhone 如何利用捷徑自動化的「鎖定畫面」動作來達到加密碼上鎖的效果。
第一步:開啟捷徑自動化
首先我們打開捷徑以後,加入一個新的自動化捷徑腳本。
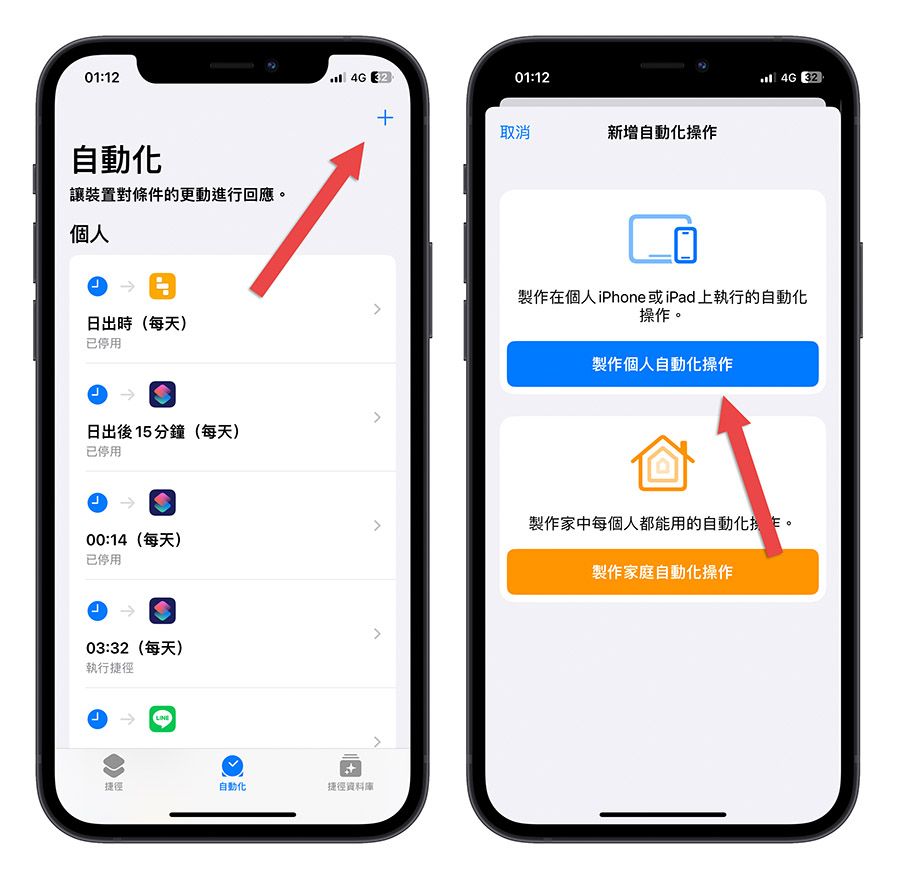
觸發的項目是 App,然後選擇當 App 開啟時啟動這個自動化捷徑腳本。
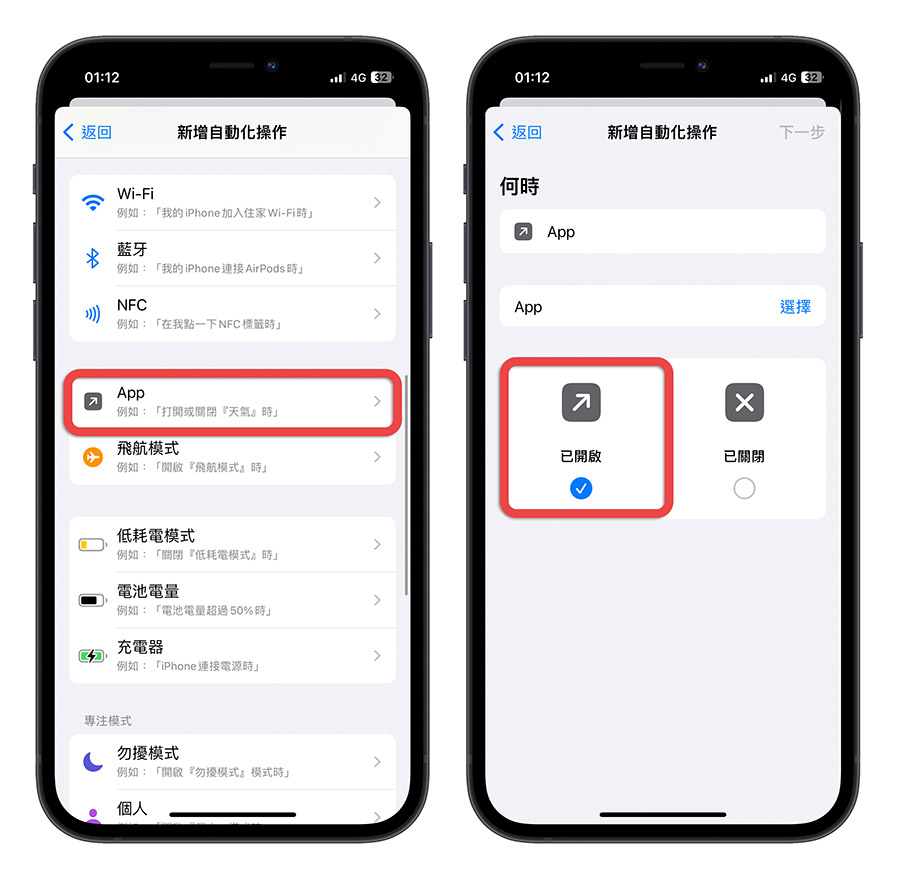
第二步:選擇要上鎖的 App
接著我們選擇要針對哪個 App 開啟時執行這個自動化腳本,也就是你要把 iPhone 的哪一個 App 上鎖的意思。這裡沒有限制只能選一個 App,如果你有好幾個 App 想要上鎖的話,可以一次多選不同的 App 使用密碼、Face ID 或 Touch ID 上鎖。
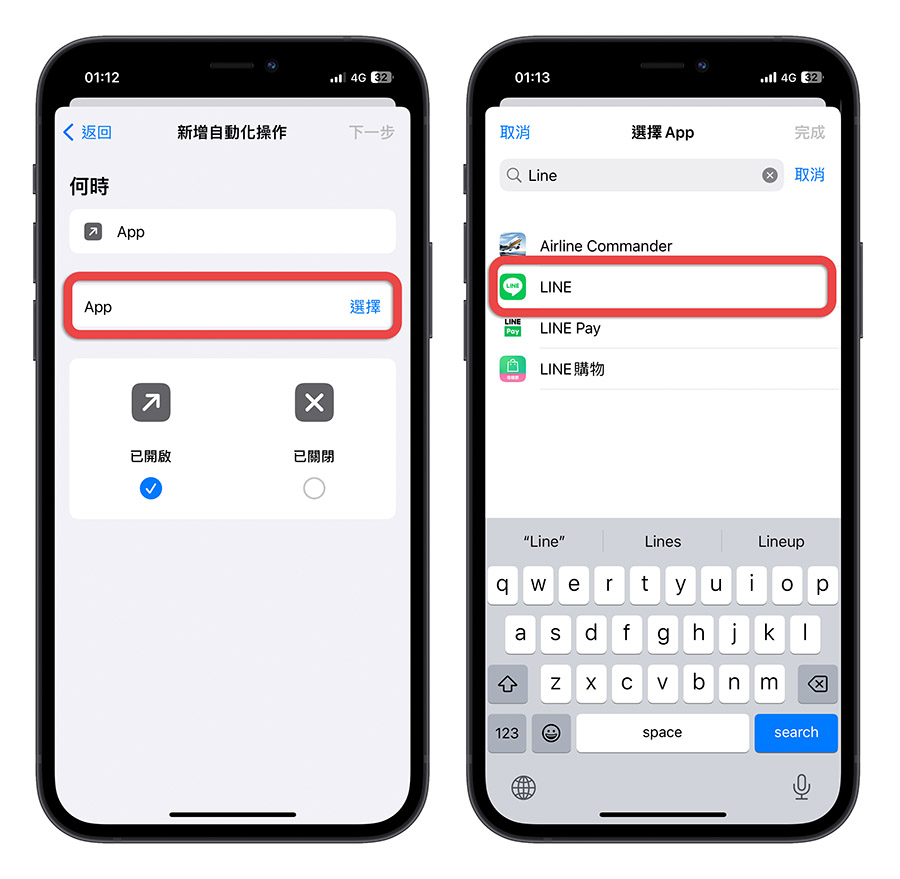
選完以後點選右上角的下一步繼續後面的設定。
第三步:設定「鎖定畫面」動作
接著我們要加入自動化捷徑腳本執行時的動作,這裡我們直接在「搜尋 App 和動作」的框框中輸入「鎖定畫面」。
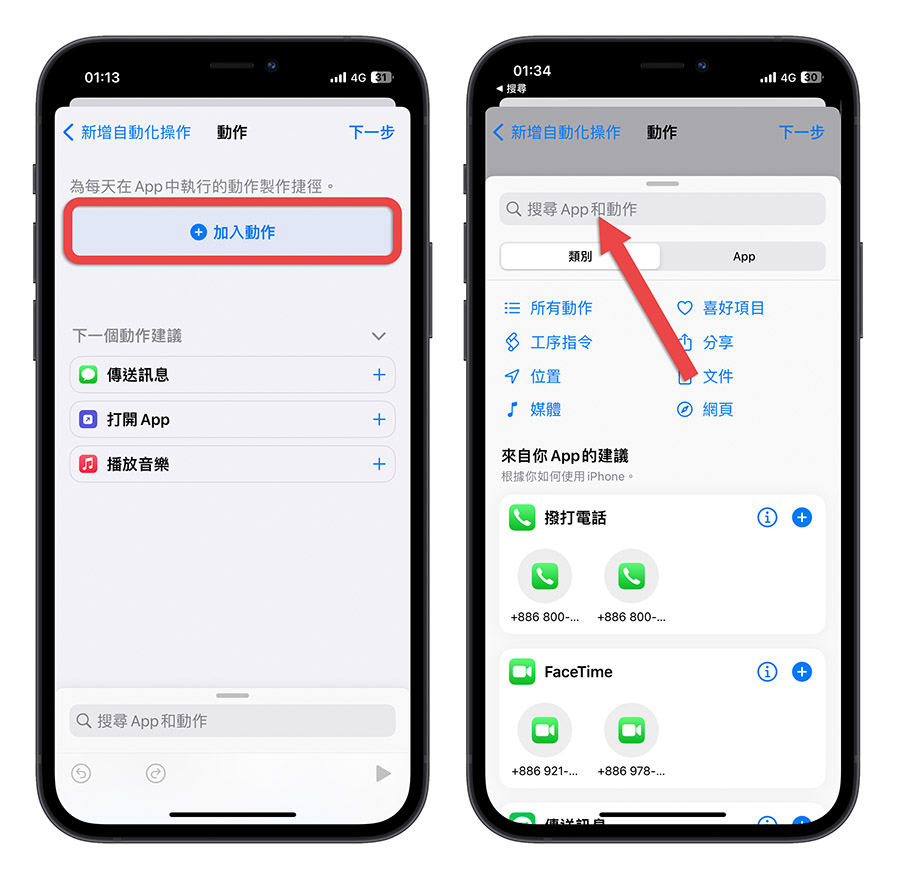
然後點一下「鎖定畫面」這個動作,把他加入到我們的自動化捷徑腳本中,再點選下一步。
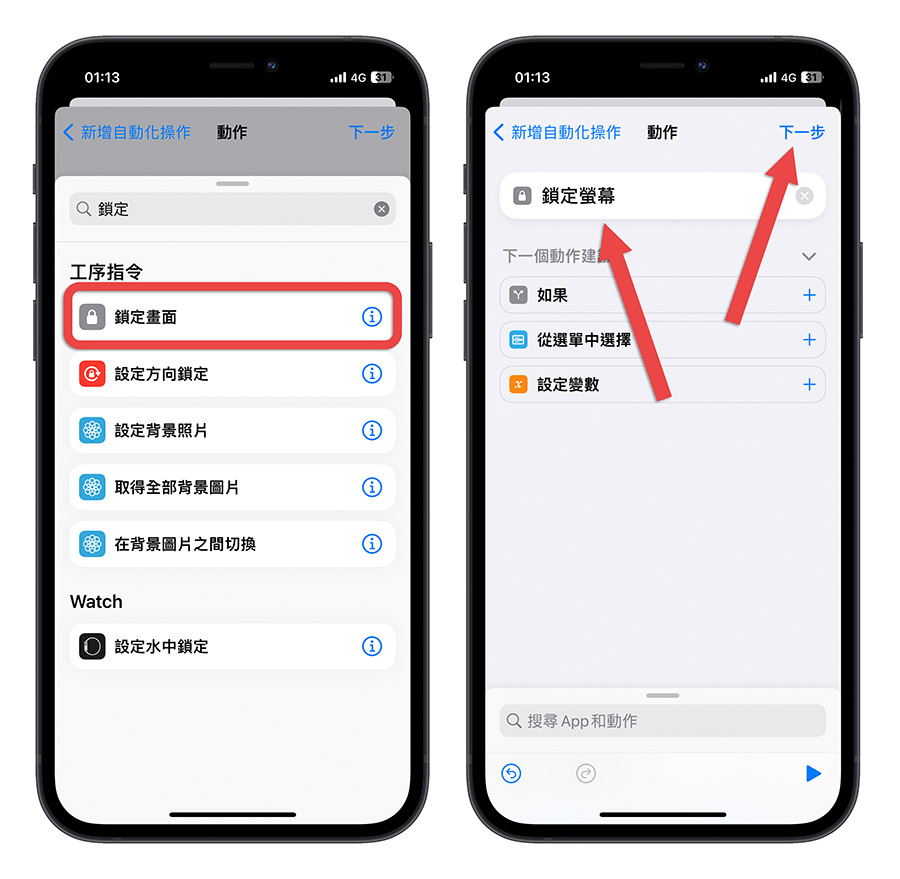
第四步:關閉執行前詢問功能
在這個畫面裡,我們把「執行前先詢問」功能關閉,這樣這個 iPhone App 密碼上鎖的捷徑腳本被觸發後就會直接執行,不會問你同不同意執行,這樣比較直覺。
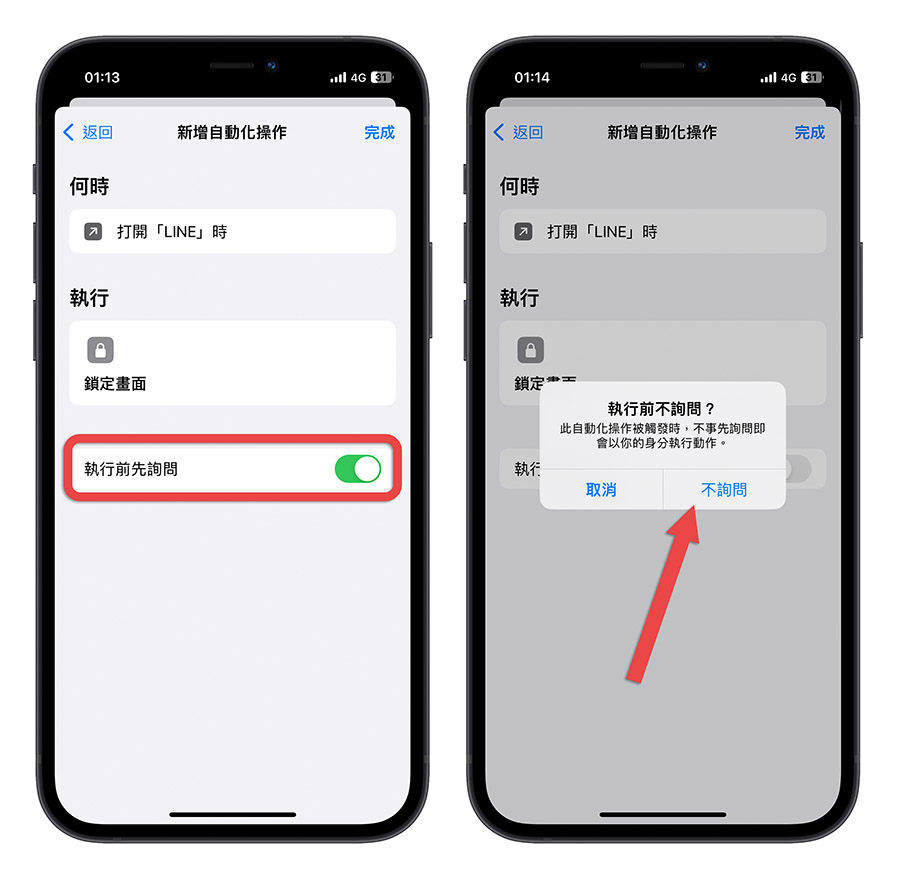
最後按下右上角的「完成」,這樣就完成 iPhone App 使用密碼、Face ID、Touch ID 上鎖的設定了。
開啟上鎖的 iPhone 就會被要求解鎖
之後當你自己或是其他人開啟我們設定好、已經上鎖的 iPhone App 時,就會先跳轉到鎖定畫面,然後必須要透過密碼、Face ID 或 Touch ID 打開鎖定畫面後才可以進入到 App 繼續使用。
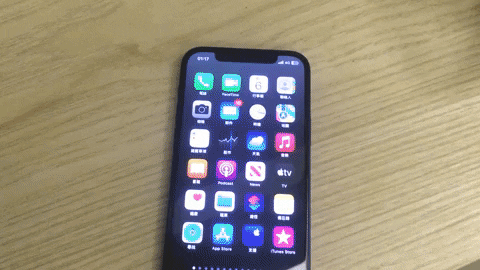
這個情境比較適用在當對方不知道你的鎖定畫面密碼時,然後你必須要把手機借給別人,又有不想要讓對方看到的內容,例如照片、LINE 對話、備忘錄….等的時候,就可以使用。
但如果對方是你身邊的人,知道你的鎖定畫面密碼,或是他有在你的 iPhone 上設定 Face ID、Touch ID 的話,這招基本上就沒效了,這時我建議你改用另外一招《iPhone 照片上鎖小技巧,用內建功能就能把 App 鎖定》,這招可以讓你自己另外設定 iPhone App 上鎖的密碼。
那如果你暫時沒有手機出借的機會,就可以從捷徑中暫時關閉這個自動化腳本,避免自己在用的時候老是跳回鎖定畫面。
延伸閱讀》
如果想知道更多關於 Apple 的消息、教學、小技巧或是科技新知,一定要點擊以下任一 LOGO,追蹤我們的 Facebook 粉絲團、訂閱 IG、YouTube 以及 Telegram。





