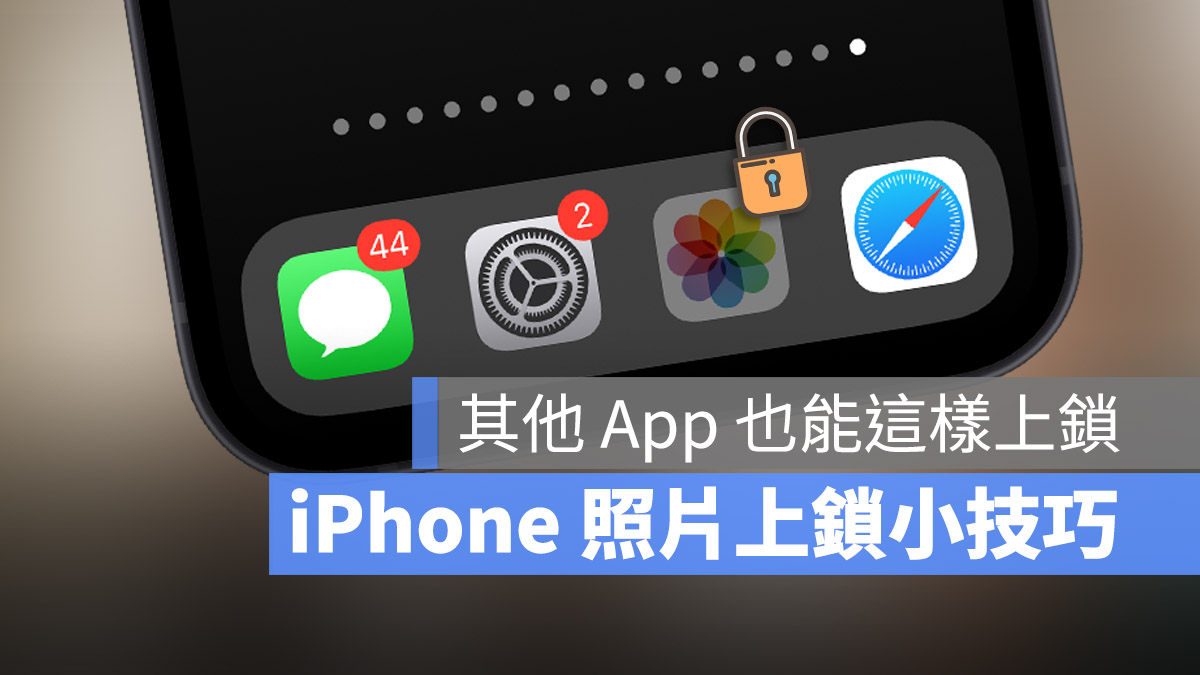
蘋果在 iOS 16 推出了可以隱藏照片的功能,但是你知道如果想要把整個照片 App 上鎖的話該怎麼做嗎?今天果仁就要跟大家分享一個很實用的照片 App 上鎖小技巧,而且不只可以針對照片 App 上鎖,其他 App 也可以上鎖。
利用螢幕使用時間把照片 App 上鎖
這次要跟大家分享的照片上所小技巧,是透過 iPhone 內建的「螢幕使用時間」這個功能,針對照片 App 或是其他想要上鎖的 App 設定使用時間,每天只要使用超過設定的時間,App 就會被鎖定不能使用。
設定螢幕使用時間密碼
要把照片 App 上鎖,首先我們要先設定「螢幕使用時間密碼」。
開啟 iPhone 的「設定」App 以後,點選「螢幕使用時間」,然後往下拉選擇「使用螢幕使用時間密碼」選項。
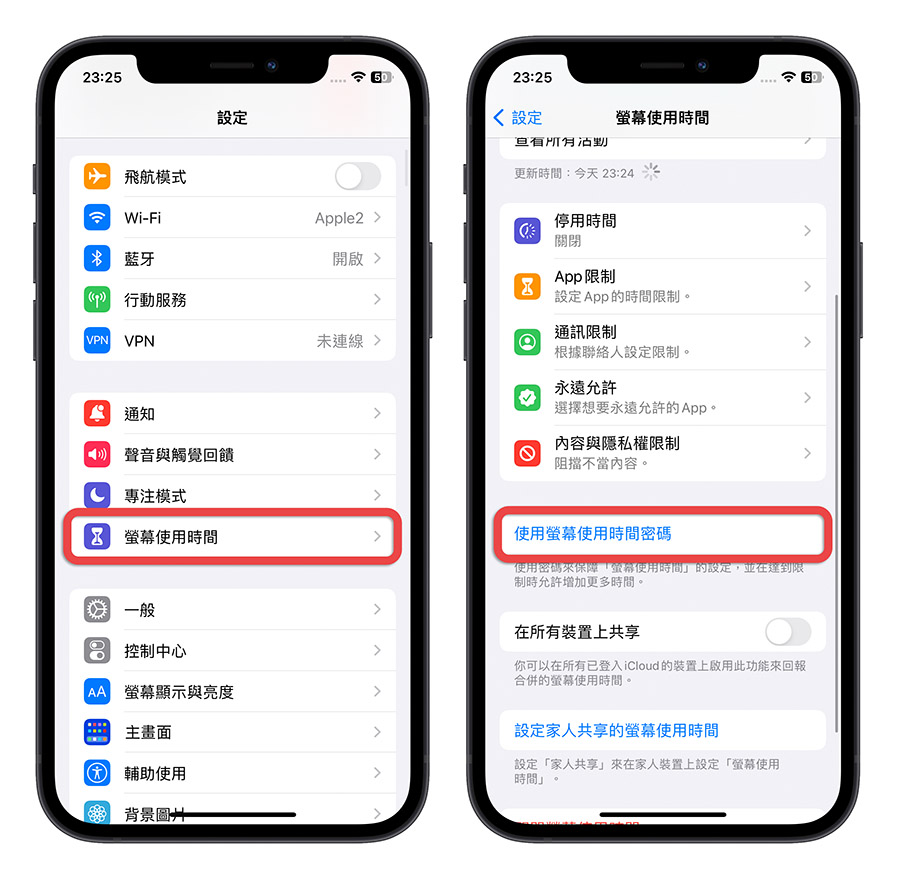
然後設定一組 4 位數的密碼;系統還會要你輸入 Apple ID,以免你忘記前面設定的這組 4 位數密碼的時候,可以用 Apple ID 的密碼來代替。
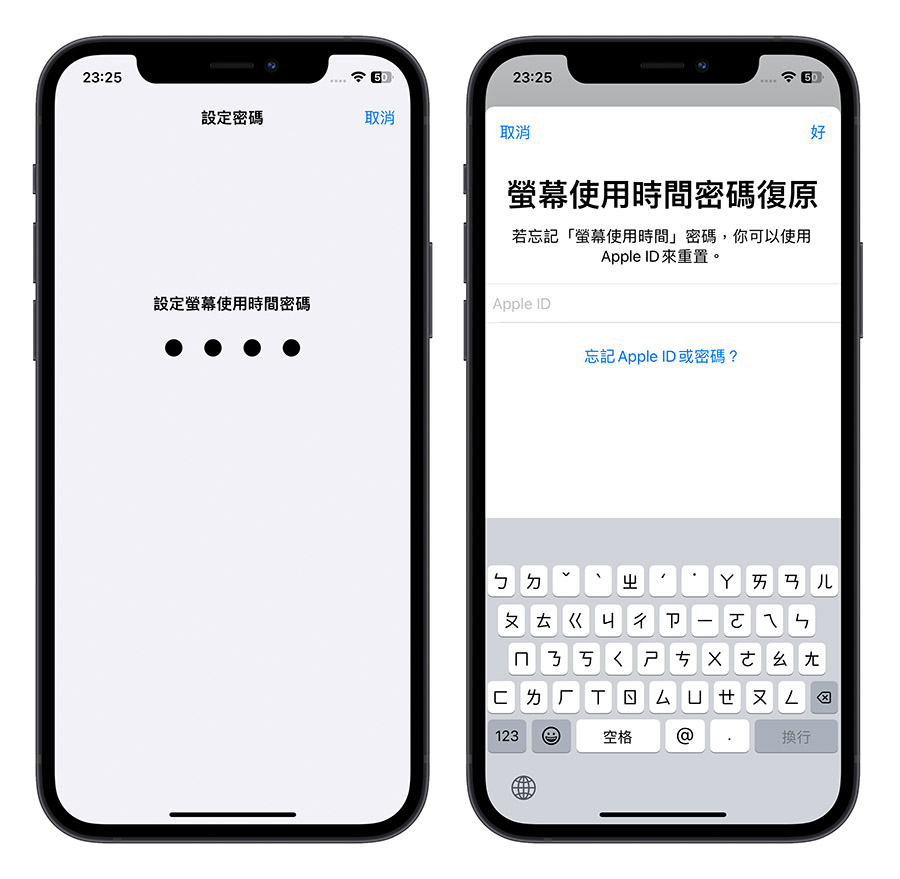
如果你不想要提供 Apple ID 的話,可以按左上角的「取消」,就會出現略過的選項,不過建議還是透過 Apple ID 來當作是忘記密碼的還原方式比較好。
設定要上鎖的 App 螢幕使用時間
接著我們選擇上面的「App 限制」功能,點選「加入限制」這個選項。
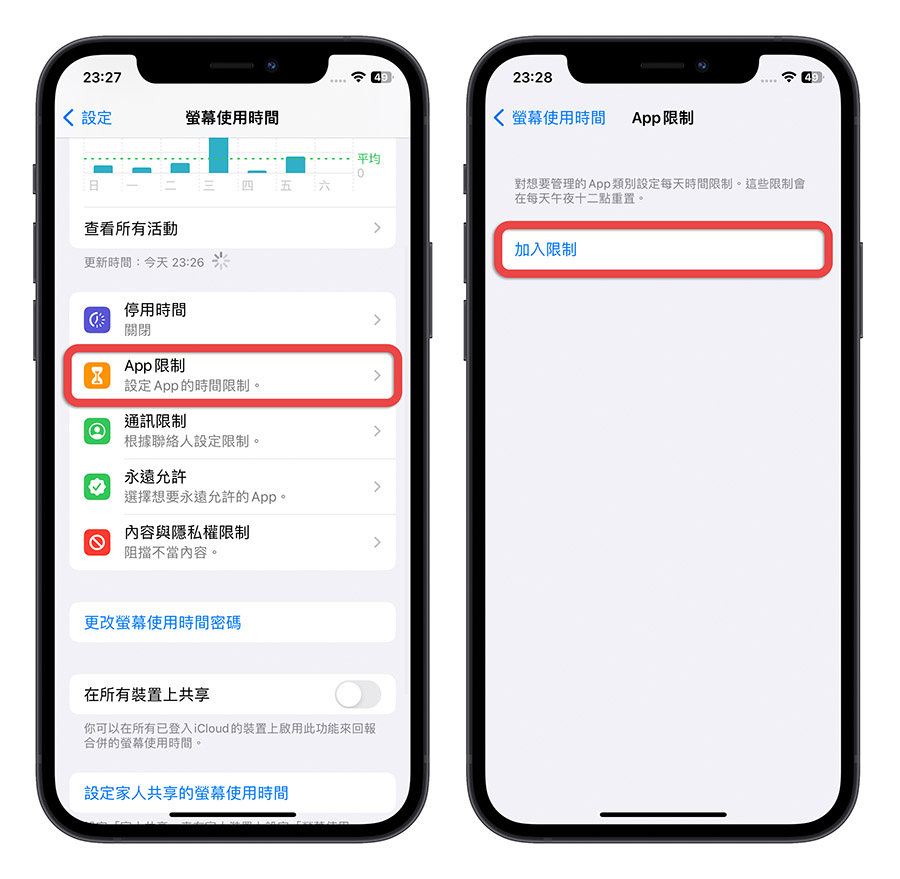
然後選擇你要上鎖的 App,這裡比較麻煩的是不可以透過搜尋名字的方式來找到 App,只能夠利用 App 的種類來尋找你要上鎖的 App。假設我要把照片 App 上鎖,那麼我就點開「創造力」,就可以選擇照片 App 了。
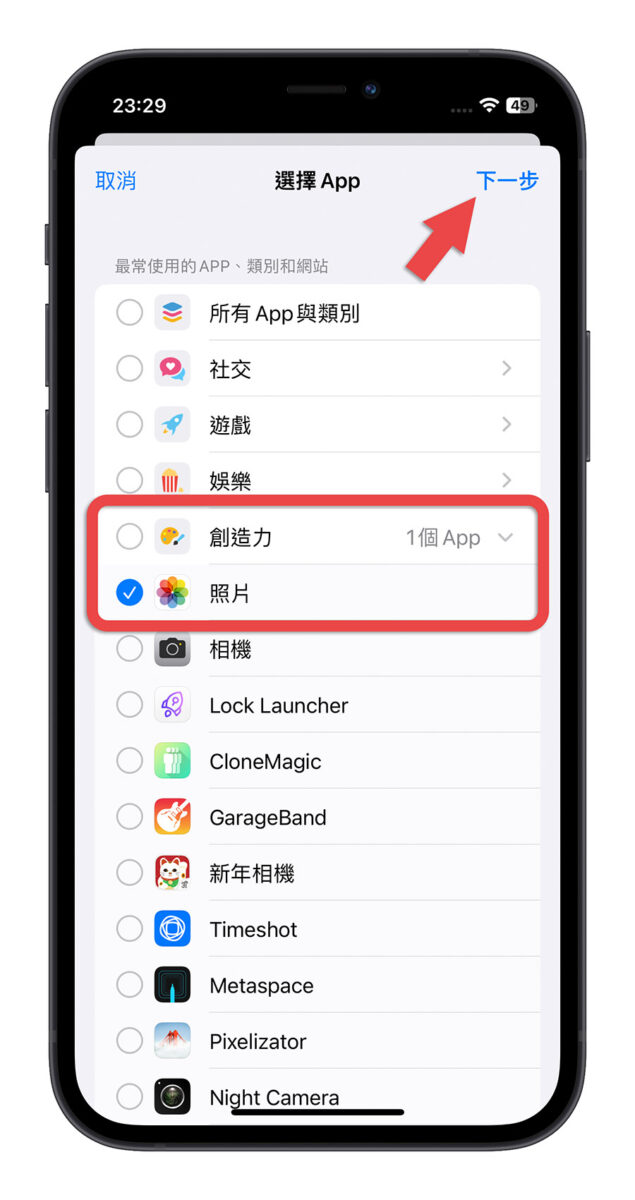
按右上角的「下一步」以後,會讓你設定每一天只能夠使用這個 App 多久,至少也要設定 1 分鐘,這表示當天使用超過照片 App 超過 1 分鐘後,照片 App 就會上鎖。然後記得「達到限制時阻擋」這個功能要開啟。
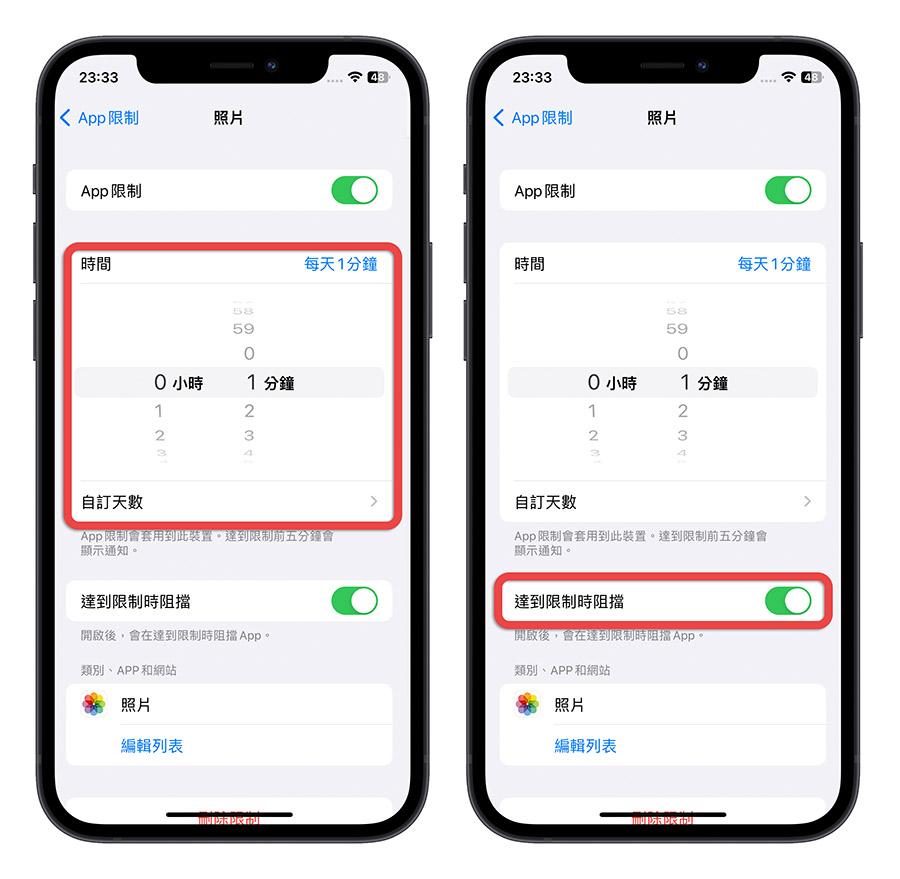
你甚至可以選擇「自訂天數」,設定每個禮拜有哪幾天可以使用 App 比較久,這部分就依照大家自己的需求去設定。
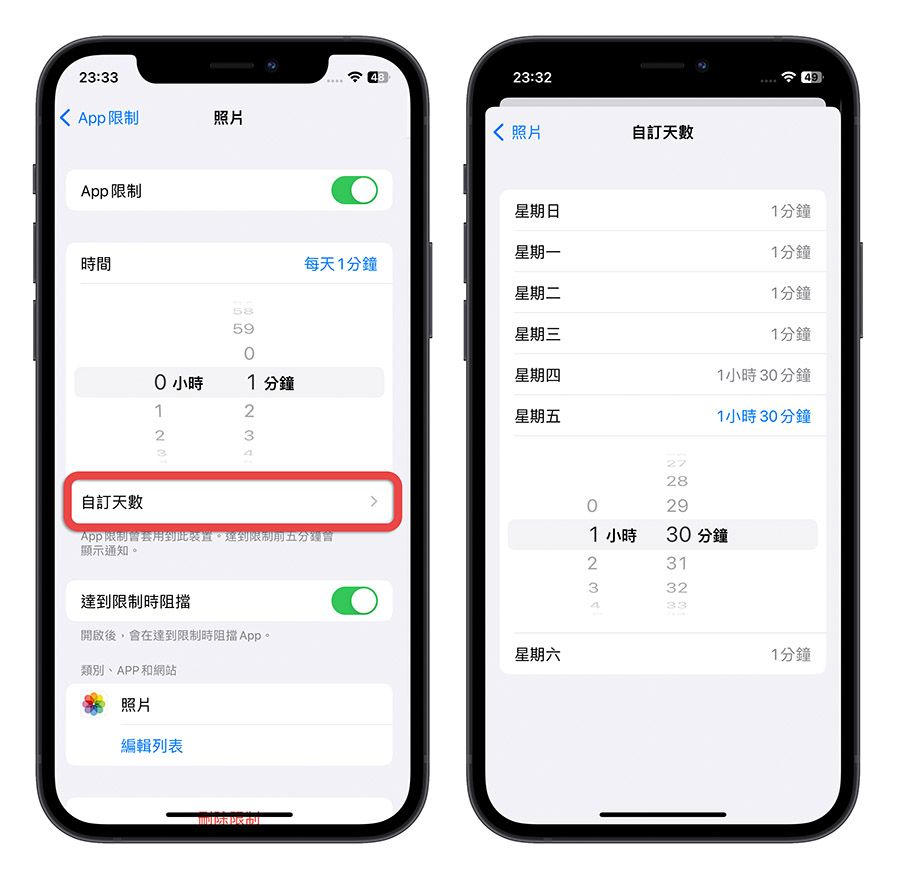
最後點選「加入」就完成了。
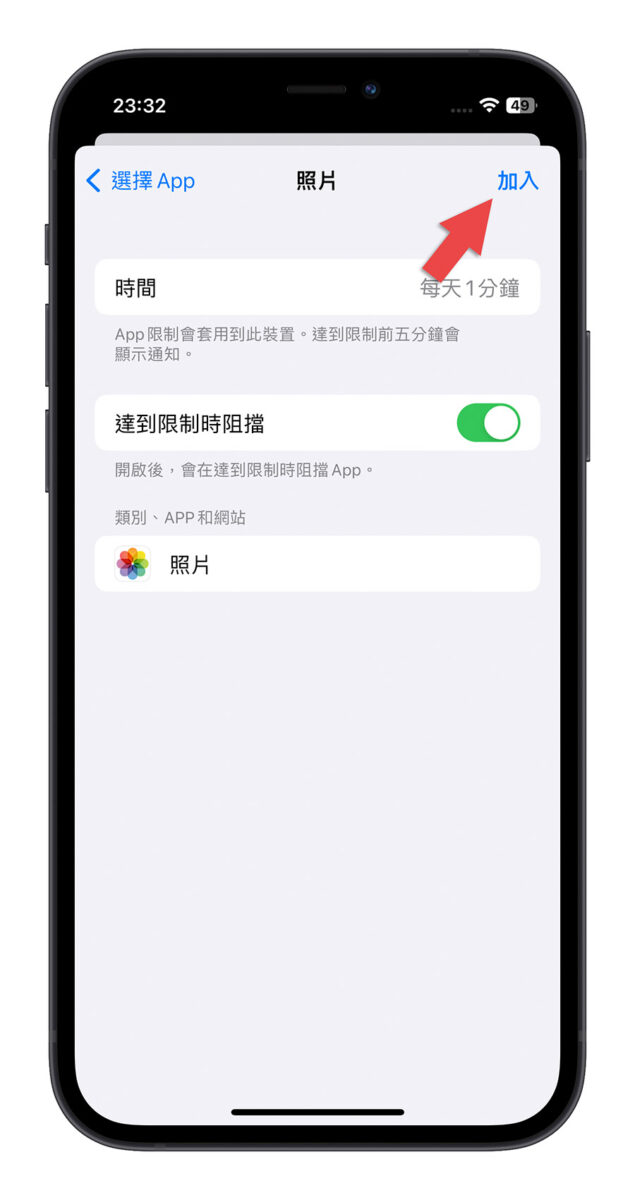
使用超過設定的時間,照片 App 就會被上鎖
接著我們回到 iPhone 主畫面,你可以看到照片 App 變成反灰的狀態,因為我今天已經使用超過 1 分鐘了,所以設定完以後照片 App 就被上鎖了。
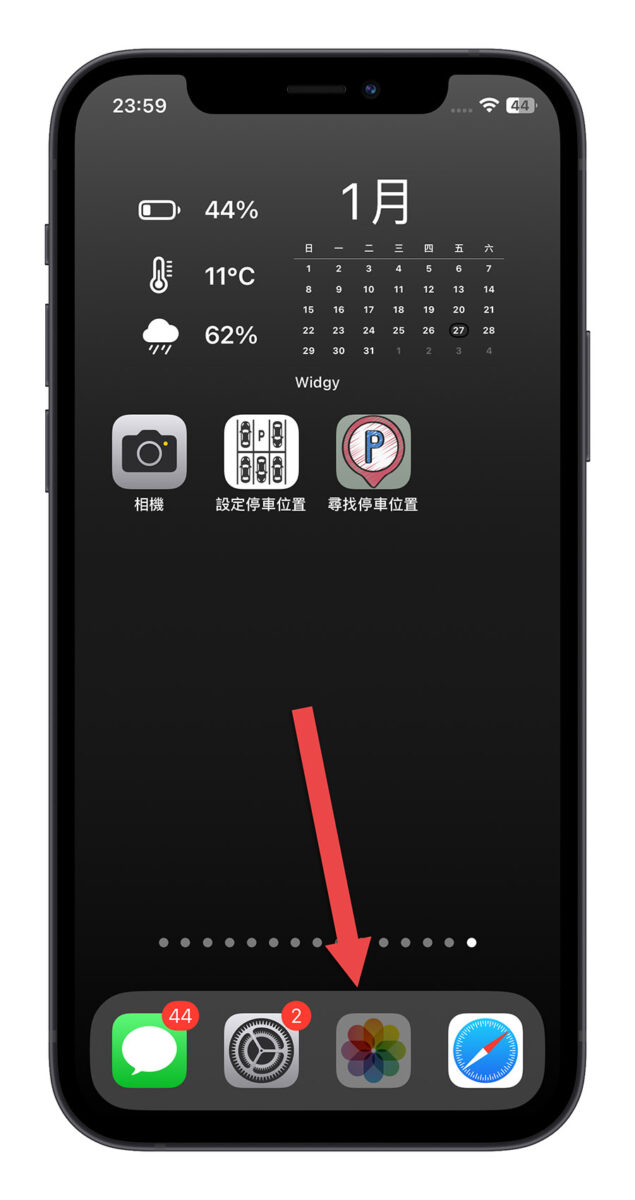
當你點開被上鎖的照片 App 後,系統會提醒你已經到達 App 的使用時間限制。
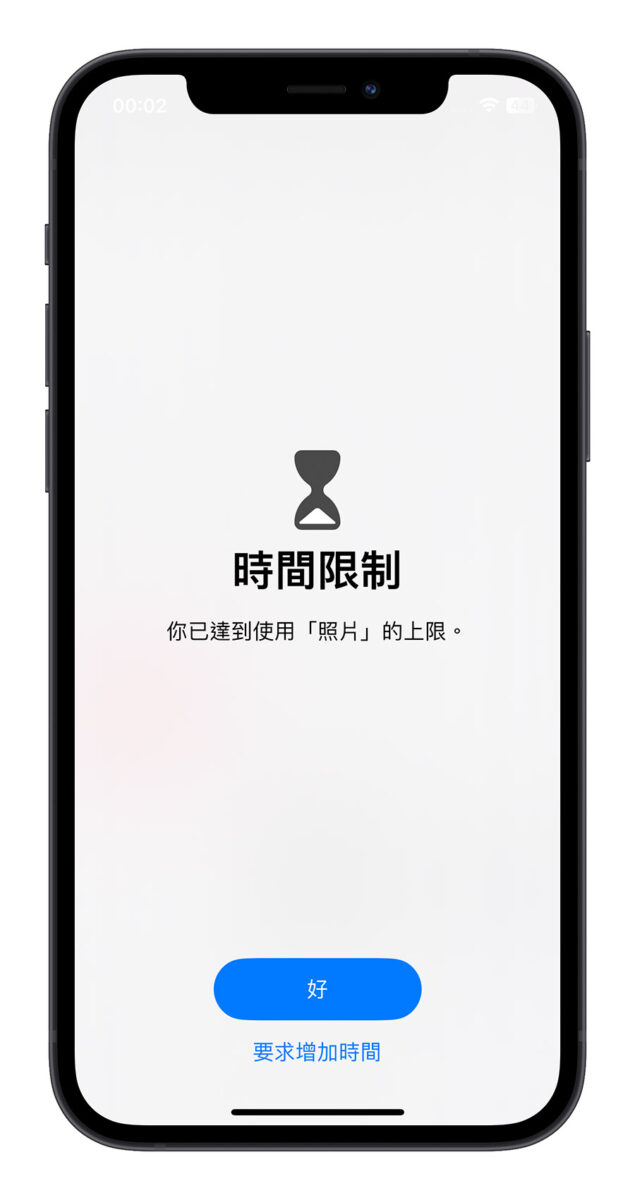
如果你是把 App 上鎖的本人,你就可以點選下面的「要求增加時間」,然後輸入剛才設定的螢幕使用時間密碼,就可以選擇是要「延長 15 分鐘」、「延長 1 小時」或者是整天都可以使用。
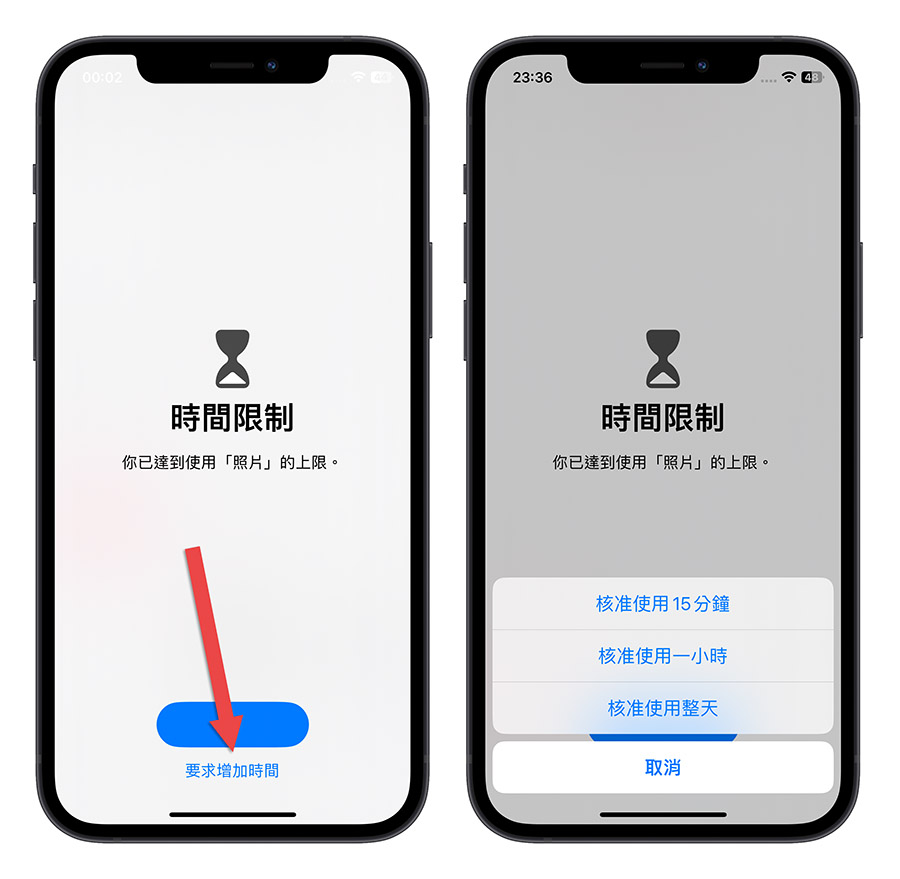
iPhone 照片 App 上所小技巧:利用 App 限制使用時間
以上就是這次要跟大家分享,透過 iPhone 內建的螢幕使用時間的其中一個功能「App 限制」來達到 App 上鎖的效果。
只要你有記得當初設定的螢幕使用時間密碼,就可以隨意地針對上鎖的 App 延長使用時間,不會被 App 上鎖的效果影響。
如果你有其他 App 的內容不想讓人看到、不想被別人使用,也可以透過這招 App 上鎖小技巧把 App 鎖定起來不讓別人用。
延伸閱讀》
如果想知道更多關於 Apple 的消息、教學、小技巧或是科技新知,一定要點擊以下任一 LOGO,追蹤我們的 Facebook 粉絲團、訂閱 IG、YouTube 以及 Telegram。





