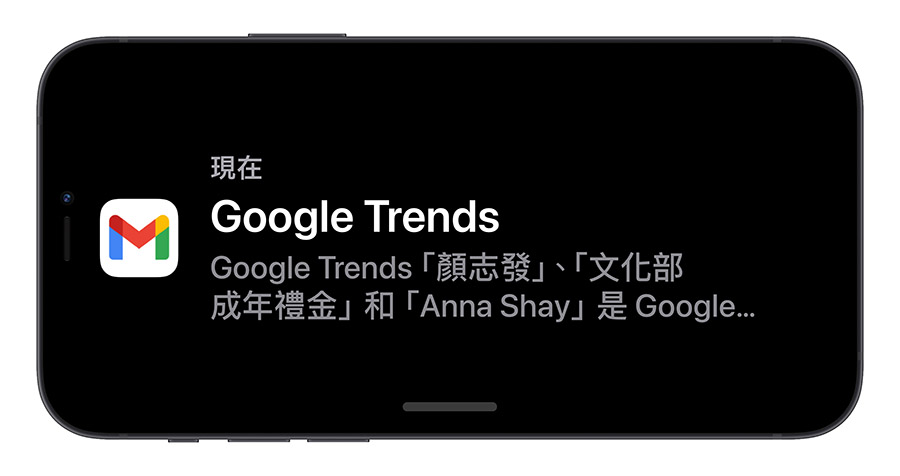蘋果在 WWDC 2023 上推出了全新的 iOS 17,其中就包含了可以橫向使用的 iPhone 待機模式,只要在待機的狀態下,將 iPhone 接上電源就可以使用待機模式。
今天我們就帶大家搶先來了解 iOS 17 最新的待機模式要怎麼使用。
01. 可以從設定中開啟 iOS 17 待機模式
iOS 17 的待機模式預設看起來是開啟的,但如果想要手動開關的話,可以從「設定」App 中的「待機模式」 選項中,把 iOS 17 待機模式功能打開。
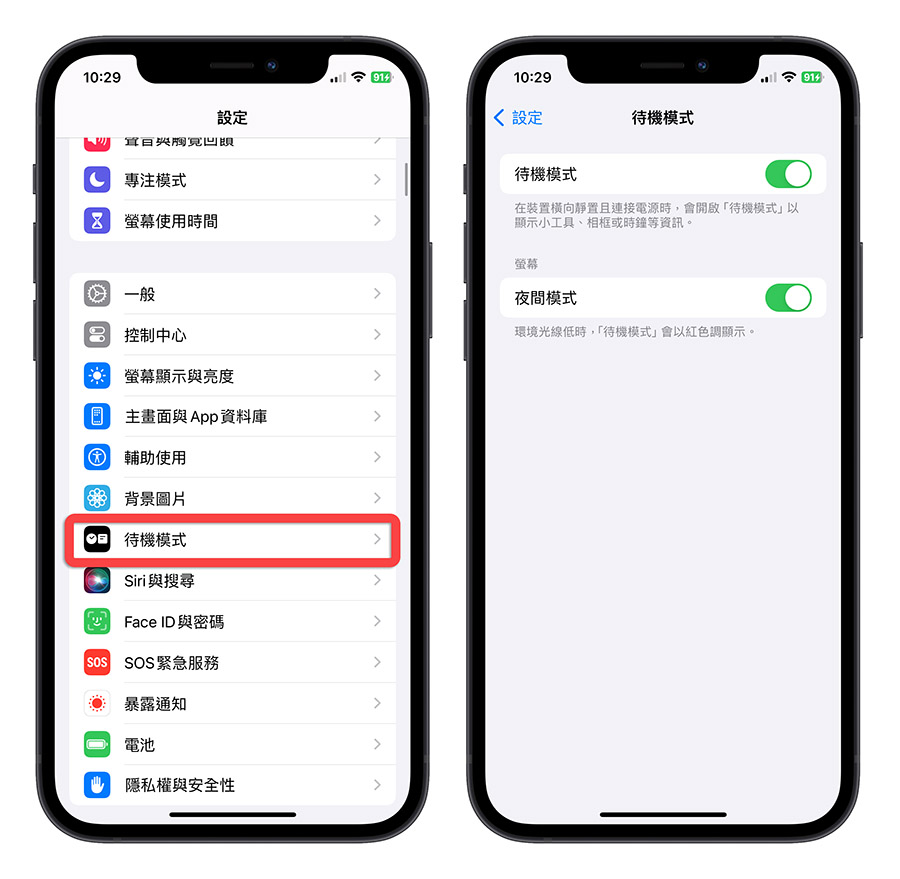
02. 要橫向並且立起來才可以啟用待機模式
iOS 17 的待機模式需要把 iPhone 打橫,並且立起來超過 45 度角,靜止不動大約 4 到 5 秒的情況下就會自動啟用。

03. iOS 17 待機模式可以加入 Widget 小工具
iOS 17 待機模式總有三個頁面,其中第一個頁面就是分成左右兩邊,都可以加入 Widget 小工具,預設是像下面這樣顯示時間以及日期。

利用上下滑動的方式可以在不同的 Widget 小工具之間做切換。
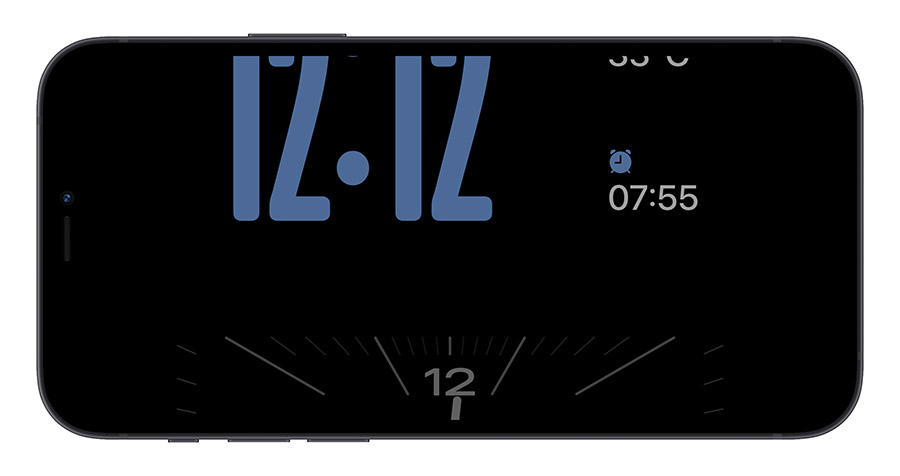
你也可以長按進入編輯模式,這邊可以刪除 Widget 小工具。
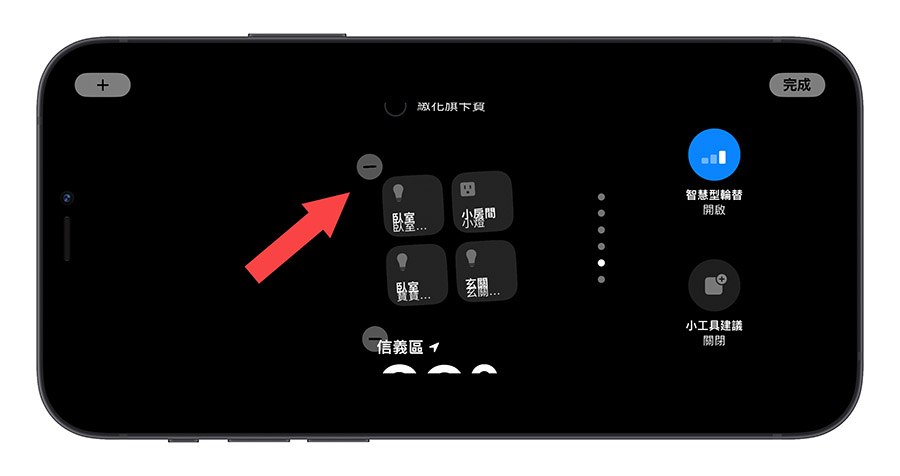
或者是點選左上角的 + 號新增 iOS 17 待機模式中的 Widget 小工具。
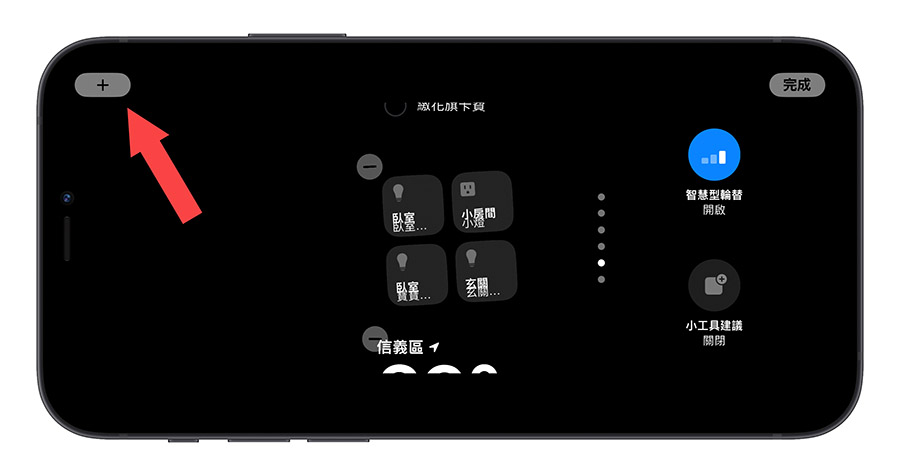
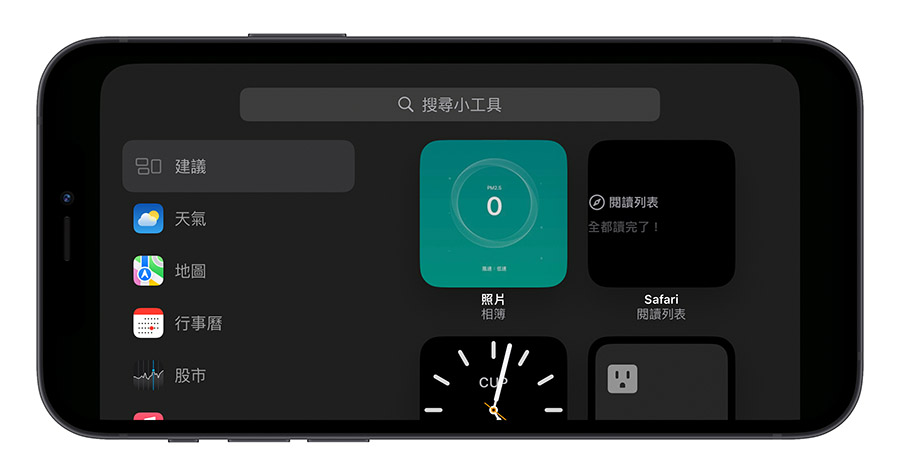
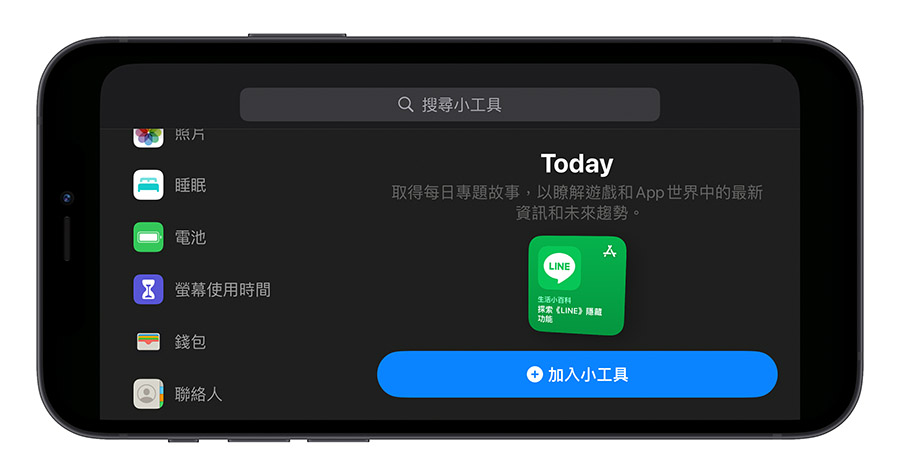
例如我增加一組家庭智慧裝置的控制器,這樣我就可以在 iOS 17 的待機模式下控制家裡的電燈、電器不用再特別滑開控制中心。
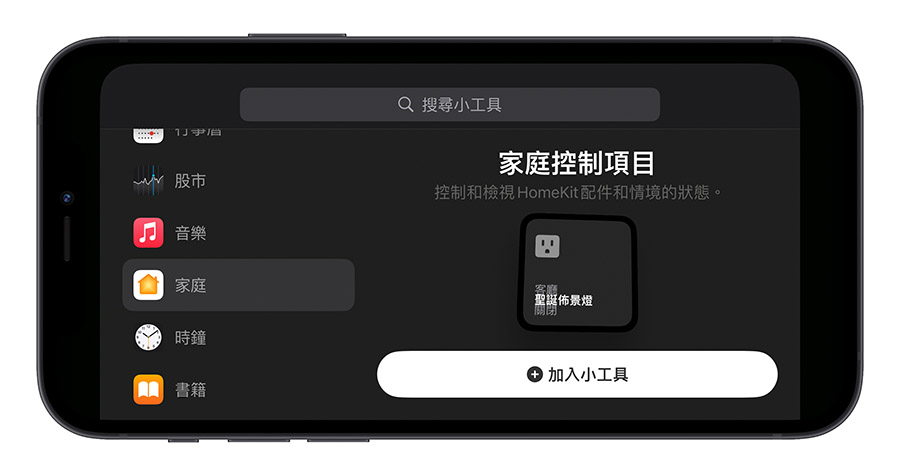

左邊的 Widget 小工具也是一樣,你可以換成顯示其他的內容。
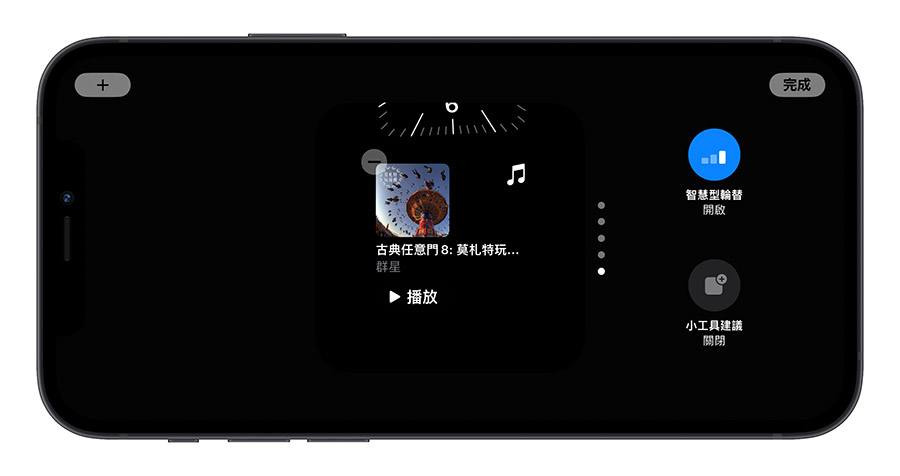
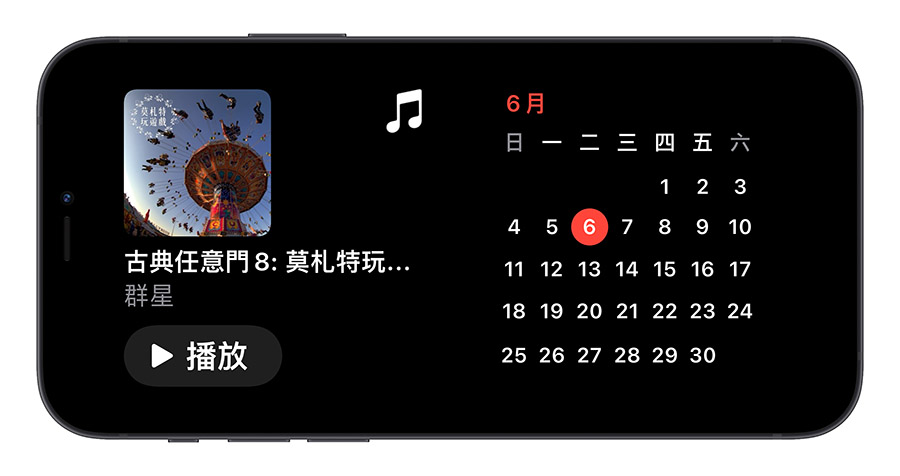
04. iOS 17 待機模式可以當成電子相框
iOS 17 待機模式的第二頁就是一個相片輪播的功能,可以當成電子相框來使用。

長按的話一樣是進入編輯模式,這裡就可以選擇你是要播放哪些相簿內的照片,或是從左上角的 + 號中加入新的相簿。
05. iOS 17 待機模式顯示時間與日期
繼續往右滑就可以來到 iOS 17 待機模式的第三頁,這邊就是單純顯示時間、日期還有鬧鐘的資訊。
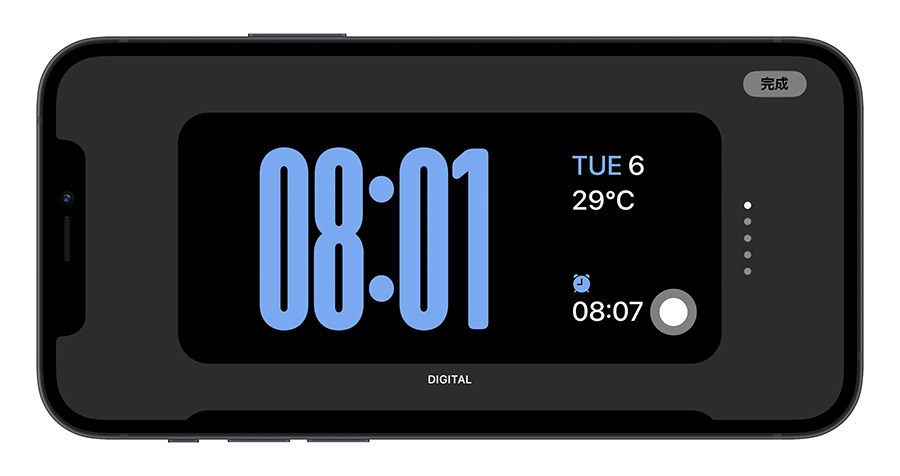
長按的話,可以選擇不同的時鐘顯示方式,你可以改成這種指針式的時鐘。
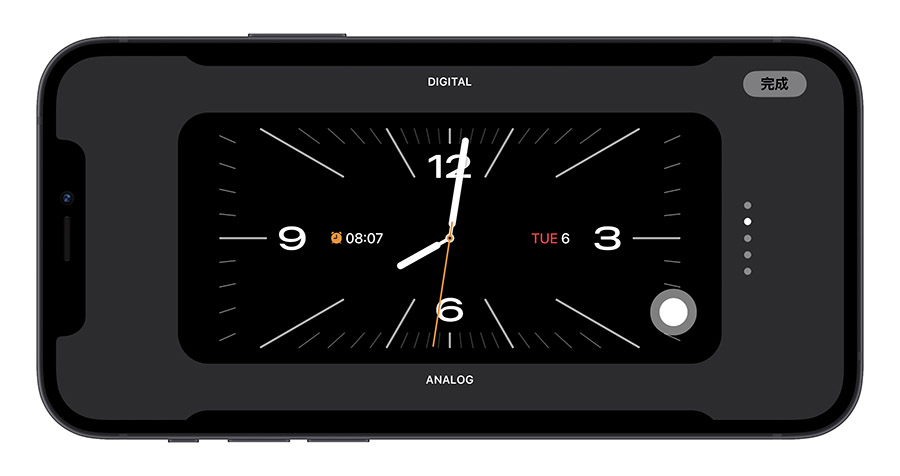
也可以換成這種以地球時區顯示的時鐘,目前總共有 5 款時鐘,不知道未來還會不會增加。
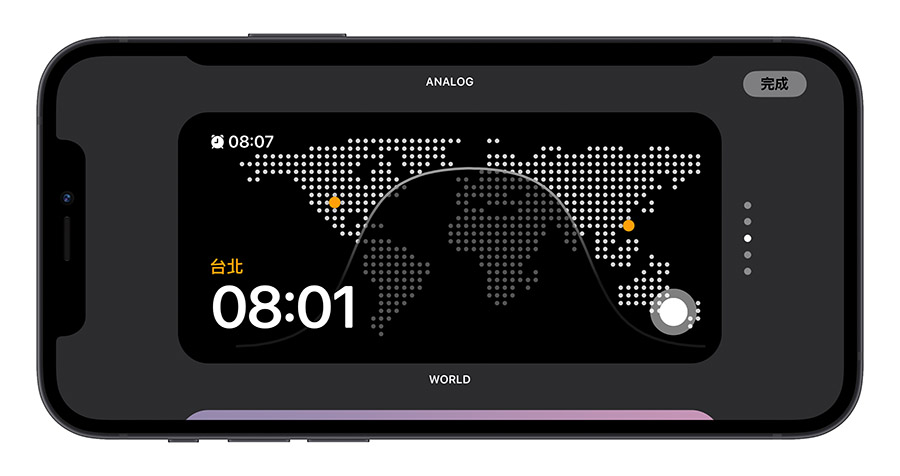
上面提到的改時鐘樣式,除了進入到 iOS 17 待機模式的編輯功能裡面調整以外,直接在時鐘模式往上滑,就可以不斷切換。
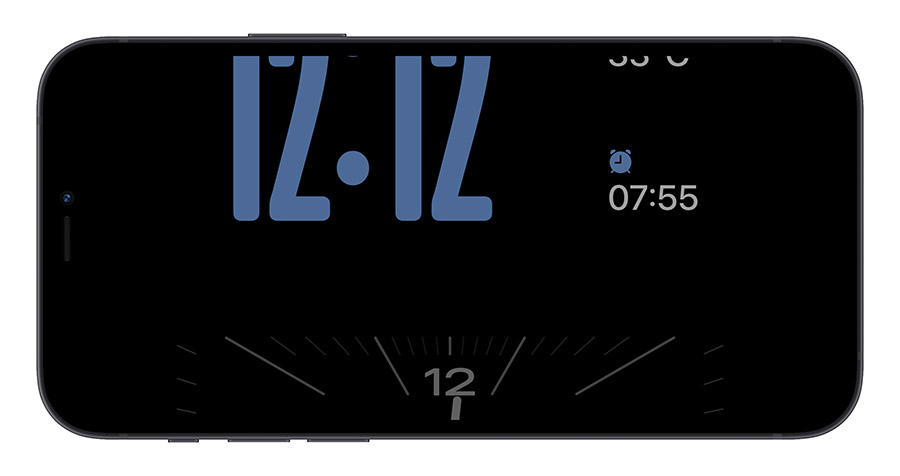
在每一個模式的右下角都會有一個小白點,你可以利用這個小白點去調整每個時鐘模式內的顏色。
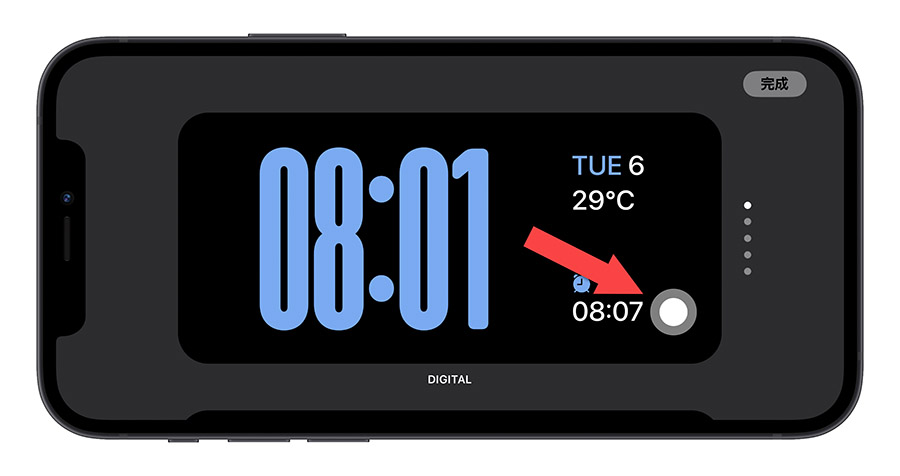
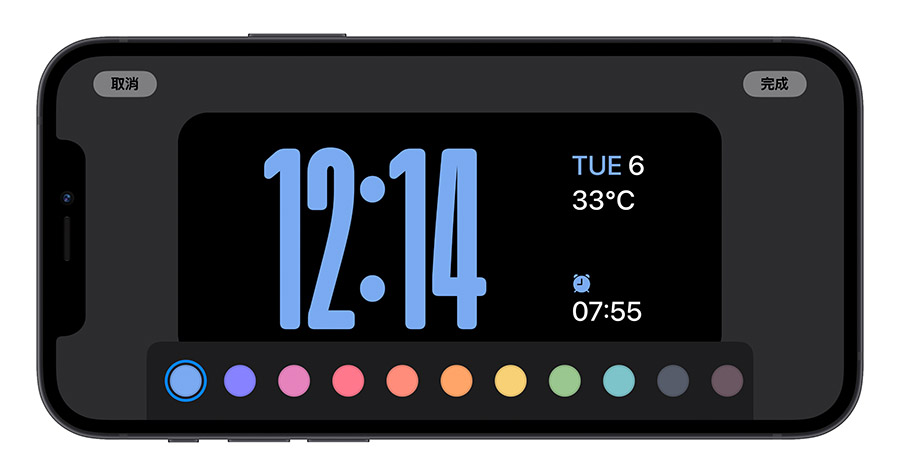
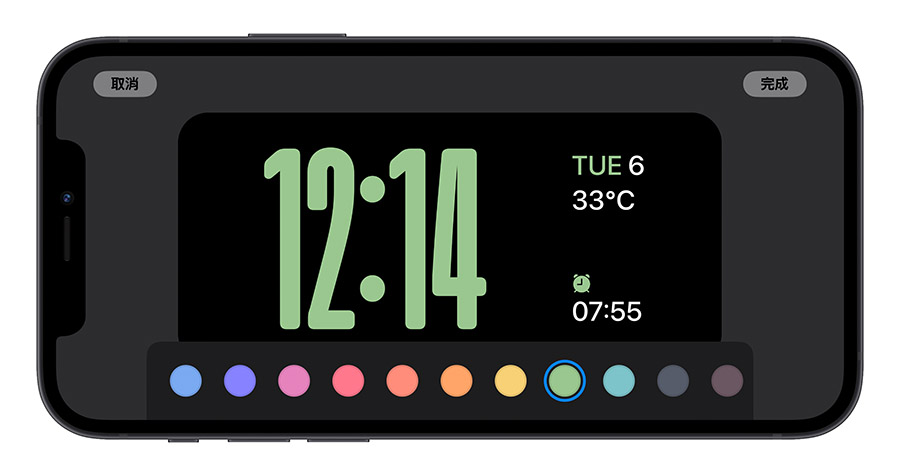
06. 待機模式下無法進入 iPhone 主畫面
如果你是在 iOS 17 的待機模式下,無論你從哪裡往上、往下滑、往左右滑,都是不會回到 iPhone 主畫面的,必須要把 iPhone 改成平放以後離開 iOS 17 待機模式才可以做其他功能。

07. 右上角可以叫出下拉控制中心
雖然不能進入主畫面,但是 iOS 17 待機模式的右上角還是有保留下拉控制中心的功能。

08. 使用 iPhone 14 Pro 以上的機型更好
如果你有使用 iPhone 14 Pro 以上的機型,那你就可以搭配永遠顯示功能呈現 iOS 17 的待機模式,讓待機模式裡面的資訊常亮。
如果你是像我一樣使用 iPhone 12 的話,可能亮沒多久就暗掉了。
09. 在低光源下使用會自動換成暗紅色
如果你是在夜晚、低光源的環境使用 iOS 17 待機模式,上面顯示的時鐘資訊、Widget 小工具就會轉成暗紅色的方式顯示,看起來會比較明顯一點。

10. 接收通知的內容會相當清楚
當你在執行 iOS 17 待機模式的情況下收到通知,會跳出一個很大的 App icon,然後把通知的內容以清楚的大字顯示在螢幕上,讓你可以快速的瀏覽一下通知的內容。

iOS 17 待機模式 10 個特色搶先體驗:總結
整體來說,iOS 17 新推出的待機模式我覺得算是蠻好用的新功能,就像 WWDC 影片上所展示的那樣,加一個立架以後就可以變成一個很棒的資訊顯示裝置,切換成家庭 Widget 還可以當作是智慧裝置的中控中心,蠻方便的。
另外就是如果你的 iPhone 有支援永遠顯示功能會更好,不然的話亮一下下就會整個黑掉的,要手動去點一下才可以看得到待機模式的訊息,比較麻煩一點。
用 MSI Modern MD271UL 螢幕搭配全新 macOS、iPadOS
此外,隨著最新的 macOS 與 iPadOS 推出,大家也可以搭配外接螢幕發揮更大效率,微星「Modern MD271UL 商務顯示器」就很不錯,外型也兼具時尚與科技感。
27 吋4K 解析度、178 度寬視角 IPS 面板,99% DCI-P3、95% Adobe RGB、139% sRGB 廣色域覆蓋率,搭配 MSI EyesErgo 護眼技術,看一整天也不會造成眼睛太大的負擔。
還內建 USB Type-C 支援 65W 充電, 直接替連接上的設備充電更簡單方便。
👉 入手 MSI MD 271UL 美型商務螢幕:請點此
👉 了解 MSI MD 271UL 開箱評測內容:請點此

更多 WWDC 2023 相關》
- 【WWDC 2023】iOS 17、iPadOS 17、macOS 14 等 6 大系統新功能一次看
- 【WWDC 2023】Vision Pro、15 吋 MacBook Air、Mac Studio 與 Mac Pro 4 大新品規格一次看
- 【WWDC 2023】iOS 17 推出,加入 Standby 模式與 NameDrop 功能
- 【WWDC 2023】iPadOS 17 推出!能客製鎖定畫面、瀏覽 PDF 超強大
- 【WWDC 2023】macOS 14 Sonoma 推出,加入 Widget 小工具、新視訊效果與 Safari 網頁 App
- 【WWDC 2023】watchOS 10 推出,加入全新錶面、控制方式、Widget 小工具還可以保護視力
- 【WWDC 2023】15 吋 MacBook Air 推出,搭載 M2 晶片,售價 1299 美元起
- 【WWDC 2023】新款 Mac Studio 推出!配備 M2 Max、M2 Ultra 晶片
- 【WWDC 2023】Mac Pro 正式推出,搭載 M2 Ultra,最高支援 192GB 記憶體
- 【WWDC 2023】Apple 頭戴顯示器 Vision Pro 推出,支援 AR/VR 切換,售價 3499 美元
- 【WWDC 2023】家庭與 AirPods 功能更新,能在 Apple TV 上打 FaceTime
---- 發表會前文章 ----
- 【WWDC 2023】今年 WWDC 23 要期待什麼?盤點 7 項你應該知道的消息
- 【WWDC 2023】WWDC 前夕整理 iOS 17 的 20 個功能變化傳言
- 【WWDC 2023】Apple 頭戴顯示器 Reality Pro 與 xrOS 規格、特色等 20 項傳言總整理
- 【WWDC 2023】最新 15 吋 MacBook Air 會有哪些特色?一次整理給你看
- 【WWDC 2023】蘋果在 WWDC 前預告 iOS 17 的 10 個輔助使用功能
- 【WWDC 2023】你會看直播嗎?分享 WWDC 比 iPhone 發表會精彩的 3 個原因
- 【WWDC 2023】分享 11 款 WWDC 23 主視覺設計 iPhone 桌布
- 【WWDC 2023】分享 WWDC 主視覺蘋果 LOGO 的 iPhone、Mac、iPad 與 Apple Watch 桌布