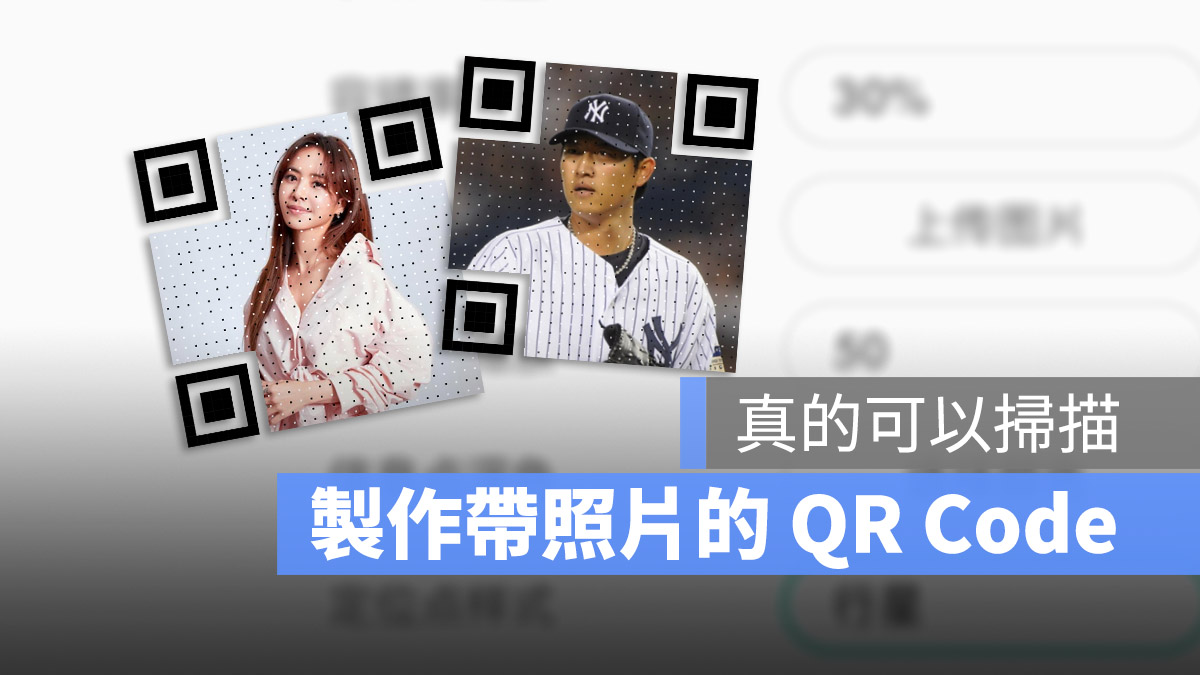
現在有越來越多的資訊是透過掃描 QR Code 來傳遞,而且又有效率,畢竟 QR Code 可以儲存文字、名片、網址….等非常多的內容,。
今天我們就要跟大家分享一個比較有趣的 QR Code 產生工具,讓你可以把自己喜歡的照片加入到 QR Code 中,讓你的 QR Code 和其他人與眾不同。
把照片放到 QR code 中製作教學
這次要跟大家分享的,是我們之前介紹把 QR Code 做成浮世繪風格的這個作者在早期所開發的一款 QR Code 製作工具。
我會把網址放在文章最後延伸閱讀的上面,大家可以看完介紹以後再點過去實際操作看看。
這個網站製作 QR Code 的步驟就是三個。
第一步:選擇 QR code 想要帶的連結
這個 QR code 產生工具目前只能夠使用來掃瞄網址,如果你是想要把文字訊息、名片、Wi-Fi 訊息保留在 QR Code 中,可能就不適用。
在最上方的輸入框中填入你要人家掃描 QR Code 以後會導連過去的的網站、網址。
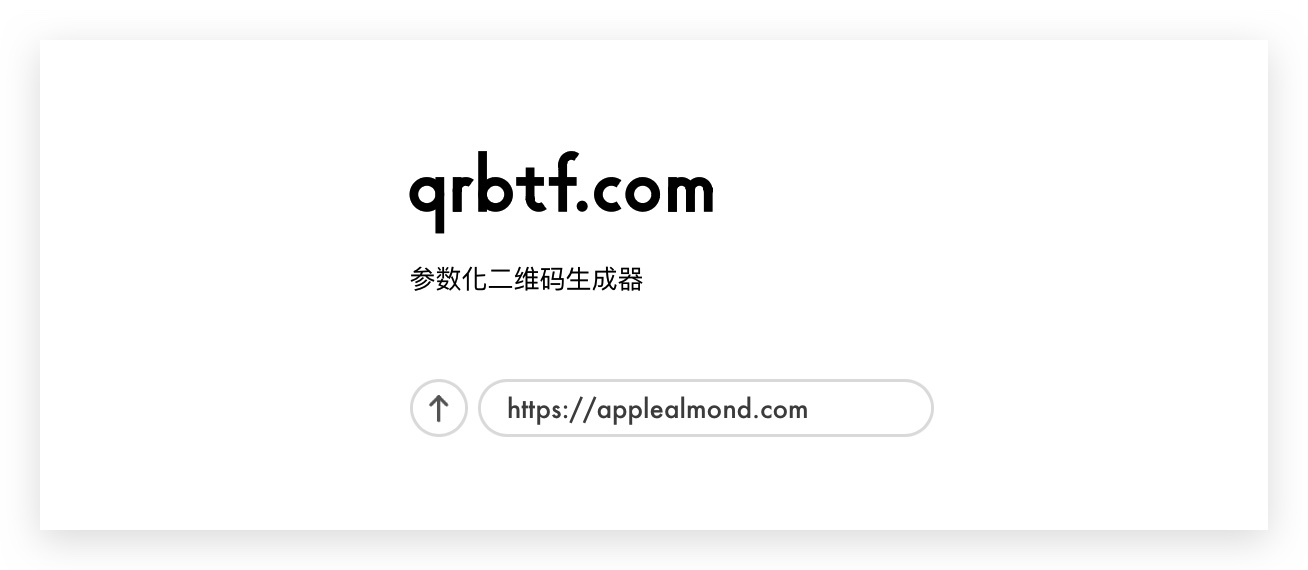
第二步:選擇 QR code 的顯示方式、種類
接著下面會有一整排不同的 QR Code 樣式可以讓你選擇,看看哪一個是你想要使用的。
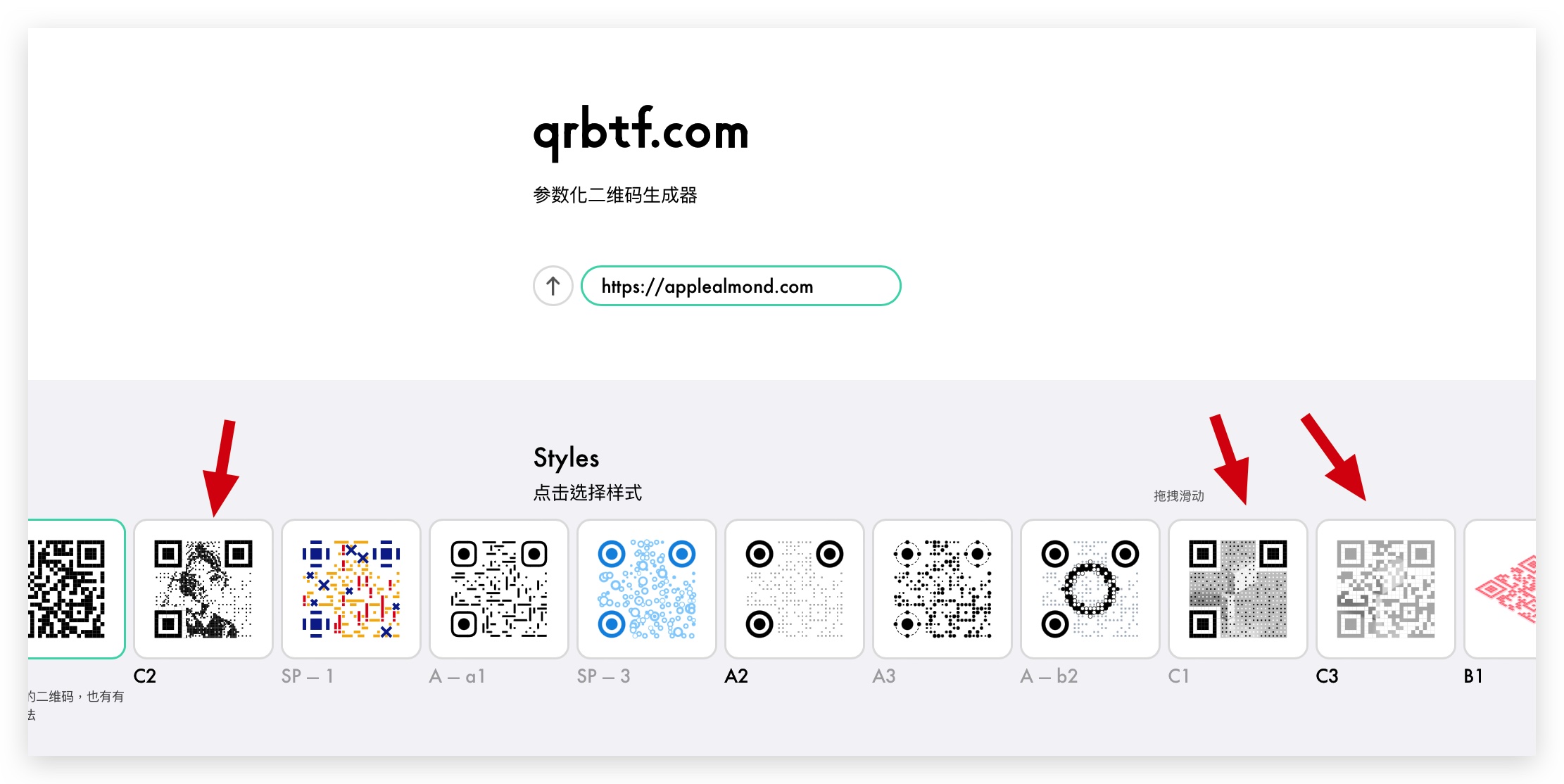
如果想要加上圖片的話,箭頭畫起來的這幾個都是可以讓你自行上傳背景圖片的,其中 C2 會把上傳的圖轉為黑白,而 C 跟 C3 是彩色的沒錯,但是 C3 的 QR Code 中間那些格子太大了,照片基本上很容易就被擋住,所以目前看起來 C2 會是最佳解答。
第三步:上傳你要的 QR Code 背景圖片
選擇使用 C1 這個 QR Code 樣板以後,下面會有一些基本參數可以調整,我這邊就不一一介紹每一個選項的功用,你可以手動去調整看看,都可以即時的看到效果。
主要就是在上傳圖片這邊,把我們想要呈現在 QR Code 的影像上傳。
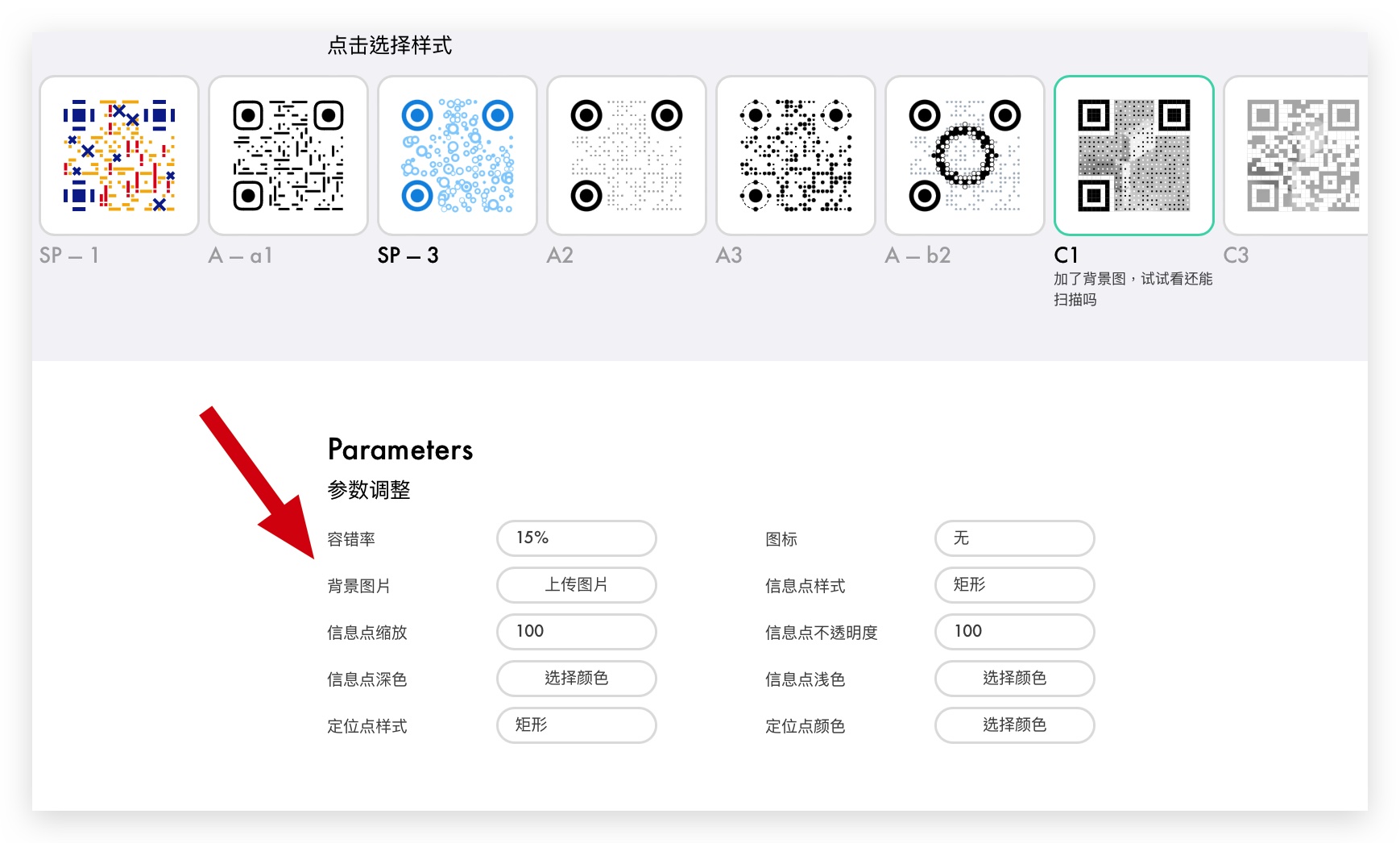
同樣的在你上傳完畢以後,就可以很快的在上面的 C1 這個 CR Code 中看到效果。
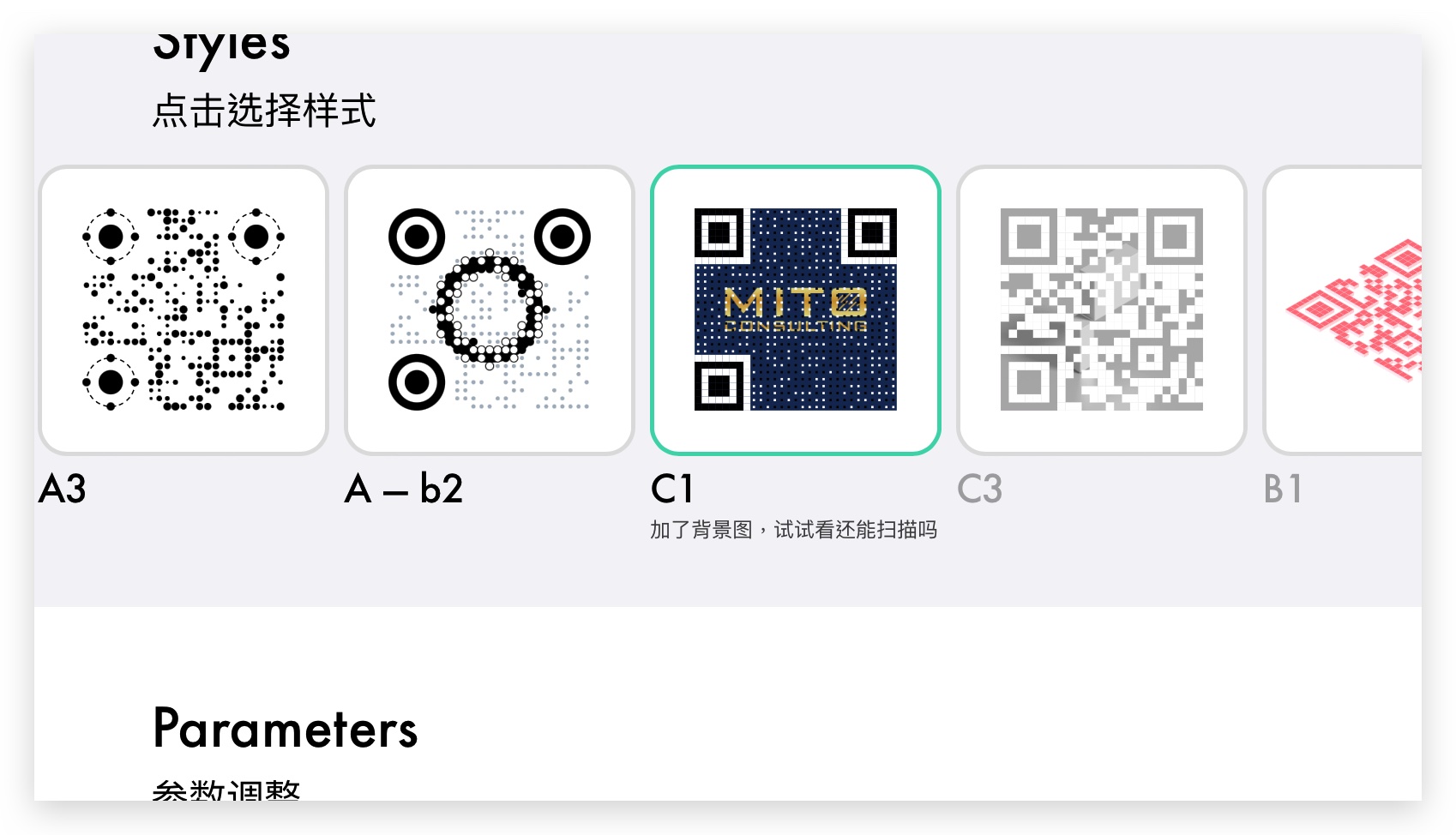
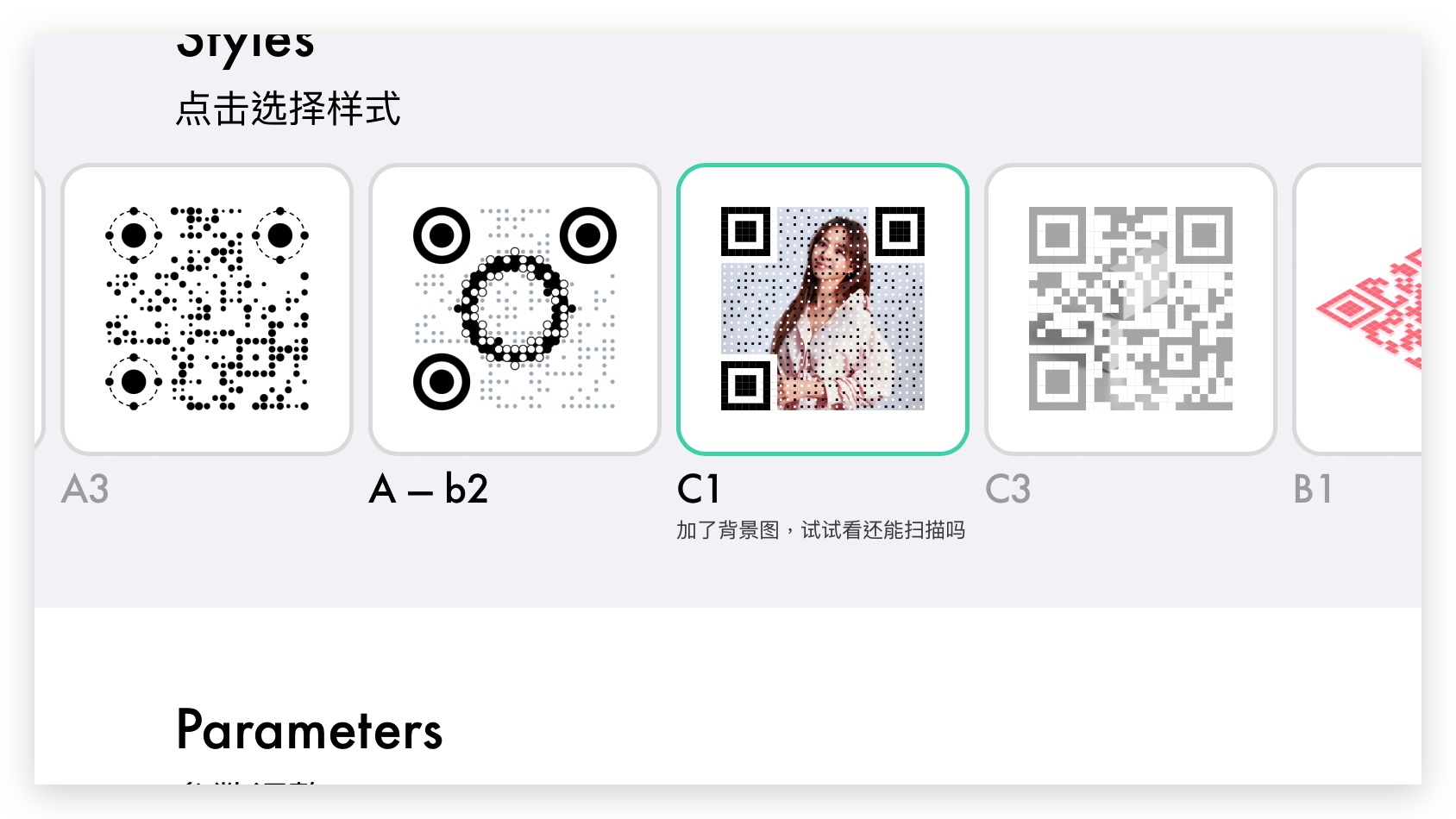
我個人是建議越簡單的圖片越好,畢竟上面還是會有一些點點,如果在 QR Code 又是縮到小小的情況下,圖片可能會看不清楚。
另外,如果你想要把 QR Code 中間的那些小點點縮小,你可以調整「訊息點縮放」這個選項,數字越小點點就會越小,但是要注意太小的話可能會掃描失敗喔。
第四步:下載 QR Code
接著你可以在下面直接把 QR Code 下載成 JPG、PNG 或 SVG 來使用。
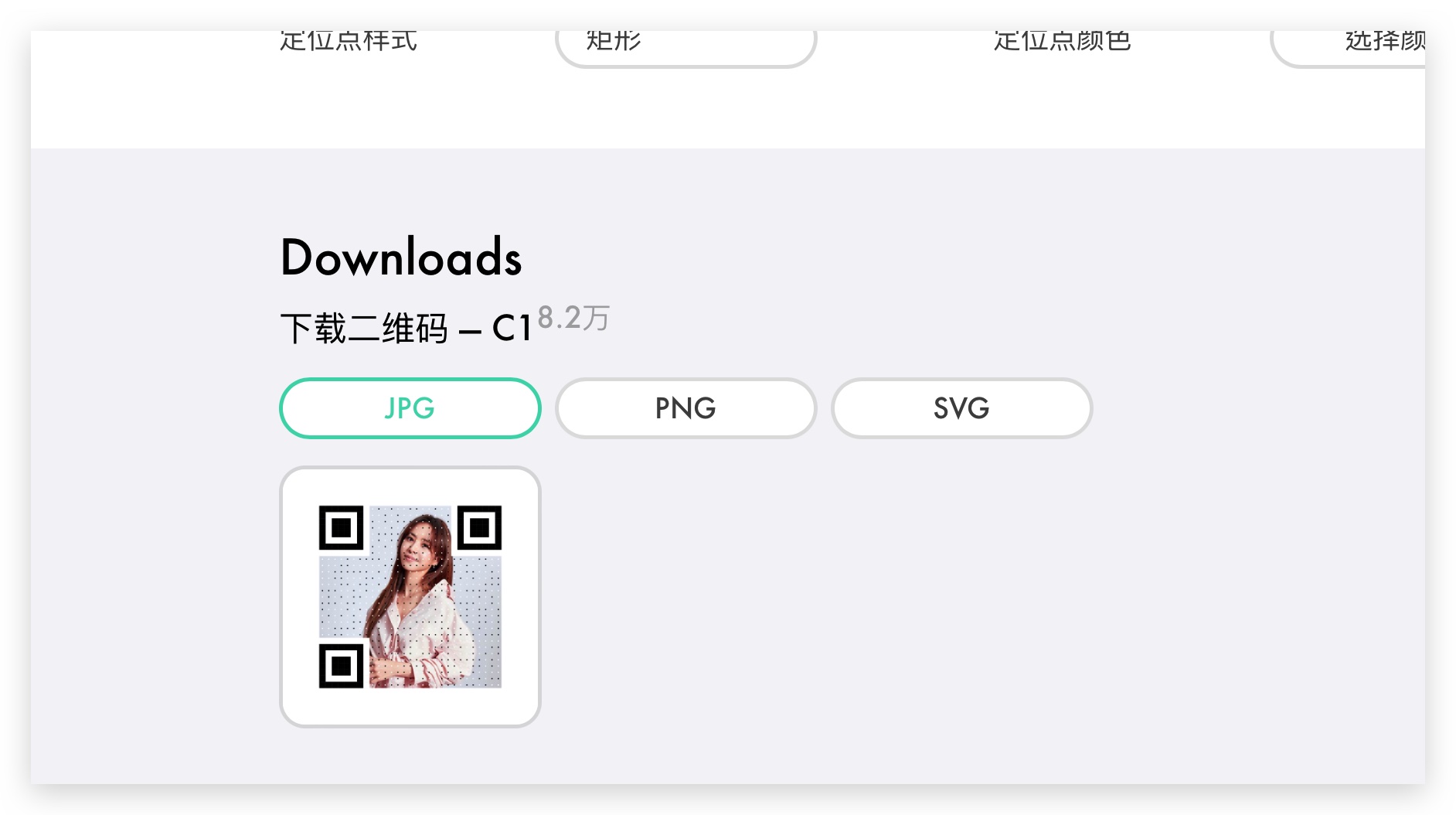
如果在下載的過程中,有發現下載失敗、下載的 QR Code 是空的沒有圖片的話(像下圖),再下載一次應該就可以解決了。
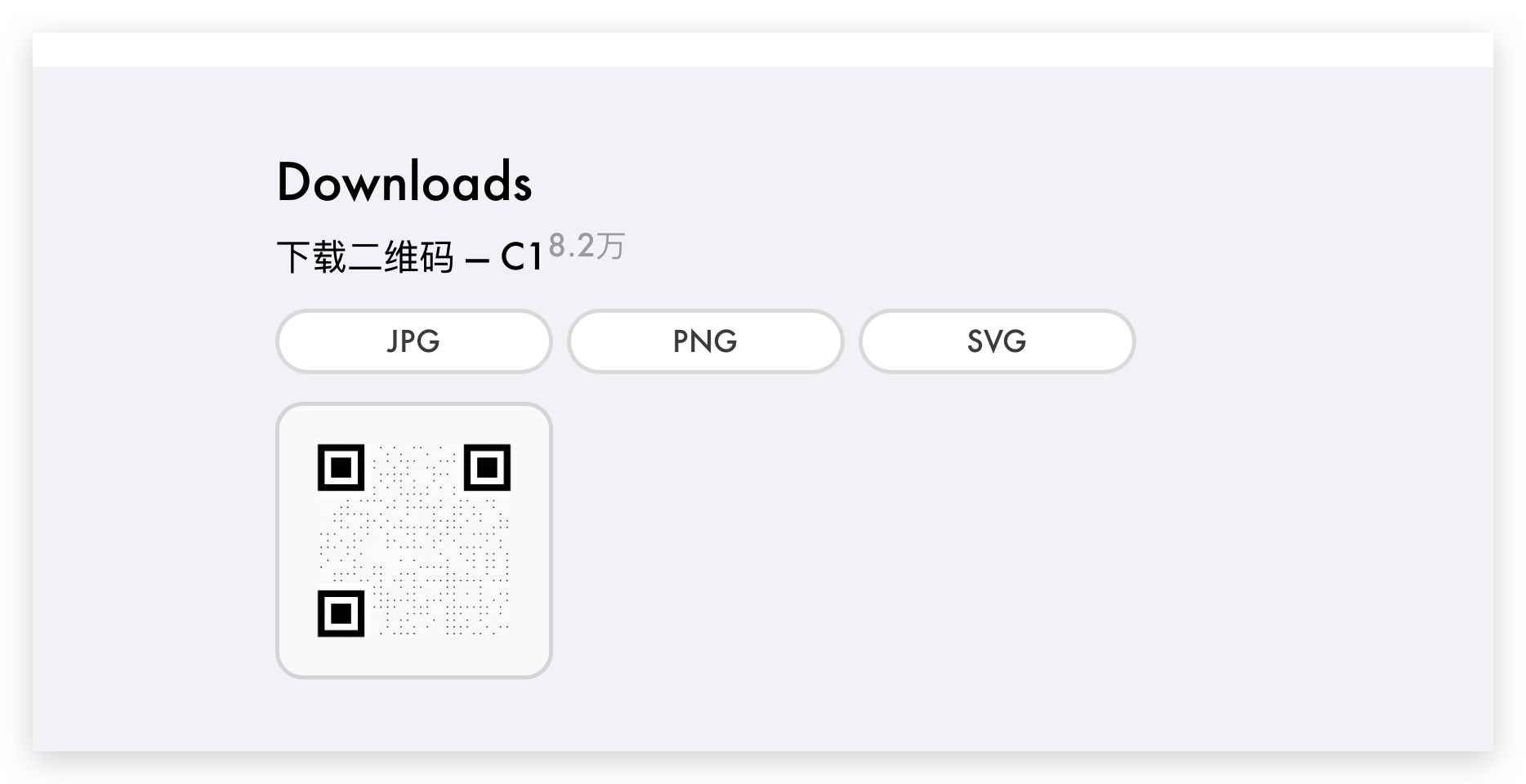
我上面這個是把訊息點縮小到 50,但是上圖那樣的大小在畫面中直接用 iPhone 掃描是掃不太大,可能因為圖片小,訊息點又更小了,但如果把頁面放大一點,讓更多訊息點明顯出現的話,就可以掃描出來了。
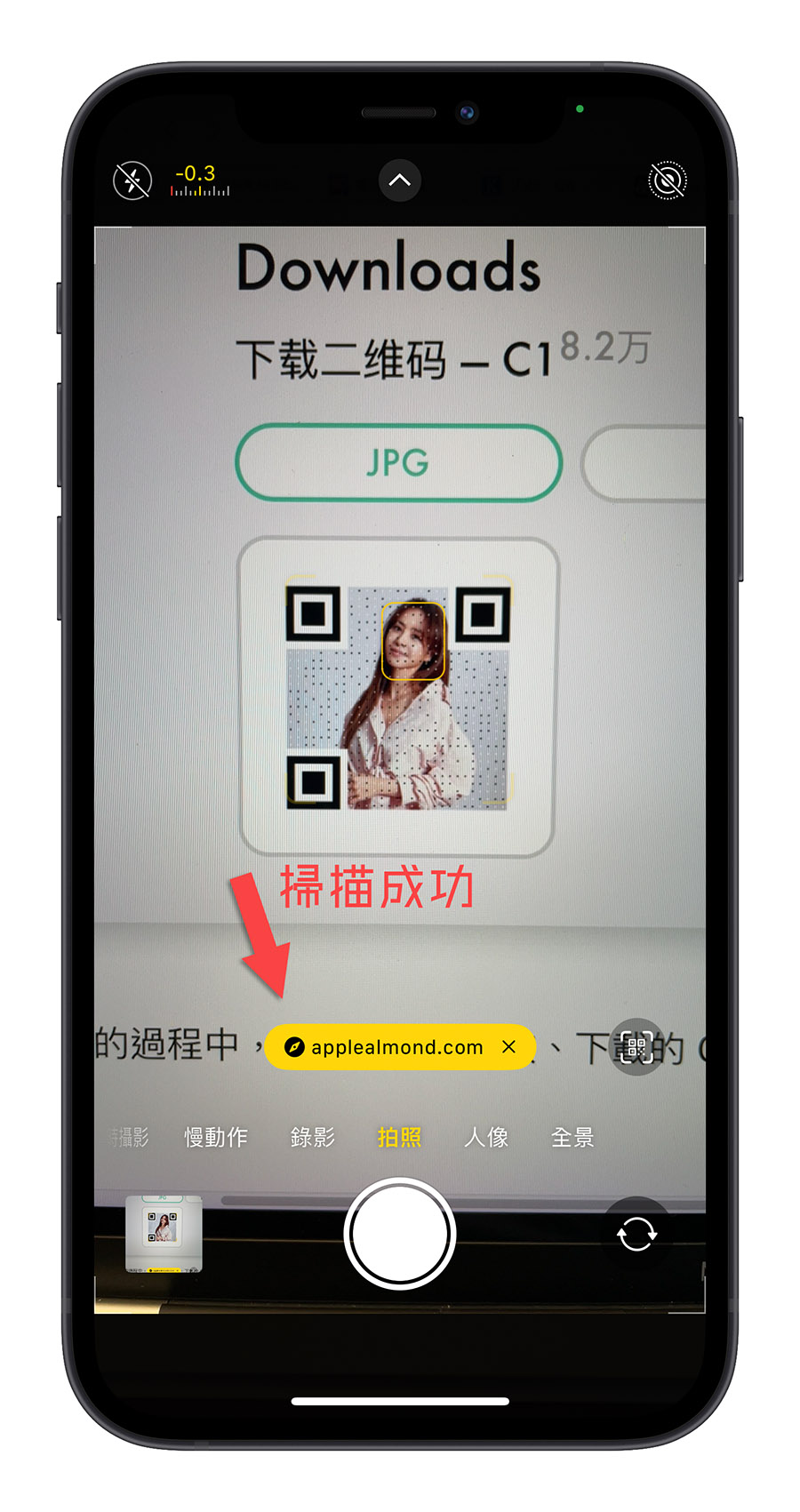
所以大家在設定的時候要考量到自己這個 QR Code 最後的大小會是多大,如果很大的話,訊息點縮小一點沒關係,但如果 QR Code 整體很小,那訊息點就不太適合縮的太小。
👉 去打造獨一無二帶有照片的 QR Code:請點此
延伸閱讀》
- iOS 15 掃描 QR Code 沒有跳通知?改成按一下中間的黃色框框
- 連 Wi-Fi 的 QR Code 產生器,掃一下就連上無線網路!(iPhone/Android適用)
- 電腦如何掃描 QR Code?用 LINE 就不必再拿另一支手機了!
如果想知道更多關於 Apple 的消息、教學、小技巧或是科技新知,一定要點擊以下任一 LOGO,追蹤我們的 Facebook 粉絲團、訂閱 IG、YouTube 以及 Telegram。





