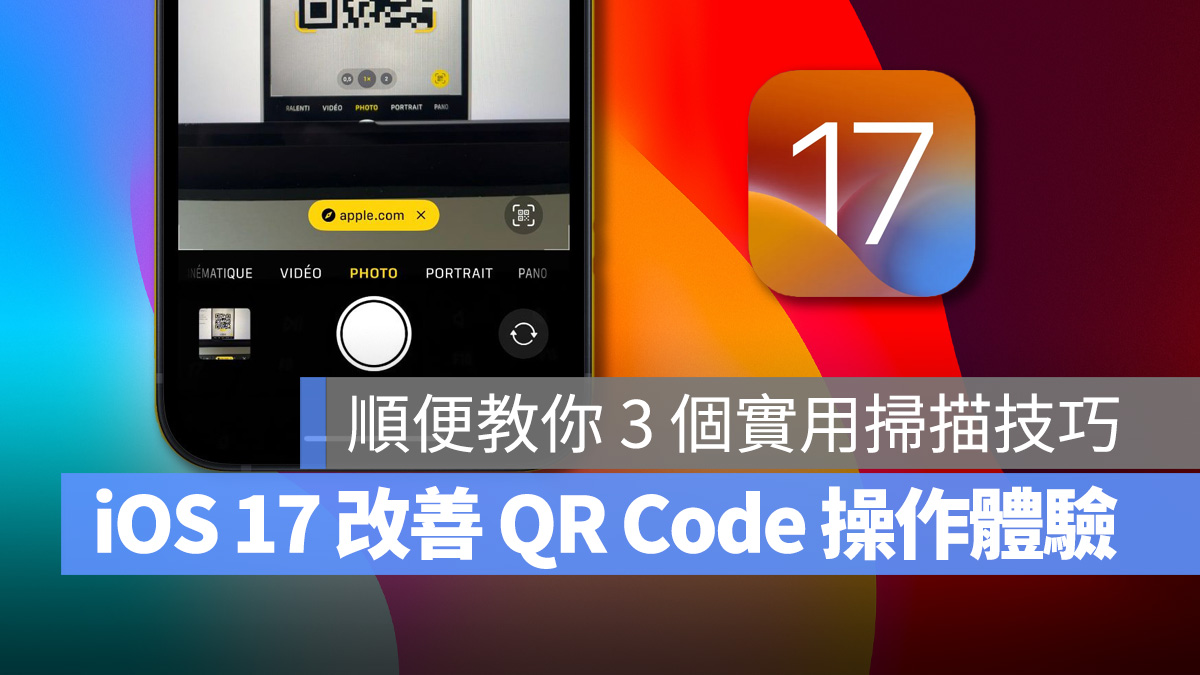
蘋果從 iOS 11 開始就在原廠相機中導入 QR Code 掃描功能,經過 6 年的小修小補在今年 iOS 17 中 QR Code 掃描功能雖然變化不大,但卻更加順手好用;來帶各位看一下改進重點,順便教各位 3 招 iOS 16 就能用的 iPhone 條碼掃描技巧。
iOS 17 相機掃描 QR Code 連結會固定不動
在目前 iOS 16 的環境下掃描 QR Code 時掃描結果(黃色泡泡對話框)是會隨著鏡頭移動的,所以只要手拿不夠穩就容易發生點不準的窘境。
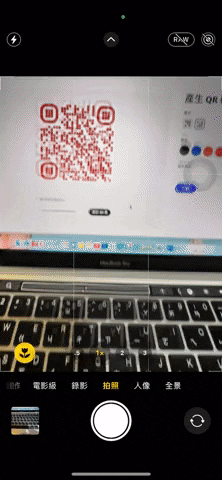
而蘋果這次在 iOS 17 中悄悄改善了相機掃描 QR Code 的使用體驗,掃描出來的黃色泡泡對話框會直接固定在畫面的下方,方便用戶點選;雖說改進幅度真的不大,卻能夠有效提升用戶體驗。
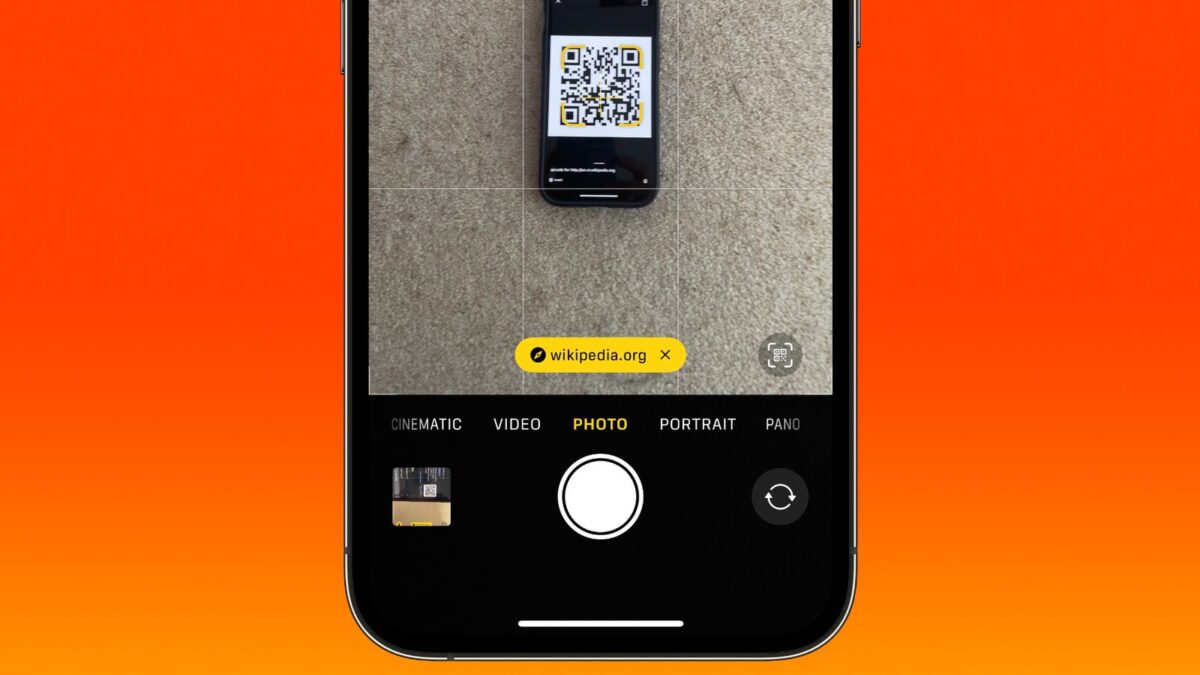
不過因為 iOS 17 還要測試一陣子才會正式推出,所以這邊先來跟大家分享 iOS 16 中 3 個方便的 QR Code 掃描技巧。
iPhone QR Code 掃描後移走鏡頭也能用
首先大家應該會有個迷思就是「鏡頭一定要一直對著 QR Code 才掃的出來」,其實在 iOS 16 中掃描到 QR Code 後移走鏡頭也沒關係,黃色泡泡對話框會停留在畫面底部約 5 秒鐘的時間。
等於 iPhone 不用一直對著 QR Code,有掃描到就可以拿開了,短時間內仍可以取得掃描結果。
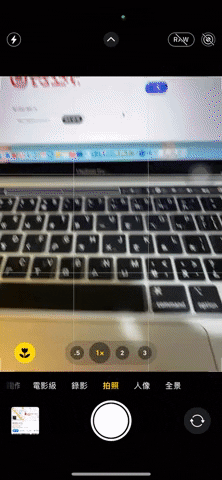
iPhone QR Code 掃描,右下角小 icon 方便又多功
剛剛有說到 iOS 16 中 QR Code 掃描後黃色泡泡對話框會隨著鏡頭移動,容易有點不準的問題。
這時你可以改用出現在畫面右下角的小 icon,只要有掃描到 QR Code 它就會固定出現在右下角,點擊後針對不同的掃描內容會有不同的功能選項,方便你即時應用 QR Code。不只完美解決晃動的問題、也帶來更實用的操作方式。
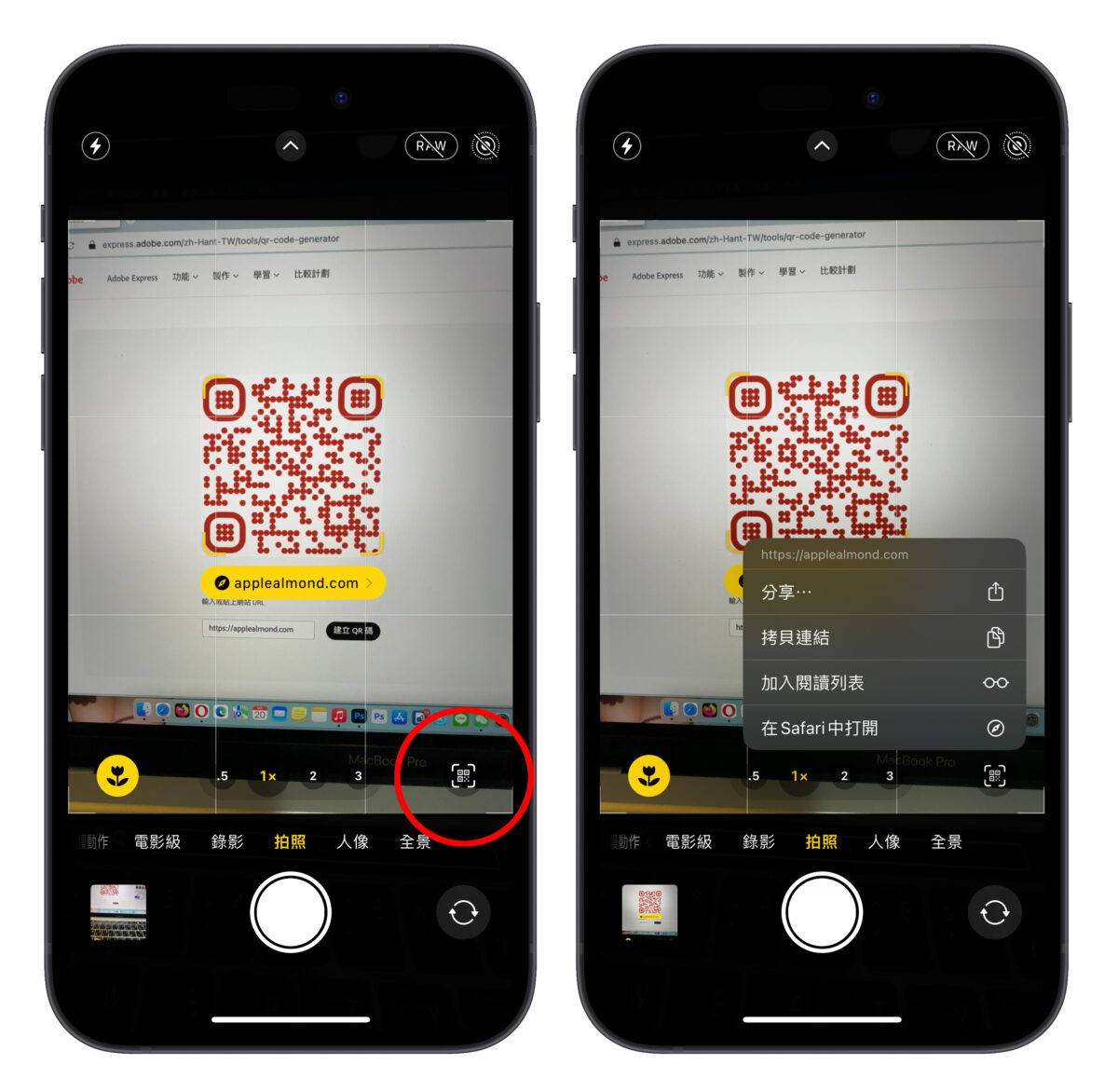
QR Code 掃描工具加入控制中心,隨掃隨用超省心
最後這個技巧適合懶人用戶,想要無腦隨刷隨用就靠這招。
首先打開「設定」>「控制中心」> 把「代碼掃描器」加到控制中心裡。
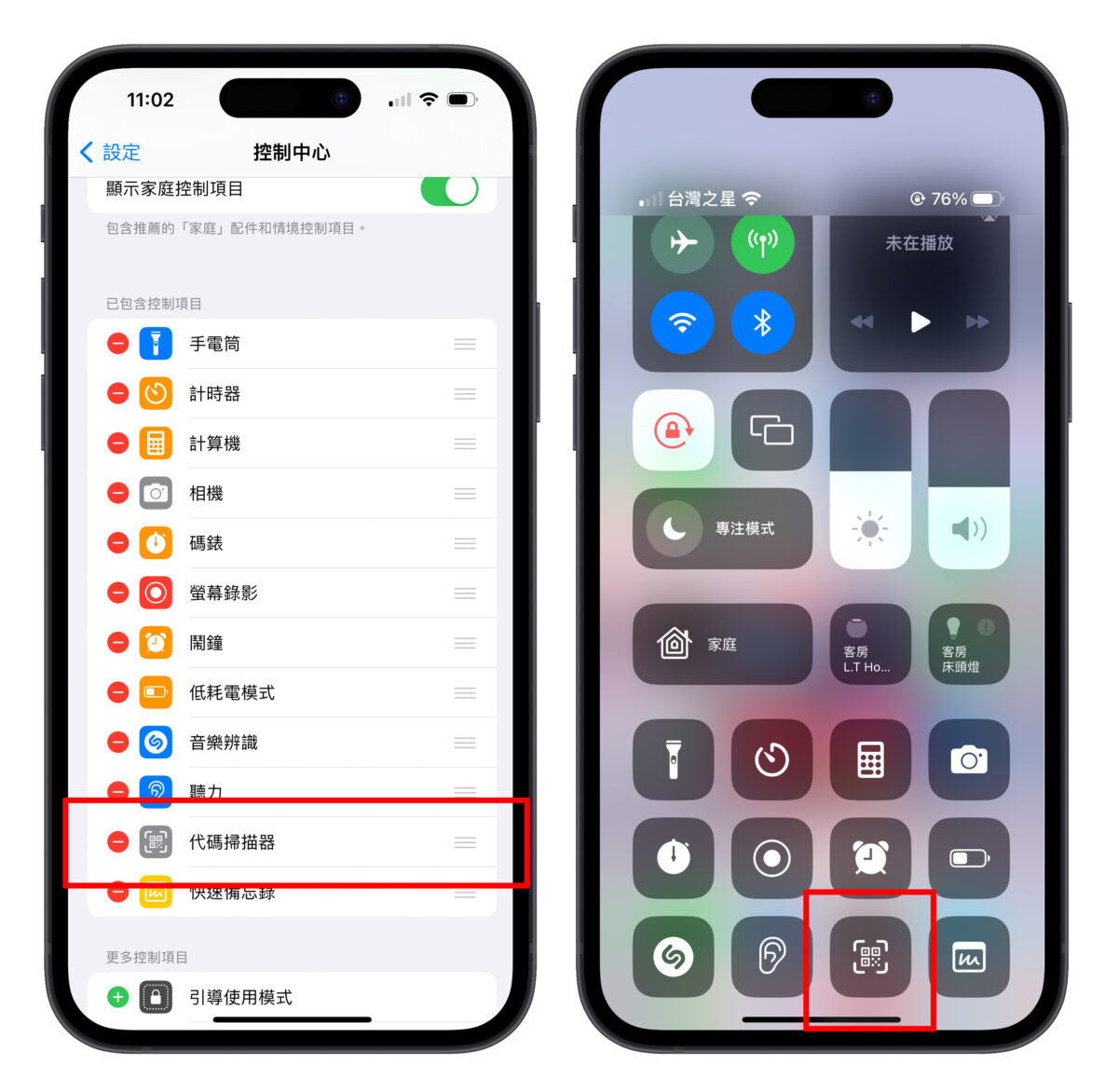
當你要掃描 QR Code 的時候,拉開控制中心選擇「代碼掃描器」,掃到 QR Code 時系統會直接根據條碼內容直接執行對應的操作,例如:
若 QR Code 是網頁那就會直接以 Safari 瀏覽器打開網頁。
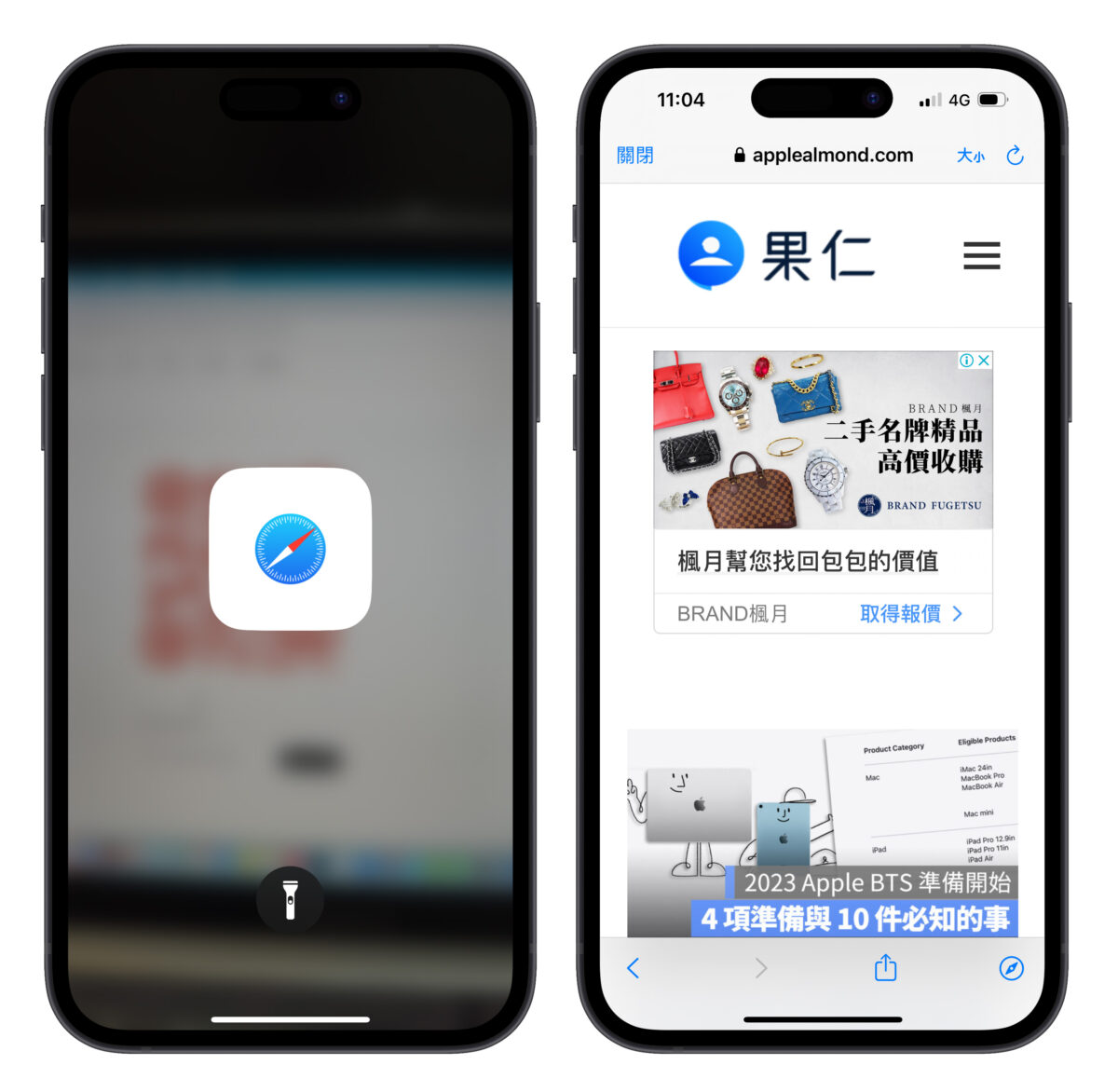
若 QR Code 是簡訊內容(以之前的實聯制為例)就會跳出訊息選項。
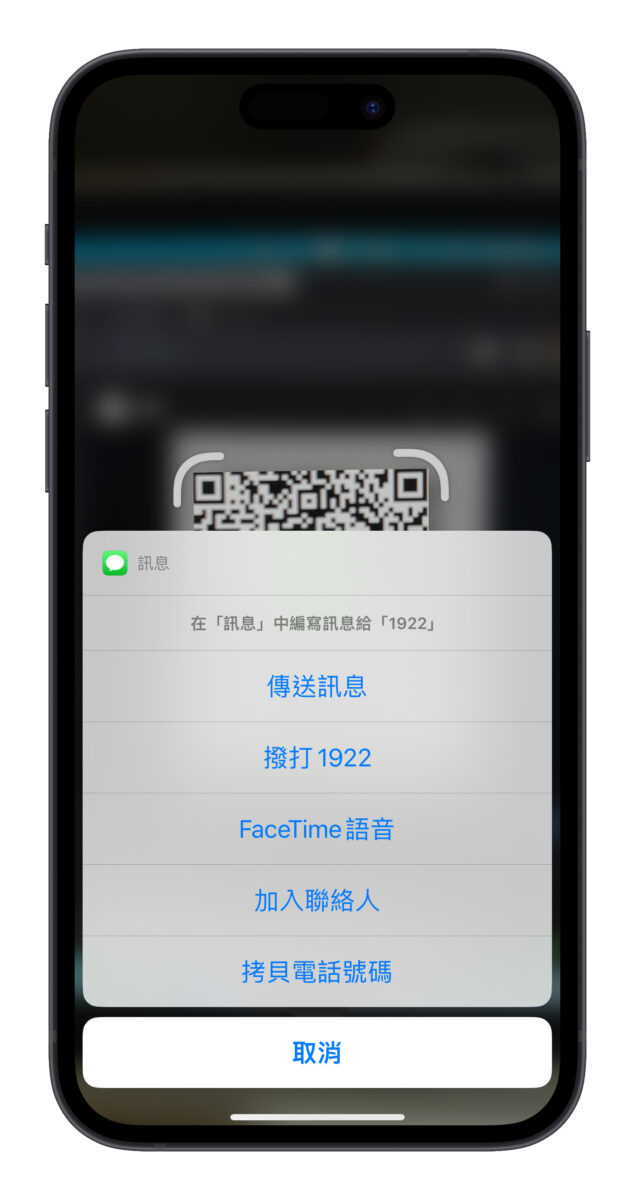
只要有掃到 QR Code 就會立刻讀取條碼,完全不用點;所以才會說這是個隨掃隨用的懶人技巧,各位懶人請立刻設定起來 🤣。
iPhone QR Code 掃描功能總結
雖說 iOS 17 改善了目前 iPhone QR Code 掃描操作的痛點,不過只要用對方法就算是 iOS 16 一樣可以順手又方便,以上 3 個 iPhone QR Code 掃描技巧推薦給大家!
更多 iOS 17 相關資訊》
- iOS 17 在 Apple Music 上做出的 6 大改變一次看
- iOS 17 加入貼心小功能,改新密碼後能在 72 小時內使用舊密碼重置
- iOS 17 的 Spotlight 支援自然語言,還能直接調整 iPhone 設定更方便
- iOS 17 側載 App 還有希望?蘋果軟體副總裁:正在與歐盟討論中
- iOS 17 地圖將提供更多即時充電站資訊,提升電動車便利性
- iOS 17 在 Safari 網址列快速查詢各地天氣,不用切換 App 也不用離開網頁
- iOS 17 的 Spotlight Siri 建議加入更多實用的內容選項
- iOS 17 加入敏感照片偵測功能,裸露、血腥或暴力影像不讓你一下就看到
- iOS 17 待機模式支援機型有哪些?分析支援這些 iPhone 的關鍵原因
- iOS 17 呼叫 Siri 不用加「嘿」台灣還不能用?這裡教你如何設定
- iOS 17 支援機型清單一覽表!這 3 款 iPhone 將不能再升級
