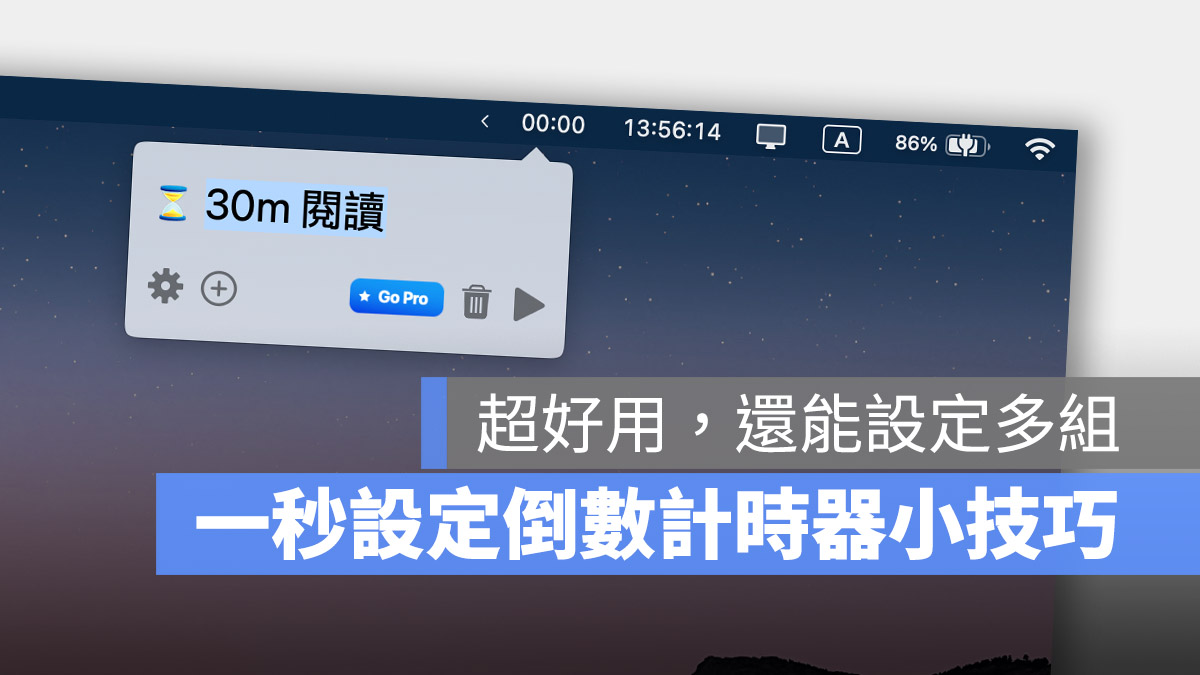
蘋果在 macOS 中也有加入像是 iPhone、iPad 那樣的時鐘 App,裡面也包含了倒數計時器的功能,不過這個倒數計時器只能夠設定一組,如果你同時有多個倒數需求的時候就會有點不方便。
例如你可能設定了一個 1 小時寫文章的倒數計時,但同時又在燉煮料理也需要設定個 2 小時的倒數計時,這時候在內建的「時鐘」App 上就會有點不方便。
雖然可以改用 iPhone 來處理,但如果可以在 Mac 上就一次搞定那不是很方便嗎?
所以今天就要來跟大家分享一個 Mac 實用 App,讓你在 Mac 上可以設定多組倒數計時器,還可以替每一個倒數計時器加上文字說明,提醒自己這個計時器是針對什麼事情在倒數。
利用《Horo》快速設定多組倒數計時器
《Horo》這個 App 可以讓你用很快速的指令設定倒數計時器,不僅可以同時設定好幾組的倒數計時器,還能在倒數計時器內加上文字說明,讓你知道這組倒數計是針對什麼事情在倒數。
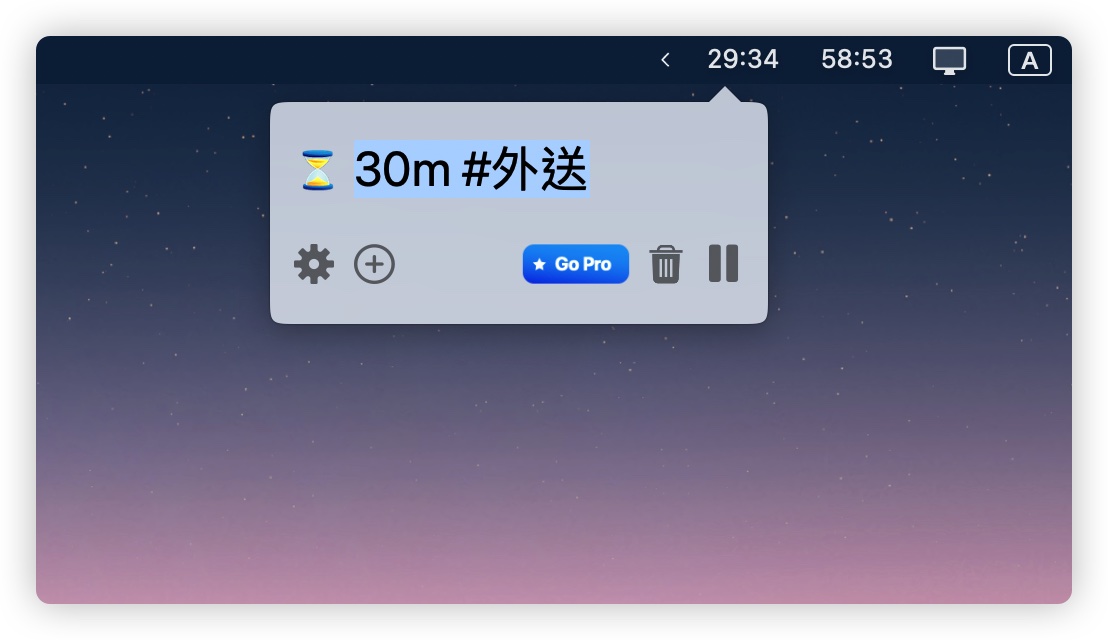
你可以在 App Store 上搜尋 Horo 就可以免費下載 Horo 這個 App。雖然說這個 App 有內購可以單次購買升級為 Pro 版,但是我覺得免費版就很好用的。
我也會把下載的連結放在總結的地方,如果大家看完介紹有興趣玩玩看的話,可以點擊直接開啟 App Store 下載。
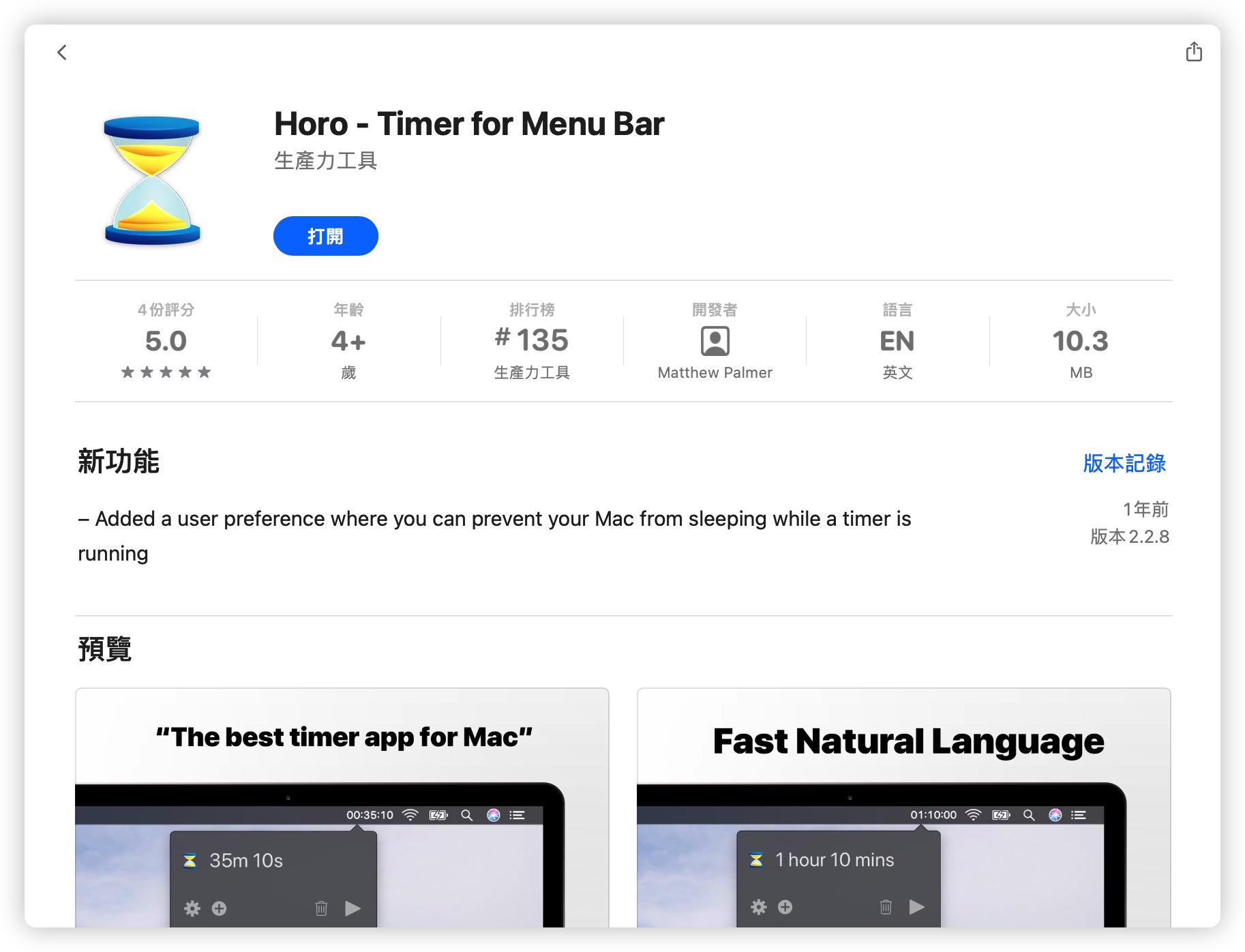
設定倒數時間
下載好開啟 Horo 以後,你就會在上方的 Menu 選單列上看到 00:00 的字樣,表示 Horo 已經目前有一組還沒有開始倒數計時的計時器。
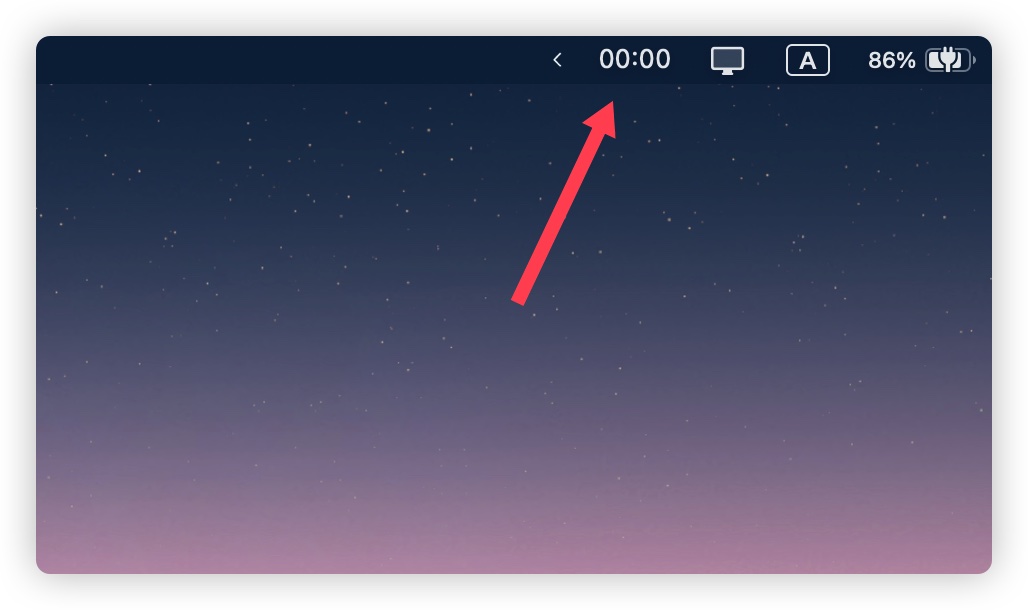
點一下就可以開啟倒數計時器的設定,你可以用下面兩種方式輸入你想要倒數計時的時間,例如我要 1 小時 30 分鐘,那你可以輸入:
- 1h 30m (中間要空格,要輸入比較完整的 hr、min 也可以)
- 1:30:00
而且你每輸入一組時間,Meun 選單列上的符號就會跟著改變。
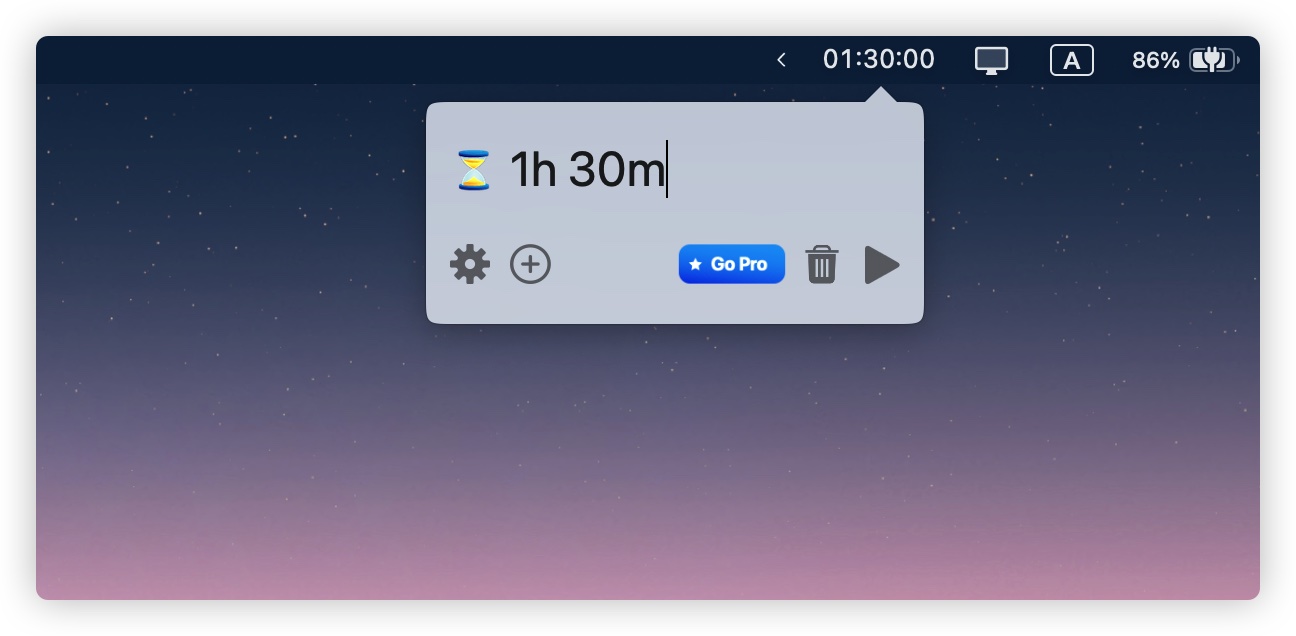
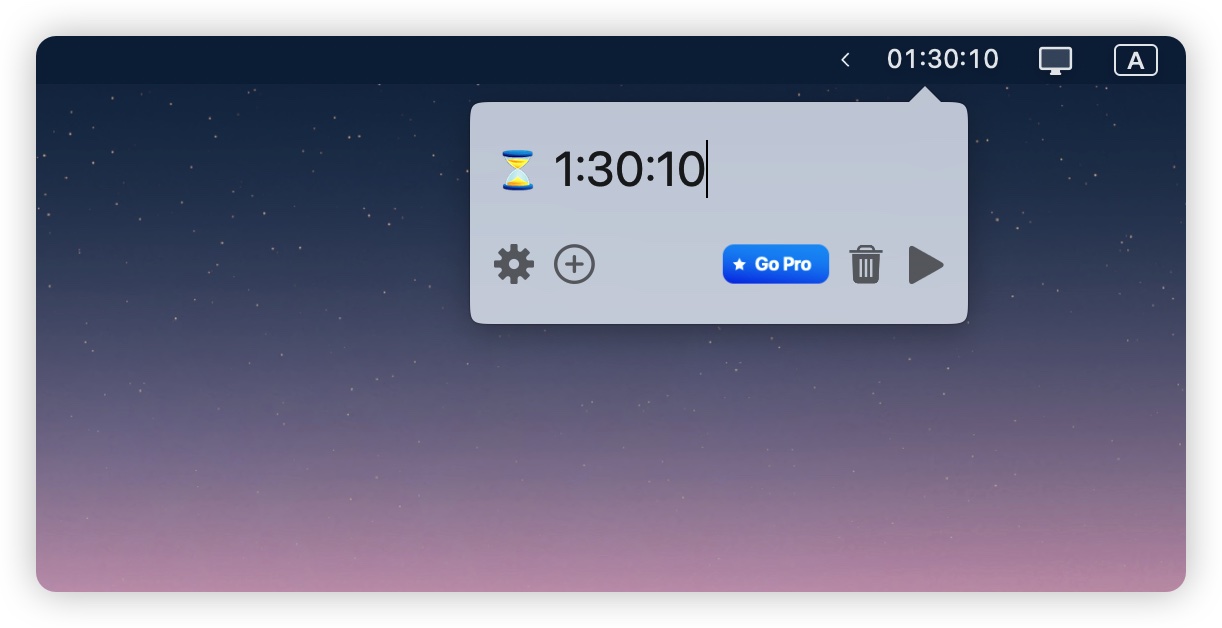
甚至你輸入 300 分鐘,Horo 也會幫你換算成 5 小時,蠻聰明的。不過不能輸入中文就是了,只接受英文。
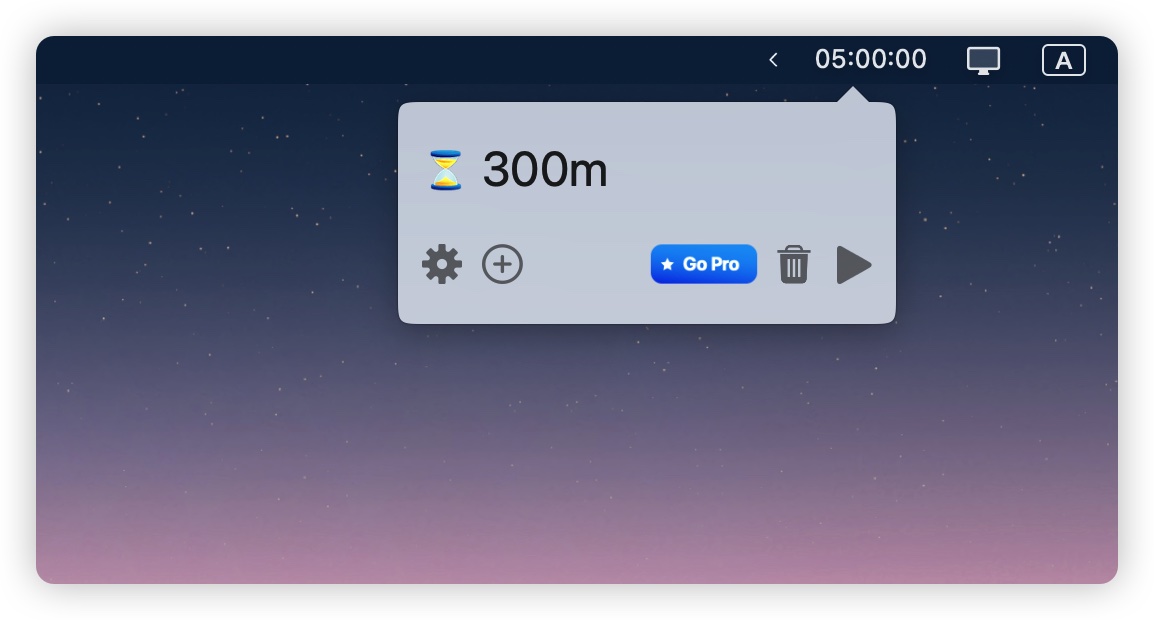
設定倒數計時器的說明文字
因為 Horo 可以讓你設定好幾組的倒數計時器,如果你同時設定了好幾組的倒數計時,擔心這個倒數計時時間到了以後不知道是在倒數什麼的,你也可以在每一組的倒數計時器上設定備註的文字、HashTag。
只要在設定的倒數時間後面空一格,然後打上你想要輸入的文字就可以了。
例如我設定了一個 1 小時的倒數計時,提醒去樓上收衣服,那我就可以像下面這樣輸入。
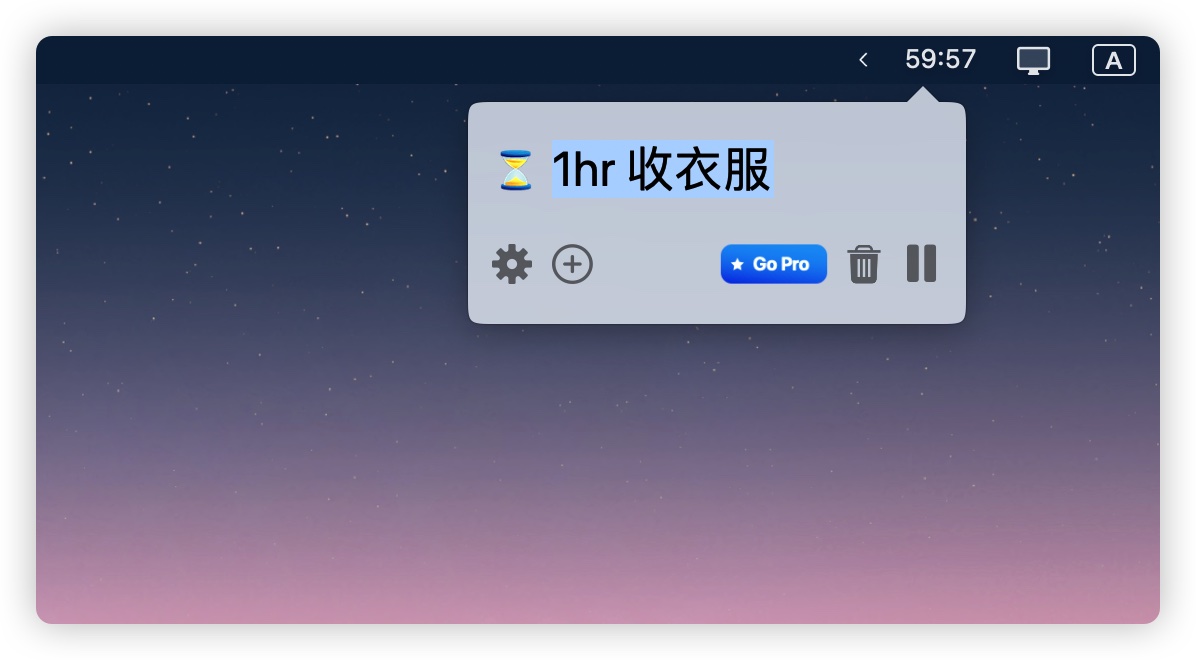
這樣子等這個倒數計時的時間到以後(或是任何時候你點開這個倒數計時),你就會知道這個倒數計時的項目是什麼了。
設定時間到的提醒
除了可以設定倒數計時以外,你也可以設定「幾點的時候提醒你」。
例如你下午 5:00 要出門,希望 Horo 在 下午 4:30 的時候提醒你,這個時候你不用自己換算說現在距離下午 4:30 還有多久,你只要輸入「@要提醒的時間」這樣就可以了。
以上面的例子來說,我就是輸入 @4:30pm(或 @16:30) 這樣。
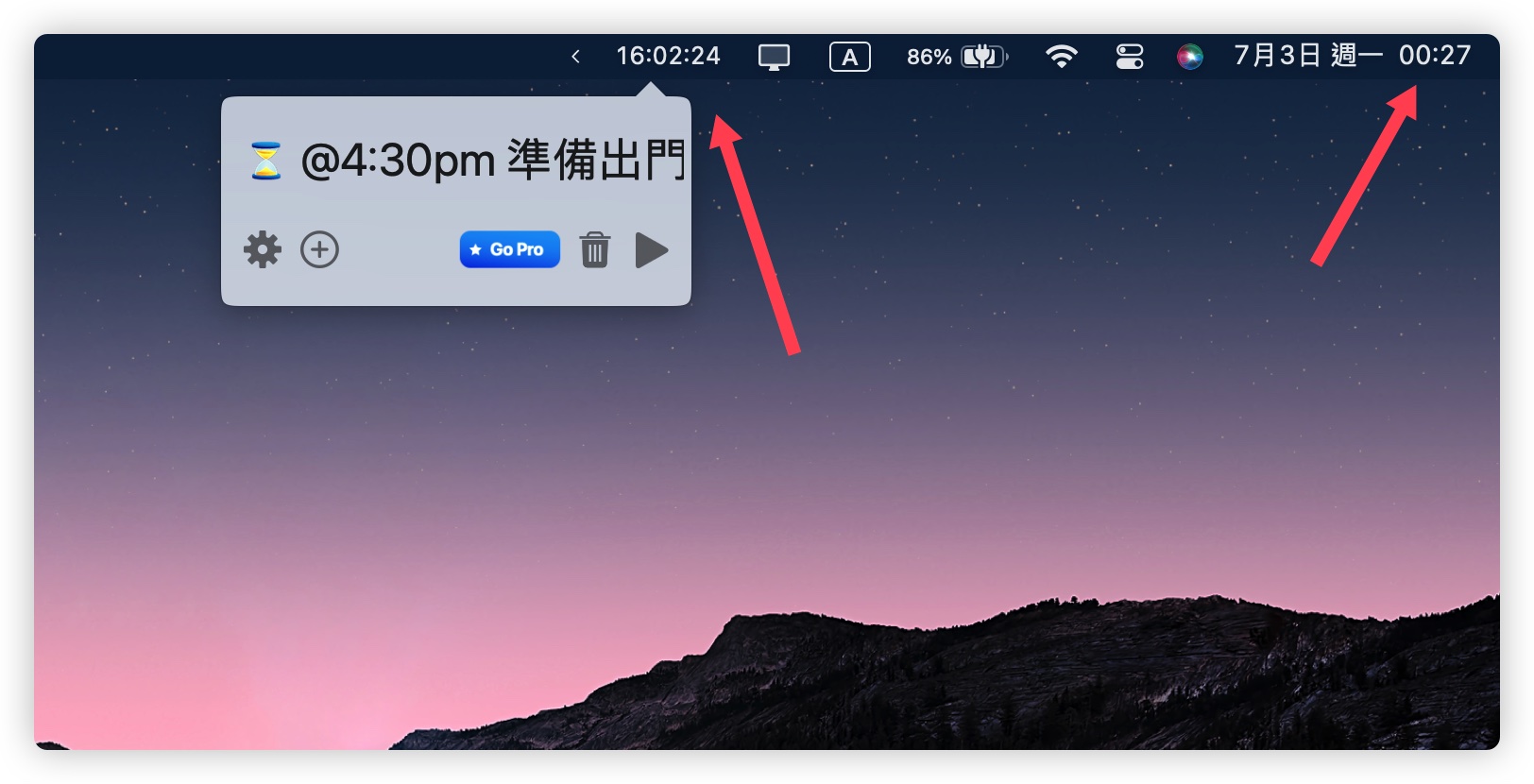
你可以看到 Horo 就會自動幫我設定好倒數計時器,我不需要自己換算時間,而且後面一樣可以加上文字備註。
設定多組 Horo 倒數計時器
你可以透過打開 Horo 好幾次,來同時設定好幾個 Horo 倒數計時器,然後依照自己的需要去,根據上面介紹的功能去搭配看看你是要設定倒數的計時器,還是時間到的提醒通知….等。
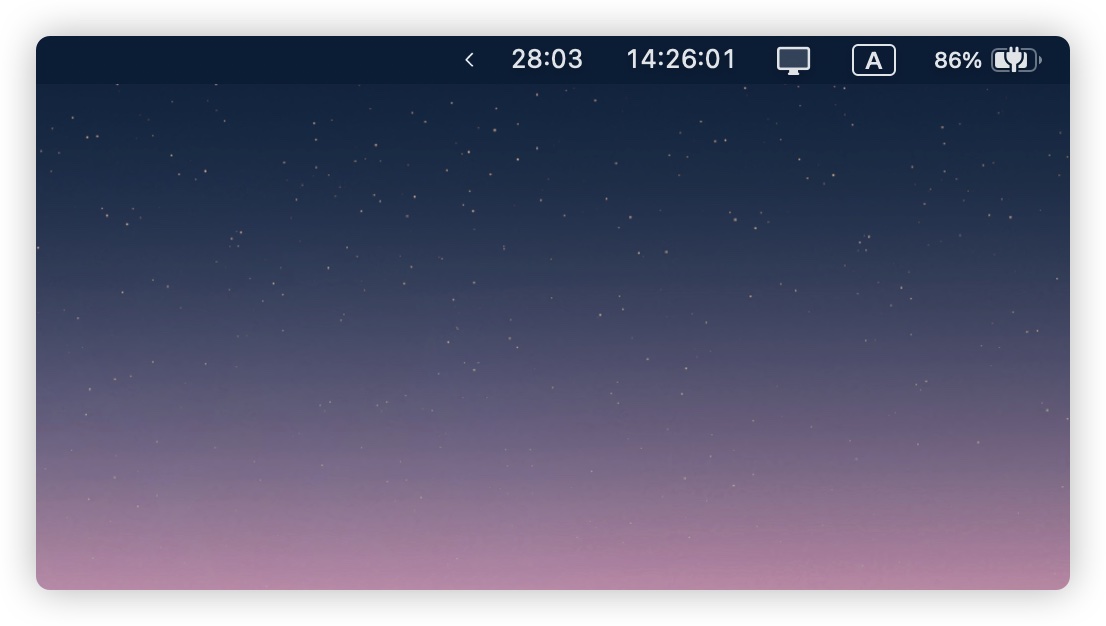
可以輕鬆設定多組倒數計時器的《Horo》:總結
👉《Horo》倒數計時器下載:請點此
這次介紹的倒數計時器我個人覺得蠻方便的,只會出現在 Menu 選單上,很輕巧又不佔空間,而且隨時可以看得到現在倒數計時剩下多少時間,設定的方式也很直覺。
如果設定多組的倒數計時器,還可以加上描述文字提醒自己這個倒數計時器是做什麼用的,我覺得相當的好用,推薦給大家使用看看。
延伸閱讀》
- 讓 Mac 多一個小螢幕的《MenubarX》,打報告、查資料很好用
- 在 iPhone 鎖定畫面加入日期倒數計時器,提醒你每個重要日期
- 5 款 iPhone、iPad 上好看的翻頁時鐘 App,還有多種主題可選
- 隱藏、整理 Mac 選單列圖示,《Hidden Bar》幫你輕鬆搞定
- 用 Bartender 自訂 Mac 選單列,看起來不再那麼擁擠
- 隱藏 Mac 的選單列、工具列,讓螢幕畫面看起來變大
如果想知道更多關於 Apple 的消息、教學、小技巧或是科技新知,一定要點擊以下任一 LOGO,追蹤我們的 Facebook 粉絲團、訂閱 IG、YouTube 以及 Telegram。





