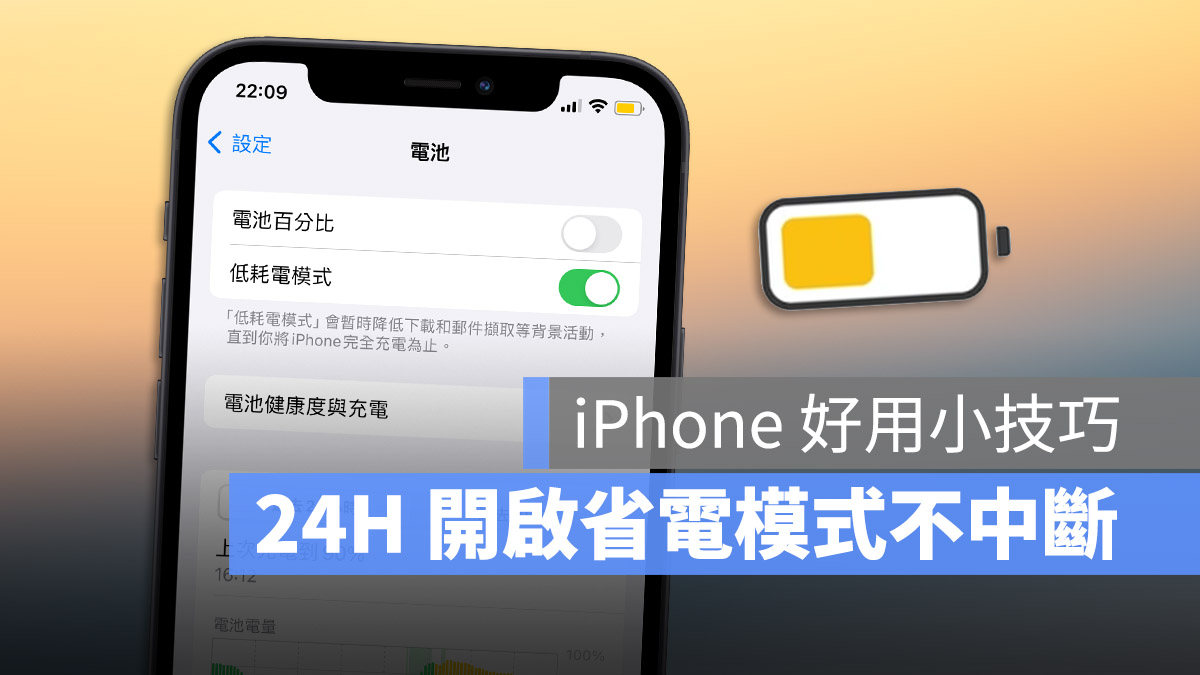
iPhone 有一個省電模式功能,可以在你電量低於 20% 的時候自動詢問你是否要開啟,開啟以後很多功能都會暫時關閉或是效果減半,對於 iPhone 電池容易沒電、 iPhone 快要沒電但是人還在外面的情況下,是許多人延長 iPhone 續航時間的方法。
但是 iPhone 的這個省電模式在你充電充到 80% 以後就會自動關閉,然後電池老化的人可能又很快就會沒電了。
所以今天就要來跟大家分享一個有趣的 iPhone 自動化捷徑腳本小技巧,讓你的 iPhone 可以 24 小時開啟省電模式不會關閉。
利用 iPhone 自動化腳本設定 24 小時開啟的省電模式
首先我們開啟 iPhone 的捷徑自動化功能,點選一下右上角的 + 號,然後針對自動化捷徑腳本要啟用的時間,我們選擇「低耗電模式」這個選項。
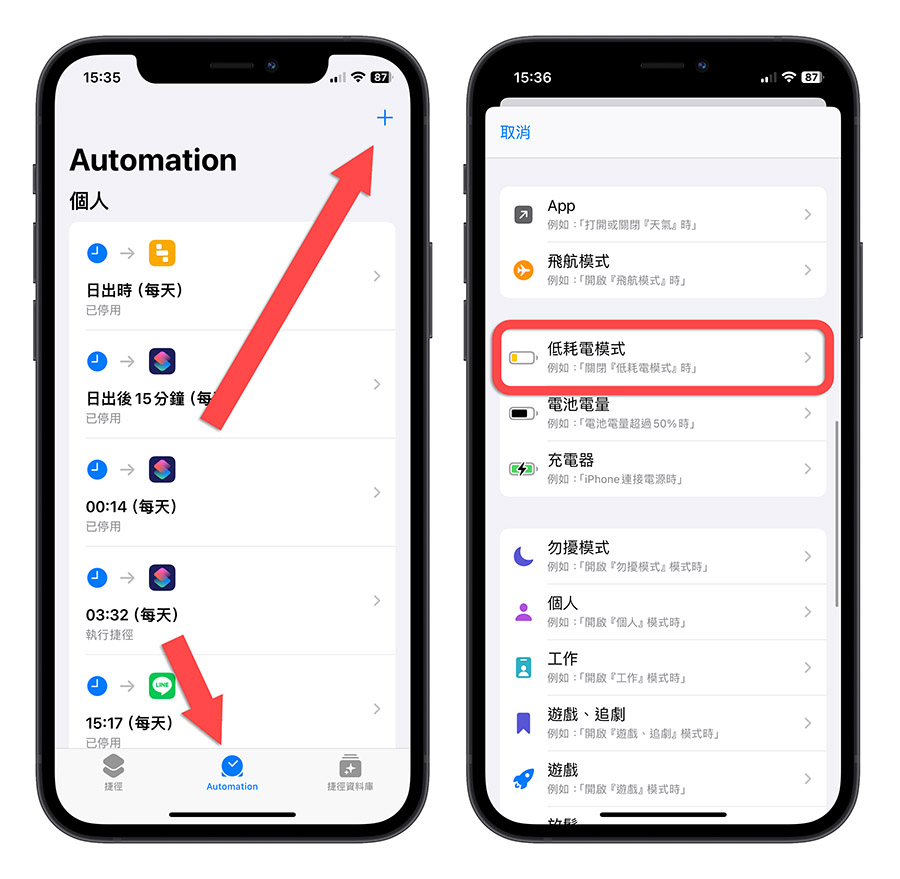
然後指定當低耗電模式關閉時,開始執行這個自動化捷徑腳本,而且要記得把下面的「立即執行」勾起來,並且不要開啟執行時通知。
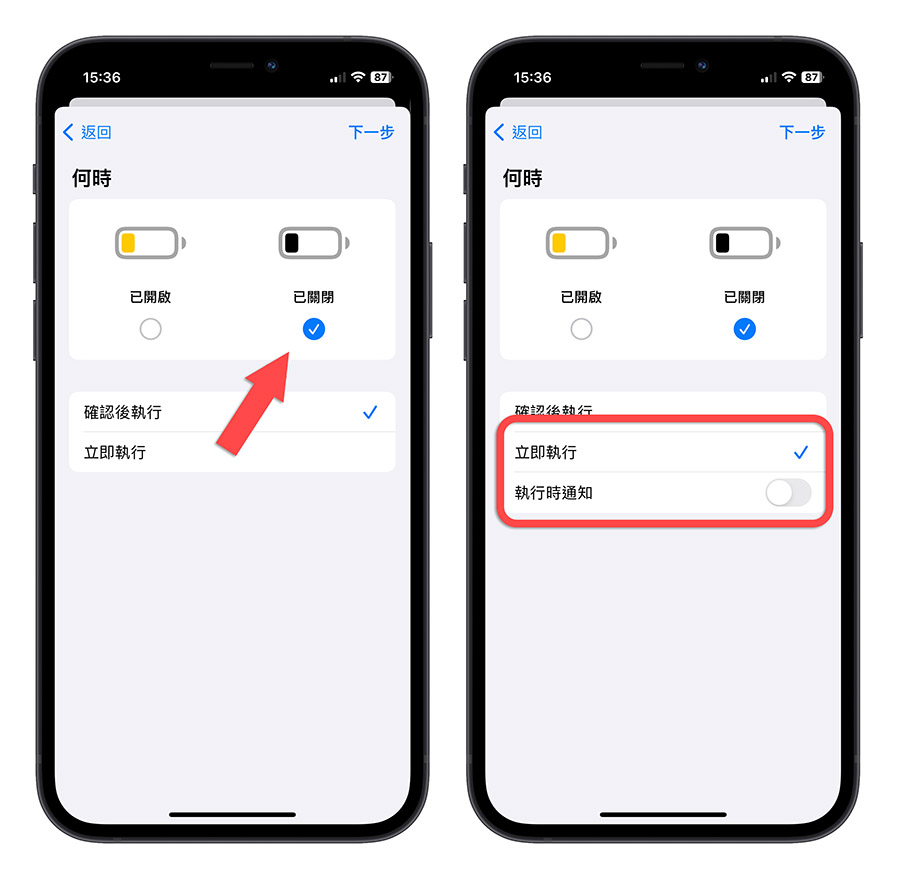
這裡也提醒大家,如果你不是使用 iOS 17 的話,「立即執行」的這個步驟應該會在後面才讓你選,但因為我這裡使用的是 iOS 17 系統,所以介面多少有點不一樣。
不過整體的操作步驟和概念是一樣的。
接著再製作一個捷徑操作,這是讓這個自動化捷徑腳本執行時,會去執行的捷徑,然後選擇「加入動作」的按鈕。
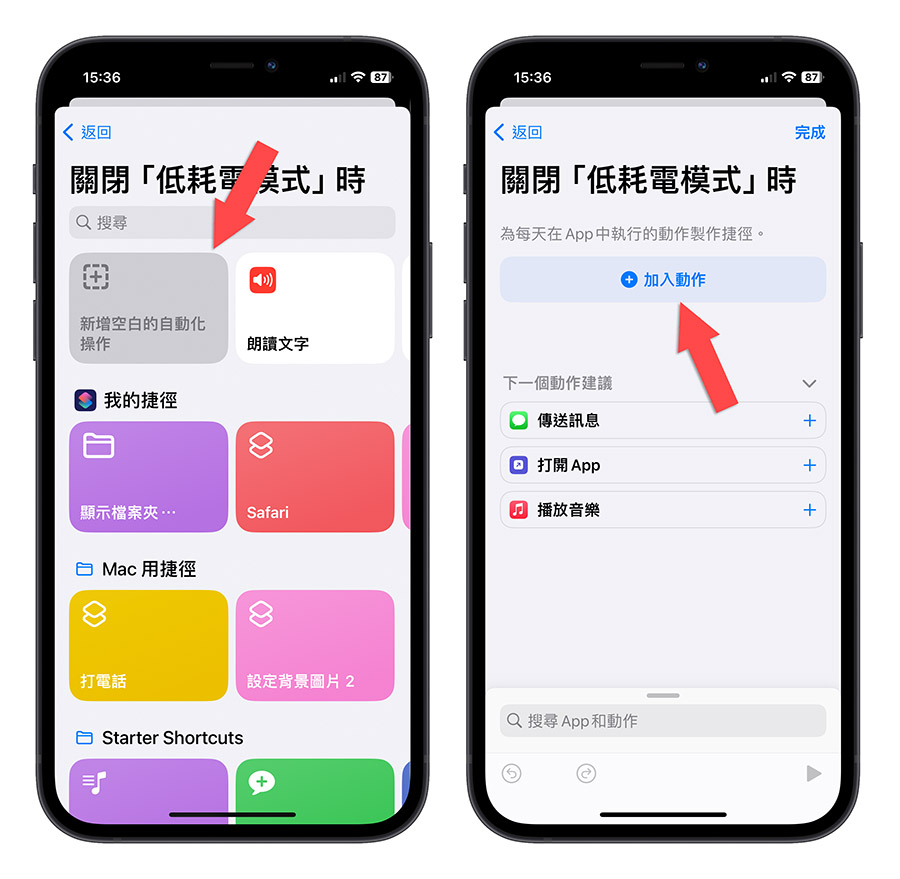
一樣,如果你不是使用 iOS 17 的話,你可能不會看到上面左邊的圖,而是會直接進入到右邊加入動作的介面,這是正常的。
然後我們在搜尋框中輸入「低」就好了,不用全部打完,接著選擇「設定低耗電模式」,把低耗電模式這的動作加入到捷徑腳本中。
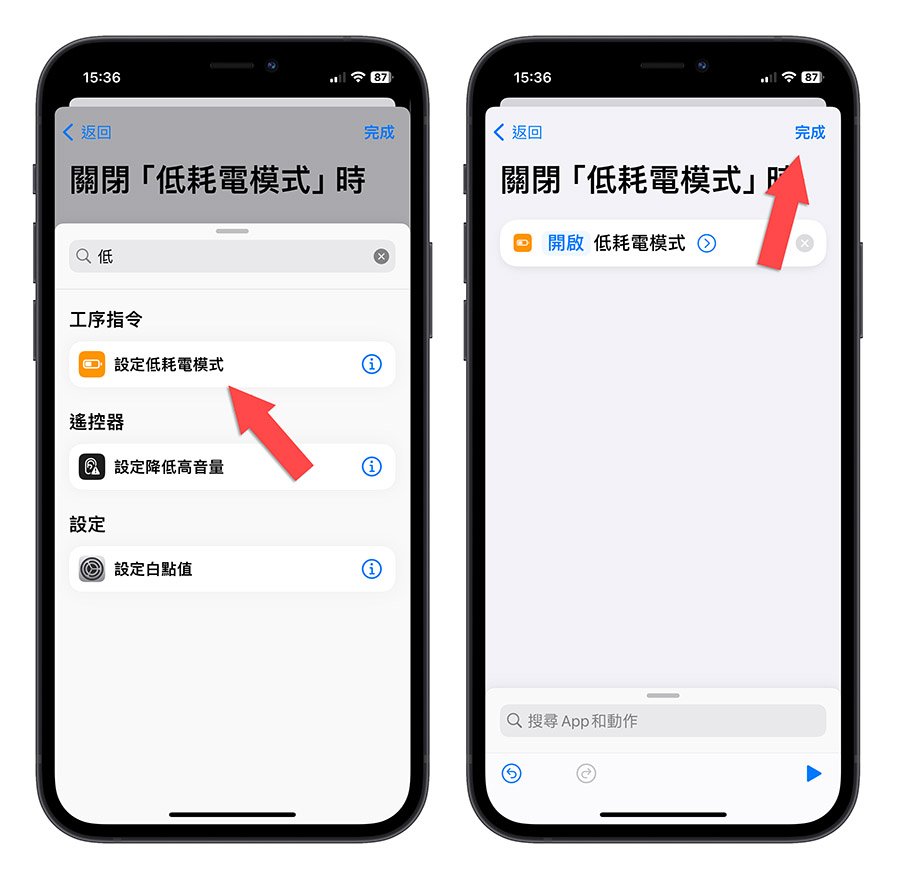
最後按下右上角完成,這樣就做完整個 iPhone 開啟省電模式 24 小時的設定了。
實際測試低耗電模式的持續開啟效果
下面這裡我錄了一段影片看看效果。
我這裡先手動開啟低耗電模式,就是我們說的省電模式,這時右上角的電池符號會變成黃色,很正常。
然後我再把低耗電模式關掉,照理來說右上角的電池應該要變回白色,但是當電池符號變回白色以後,很快又變成黃色,就表示省電模式又自動開啟了。
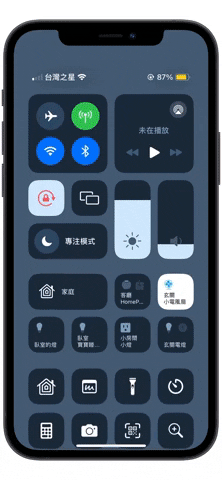
這就是我們這次透過捷徑所設定的指令,「當省電模式關閉後,自動開啟省電模式」,透過這樣來達到 24 小時都開著省電模式的效果。
如果你的 iPhone 也是容易沒電的人,可以試試看這個方法來持續的開啟 iPhone 的省電模式。
延伸閱讀》
- iPhone 省電模式如何開啟?教你 5 種啟用低耗電模式的方法
- 用 iPhone 捷徑功能把 App 上鎖,通過驗證才能開啟
- 一鍵秒查距離最近的加油站位置,還能幫你導航過去
- 一鍵開啟 iPhone 遊戲、追劇模式!幫你更融入遊戲中還可以省電
- 假消息一鍵查詢捷徑,轉傳訊息前用這招查證一下
- iPhone 進階照片去背捷徑分享:不只去背景、還能直接換背景
- iOS 16 電池健康度與充電循環次數怎麼看?用捷徑查詢一秒完成
- iPhone 照片轉 JPG 用捷徑就能搞定,還可以批次轉檔超方便
如果想知道更多關於 Apple 的消息、教學、小技巧或是科技新知,一定要點擊以下任一 LOGO,追蹤我們的 Facebook 粉絲團、訂閱 IG、YouTube 以及 Telegram。





