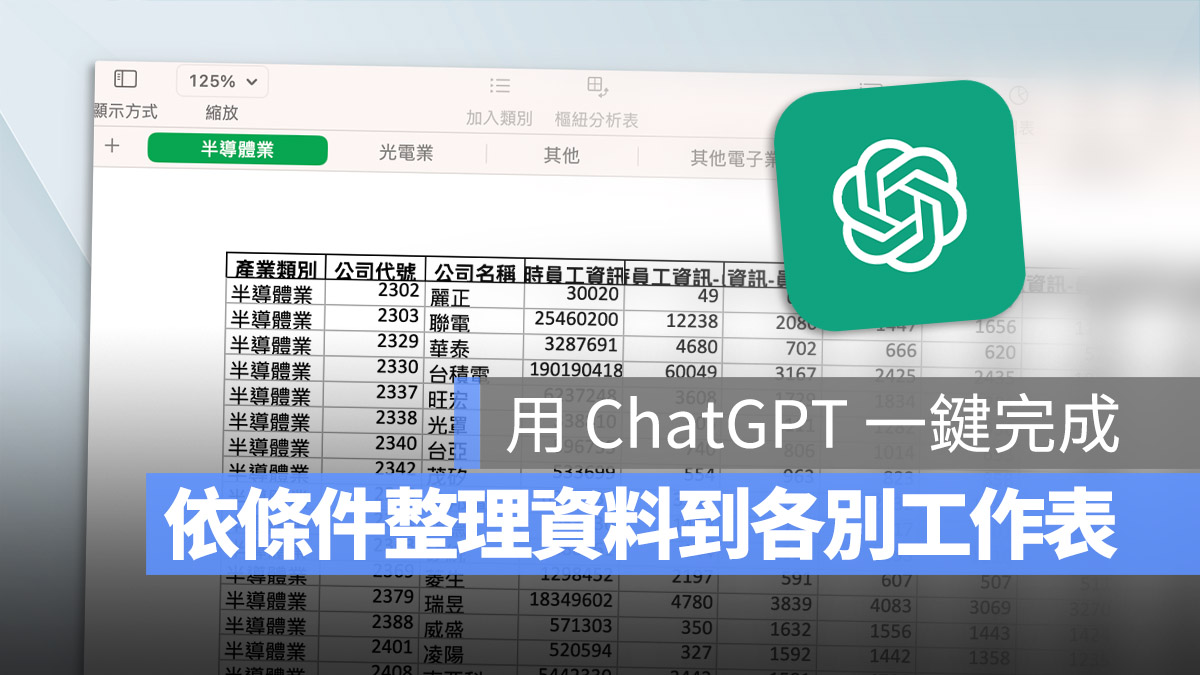
如果你有一份 Excel 檔案裡面有超多資料,你想要按照其中一個欄位當作條件,並且替這個欄位裡面相同的內容都創建一個工作表該怎麼做呢?
在 Mac 的 Numbers 裡面可以透過分類的方式來達成,但是這只能夠幫你分類,如果要把相同的內容放到不同的工作表中,還是要手動建立工作表,然後剪下、貼上。
但是這些工作現在通通都可以丟給 ChatGPT 來完成,今天我就來跟大家分享要如何透過 ChatGPT 自動化建立不同工作表並且把資料都整理好。
本篇內容
我想要 ChatGPT 幫我做什麼?
直接以公開資訊觀測站中下載的「111 年度台灣上市櫃公司薪資狀況」這個表來舉例好了。
你可以看到這個表中包含了所有產業別的資料,而且全部都在同一張工作表中。
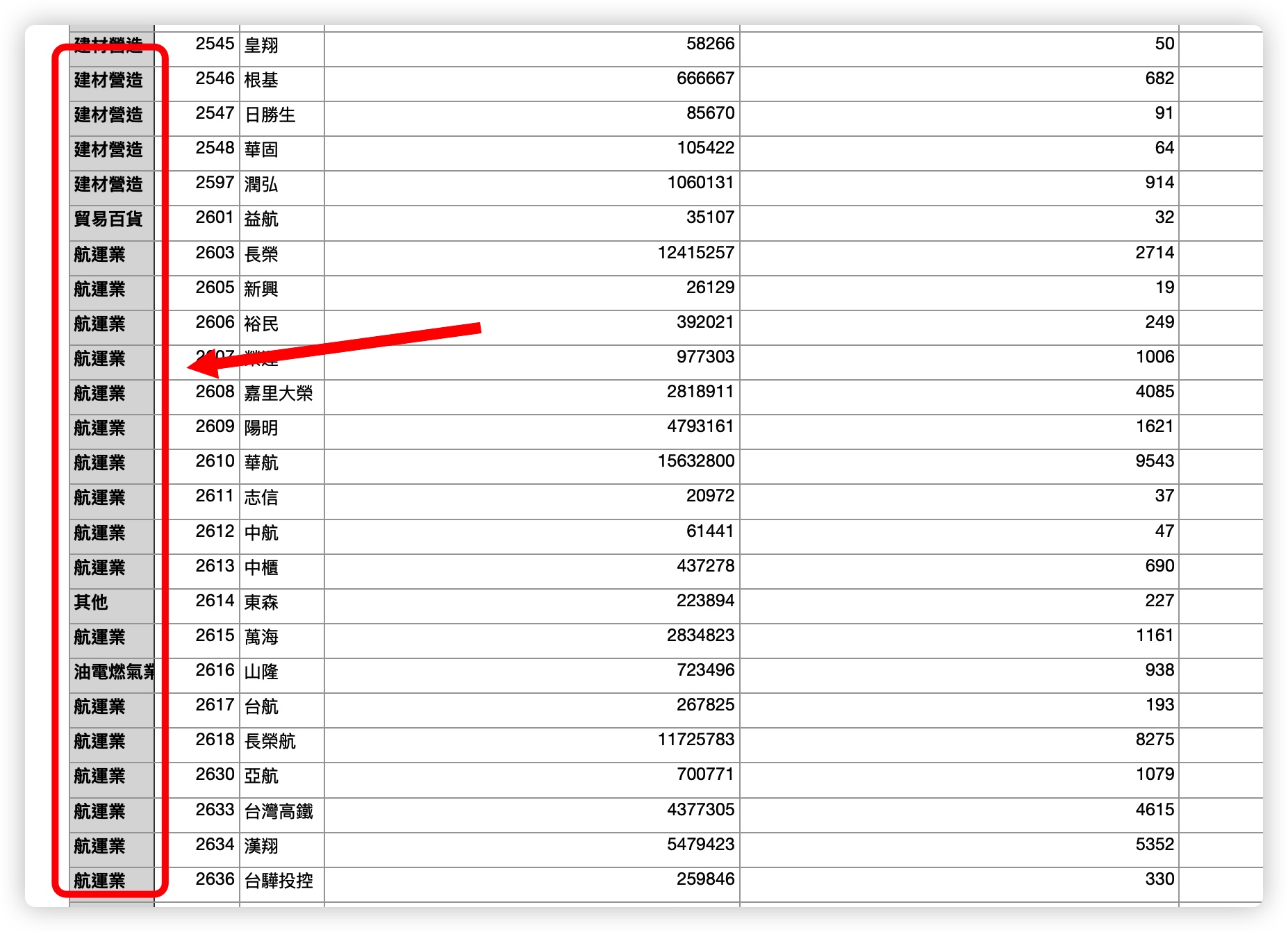
我現在想希望不同的產業類別可以放在一個單獨的工作表,像是這個樣子。

點進去光電業的工作表,裡面就只有屬於光電業的公司,點進去半導體產業的工作表,裡面就只有半導體產業的公司….以此類推。
這就是我的需求,再來我們看看如何透過 ChatGPT 來完成。
用 ChatGPT 完成 Excel 表格、資料自動化工作
首先我們必須要先確保這個表格式 Excel,因為像我上面下載的來的資料原始格式是 csv 檔案。
準備 xlsx 的資料檔案
如果你是用 Mac 的 Numbers,就可以透過 Numbers 轉檔案成 xlsx,還不知道怎麼用的參考《Numbers 教學:Numbers 轉 Excel .xlsx 格式的 2 個技巧教學》這篇文章。
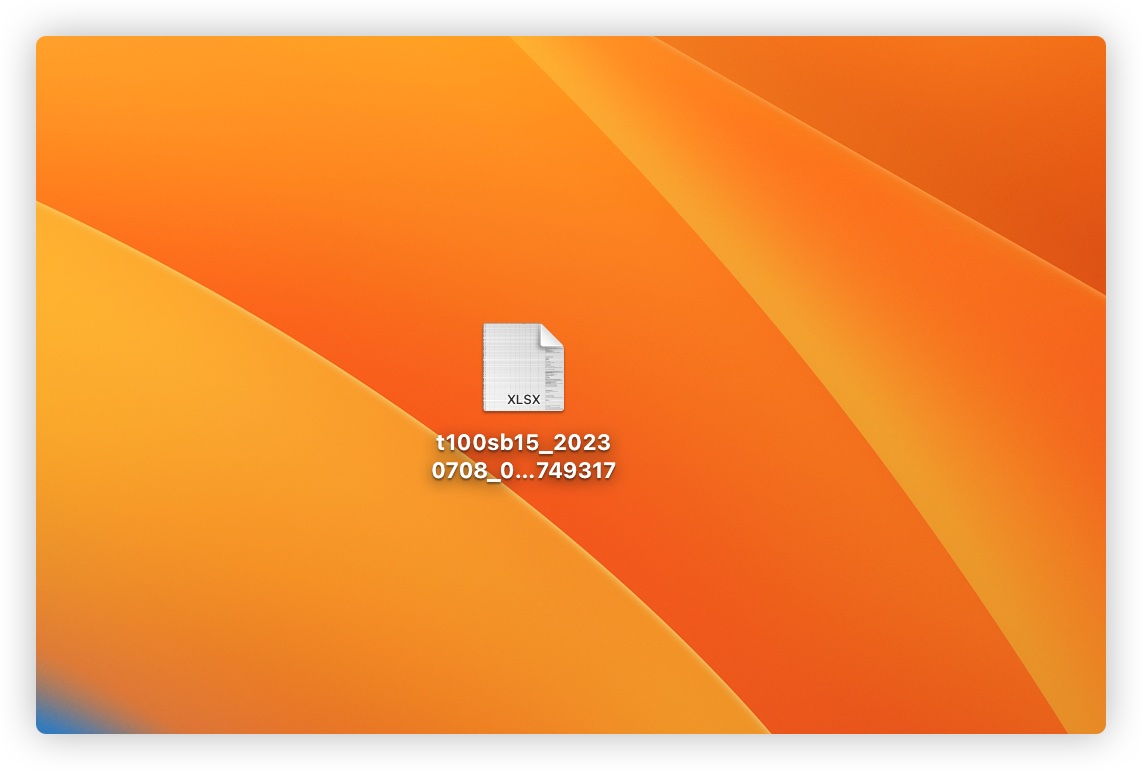
使用 ChatGPT Plus 的 Code Interpreter 功能整理資料
接著開啟 ChatGPT,你必須要有 Plus 的會員資格,因為你才可以使用 GPT-4 的 Code Interpreter 功能。
開啟 Code Interpreter 的教學我有另外寫一篇 《ChatGPT 開放 Code Interpreter 新功能,上傳檔案讓 AI 幫你分析》,這裡面有教。
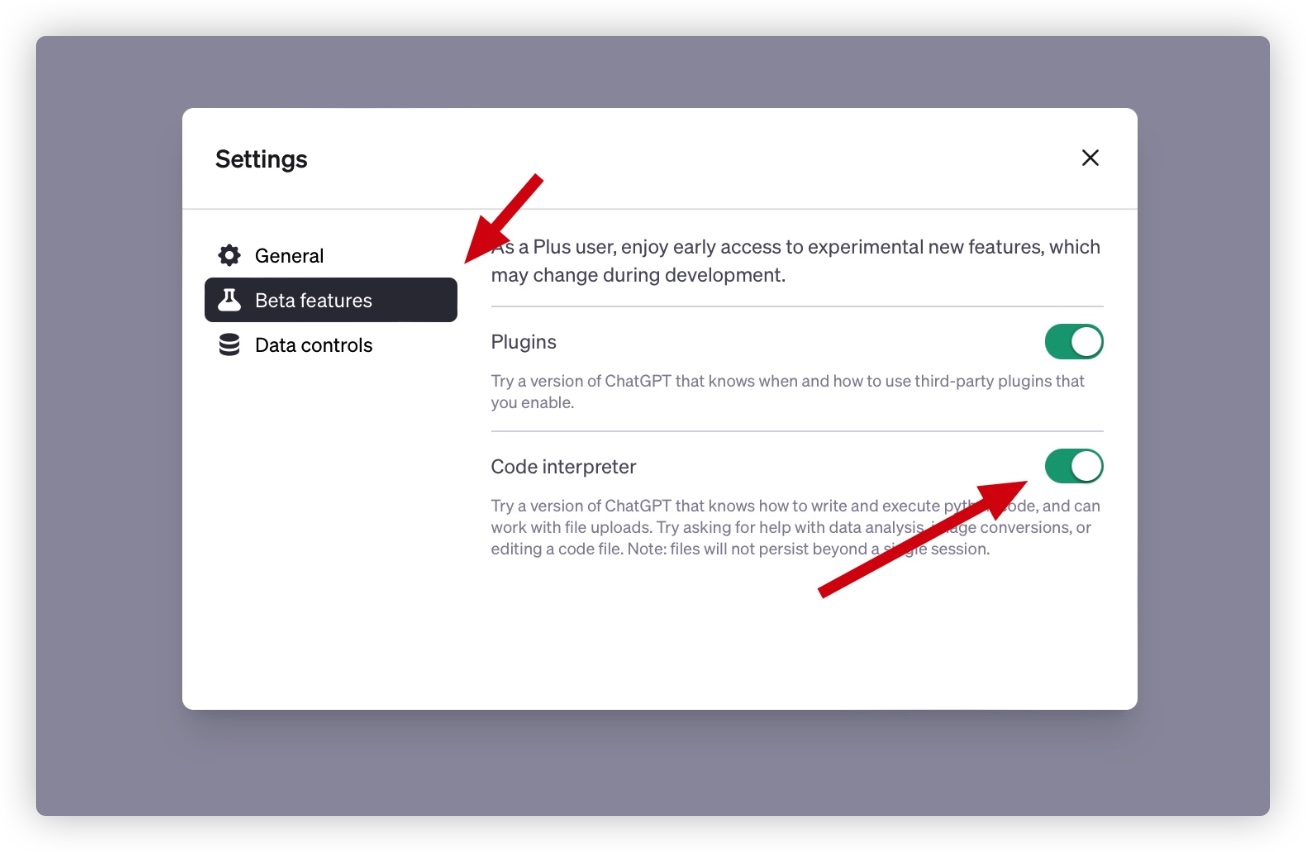
開啟並選擇 Code Interpreter 功能以後,你會在下面看到一個 + 的符號,在這裡把你剛剛做好的 xlsx 檔案傳上去。
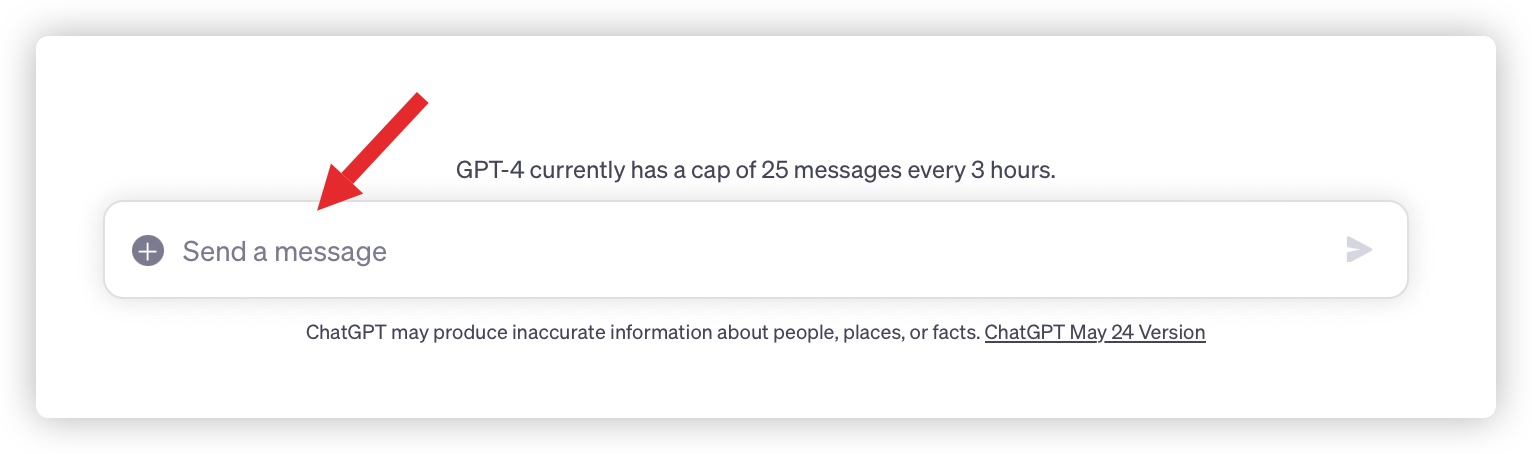
再來就是把我的指令寫進去,按照上面提到的要求,我就先請 ChatGPT 分門別類,然後把產業類別丟到同一個檔案中。
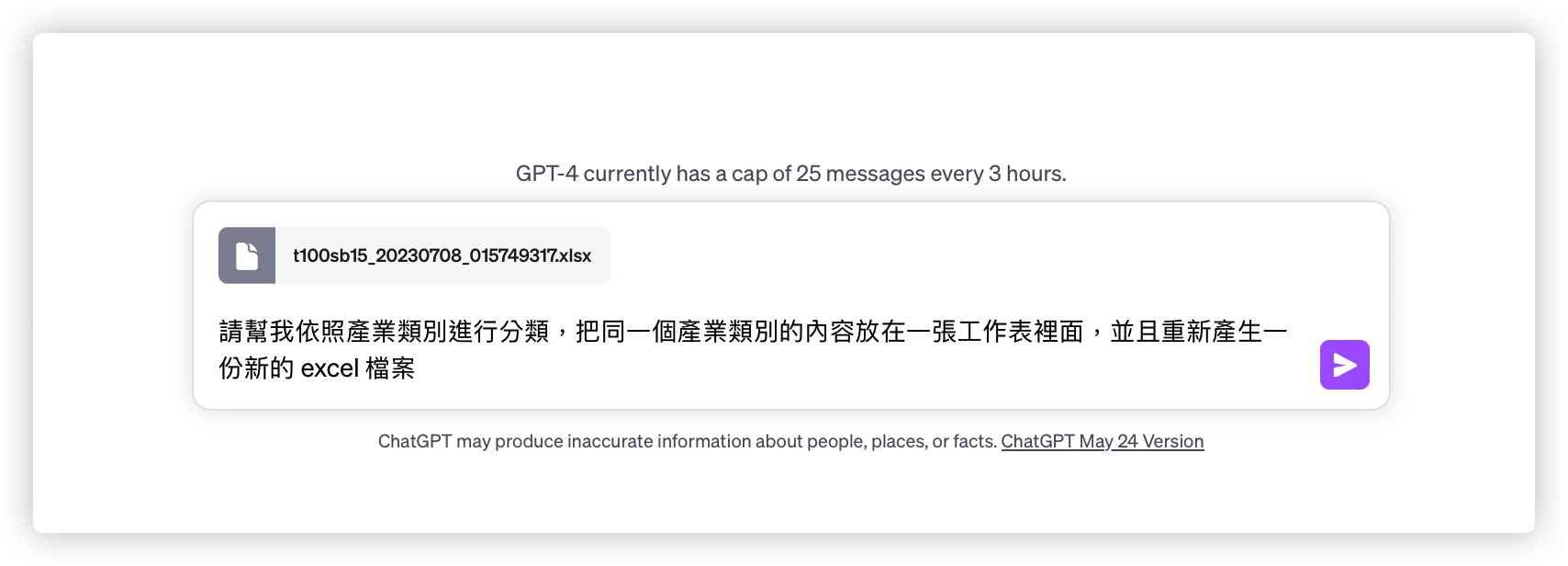
按下送出後,ChatGPT 會和你曉以大義,解釋你的問題, 確保 ChatGPT 沒有理解錯誤。
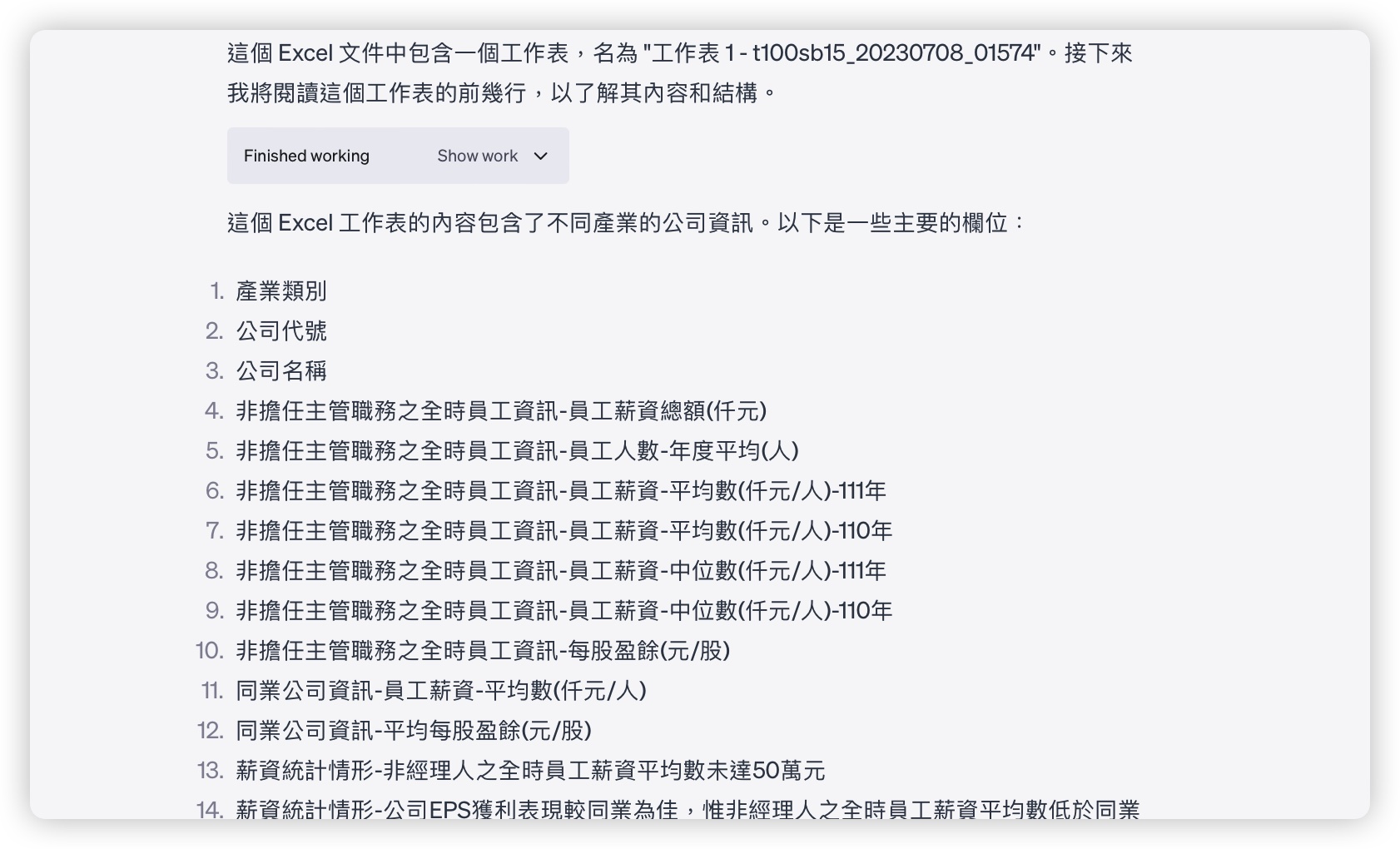
你也可以打開「Show Work」這個隱藏的下拉選單,裡面會有 ChatGPT 在執行這個過程中的所有步驟。
ChatGPT 洋洋灑灑講了一大堆以後,才說接著要開始進行我所要求的分類並且分不同工作表。
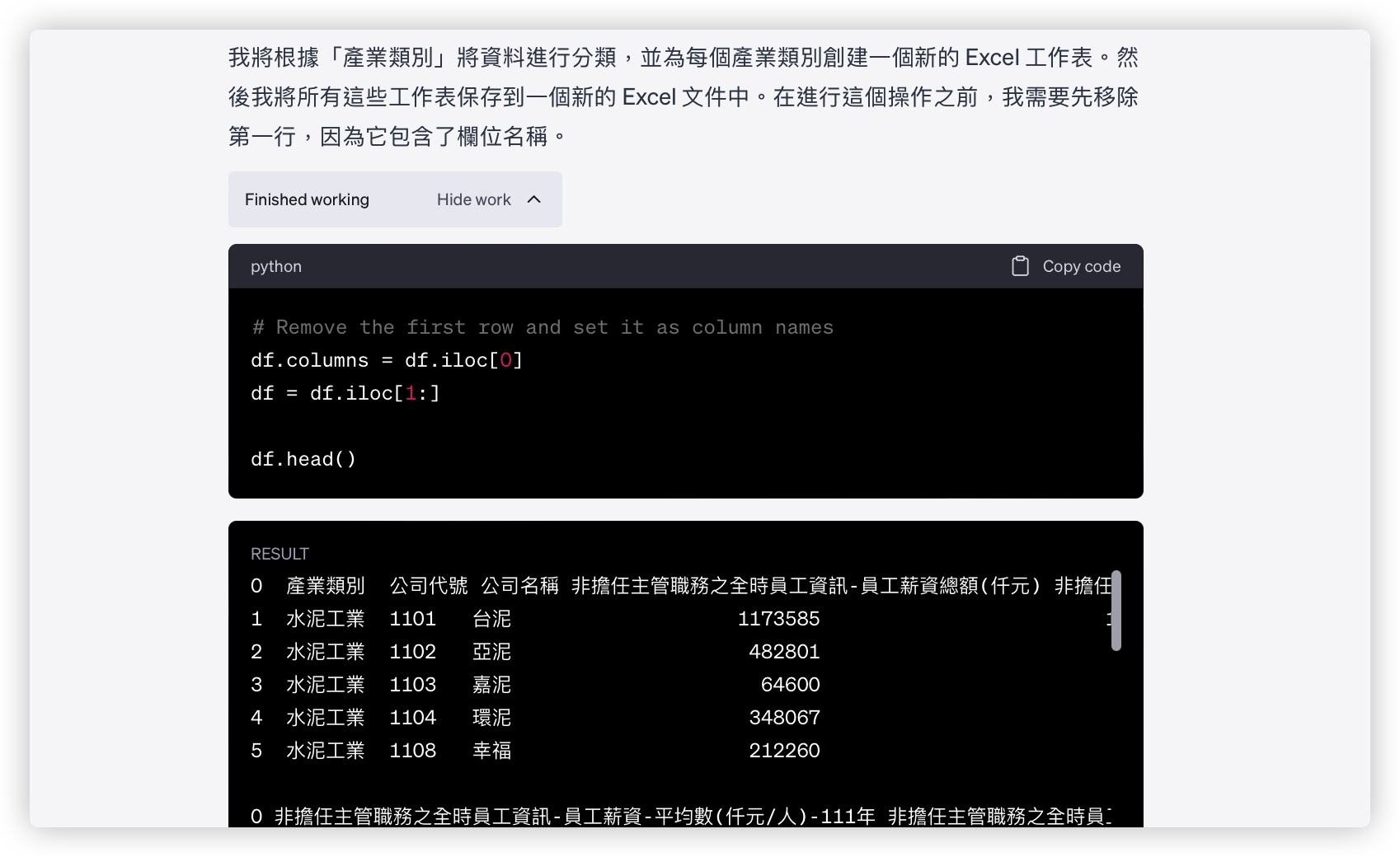
而且大家還記得嗎?我有跟他說要變成一份新的檔案,所以他最後也提供可以下載的位置給我。
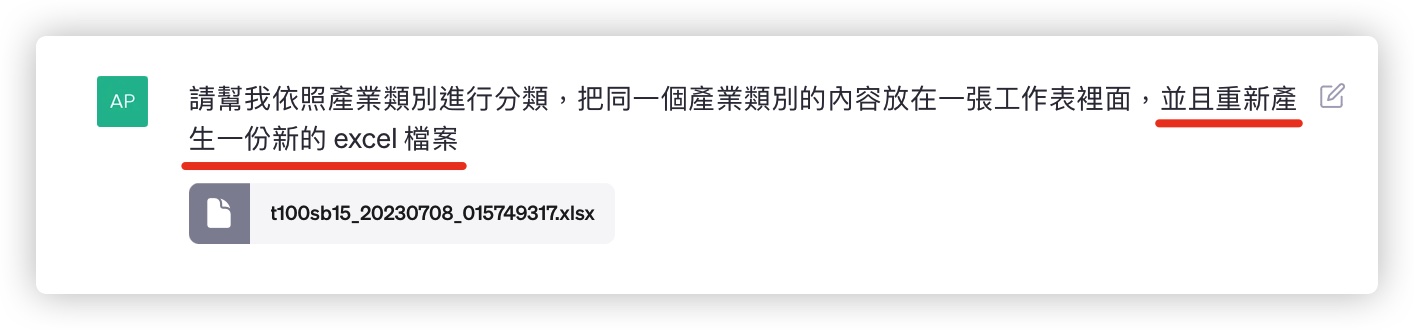
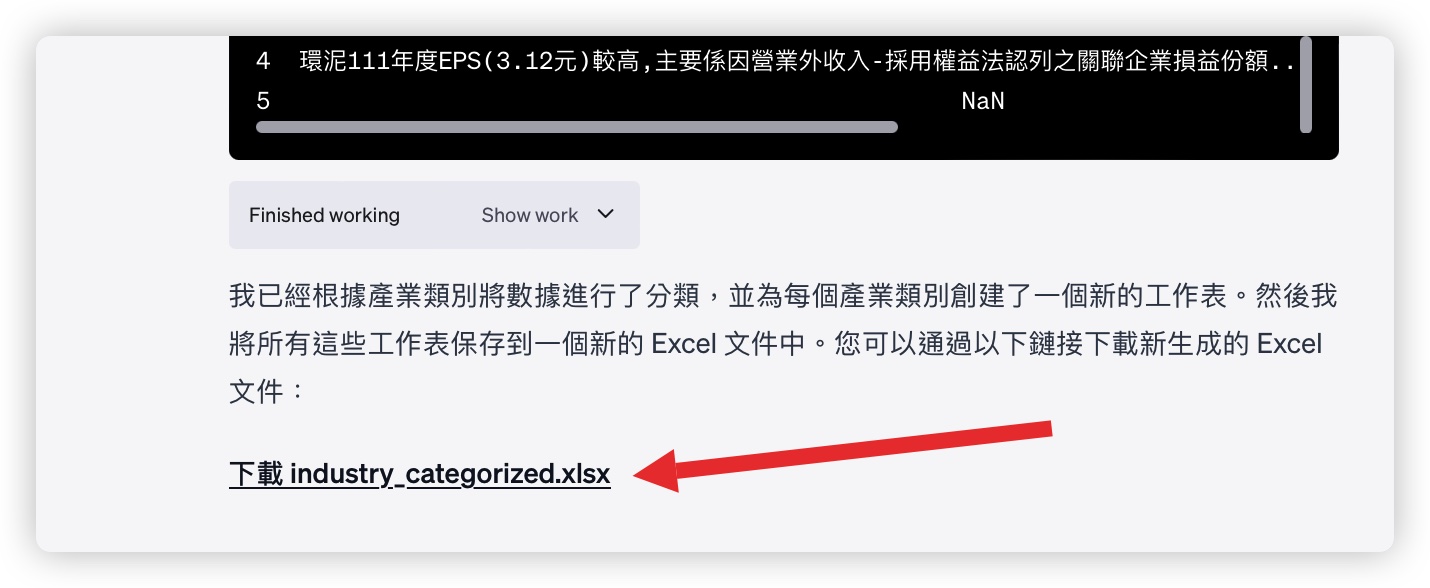
檢視 ChatGPT Plus 快速產生自動化 Excel 報表
最後我們把檔案下載下來,開啟以後就是讓我覺得很不一地的地方,因為所有內容都按照我所要求的做到了。
包含我所要求,不同的產業類別放在不同的工作表,就連工作表都創建好了。
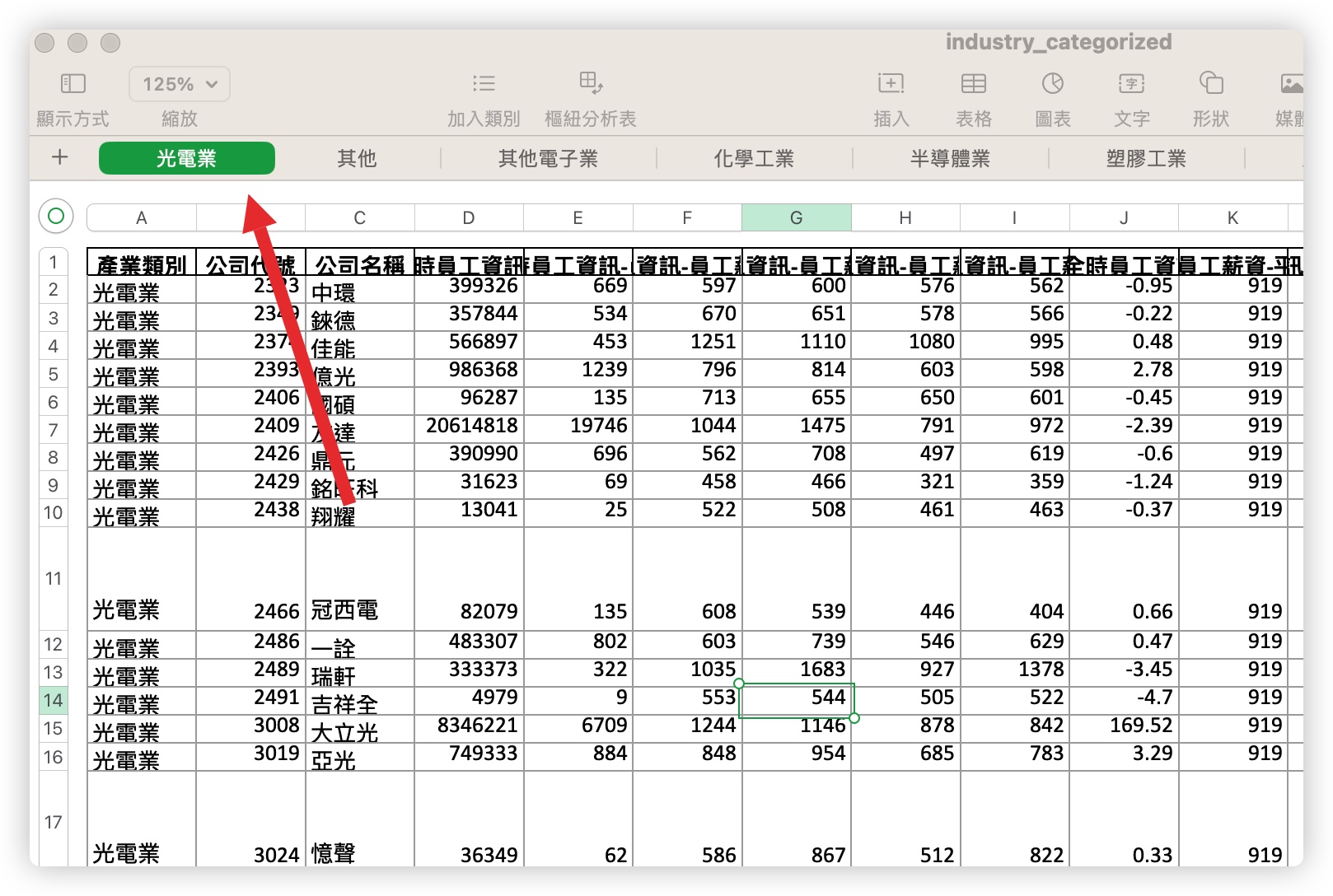
每一個工作表裡面都只會有那個產業別的公司資料,看起來就相當整齊,要找資料也很好找。

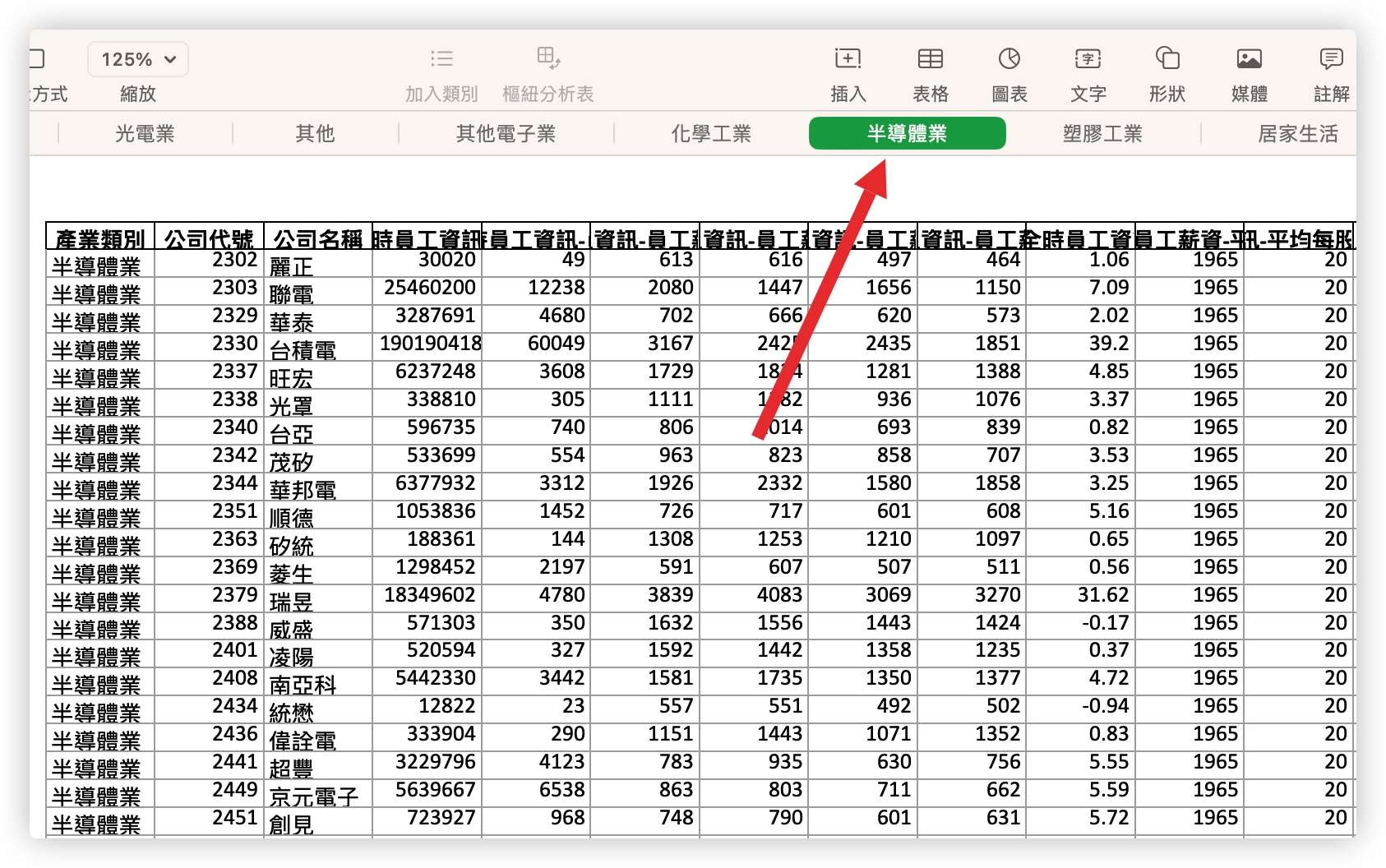
這樣子其實就完成我這次的需求,把 Excel 裡面一堆資料好好依照工作表的分類整理起來,無論是單純檢視資料、找資料的時候,都可以比較容易閱讀,比較方便。
或是你有其他的需求也都可以直接對 ChatGPT 下指令,他都會盡可能滿足你,當然如果真的是太複雜的內容就沒辦法了。
ChatGPT Plus 的 Code Interpreter 應用:總結
老實說我不知道要把資料轉成一個一個工作表的話,在 Excel 或是 Numbers 有沒有內建的方法可以操作,或許有也不定。
但是在我不知道有沒有的情況下,直接就問 ChatGPT 並且搭配 Code Interpreter 這個進階功能,然後把檔案丟上去,他就會開始進行分析、透過自動化程式的方式來處理你的檔案。
而且想要什麼樣的需求跟 ChatGPT 說就可以了,我覺得搭配 Code Interpreter 使用起來真的方便很多。
延伸閱讀》
- ChatGPT 開放 Code Interpreter 新功能,上傳檔案讓 AI 幫你分析
- OpenAI 宣布 GPT-4 的 API 對付費使用者全面開放
- ChatGPT 突然不能上網?官方說瀏覽器上網功能暫時關閉了
- ChatGPT 外掛:整理 YouTube 影片重點超好用的 Video Insights 工具
- ChatGPT App 再釋出更新!這次導入 Bing Search,能上網搜資料啦
如果想知道更多關於 Apple 的消息、教學、小技巧或是科技新知,一定要點擊以下任一 LOGO,追蹤我們的 Facebook 粉絲團、訂閱 IG、YouTube 以及 Telegram。





