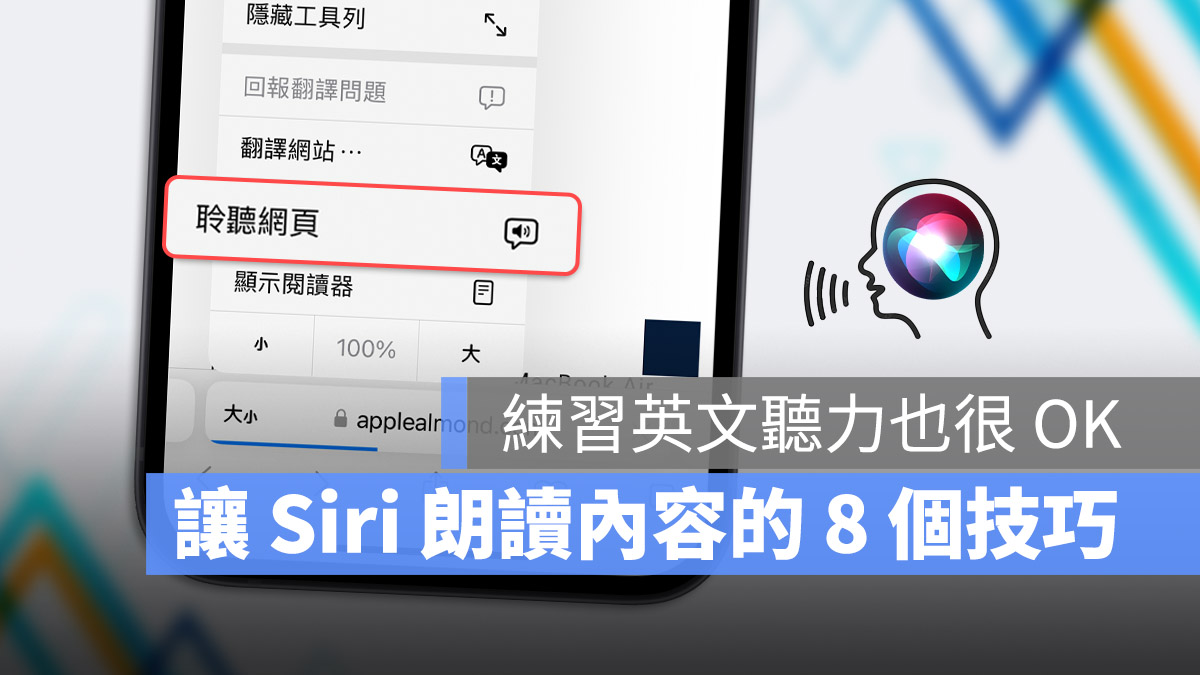
iPhone 的 Siri 除了可以幫你打電話、掛電話、設定提醒事項、說笑話….等,還可以讓 Siri 朗讀網頁內容,這對於想要聽新聞或是練習英文聽力測驗的人來說,是一個很有幫助的功能。
今天我們就要跟大家分享 8 個用 iPhone 內建 Siri 朗讀網頁功能的技巧。
01. 讓 iPhone 內建 Siri 朗讀所選範圍
首先,我們要開啟 iPhone 內建的 Siri 朗讀功能,點選「設定」中的「輔助使用」,並選擇「語音內容」這個選項,進去以後開啟「朗讀所選範圍」這個功能。
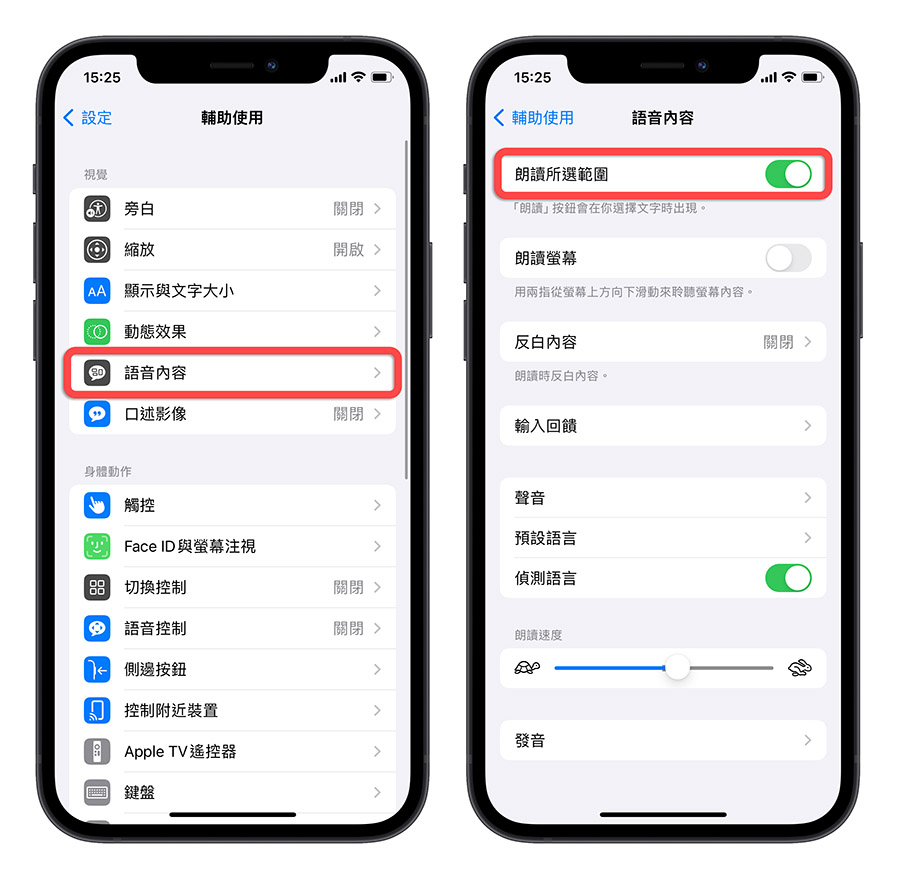
然後開啟 Safari 以後,將你想要讓 Siri 朗讀的內容選起來,並且在上面的選單中,往左滑直到看見「朗讀」功能為止。
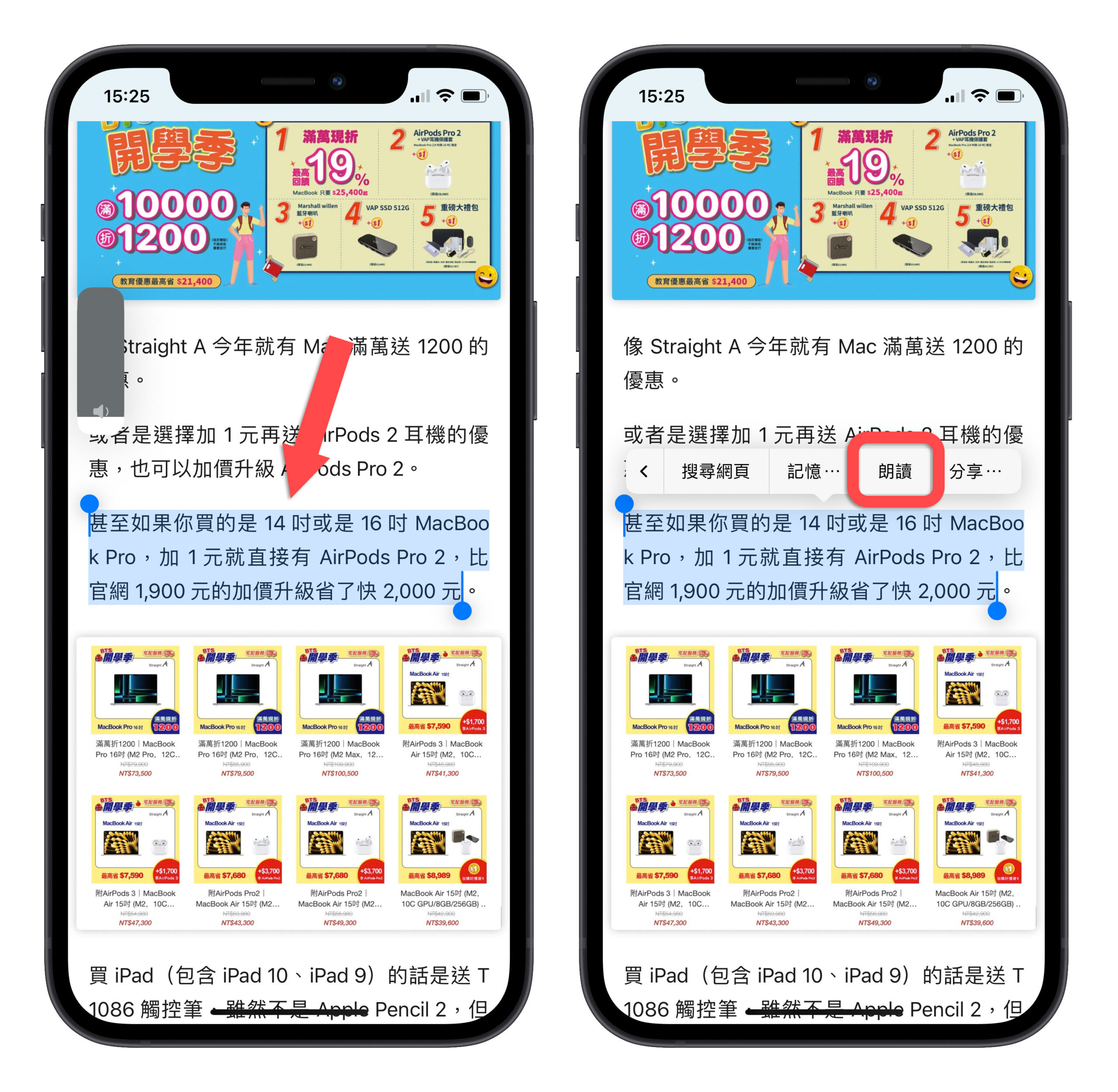
點選朗讀功能以後,Siri 就會開始朗讀 Safari 內你所選擇的範圍內容。
這個功能不限 Safari 才能用,在其他 App 上也可以利用這個方式讓 Siri 朗讀所選內容。
02. 用雙指下滑讓 Siri 朗讀整個網頁
這個功能同樣要開啟 iPhone 內建的 Siri 朗讀功能,從「設定」選擇「輔助使用」,並進入「語音內容」這個功能,然後開啟「朗讀螢幕」這個功能。
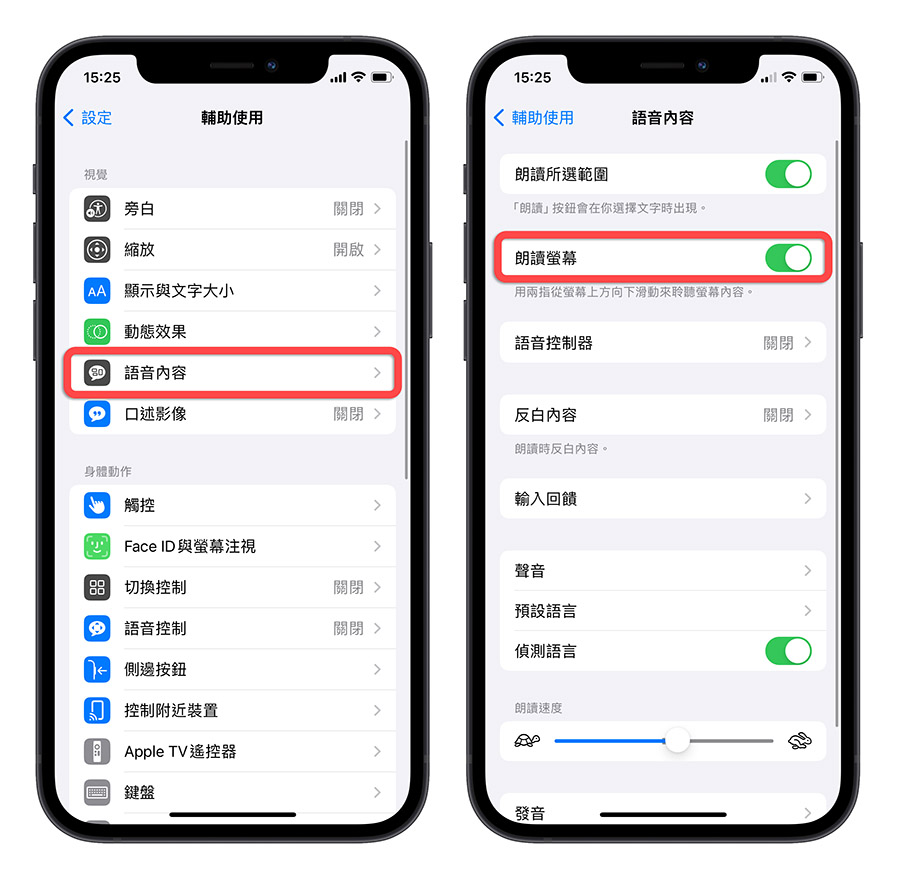
接著用 Safari 開啟你要朗讀的文章,然後兩隻手指頭從上往下滑,但這個很容易變成叫出鎖定畫面,所以位置要剛好在瀏海、動態島與螢幕之間往下滑。
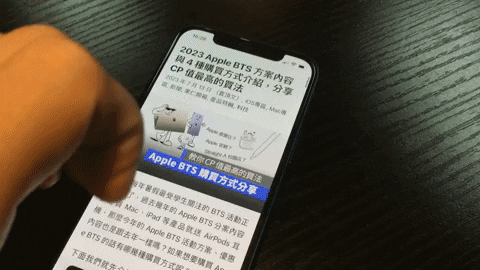
如果有成功啟用 Siri 朗讀功能,你就會看到一個控制器,然後 Siri 就會開始自動朗讀整個網頁的內容了。
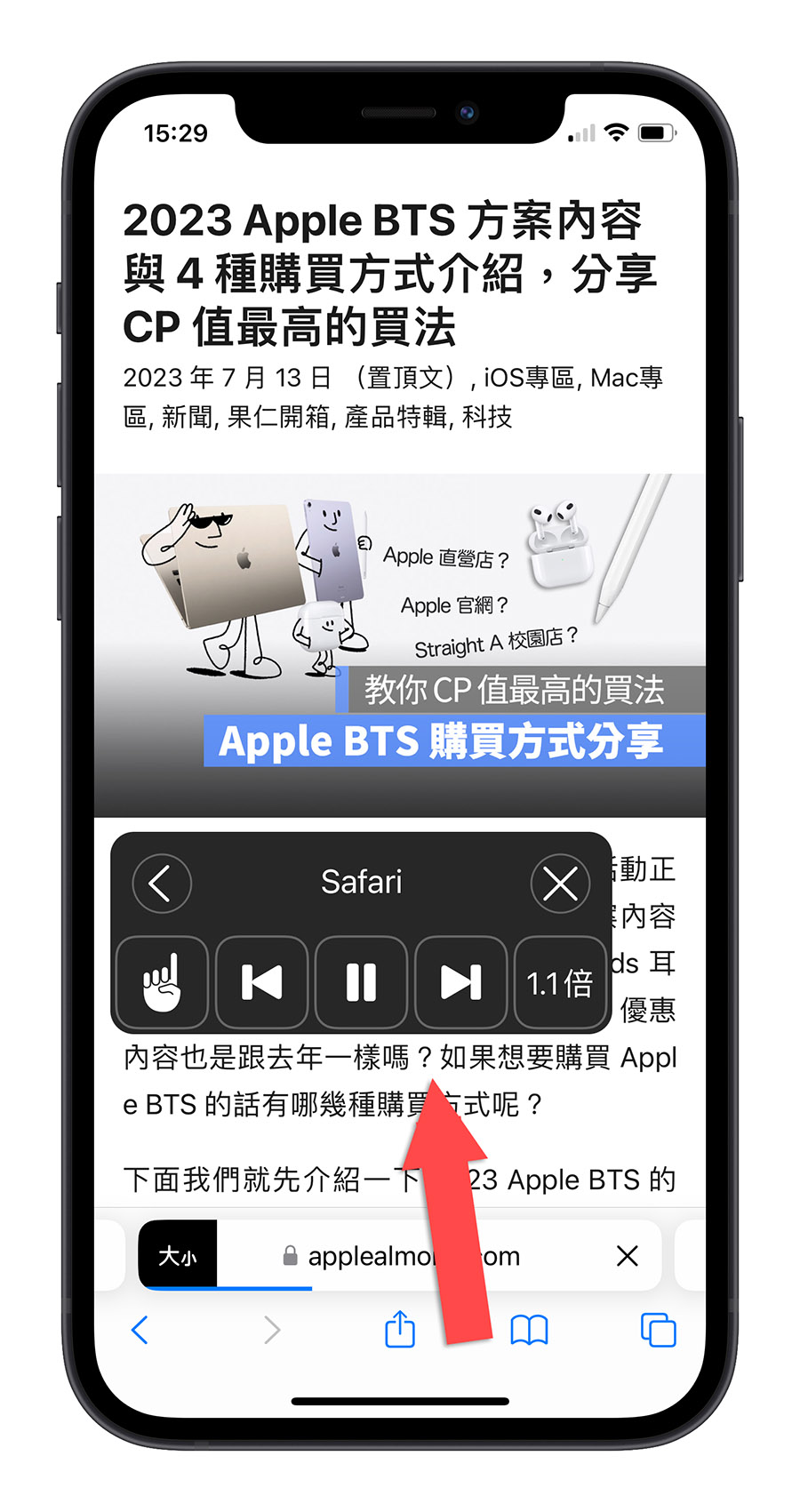
要停止 Siri 朗讀網頁內容的話就點一下控制器,然後按下暫停鍵就可以了。
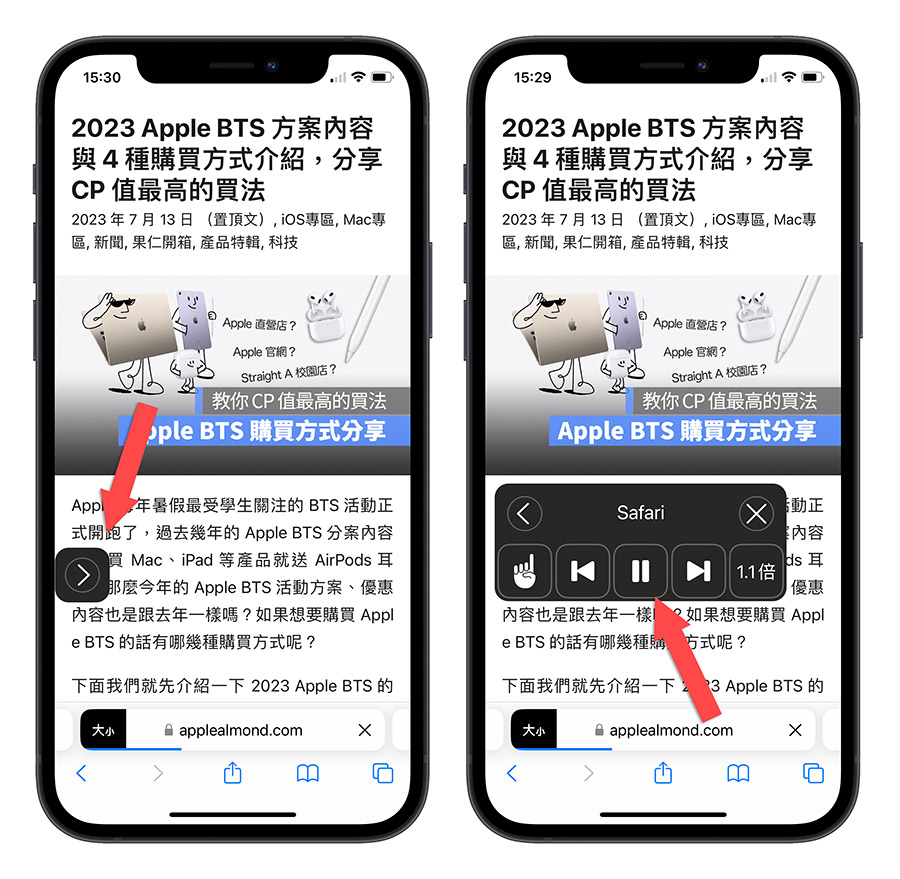
03. 手指頭點到哪就讓 Siri 朗讀那一段句子
你也可以開啟朗讀控制器,在「輔助使用」的「語音內容」先開啟上面所提到到的「朗讀螢幕」開關,然後也把下面的「朗讀螢幕」功能開啟。
然後我們把「語音控制器」打開。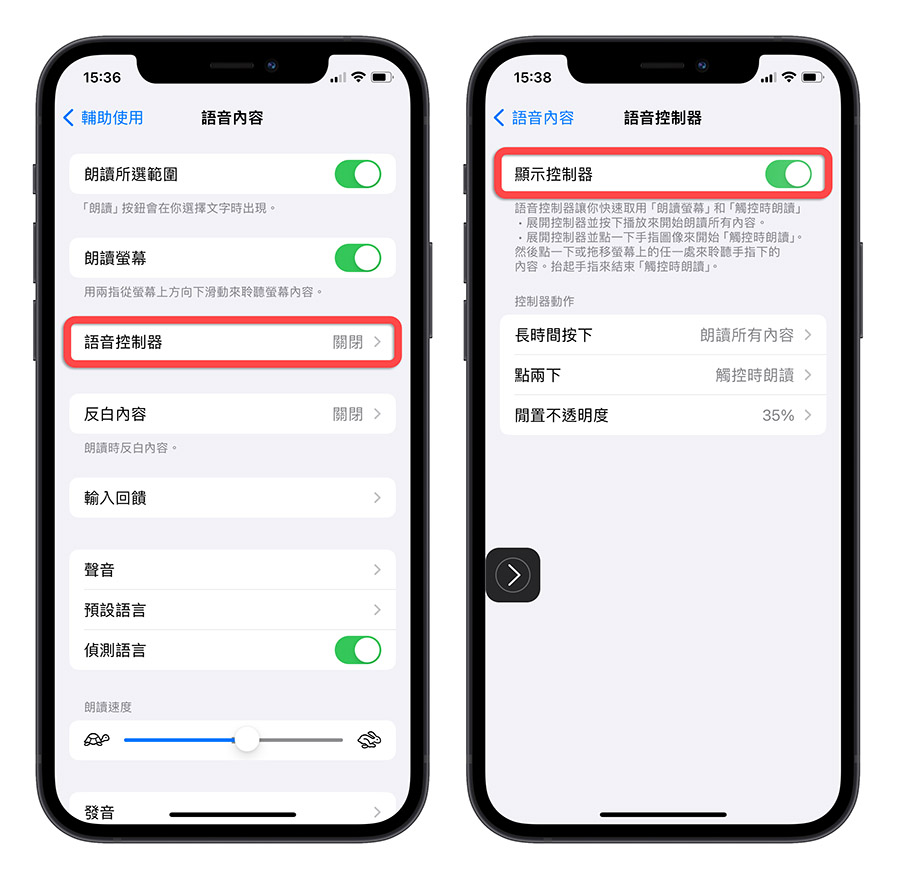
這時你會看到畫面上出現一個黑色半透明的控制器,只要點兩下這個控制器,控制器會變成一個手的符號,然後再用手指頭去點選你要 Siri 朗讀的句子就會開始唸了。
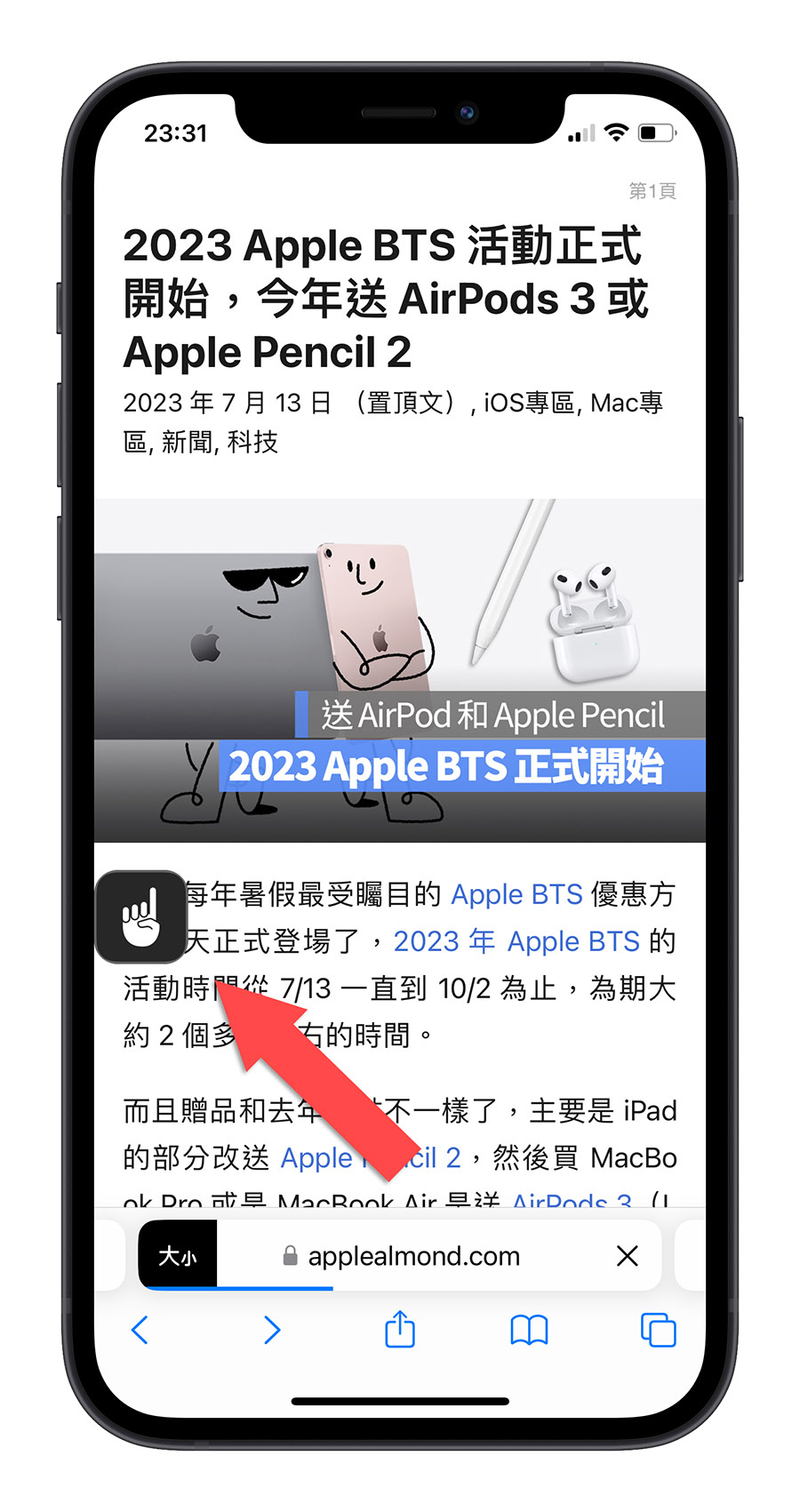
你也可以手指頭按著螢幕不放,這樣一句唸完以後你把手指頭移動到另外一句,Siri 就會接著朗讀下去。
04. 用 Safari 內建朗讀功能唸出整個網頁
在 iOS 17 中,Safari 加入了網頁朗讀的功能,叫做「繼續聆聽」。
你可以點選網址列的「大小」這個按鈕,然後選擇「聆聽網頁」,就可以讓 Siri 唸出整個網頁的內容。
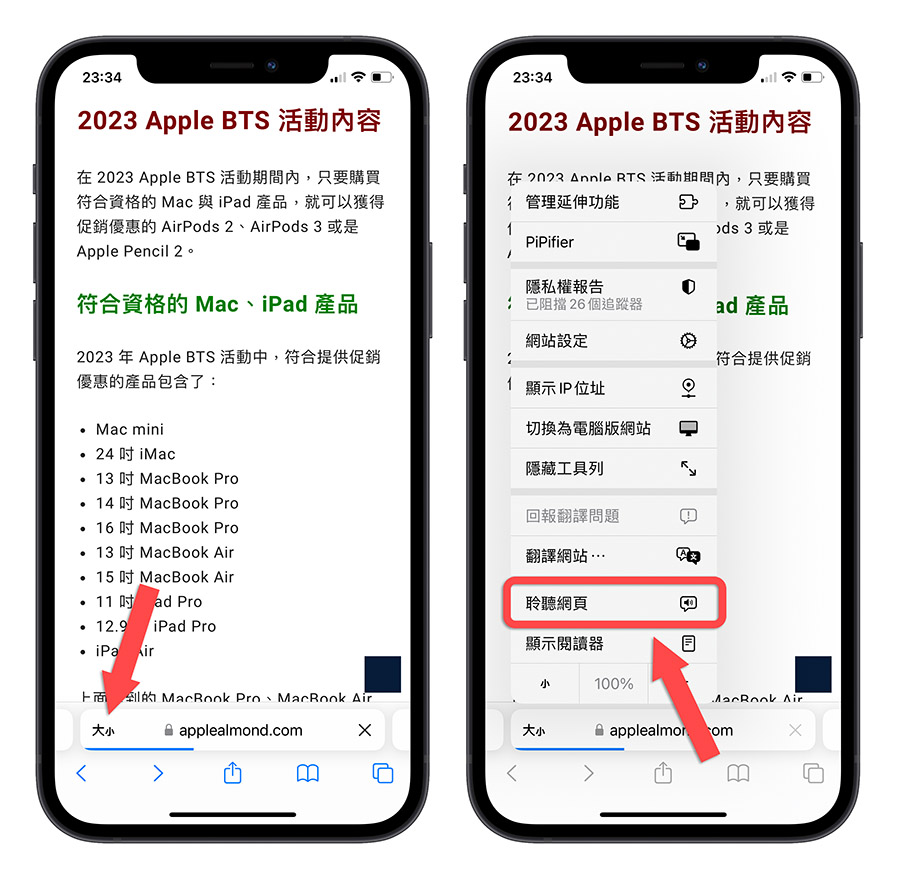
如果你想要改成英文的 Siri 朗讀也可以,我會把調整個方法在最後一段的時候跟大家說明。
但要是你改成英文的話,開啟中文的網頁就不會看到這個「繼續聆聽」的選項,反過來把 Siri 改成中文然後開啟英文網頁,也不會有繼續聆聽的選項。
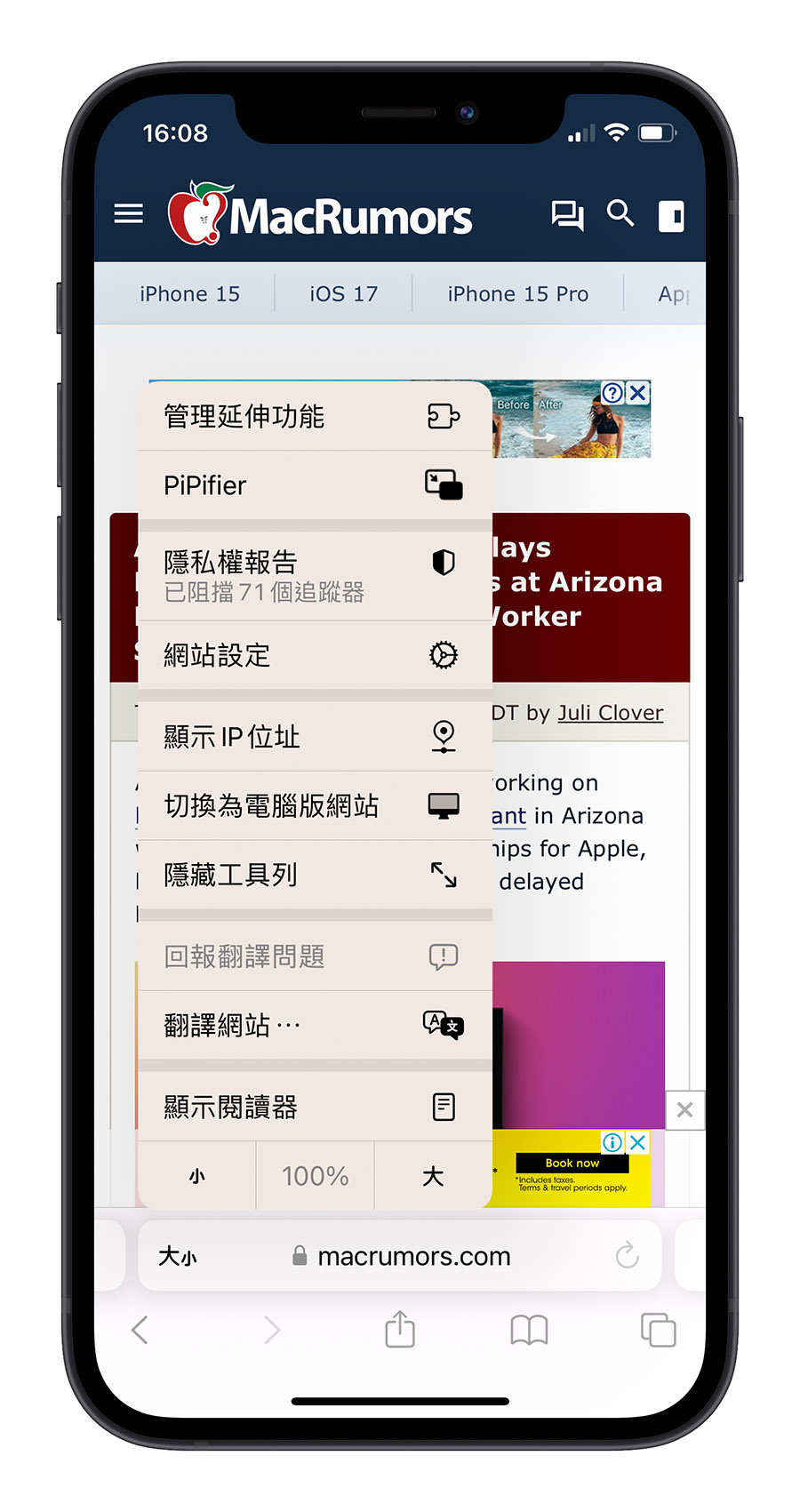
那要是聽到一半想要暫停的話,可以從右上方下拉叫出控制中心,從裡面的播放器暫停就可以了。
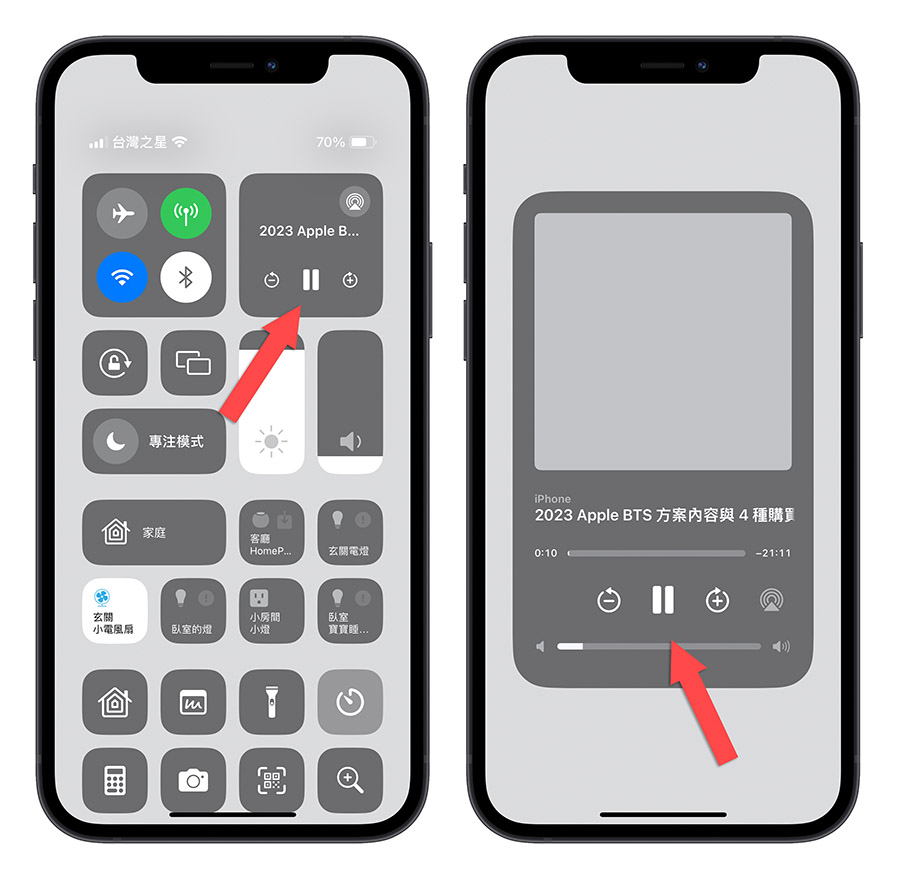
05. 先翻譯再讓 Siri 朗讀網頁
如果你有看不懂的英文,你也可以把那段句子全選起來以後,點選「翻譯」功能,你會看到 iOS 幫我們直接顯示了翻譯過後的結果。
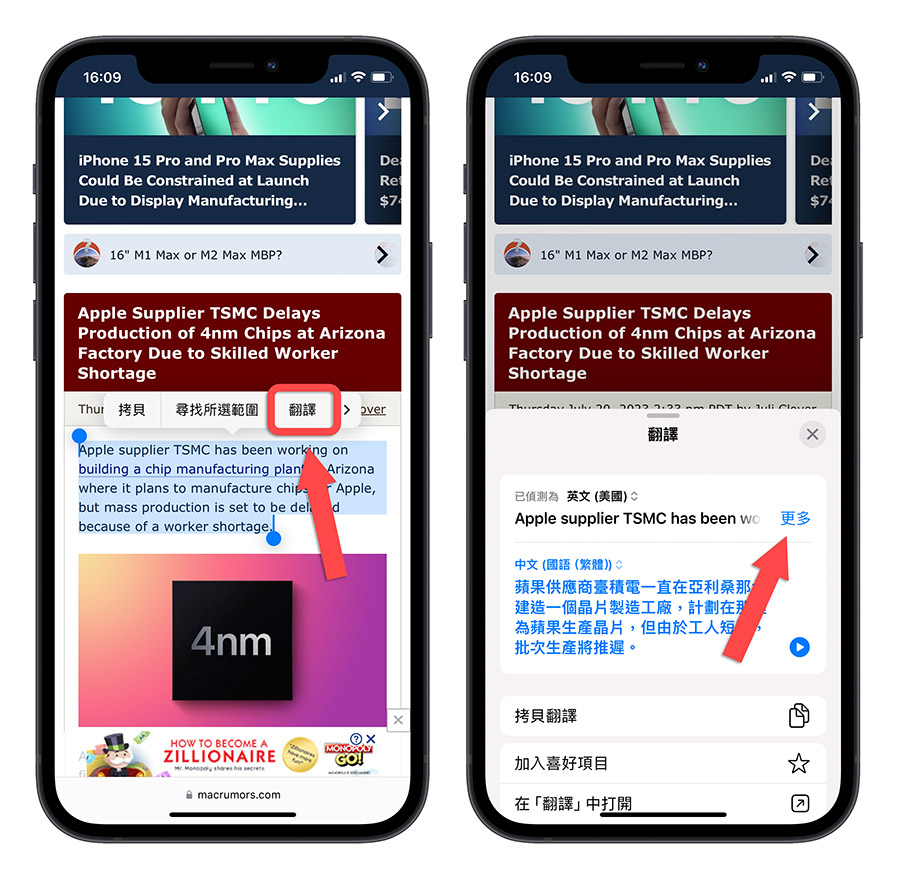
此外,在一旁還有一個播放的按鈕可以點選,點下去以後就是會出動 Siri 來朗讀這段翻譯內容的語氣。
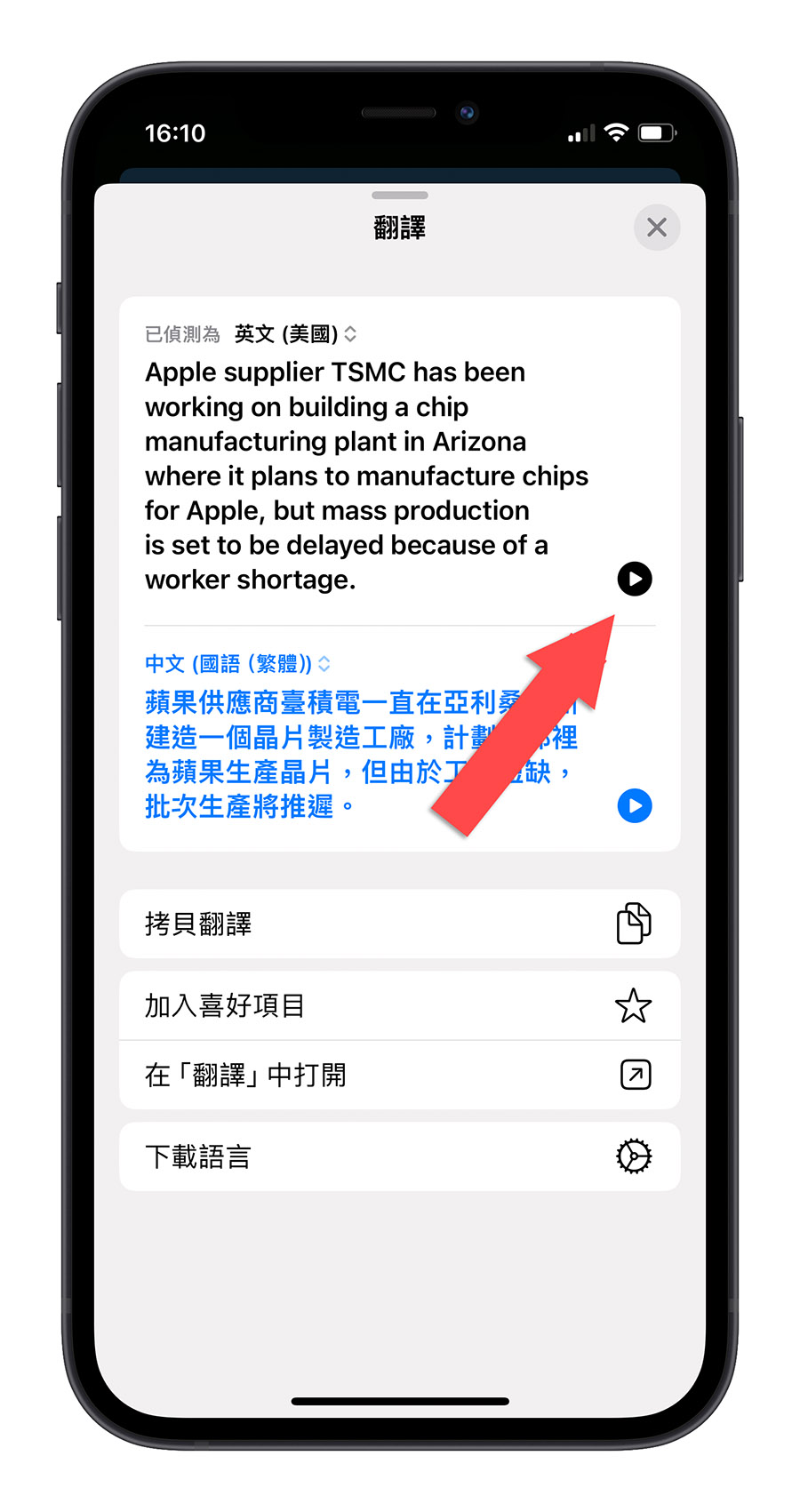
06. 調整 Siri 朗讀速度
你如果有覺得 Siri 的朗讀速度太快、太慢的話,你可以從「語音內容」中的朗讀速度。
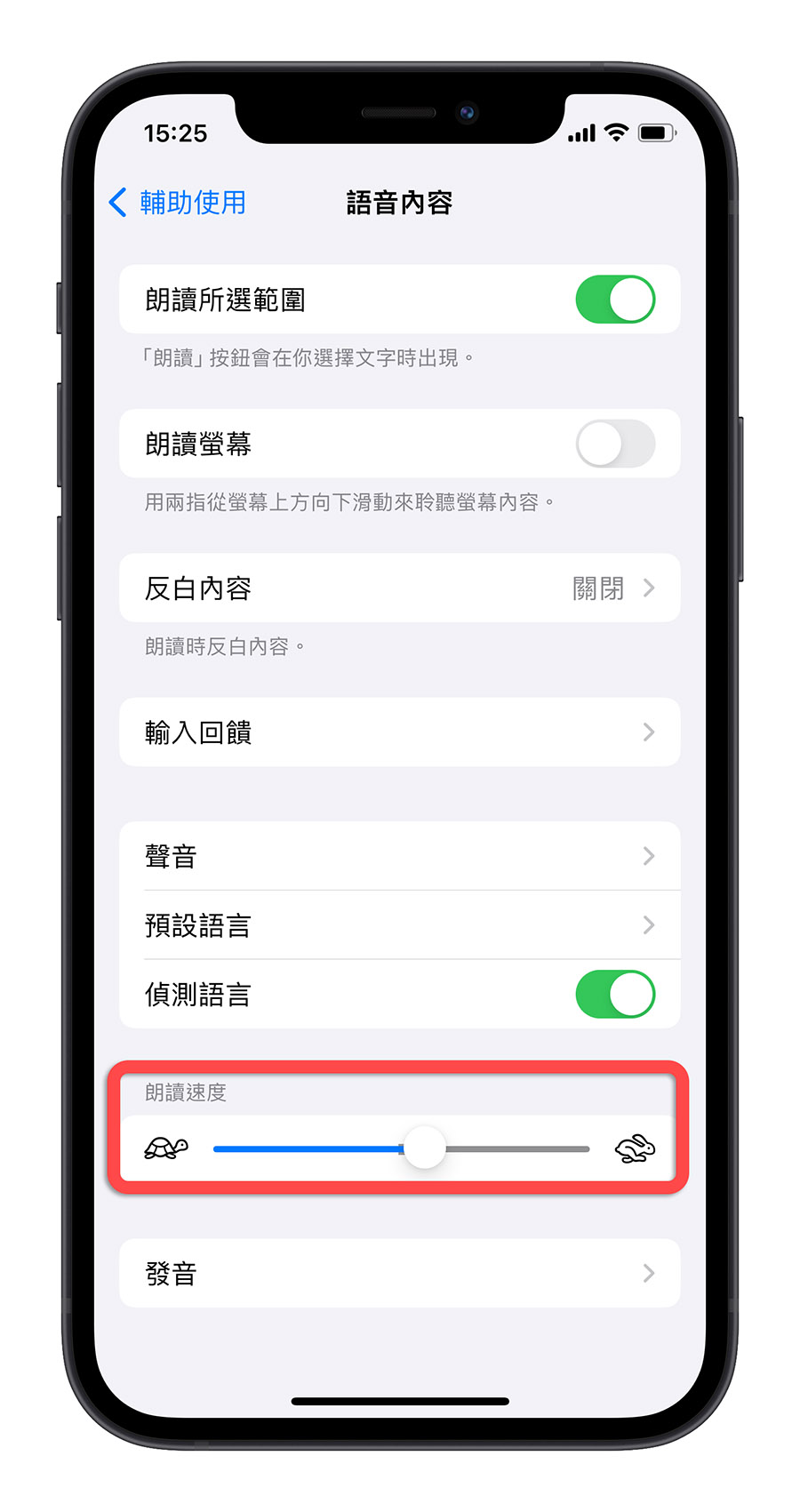
07. 讓 Siri 朗讀網頁圖片內的文字
如果是想要讓 Siri 朗讀圖片內的文字其實也是可以的。
首先你必須要開啟「原況文字」功能,開啟的方法在《iPhone 和 Mac 上的原況文字如何開啟與關閉?這裡告訴你設定的位置》這篇文章裡面有教,我就不再重複了。
「原況文字」開啟以後,打開任何一張照片,裡面的文字基本上就可以被選取,然後從上方的選單中選擇「朗讀」功能就可以讓 Siri 朗讀圖片內的文字了。
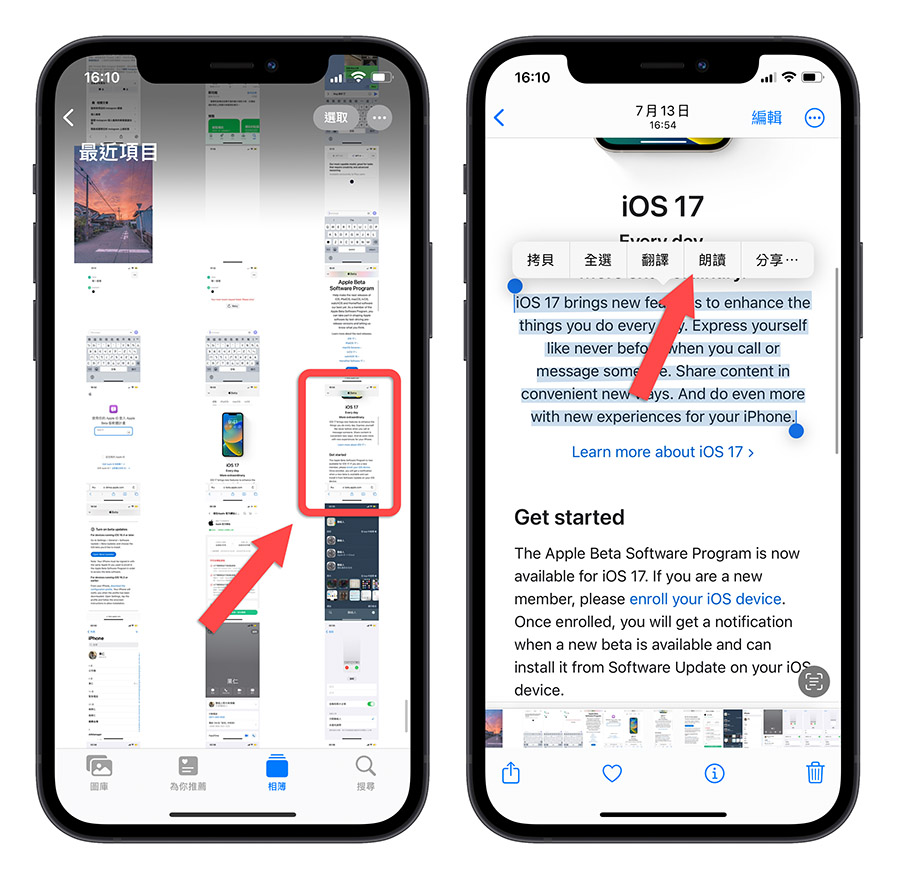
08. 設定 iPhone 內建 Siri 的朗讀語言
如果想要更改 Siri 朗讀所使用的語言,有兩種方式。
第一種:修改「Siri 與搜尋」中的語言
如果你是要使用 iOS 17 內建的 Siri 朗讀功能,那麼就是從這邊來調整想要的語言。
你可以從「設定」裡面的 「Siri 與搜尋」選項中,點選「語言」這個功能,並且改成英文。
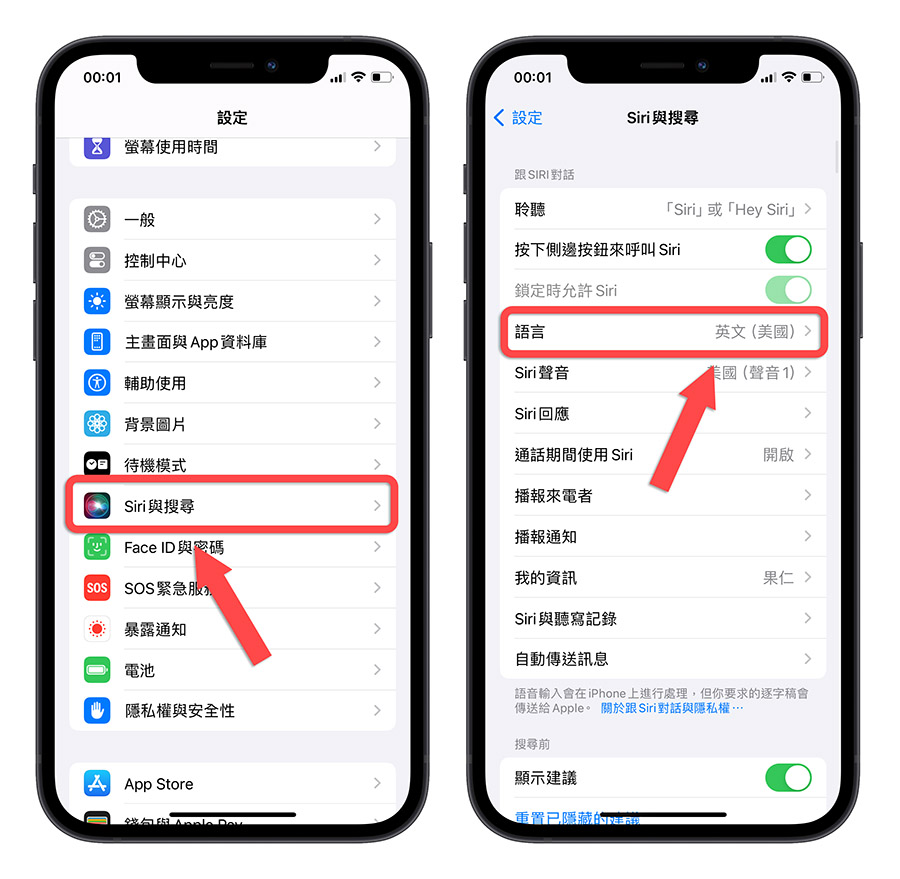
然後下面「Siri 聲音」這個選項可以選擇不同的腔調,國語的話就只有兩種可以選,但如果是英文的話,就會有不同地區的腔調、音色可以選擇,比較多元。
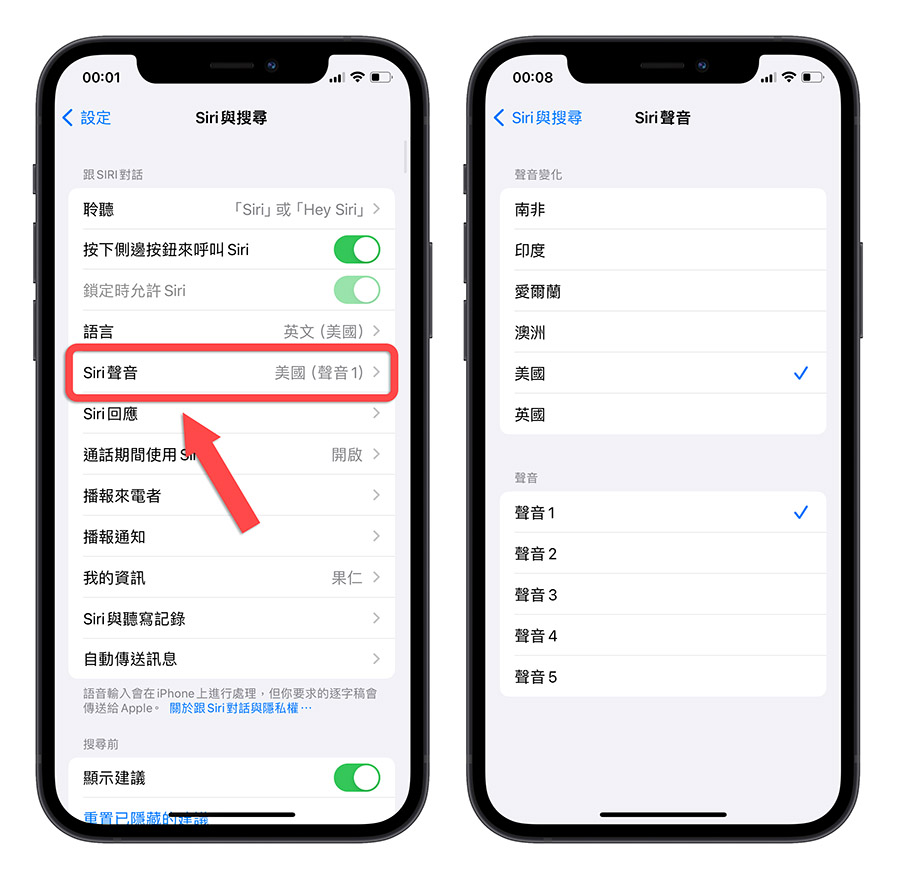
第二種:修改「朗讀」中的語言
除了上面第 3 點透過 iOS 17 的 Safari 內建 Siri 朗讀功能以外的其他朗讀方式,如果想要調整 Siri 的朗讀語言,就是從「設定」中的「輔助使用」功能,打開「語音內容」中去設定「聲音」以及「預設的語言」。
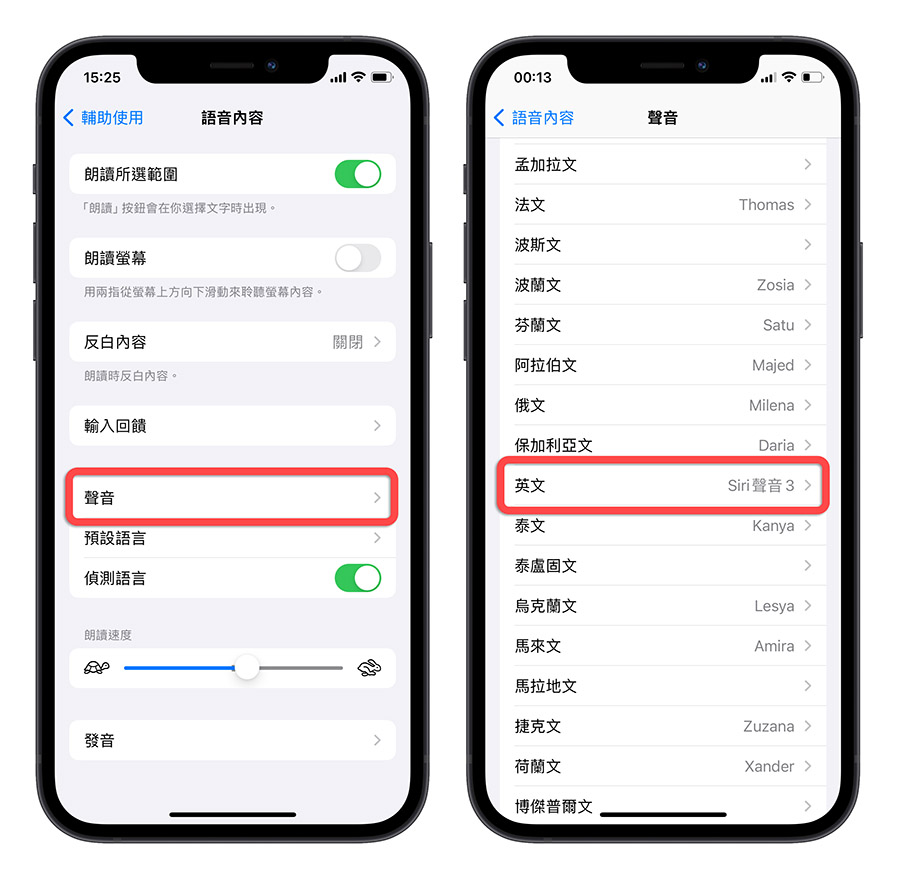
這樣就可以改變 Siri 在朗讀時所使用的語音。
iPhone 內建 Siri 朗讀網頁內容的 8 種方法:總結
這次教大家的七種 iPhone 內建 Siri 朗讀網頁內容的 8 個技巧包含了:
- 讓 iPhone 內建 Siri 朗讀所選範圍
- 用雙指下滑讓 Siri 朗讀整個網頁
- 手指頭點到哪就讓 Siri 朗讀那一段句子
- 用 Safari 內建朗讀功能唸出整個網頁
- 先翻譯再讓 Siri 朗讀網頁
- 調整 Siri 朗讀速度
- 讓 Siri 朗讀網頁圖片內的文字
- 設定 iPhone 內建 Siri 的朗讀語言
透過這 8 種方式,你就可以在忙碌的時候,用聽的來吸收整篇文章,或是讓英文的 Siri 唸文章來練習你的英文聽力,要是覺得唸的速度太快或太慢,也可以從輔助使用中進行調整,相當方便。
延伸閱讀》
如果想知道更多關於 Apple 的消息、教學、小技巧或是科技新知,一定要點擊以下任一 LOGO,追蹤我們的 Facebook 粉絲團、訂閱 IG、YouTube 以及 Telegram。





