
蘋果在 macOS 14 中修改了鎖定畫面的設計,除了把登入密碼的輸入欄位移到下半部以外,還讓鎖定畫面和桌布結合,推出了會動的鎖定畫面動態桌布背景圖片。
今天我們就來跟大家分享 macOS Sonoma 的全新動態鎖定畫面背景要如何設定與使用的方法。
macOS 14 會動的鎖定畫面桌布是什麼?
蘋果在 macOS 14 上調整了鎖定畫面的設計,讓鎖定畫面的桌布和主畫面的桌布更有連貫性。
你可以設定一個內建的動態鎖定畫面桌布,這個桌布在鎖定畫面的模式下會像是播影片一樣,是動態的,然後當你解鎖進入到主畫面時,這個動態影像會持續大約 3 ~ 5 秒後才停止,然後就成為你看到的主畫面桌布。
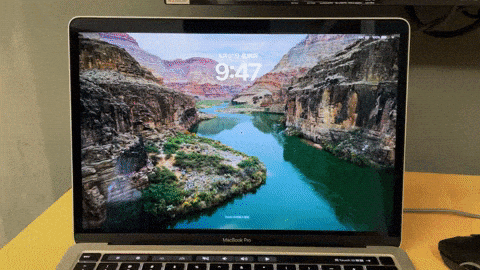
macOS 14 會動的鎖定畫面如何設定?
在 macOS 14 剛推出的前幾個 Beta 版中,很多人可能會跟我一樣,覺得這個看起來就像是螢幕保護程式,所以就會去螢幕保護程式裡面找這些內容,但當時這樣是找不到的。
在螢幕保護程式的選項上面有一個「背景圖片」,在這裡就可以看到所有 Apple 提供的動態鎖定畫面與主畫面背景,這個其實就是之前的桌布選項。
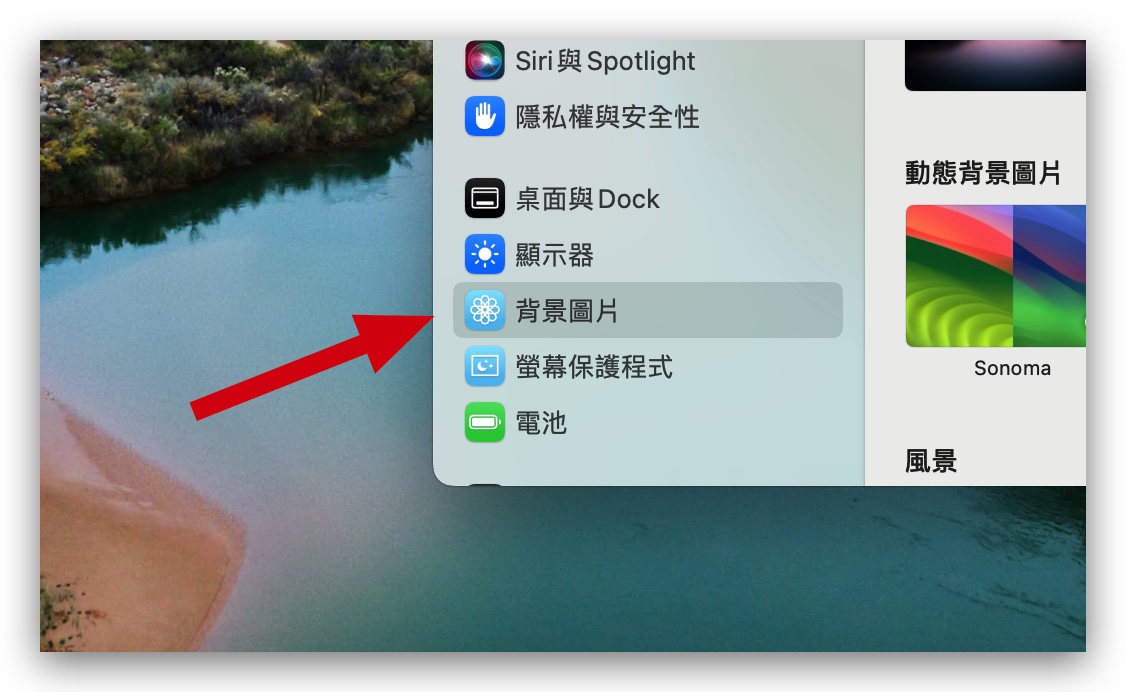
不過只要你更新到最新的 macOS 14 版本(至少我從 Beta 7 版開始)就可以在「螢幕保護程式」與「背景圖片」著兩個地方同時存取相同的鎖定畫面與主畫面動態桌布的功能。
你可以看到裡面有包含 macOS Sonoma、Ventura、Monterey…..等系統的預設桌布,這幾個桌布也是動態桌布,但是變換的效果只是隨著時間的早晚變暗變亮而已。
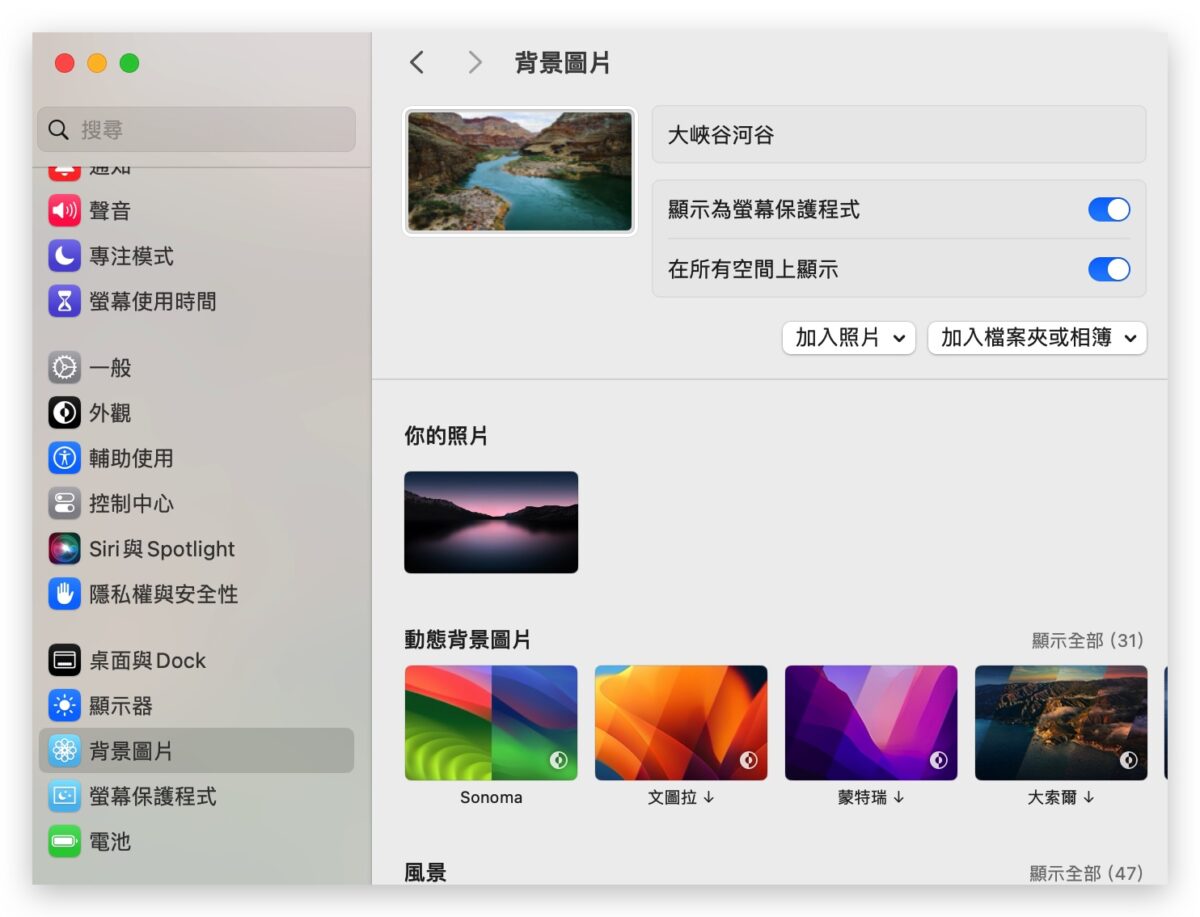
下面的「風景」、「城市風光」、水中世界….等才是我們這次要選擇的、會動的背景影像。
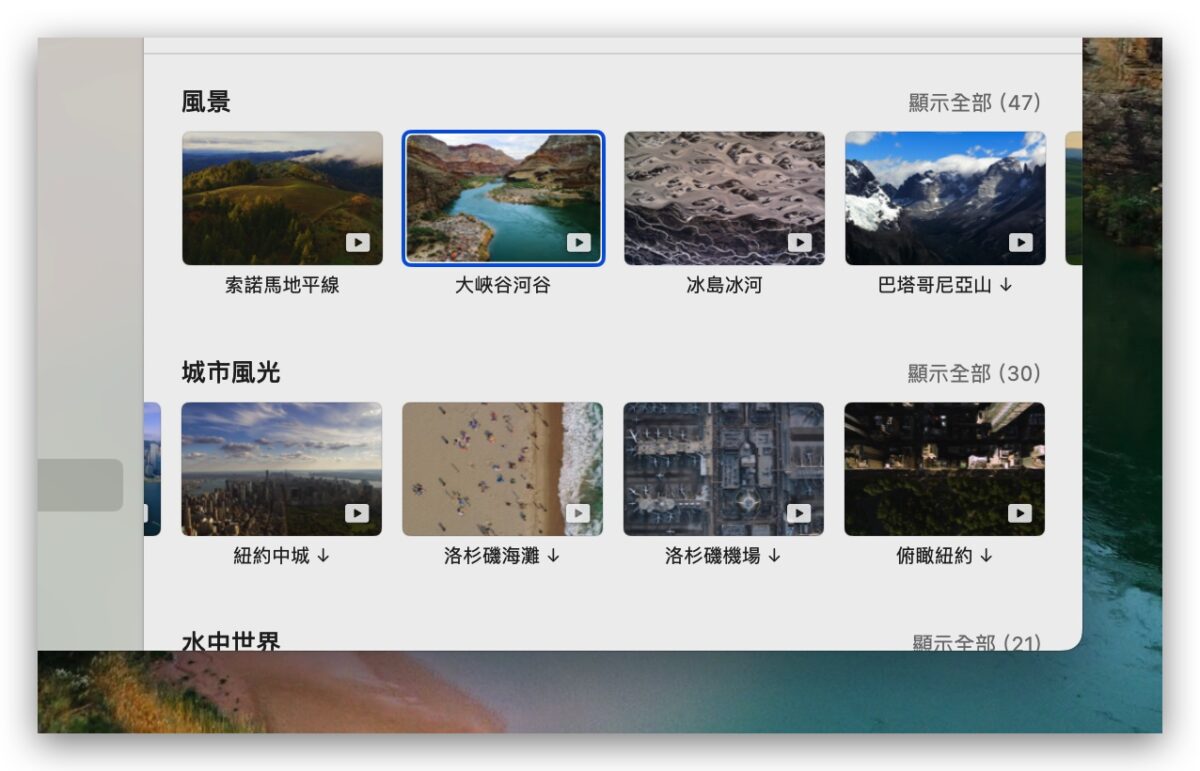
點選每個項目右邊的「顯示全部」還可以其他更多的動態背景桌布。
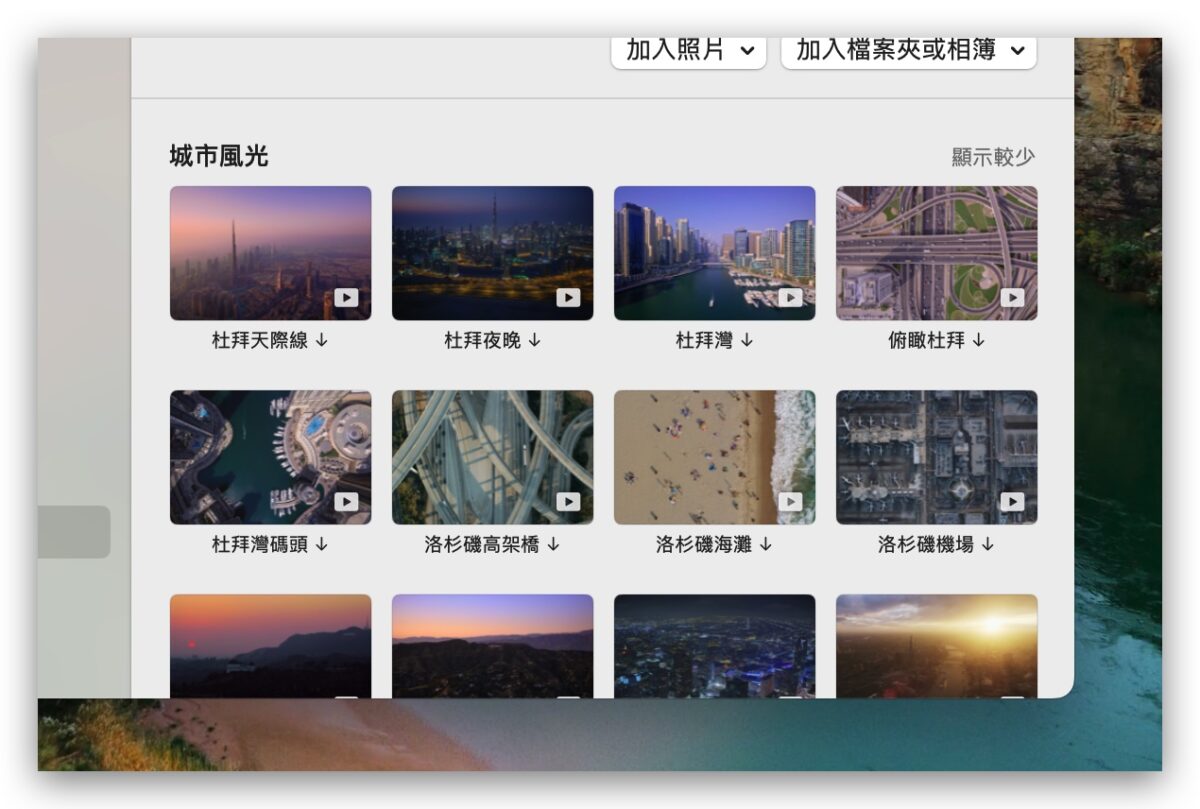
選擇一個你想要的動態桌布,點一下後,上方會出現一個下載符號,因為這些風景檔案預設都沒有直接安裝在你的電腦中。
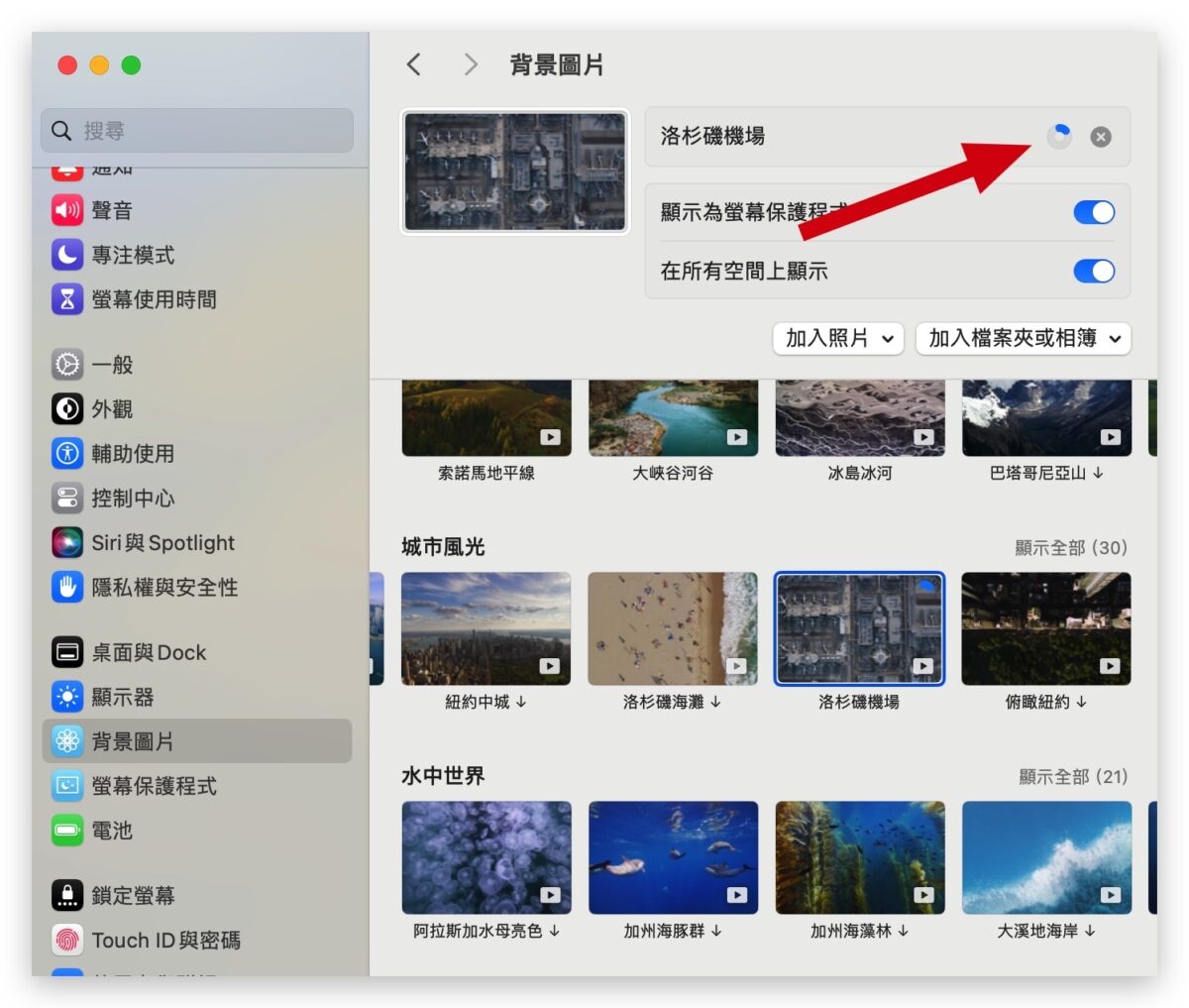
下載完以後,你的 macOS 鎖定畫面就變成會動的風景影片了,然後等你解鎖 Mac 後,這個影片會緩緩地停止變成你的桌布,細節做得相當細緻。
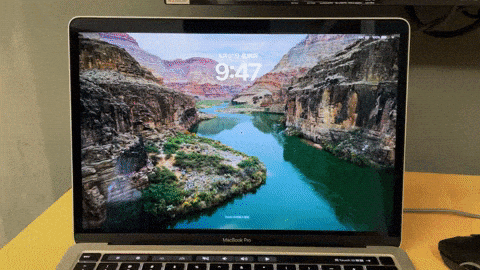
如何刪除下載的鎖定畫面動態桌布影片
既然這些鎖定畫面的動態桌布影片可以下載,那如果今天空間不足、或是我想要刪除的時候,該如何刪除?
如果你在設定中的背景圖片上,針對指定要刪除的鎖定畫面桌布影片按右鍵,是不是出現「在 Finder 開啟」的這個選項,表示你從這裡無法找到檔案放的位置。
你可以點選上方工具列的「前往」這個功能。
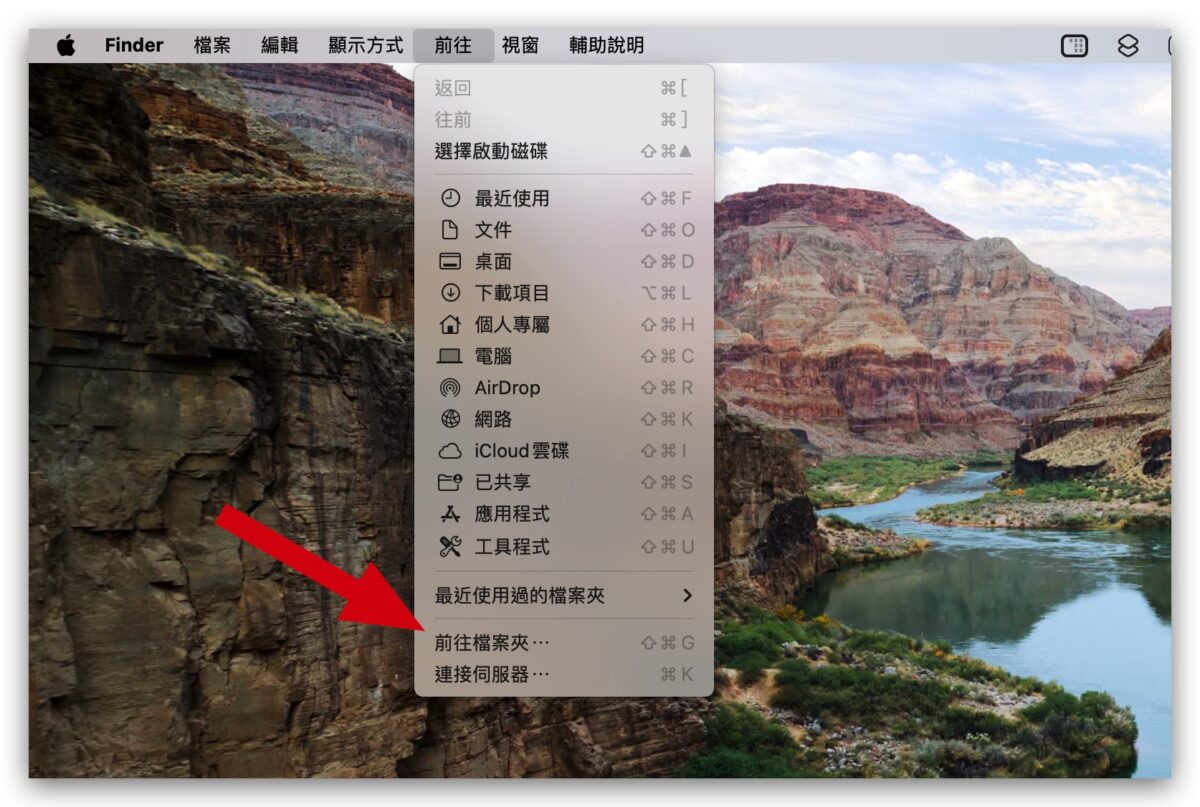
然後在位址的地方輸入複製下面的路徑並貼上
/Library/Application Support/com.apple.idleassetsd/Customer
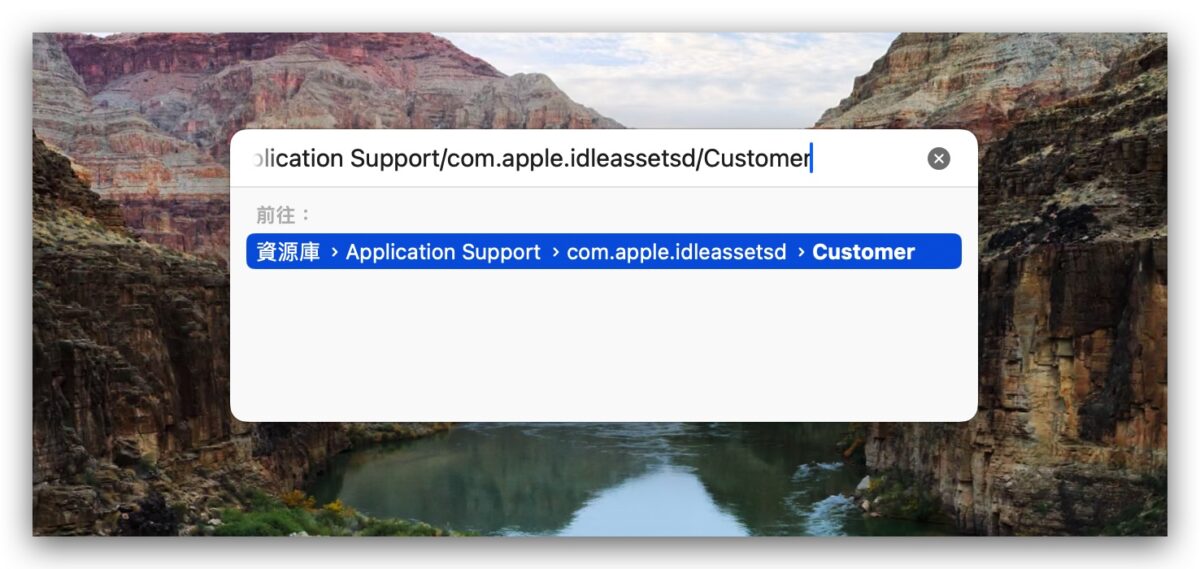
然後選擇「4KSDR240FPS」這個資料夾。我目前下載的檔案是放在這個資料夾,不確定是不是每個都放在這裡,如果沒有的話找看看上面其他的資料夾。
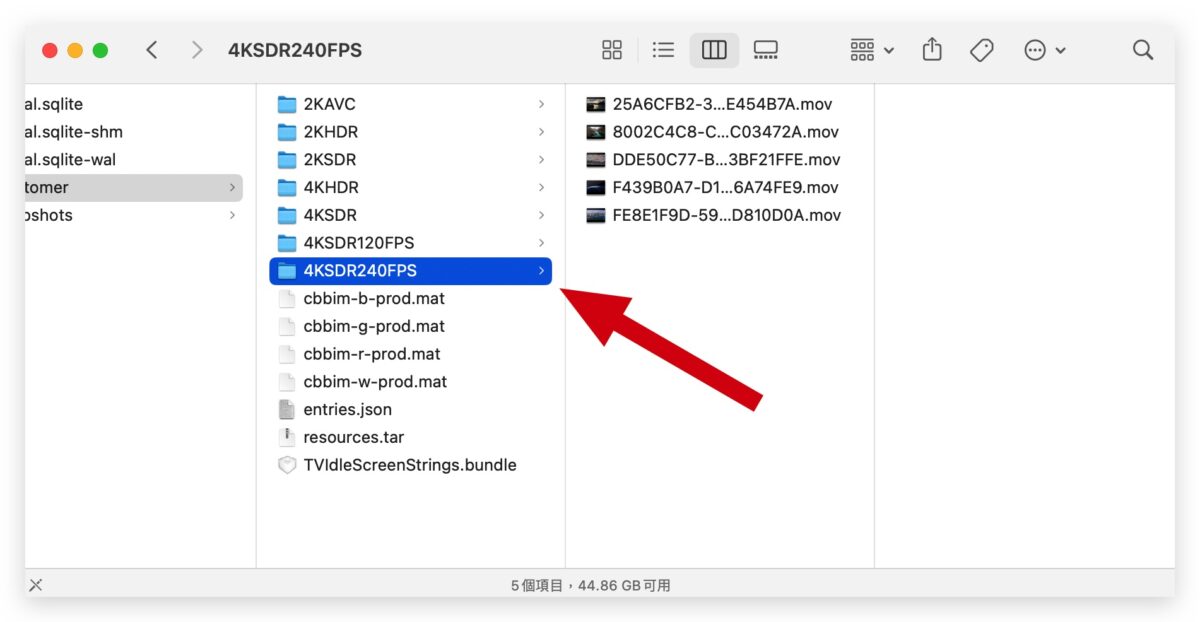
找到你想要刪掉的影片丟到垃圾桶然後再清空,就可以完整地把不想要的動態背景桌布影片刪掉、空出 Mac 的容量、空間出來,畢竟這些檔案其實也都 500MB、600MB 起跳,甚至快要 1GB,如果下載了不使用的話真的蠻佔空間的。
以上就是這次教大家 macOS 14 Sonoma 系統的鎖定畫面動態桌布與主畫面桌布的設定、使用與刪除教學,如果你也想要讓你的 Mac 可以使用這個好看的鎖定畫面動態風景並且間變成桌布的效果,記得要升級到 macOS 14 Sonoma 才有喔。
延伸閱讀》
如果想知道更多關於 Apple 的消息、教學、小技巧或是科技新知,一定要點擊以下任一 LOGO,追蹤我們的 Facebook 粉絲團、訂閱 IG、YouTube 以及 Telegram。





