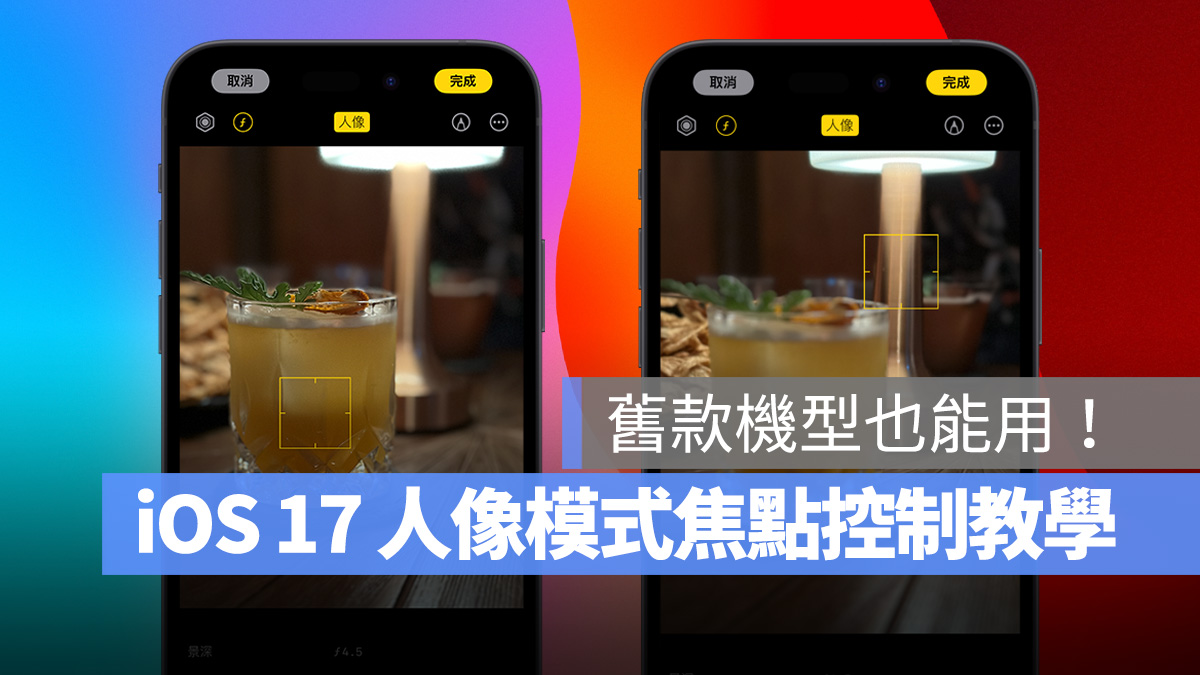
除了昨天剛說的拍攝 4,800 萬畫素 HEIF 照片外,另一個蘋果在 iPhone 15 發表會上提到的「人像模式焦點控制」其實也是這次 iOS 17 的驚喜功能,並非只有 iPhone 15 系列限定,舊款特定機型更新到 iOS 17 後一樣可以直接在相簿中編輯人像照片,進行焦點控制、切換。
iOS 17 人像模式焦點控制介紹、操作教學
「人像模式焦點控制」是蘋果在 iPhone 15 發表會推出的一項新照片編輯功能,特定 iPhone 機型使用人像模式拍照的當下系統會記錄景深資訊,讓用戶拍人像照後可另外手動編輯對焦點(切換不同的對焦主體),營造出不同的畫面效果。
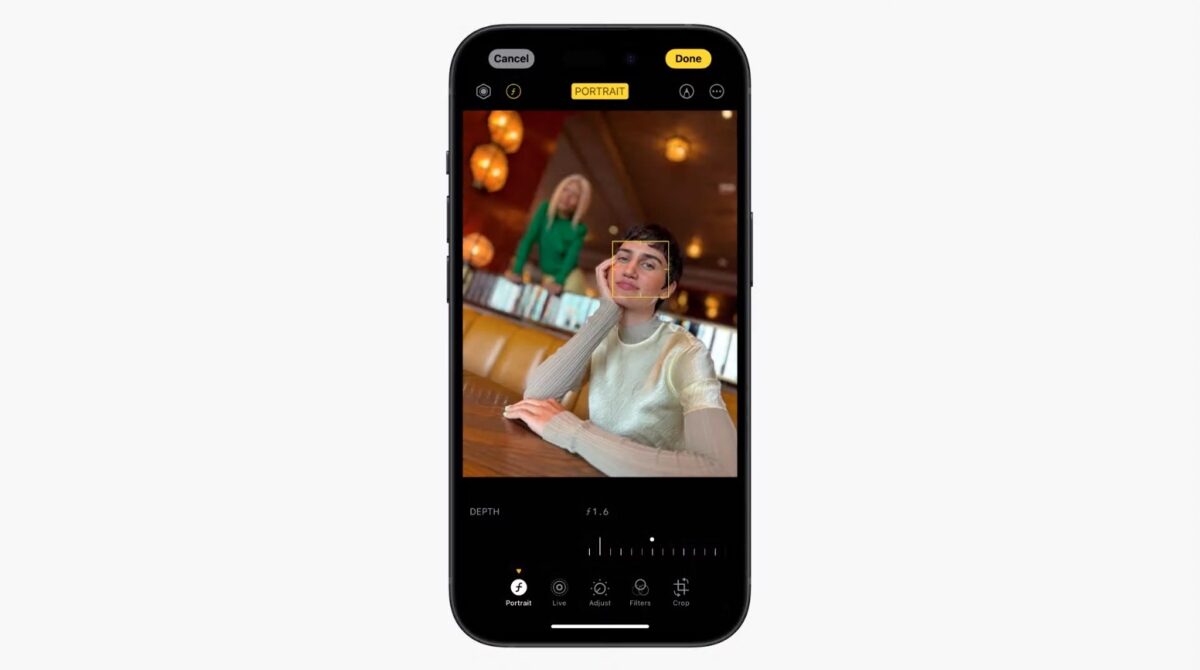
iOS 17 人像模式焦點控制適用機型
- iPhone 13 全系列
- iPhone 14 全系列
- iPhone 15 全系列
以上 iPhone 機型在升級到 iOS 17 後都可以在手機拍攝人像照後直接到相簿使用焦點控制功能。
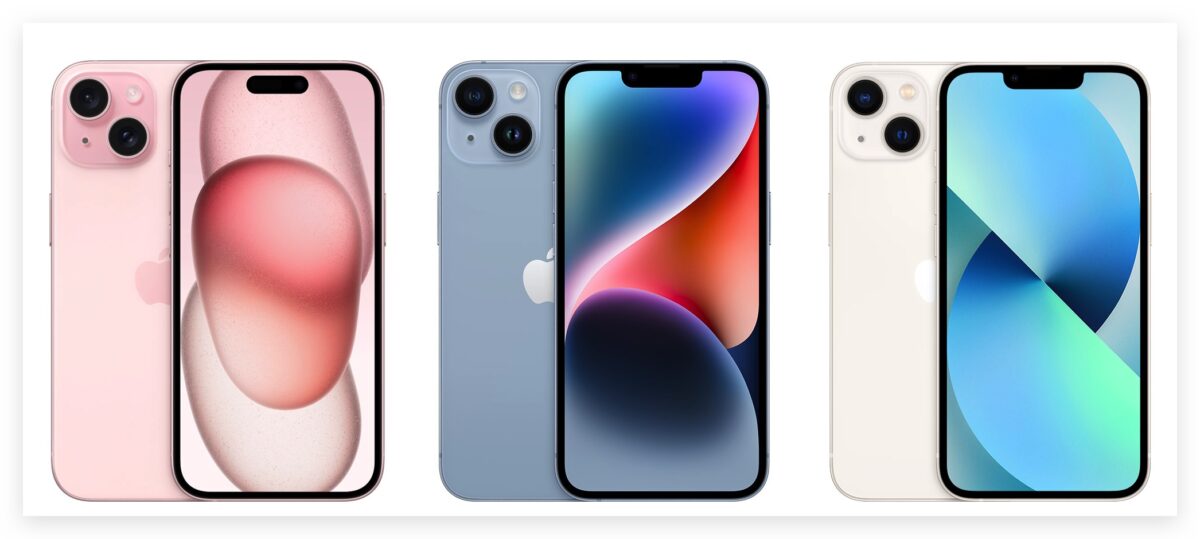
iOS 17 人像模式焦點控制使用教學
當你使用符合要求的 iPhone 拍攝人像照後利用相簿打開照片,選擇「編輯」預設就會進入人像模式的編輯界面。
只要系統判定這張人像照可以調整焦點,畫面上就會出現一個對焦框代表現在照片的焦點位置;若點擊其他地方對焦點就會隨之更改,同時背景模糊度會自動調整,讓新主體顯得清晰且對焦。
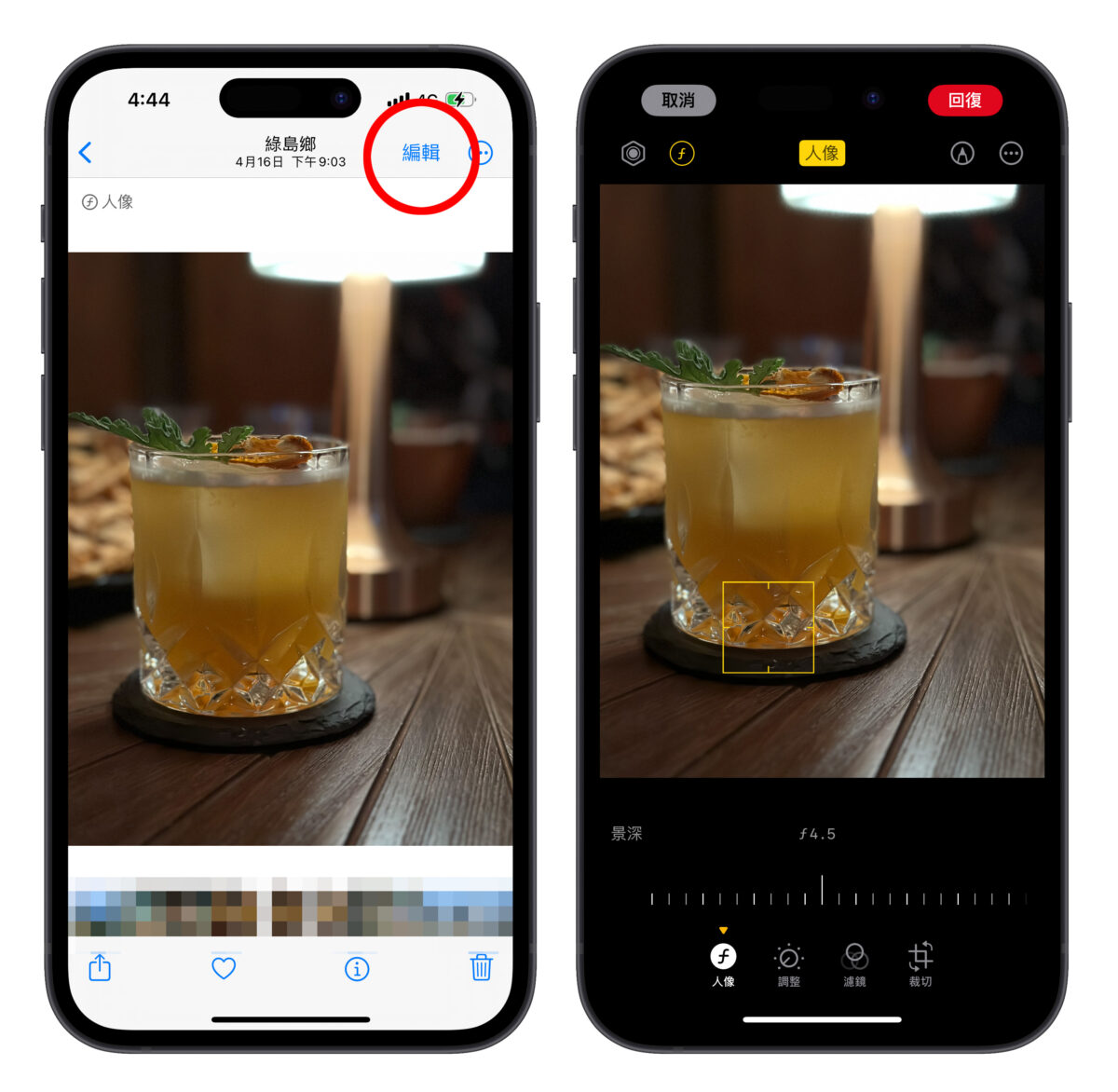
以下面這張照片為例,預設焦點為 MacBook Air 的螢幕(其他部分都是模糊的);而當我點擊左邊的特斯拉超充樁,系統就會立刻設定新焦點到特斯拉超充樁上,同時會調整其他區域的模糊效果,因此這時就會發現 MacBook Air 螢幕變模糊、特斯拉超充樁變清楚,這就是人像模式焦點控制帶來的效果。
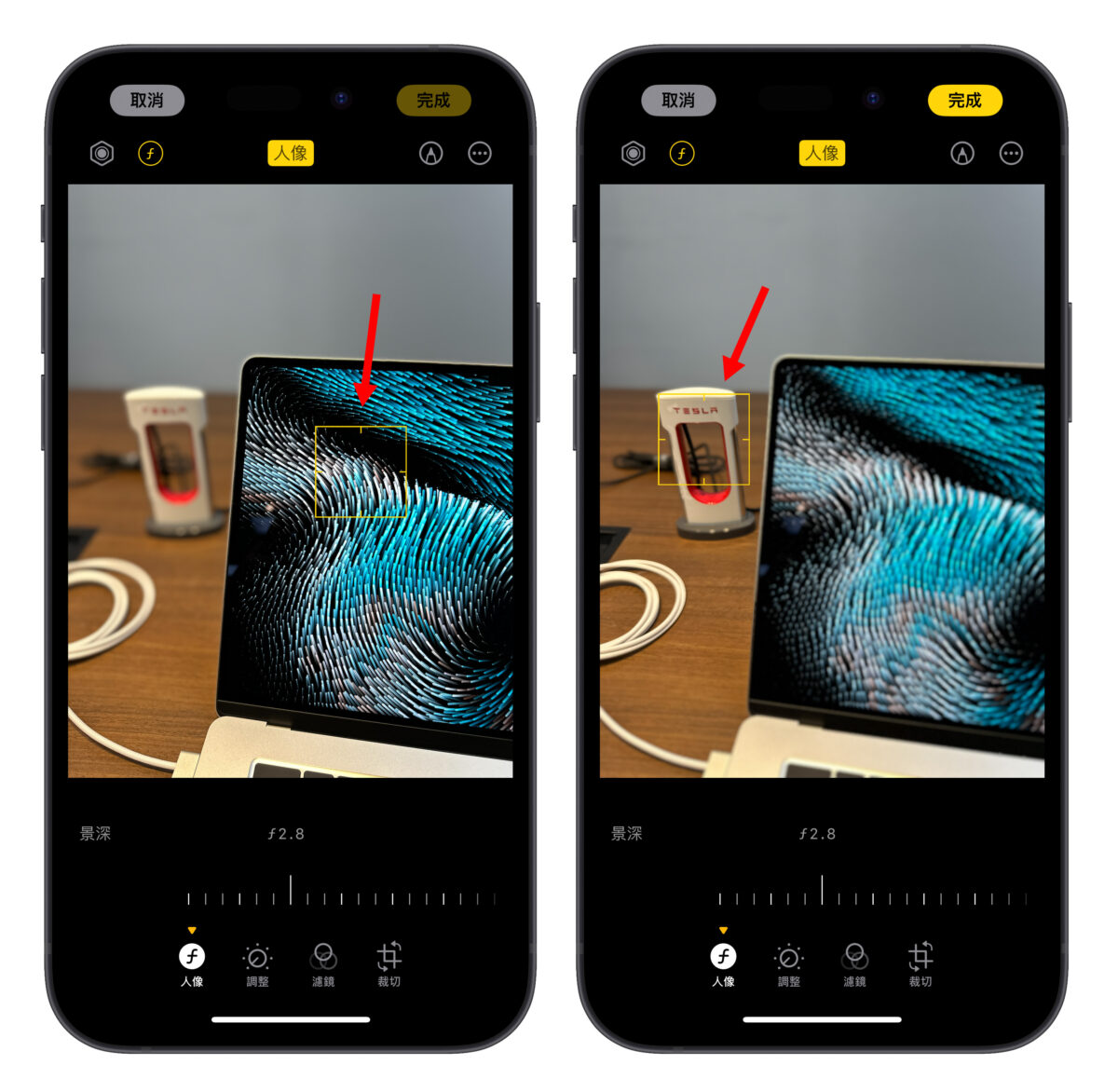
另外用相簿看人像照時也會發現右上角有個「人像」標記,點擊後可以直接選擇是否要讓照片呈現景深效果,系統會直接幫你進行調整,是個非常方便好用的功能。
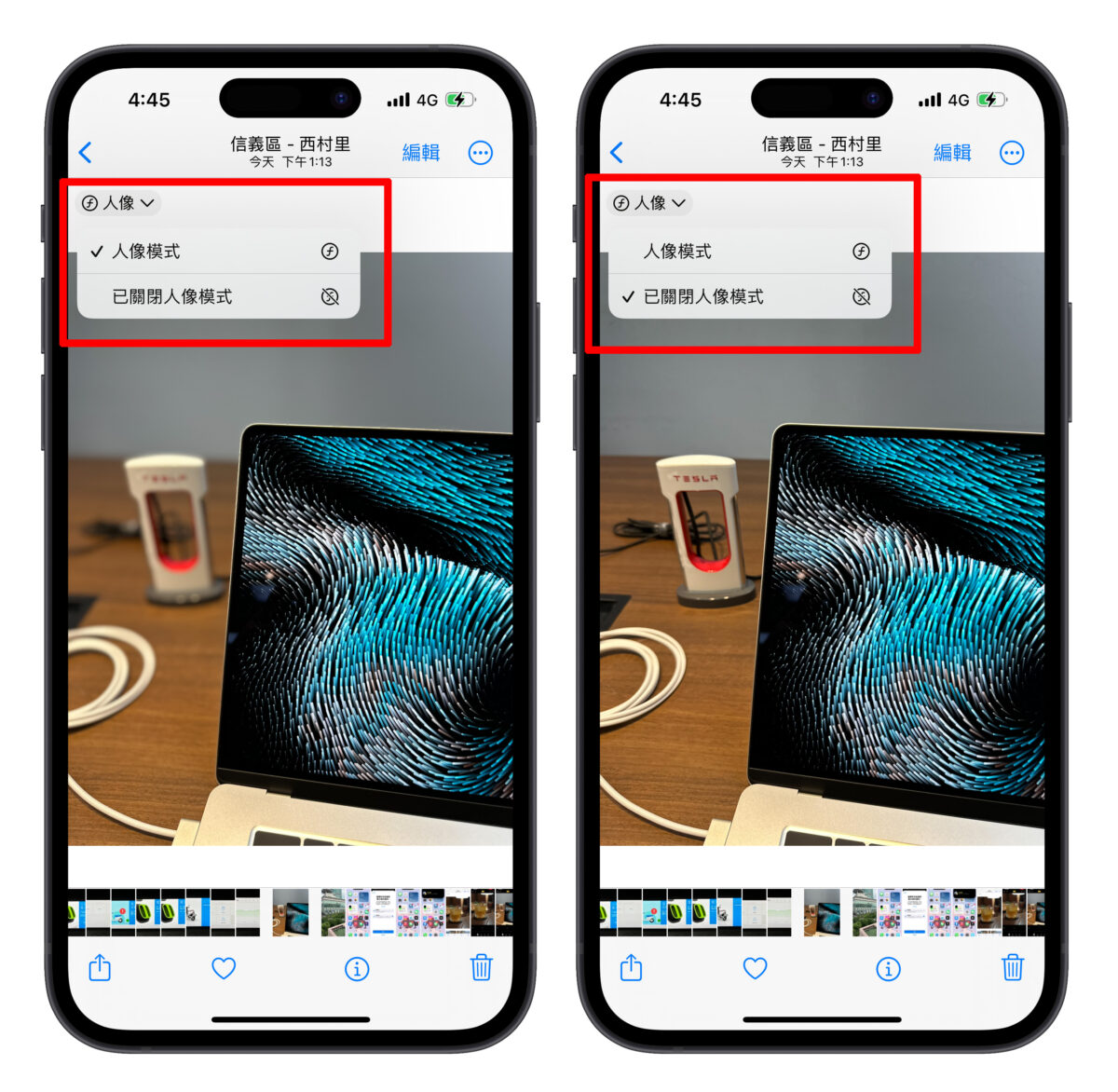
其他人像效果的調整項目像是燈光效果、模擬光圈大小(模糊程度)都有完整保留在 iOS 17 的人像照片編輯頁面,讓你可以針對人像照片發揮更多創意與個人風格。
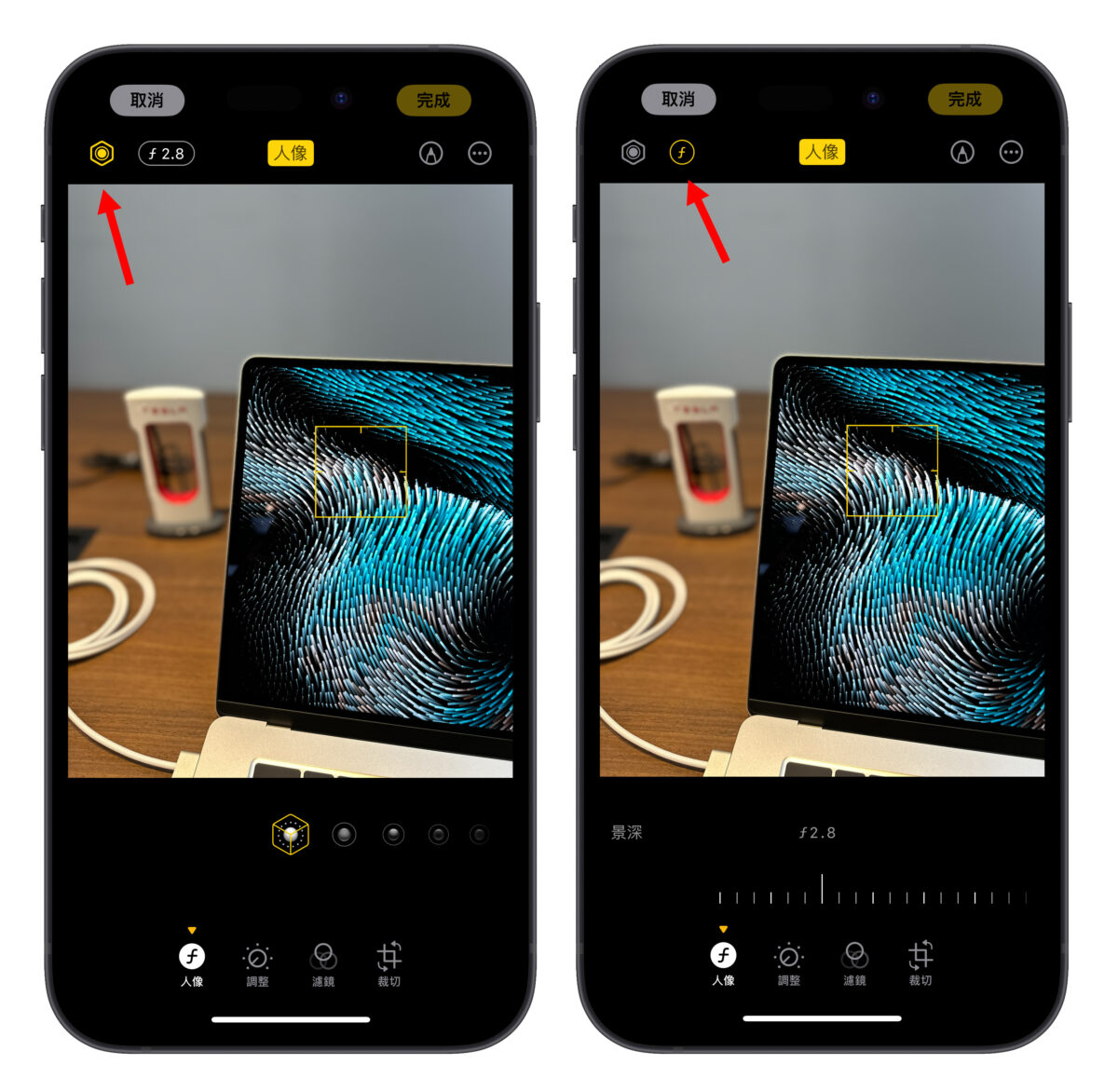
iOS 17 人像模式焦點控制不是每張人像照都能調整
不過 iOS 17 人像模式焦點控制有個地方要特別注意,有時拍照時雖然介面會顯示人像模式啟用中,但到相簿看會發現照片的左上角沒有顯示「人像」標記,這樣的人像照就不能進行焦點控制;反之,目前測試下來發現只要有顯示「人像」標記的照片就都可以調整焦點。
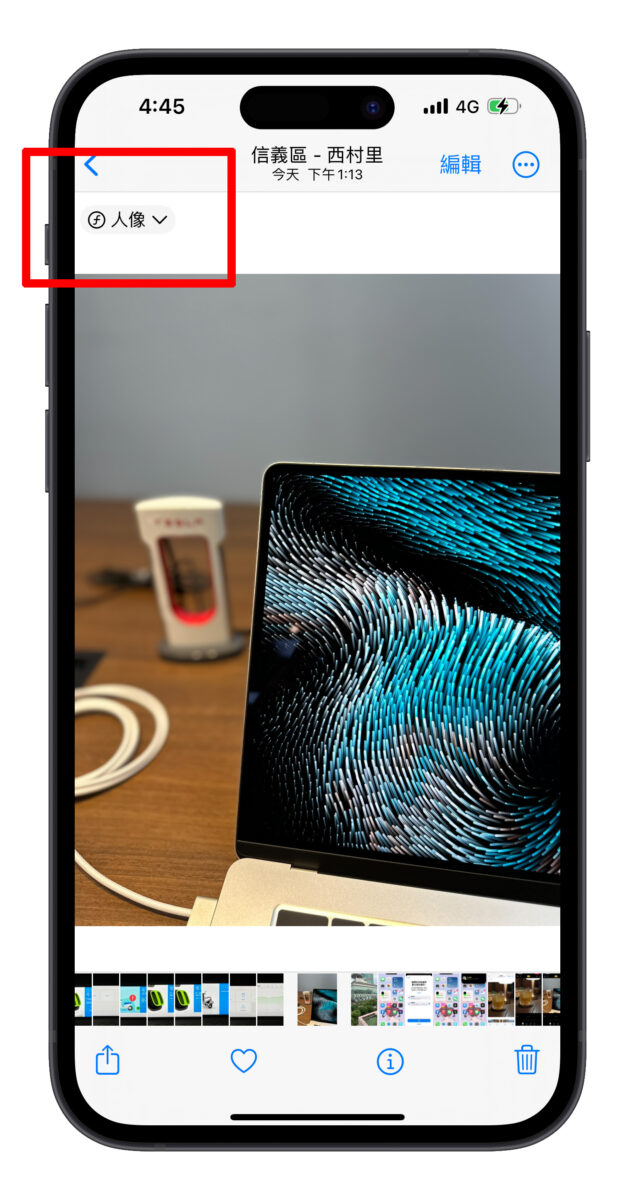
其他機型可編輯焦點、但不能拍攝可編輯焦點的人像照
前段有提到 iOS 17 人像模式焦點控制適用於 iPhone 13 以上的機型,這是代表 iPhone 13 以上的機型能拍攝出可調整焦點的人像照,也可直接在手機上進行焦點控制。
而其他不符合要求的機型(如 iPhone 12、iPhone 11)不能拍攝出可調整焦點的人像照,但若收到 iPhone 13 以上的機型拍出的人像照則可以直接在手機上進行焦點控制。
舉例:iPhone 12 升級 iOS 17 後拍攝的人像照不能調整焦點,但如果 iPhone 12 收到由 iPHone 14 Pro 拍攝的人像照,則可以在 iPhone 12 上調整焦點。
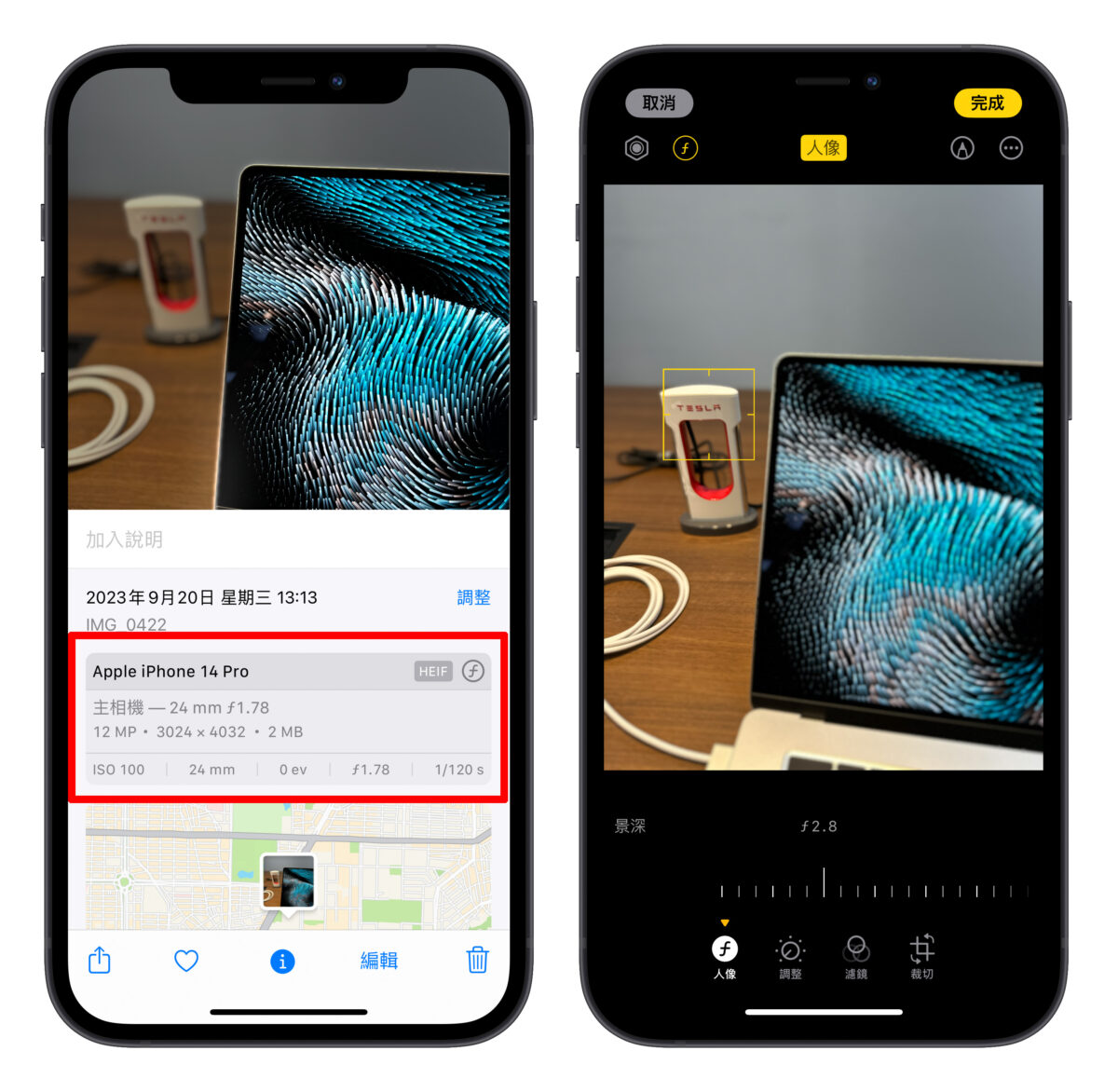
透過 AirDrop 傳送照片前點擊上面的「選項」把「所有照片資料」開啟,收到照片的用戶就可以進行焦點控制。
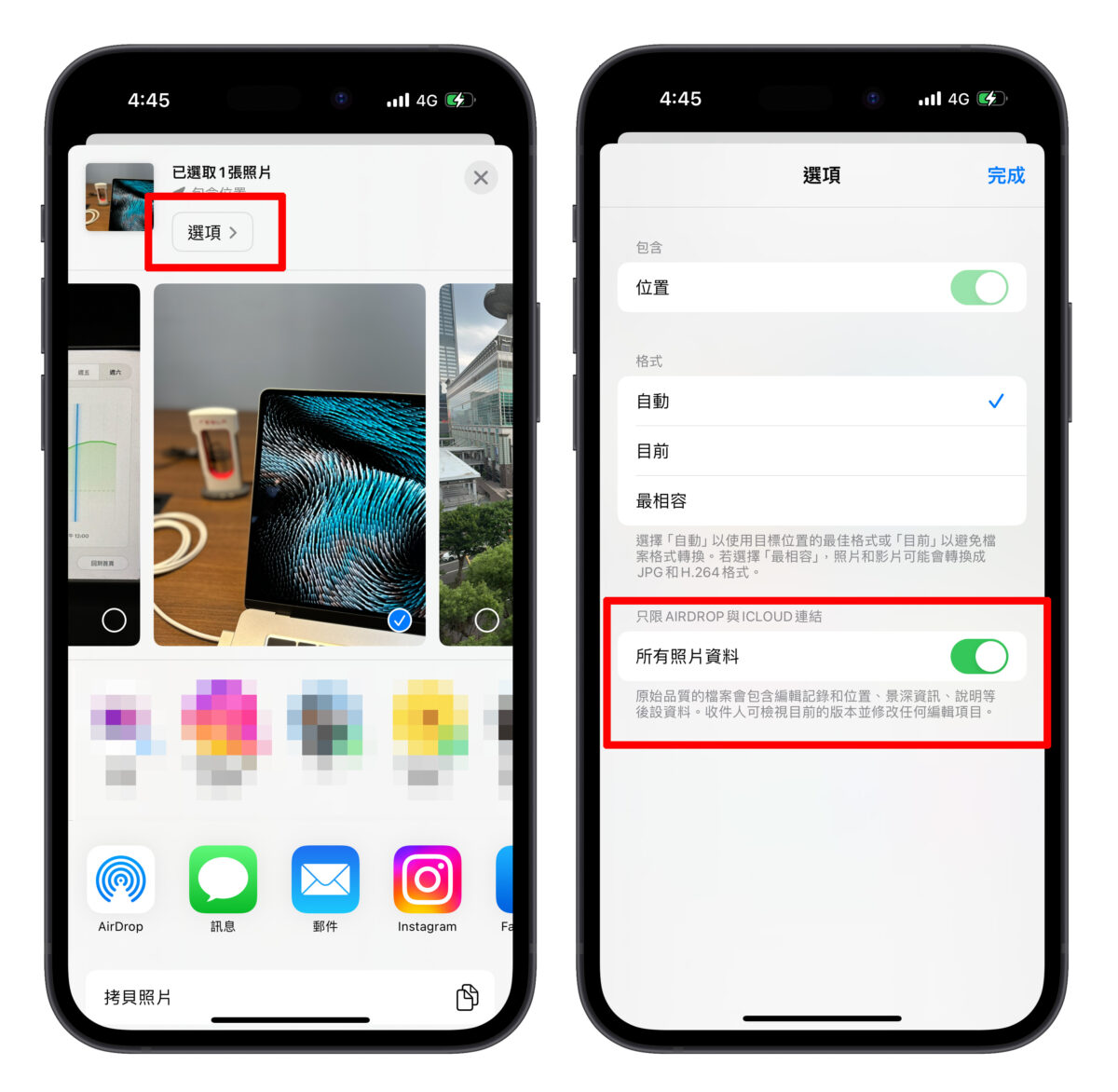
但能想像大概不會有人這樣做,就是跟大家提一下有這功能而已 😂。
iOS 17 人像模式焦點控制總結
以上就是 iOS 17 人像模式焦點控制介紹與教學;原以為又是 iPhone 15 系列的獨家功能,沒想到也是悄悄隱藏在 iOS 17 中,真的是讓舊款機型用戶感到非常欣慰也很興奮 🤣。
以舊款機型(iPhone 14 Pro)實際體驗 iOS 17 人像模式焦點控制,運作順暢、焦點轉移平滑自然、模糊程度控制的也不錯,第一版 iOS 17.0 就能有這樣的效果確實感到蠻驚喜的,我覺得能夠發掘出更多人像模式的創意玩法;很推薦有升級 iOS 17 且是 iPhone 13 系列以上的用戶試玩看看這個全新的 iOS 17 人像模式焦點控制。
更多 iOS 17 相關資訊》
- 【iOS 17 新功能懶人包】70 個正式版更新後必學的特色功能
- iOS 17 Beta 版如何移除並升級正式版?簡單 3 步驟就能完成
- iOS 17 更新!全部 24 款 iPhone 支援設備型號清單一次看
- iOS 17 正式版發布:更新災情、狀況回報彙整,耗電、閃退、發燙等
