
iPhone 15 Pro 上的動作按鈕能夠讓用戶選擇 8 種不同的功能使用,其中「捷徑」能玩得花樣就非常多,能夠幫助用戶一鍵執行各種不同的客製化功能。
如果是搭配 Gogoro 捷徑使用的話,就能把 iPhone 15 Pro 當作是車輛的遙控器,只要按一下動作按鈕,就能快速執行解鎖、上鎖、開車廂等功能,非常方便!而且設定步驟也蠻簡單的,下面就來教各位車主 Gogoro 捷徑搭配 iPhone 15 Pro 動作按鈕的使用技巧。
Gogoro iPhone 捷徑製作方式
要用 iPhone 15 Pro 動作按鈕控制 Gogoro,首先當然就是要製作 Gogoro 的 iPhone 捷徑,共有 2 種方式,這裡就一起講解:
- 使用 Gogoro App 製作。
- 使用捷徑 App 製作。
Gogoro App 製作 Gogoro iPhone 捷徑
打開 Gogoro App 並點擊右上角的「更多」>「設定」>「Siri 捷徑」;這裡可以看到 Gogoro 都把捷徑功能寫好了,選擇想用的即可。
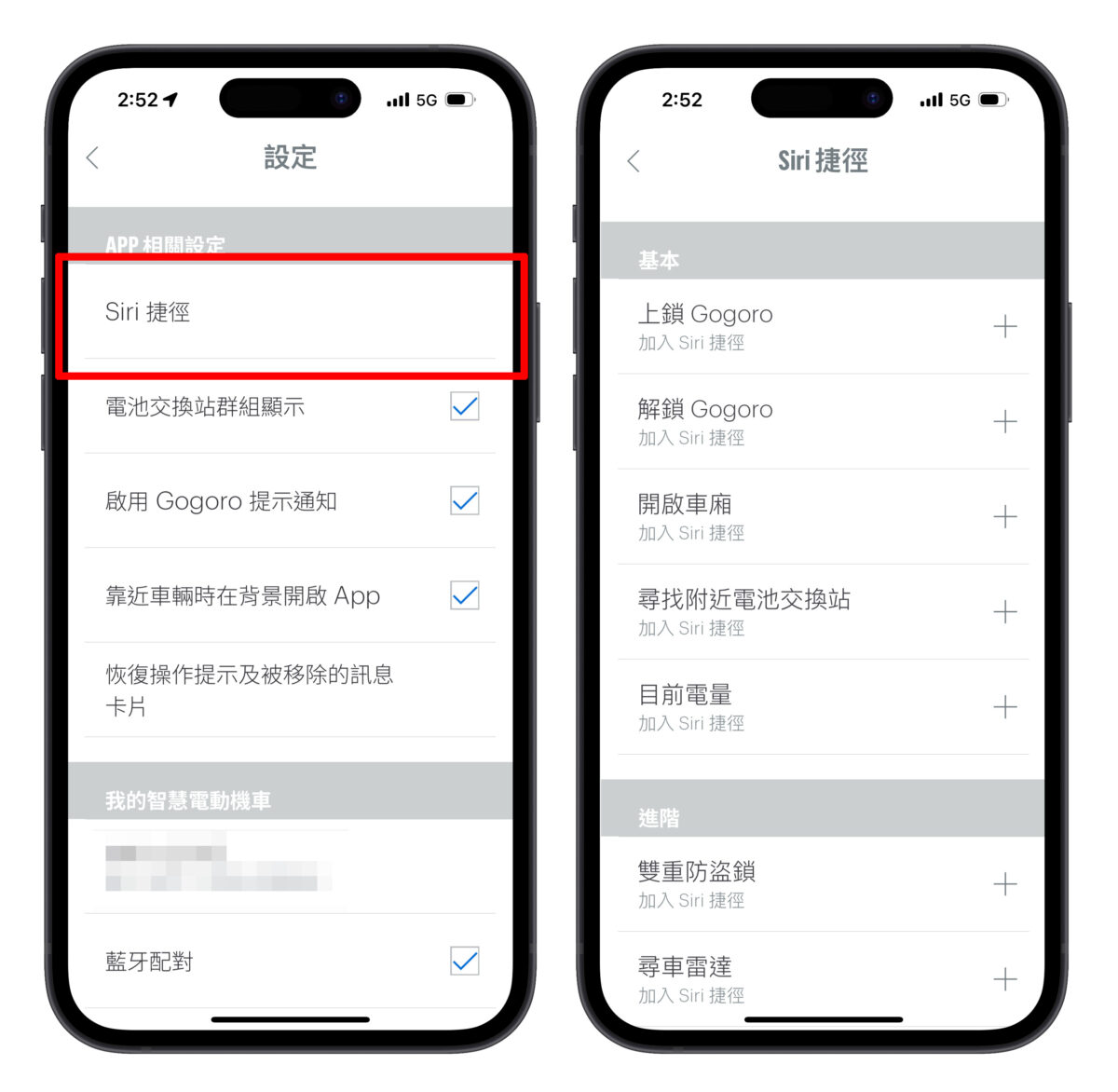
以「解鎖 Gogoro 」為例,點擊後會跳出捷徑設定頁面,這個解鎖 Gogoro 捷徑的預設名稱為「解鎖我的 Gogoro」;等於只要對著 Siri 說「解鎖我的 Gogoro」,Siri 就會自動幫你執行這個捷徑。
如果你想要改成其他講法,就選擇「更改語音字詞(就是幫捷徑改名字)」;像我就改成「解鎖」,就會變成當我對著 Siri 說「解鎖」,Siri 就會幫我解鎖 Gogoro。
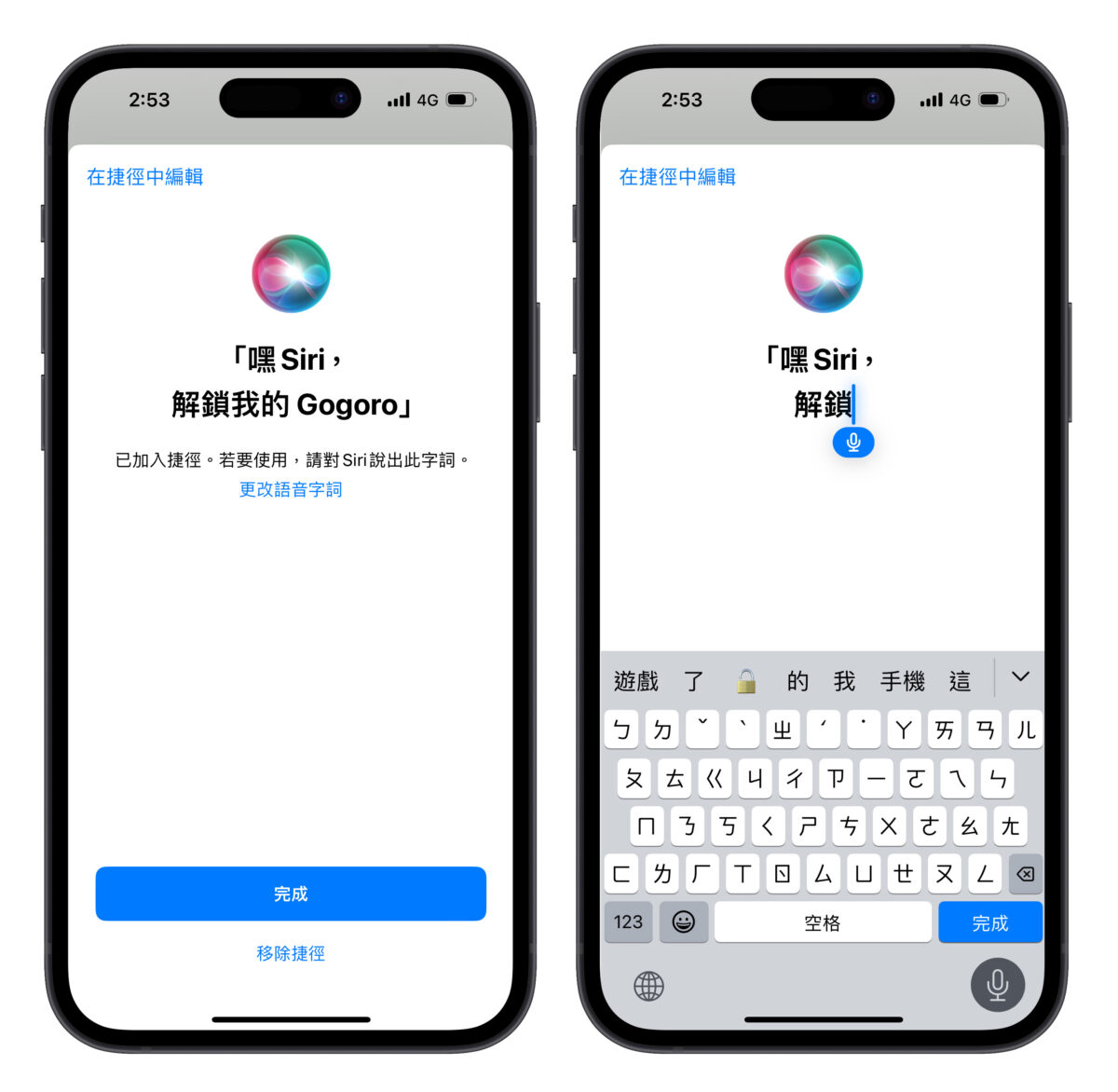
最後點擊下方的「完成」,Gogoro iPhone 捷徑就做好了。
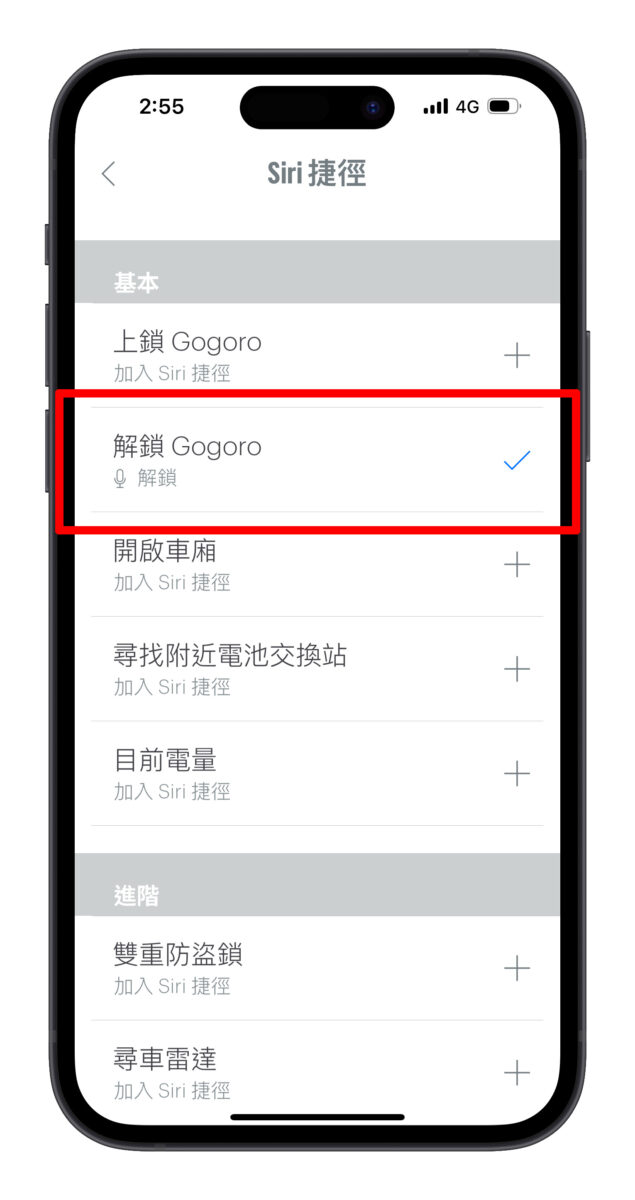
捷徑 App 製作 Gogoro iPhone 捷徑
另一種方式是用「捷徑 App」來做;下載並打開捷徑 App >「所有捷徑」> 點擊右上角 + 製作新捷徑。
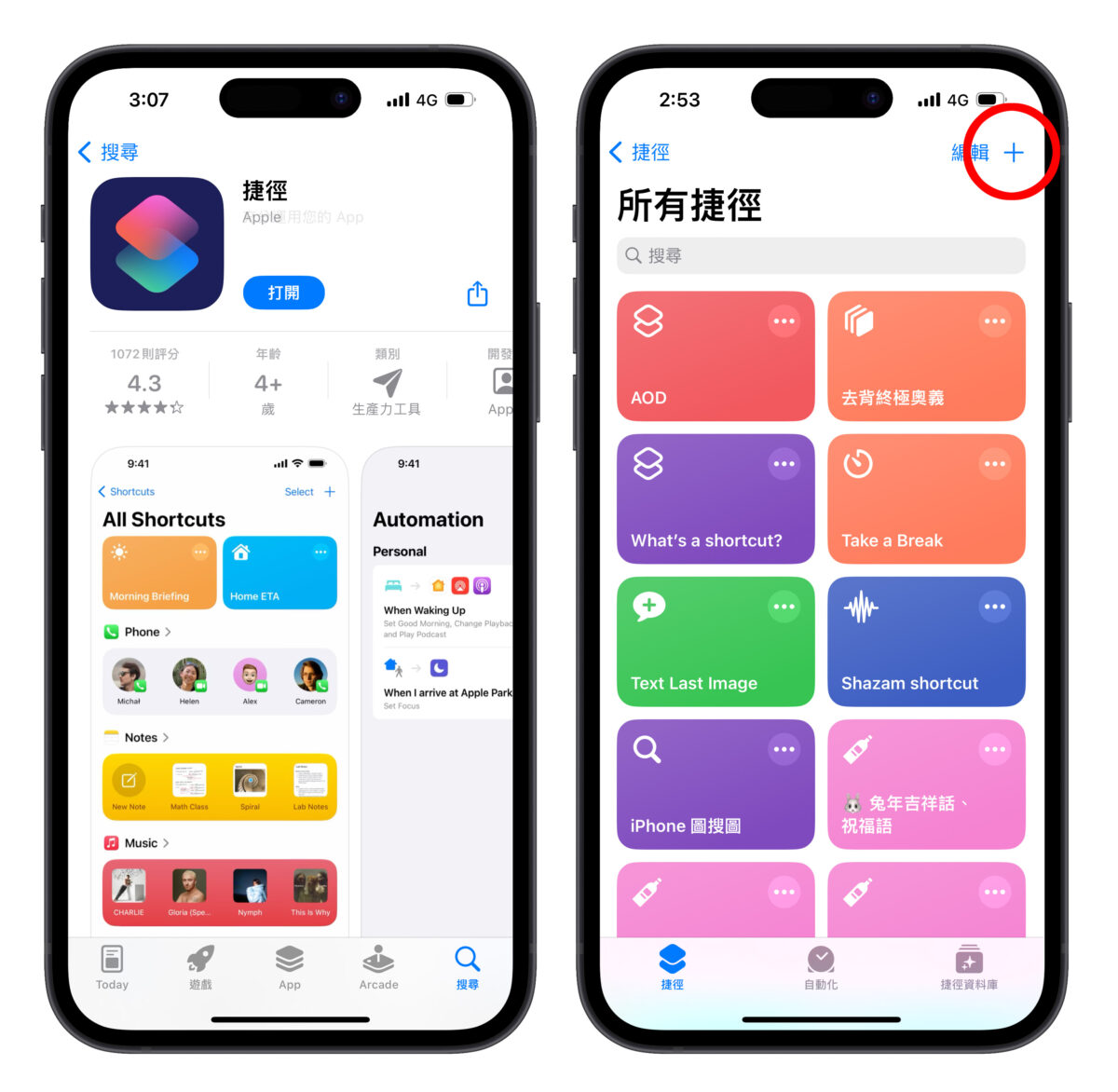
選擇「加入動作」並在 App 類別中找到「Gogoro」,這邊一樣也會有超多捷徑功能可以用。
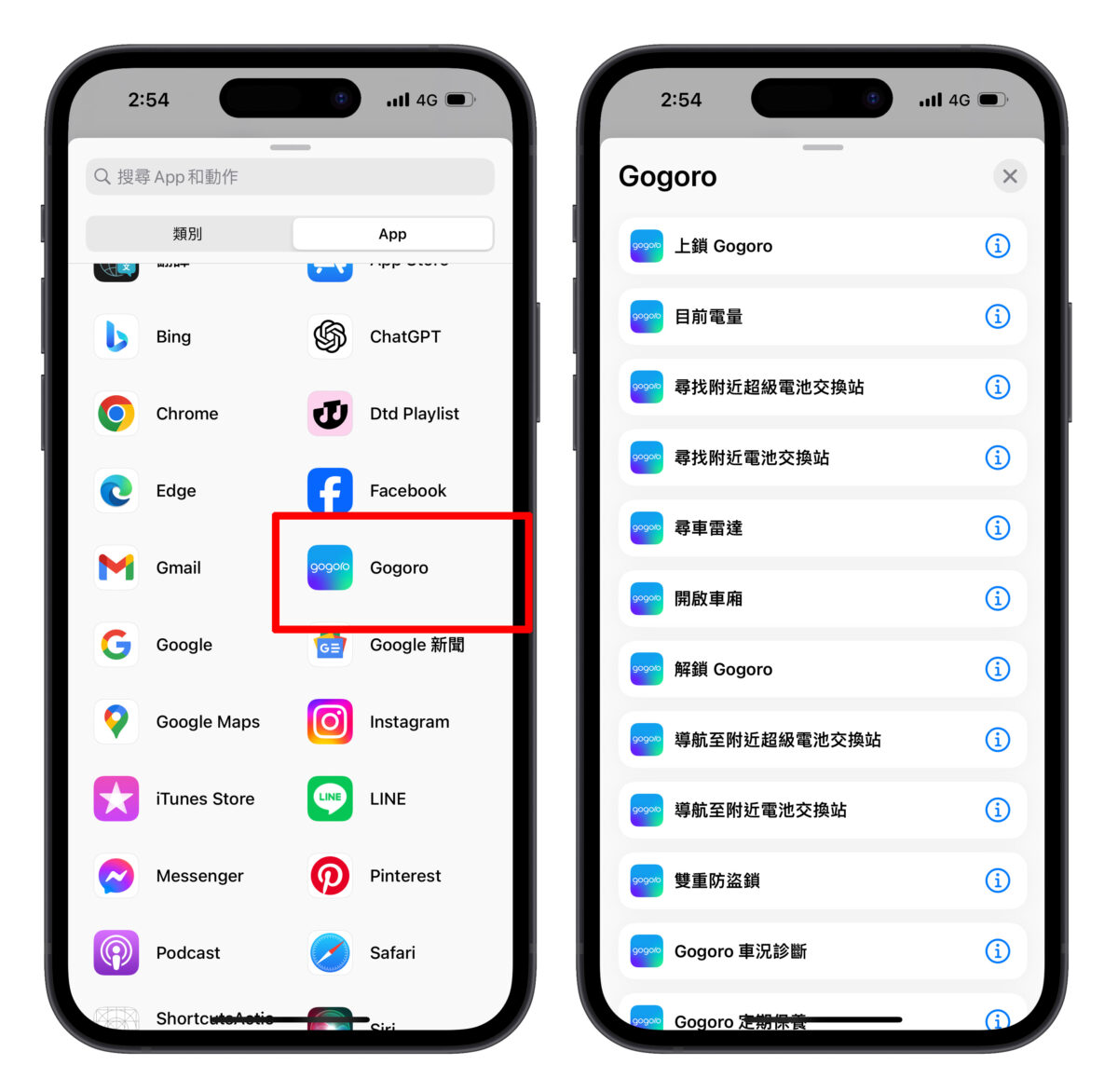
一樣用「解鎖 Gogoro 」為例,選擇後就會看到動作出現在編輯頁面上;這時點上方的名稱 >「重新命名」就能幫捷徑取名字,意思跟前段提到的一樣。
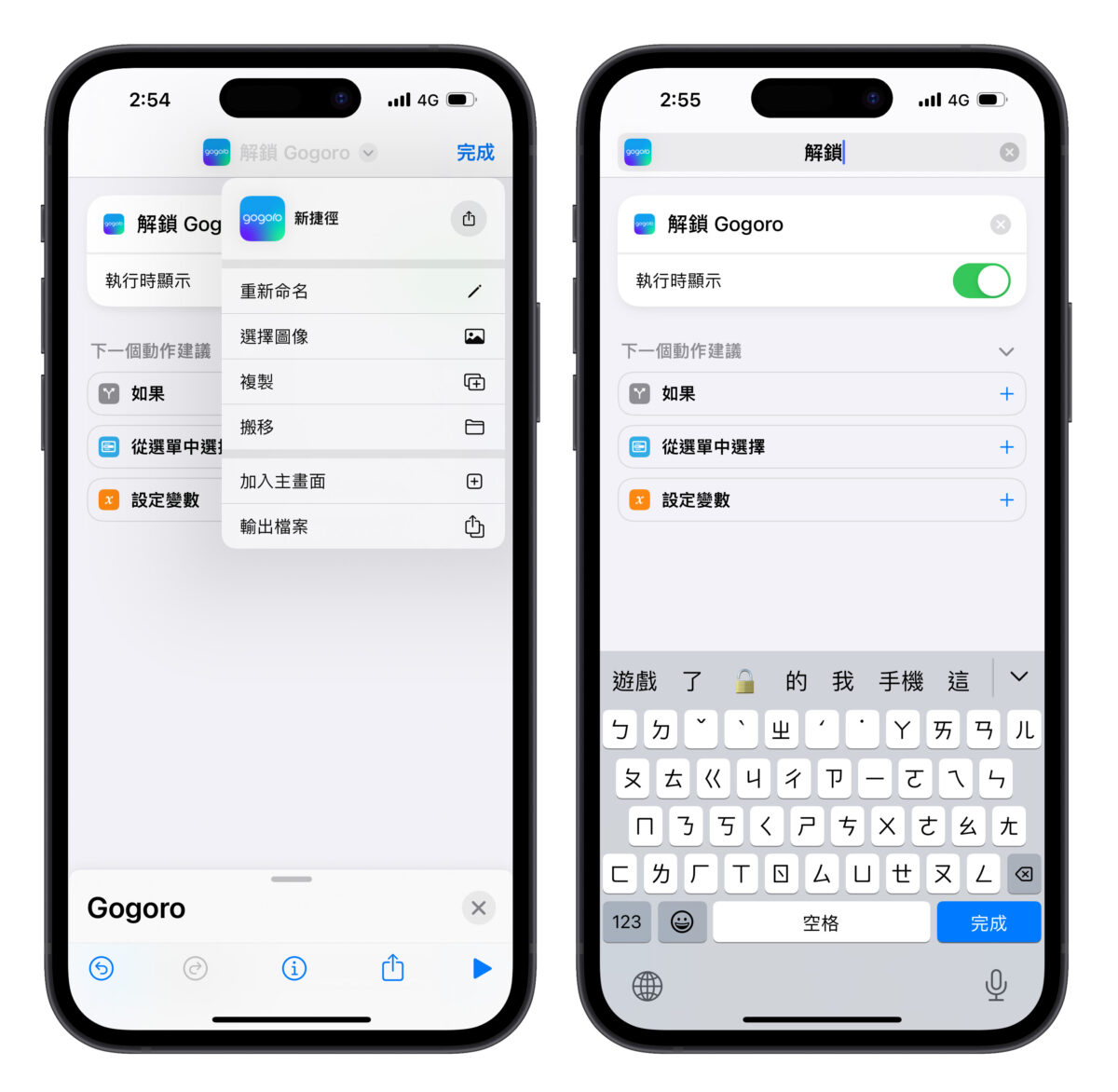
最後點擊右上方「完成」,Gogoro iPhone 捷徑大功告成。
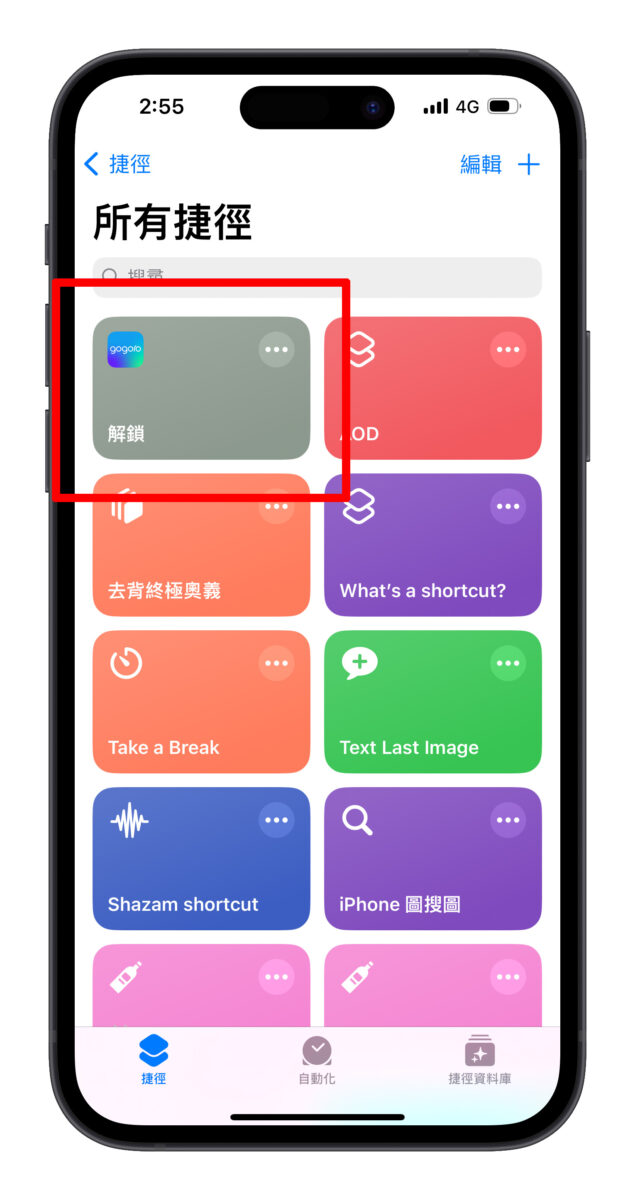
Gogoro 捷徑綁定動作按鈕
然後就是要把剛剛做好的 Gogoro 捷徑連結到 iPhone 15 Pro 動作按鈕上。
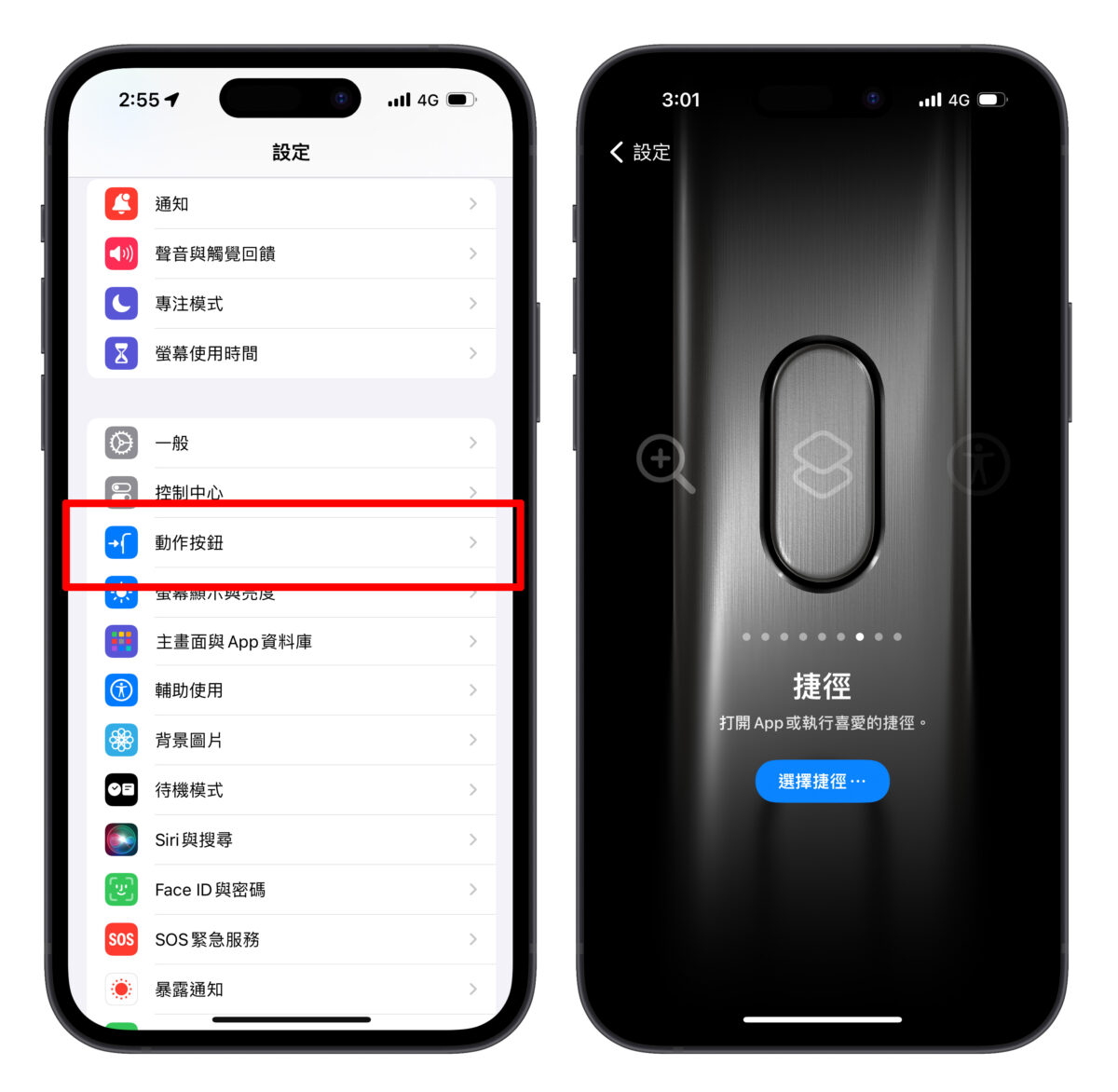
打開 iPhone「設定」>「動作按鈕」往右滑找到「捷徑」,並選剛剛做好的 Gogoro 解鎖捷徑;就能把 iPhone 15 Pro 當作車輛遙控器,用動作按鈕控制 Gogoro。
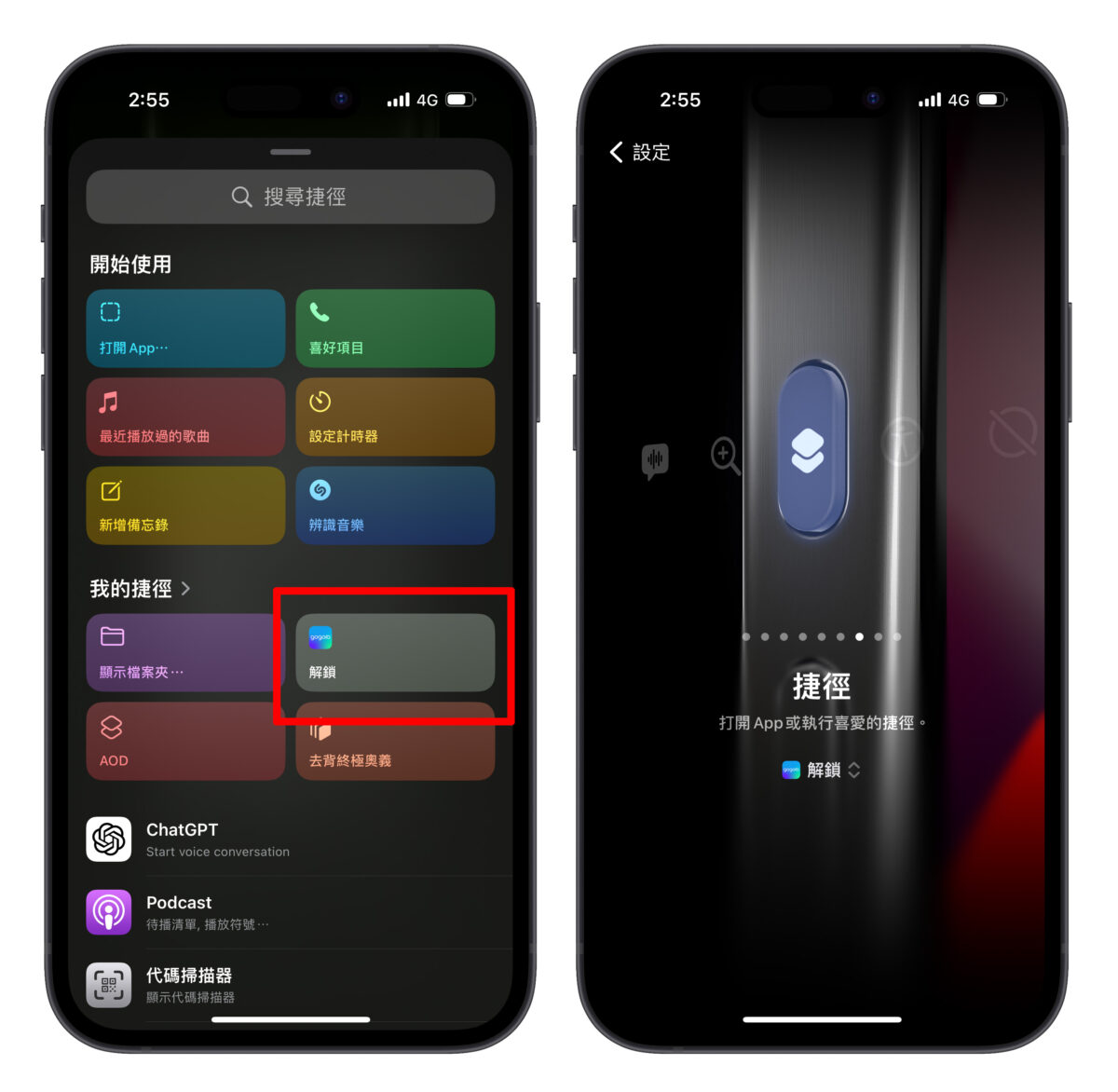
Gogoro 搭配動作按鈕操作示範
實際示範給大家看 Gogoro 搭配動作按鈕的操作方式;靠近車輛後只要跟手機有連線到,長按動作按鈕就會自動執行 Gogoro 捷徑(Gogoro 與手機的穩定連線技巧請參考「Gogoro 連線不到手機、藍牙連線不穩定,就靠 3 個技巧來改善」這篇文章)。

例如我剛剛是把「解鎖 Gogoro」捷徑連結到動作按鈕,那我只要長按動作按鈕就會自動跳 Gogoro App、執行解鎖指令。
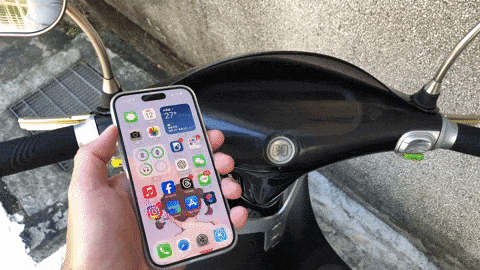
Gogoro 搭配動作按鈕操作技巧總結
Gogoro 搭配 iPhone 15 Pro 動作按鈕實際使用起來是真的很方便!而且操作起來也是一氣呵成、快又直接,體驗相當流暢,感覺很像又多了一個功能更豐富的智慧鑰匙(圓形遙控器),推薦各位手持 iPhone 15 Pro 的 Gogoro 車主可以試試看~
不過稍微可惜的是目前因為 iOS 系統限制,所以動作按鈕一次只能設定一個捷徑功能,希望未來蘋果會透過系統更新賦予動作按鈕更多元的用法。
更多 Gogoro 小技巧》
- Gogoro 電池壞掉免擔心!換電站導入即時回報功能,優化換電體驗
- Gogoro 鑰匙電池更換步驟教學,鑰匙沒電自己換電池也沒問題
- Gogoro 一踢即行完整教學:設定方式、操作技巧、沒反應解法都在這
- Gogoro 操作密技分享:鑰匙刷 iPhone 就能解鎖、找車、開車廂
- Gogoro 手機配對、連線問題與解法彙整!8 個 Q&A 一次看
