
不少智慧型手機用戶因為三星 Galaxy 系列手機出色的外型設計、硬體效能與相機功能而加入「星玩家」的行列之中,而且相較於其他品牌的手機,三星的 One UI 除了具有介面漂亮、易於上手的特色,更將許多便利功能整合其中,更賦予使用者最完整的個人化彈性,並讓功能操作化繁為簡。
在先前也分享了「果粉想要『變星』一定要知道的 8 大功能」,提供初入門三星 Galaxy 家族使用者的「基本功」指引,在接下來的文章中我們也將為大家帶來「進階課程」,想要成為最潮、最有 Style 的「星玩家」,下面這 7 大功能你一定要學會唷!
本篇內容
第 1 招:自訂應用程式 icon,打造專屬的模樣!
對於手機使用者來說,透過「客製化」來展現個人風格十分重要,即使和別人拿著相同的手機,也需要透過一些小細節的改變展現不一樣的特色,而三星 Galaxy 系列自然是這方面的佼佼者,而且除了單純更換手機的鎖定畫面與主螢幕的桌布背景,透過專屬的「Galaxy Theme」更能打開你對個人風格搭配的新世界大門哦!
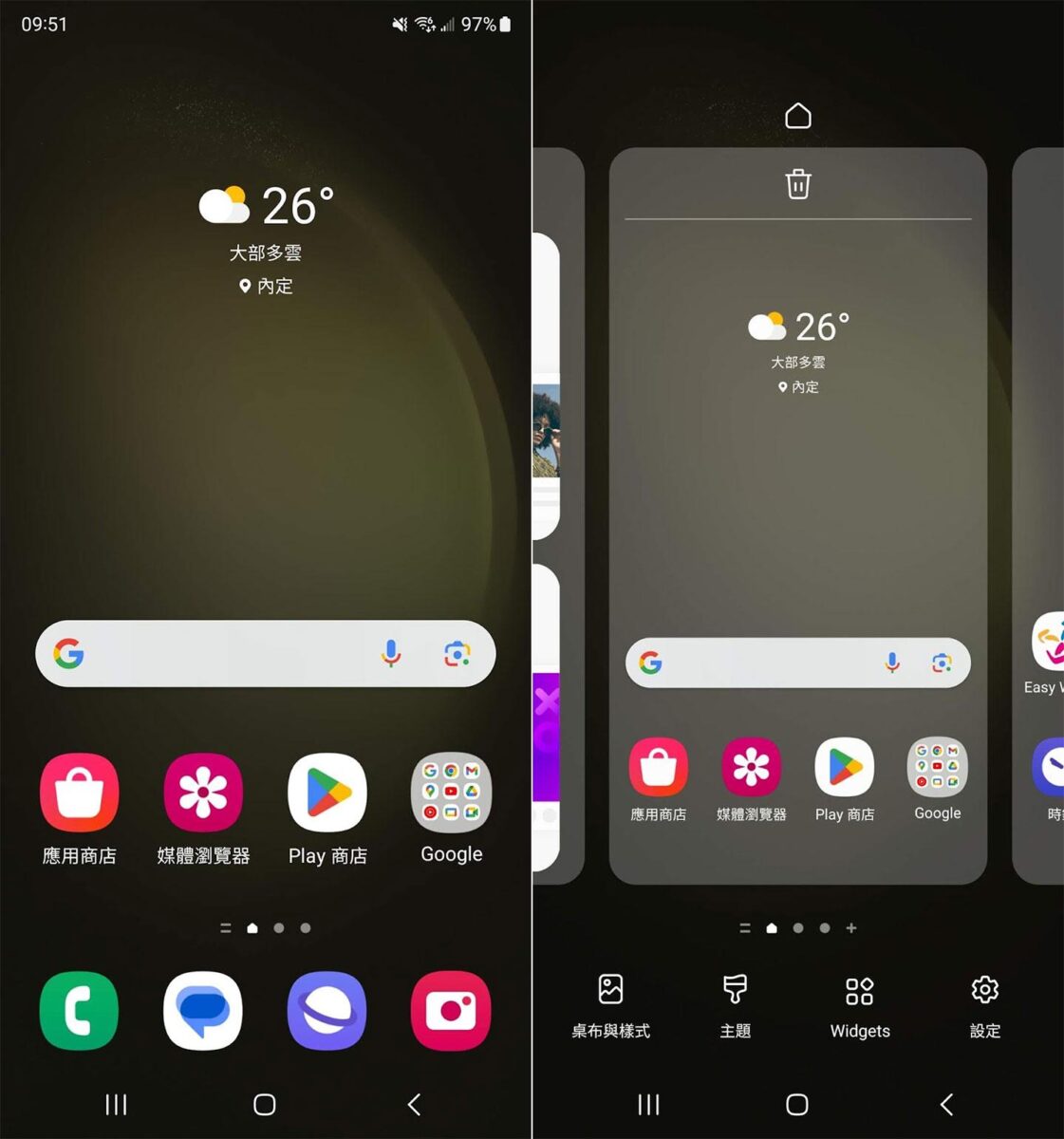 ▲在主畫面按住空白處不放(或是以「雙指內縮」的手勢)即可啟動桌面的設定功能,透過下方的「主題」可進入 Galaxy Theme 的功能。
▲在主畫面按住空白處不放(或是以「雙指內縮」的手勢)即可啟動桌面的設定功能,透過下方的「主題」可進入 Galaxy Theme 的功能。
透過長按主畫面的空白處,我們可以透過「主題」功能來開啟 Galaxy Theme,裡頭也分門別類可以自行挑選的風格類型,包括一次套用整個介面設計的「主題」,或是只單純變更主畫面與鎖定畫面的「桌布」,另外也能單純只變更應用程式的「圖示」,另外,鎖定畫面的風格也能在「AOD」找到更多不同的項目可以選擇。
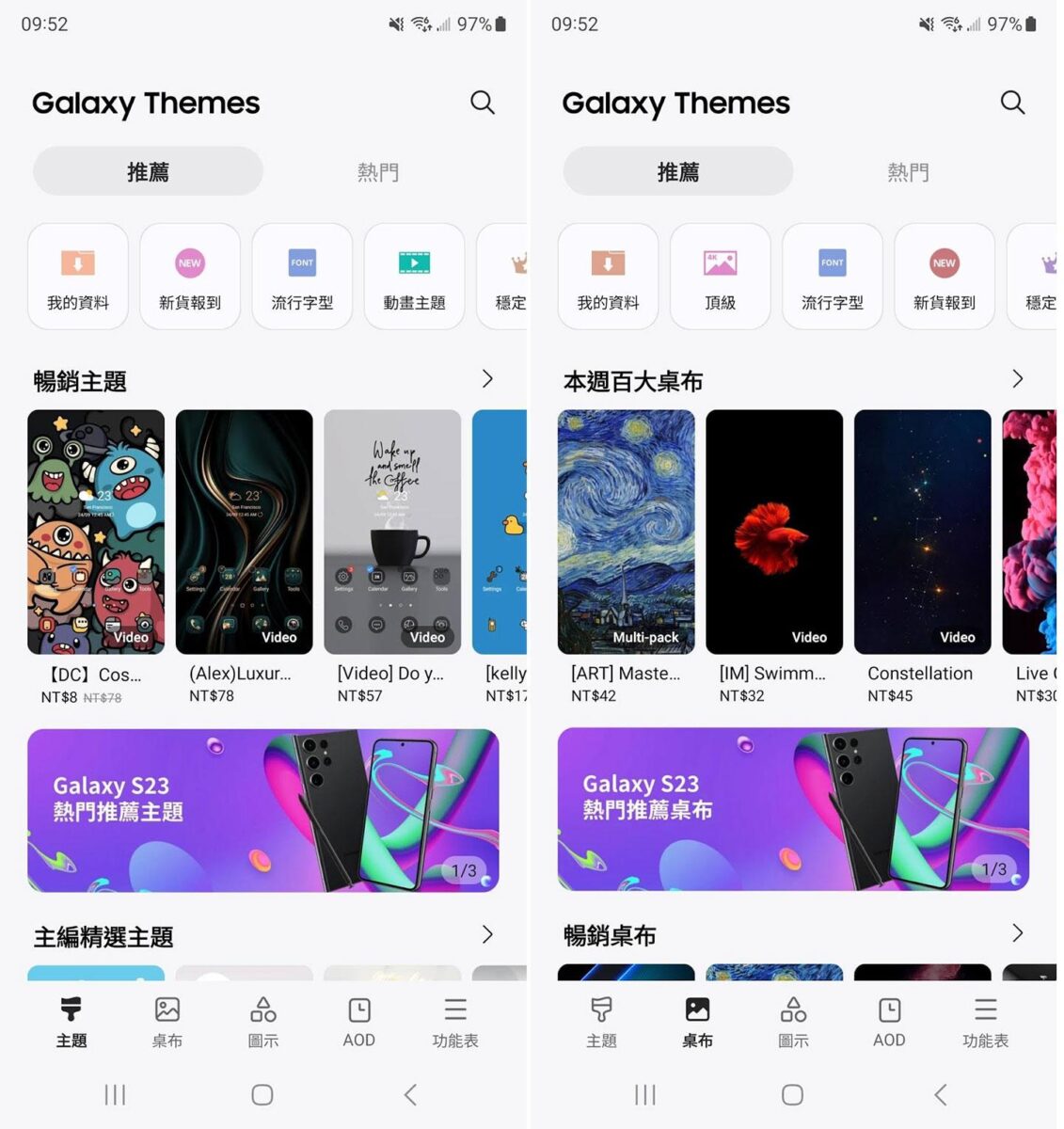 ▲在 Galaxy Theme 中,可透過下方的分類切換手機的主題、桌布、圖示、AOD(Always on Display 樣式),以及功能設定的「功能表」。
▲在 Galaxy Theme 中,可透過下方的分類切換手機的主題、桌布、圖示、AOD(Always on Display 樣式),以及功能設定的「功能表」。
下面我們就以「自定應用程式 icon」為例來進行操作說明吧!
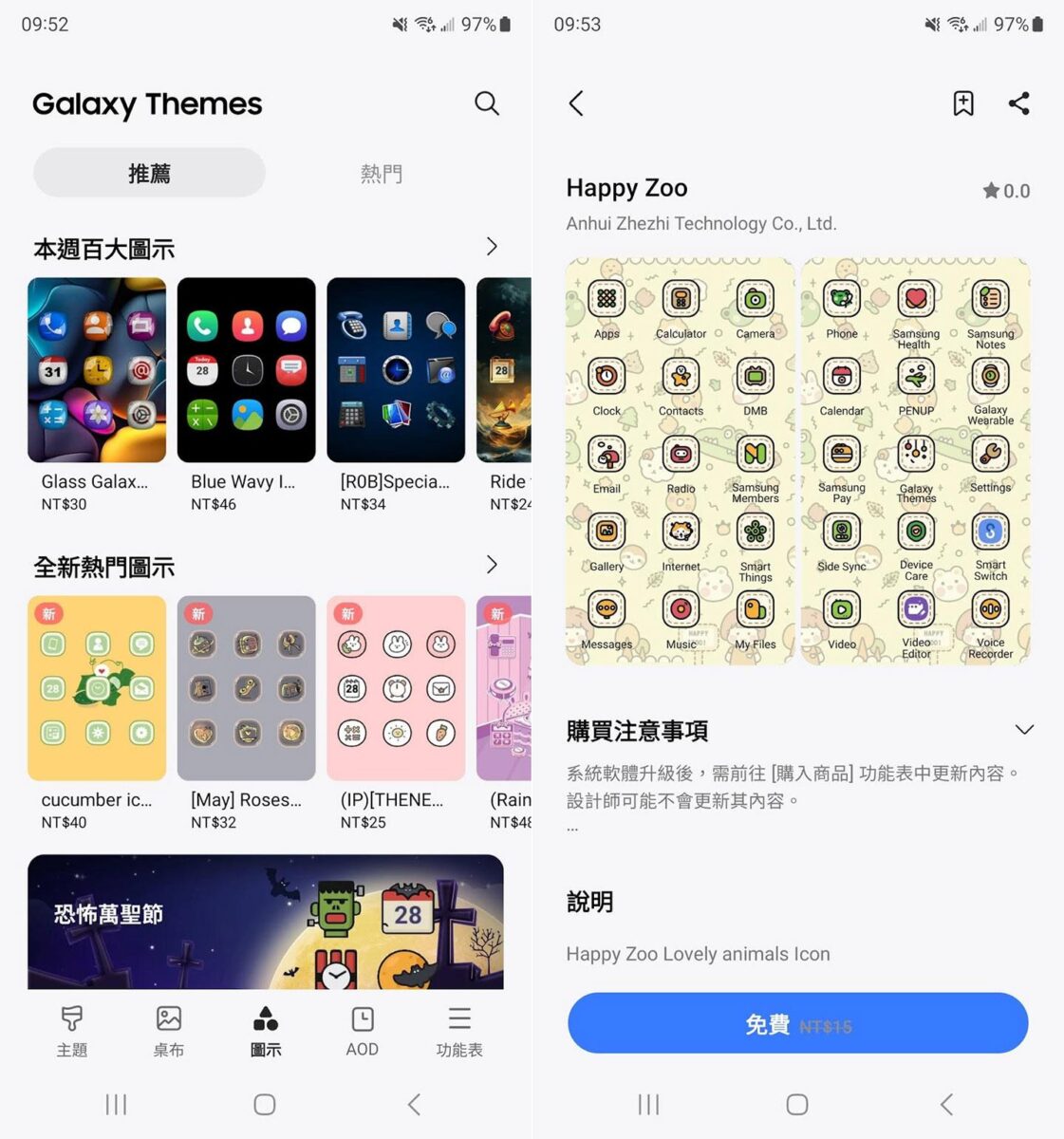 ▲切換至「圖示」,可看到不同分類的圖示列表,除了需付費的款式,也有可免費下載的圖示,這裡我們選擇一個可愛風的「Happy Zoo」剛好在免費促銷,可點選下方「免費」按鈕來下載。
▲切換至「圖示」,可看到不同分類的圖示列表,除了需付費的款式,也有可免費下載的圖示,這裡我們選擇一個可愛風的「Happy Zoo」剛好在免費促銷,可點選下方「免費」按鈕來下載。
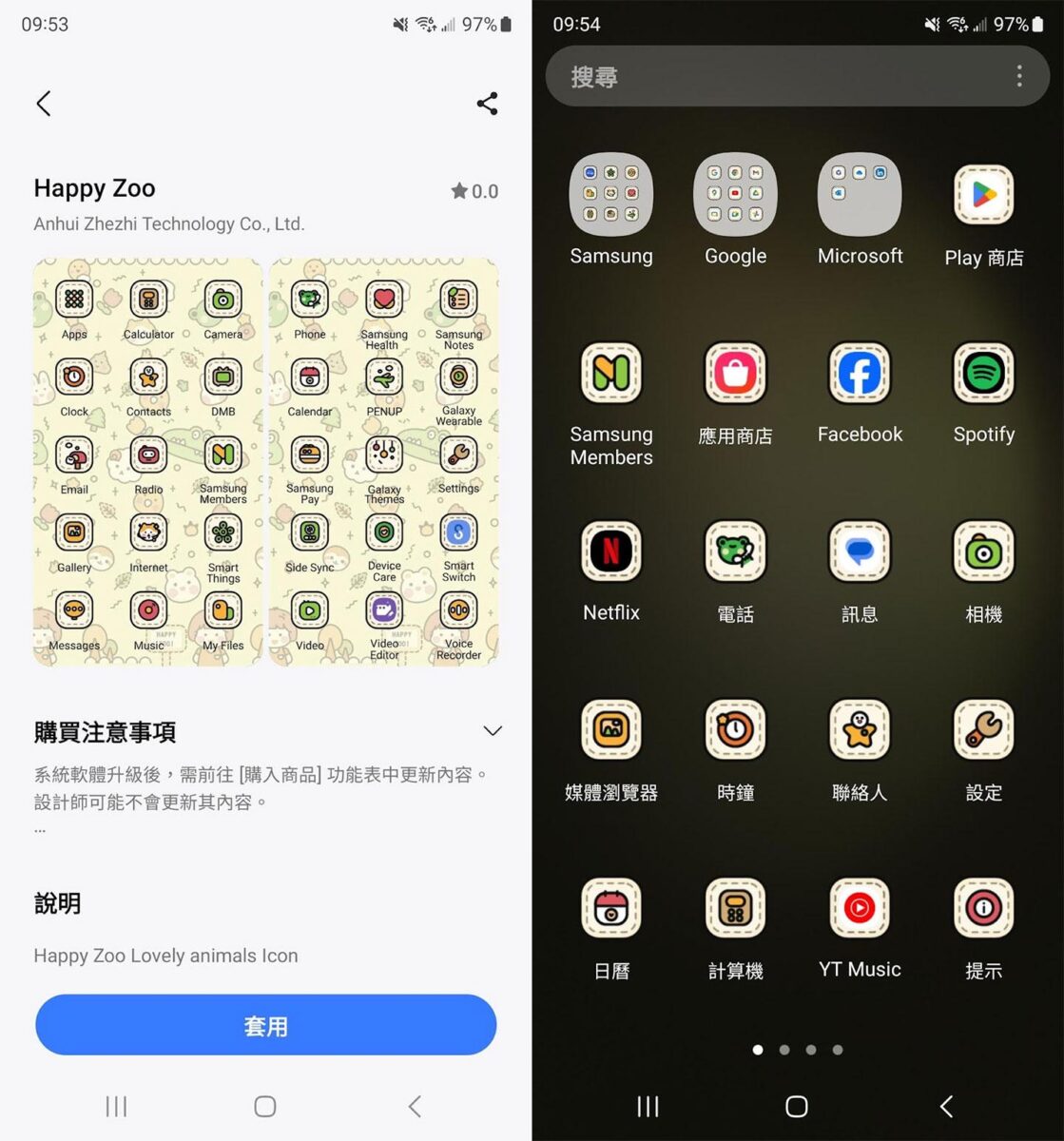 ▲下載完成後,下方按鈕會變成「套用」,點一下即可套用圖示囉!回到主畫面就可以發現到,系統預設的圖示樣式變得煥然一新!
▲下載完成後,下方按鈕會變成「套用」,點一下即可套用圖示囉!回到主畫面就可以發現到,系統預設的圖示樣式變得煥然一新!
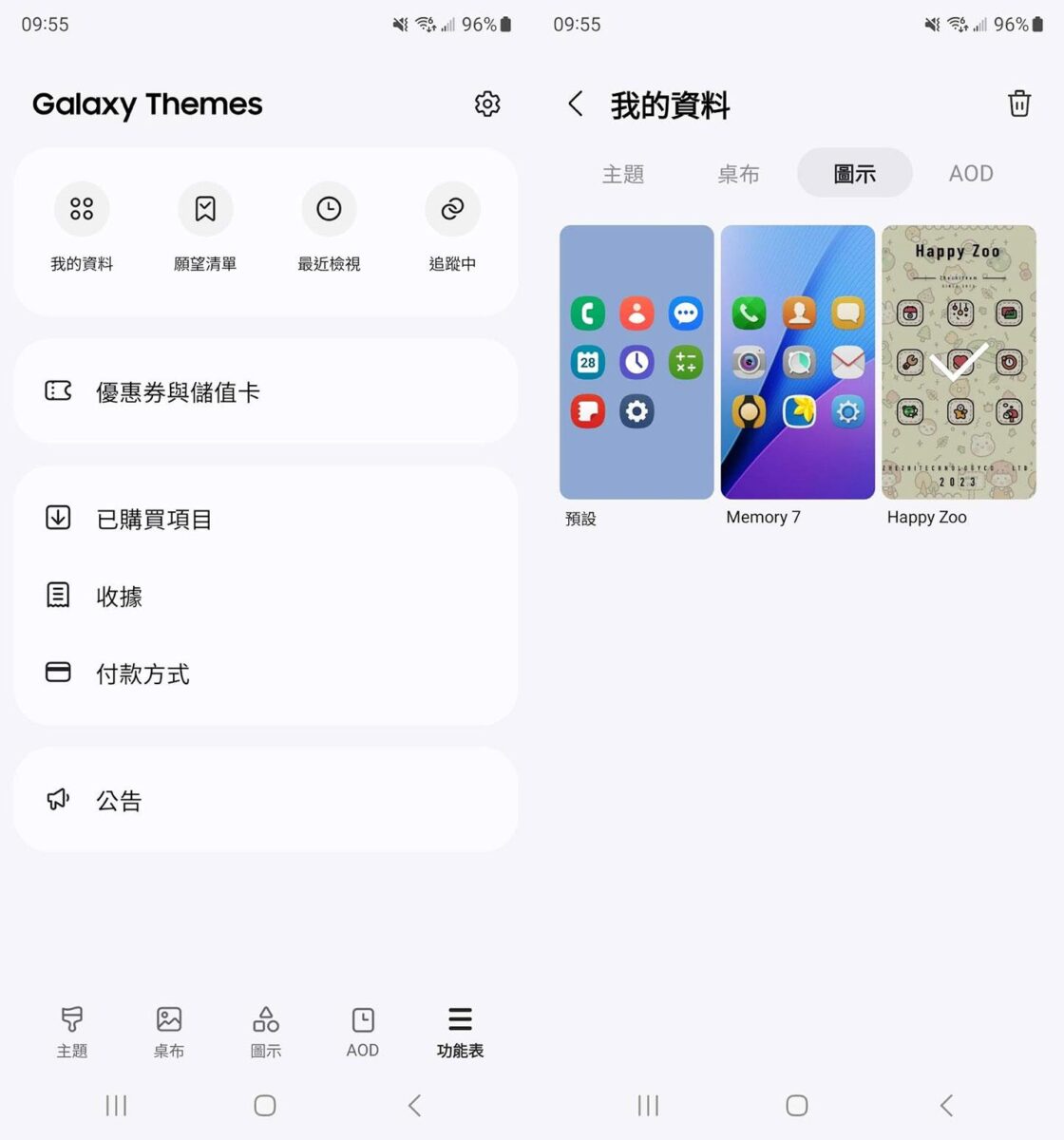 ▲若是希望還原預設的系統圖示,回到 Galaxy Theme 之後,選擇「功能表」中找到「我的資料」,切換至「圖示」即可套用「預設」來還原。
▲若是希望還原預設的系統圖示,回到 Galaxy Theme 之後,選擇「功能表」中找到「我的資料」,切換至「圖示」即可套用「預設」來還原。
第 2 招:Good Lock 讓操作介面更無所不能
不同品牌的 Android 手機,其實都具備完整的個人化自定功能,像是前面提到的螢幕背景或是特定主題的替換,不過三星 Galaxy 還有自己的「獨家玩法」,就是專屬的「Good Lock」應用工具,可以讓大家進一步調校原有的 One UI 介面外觀,甚至還能新增更豐富的附加功能哦!
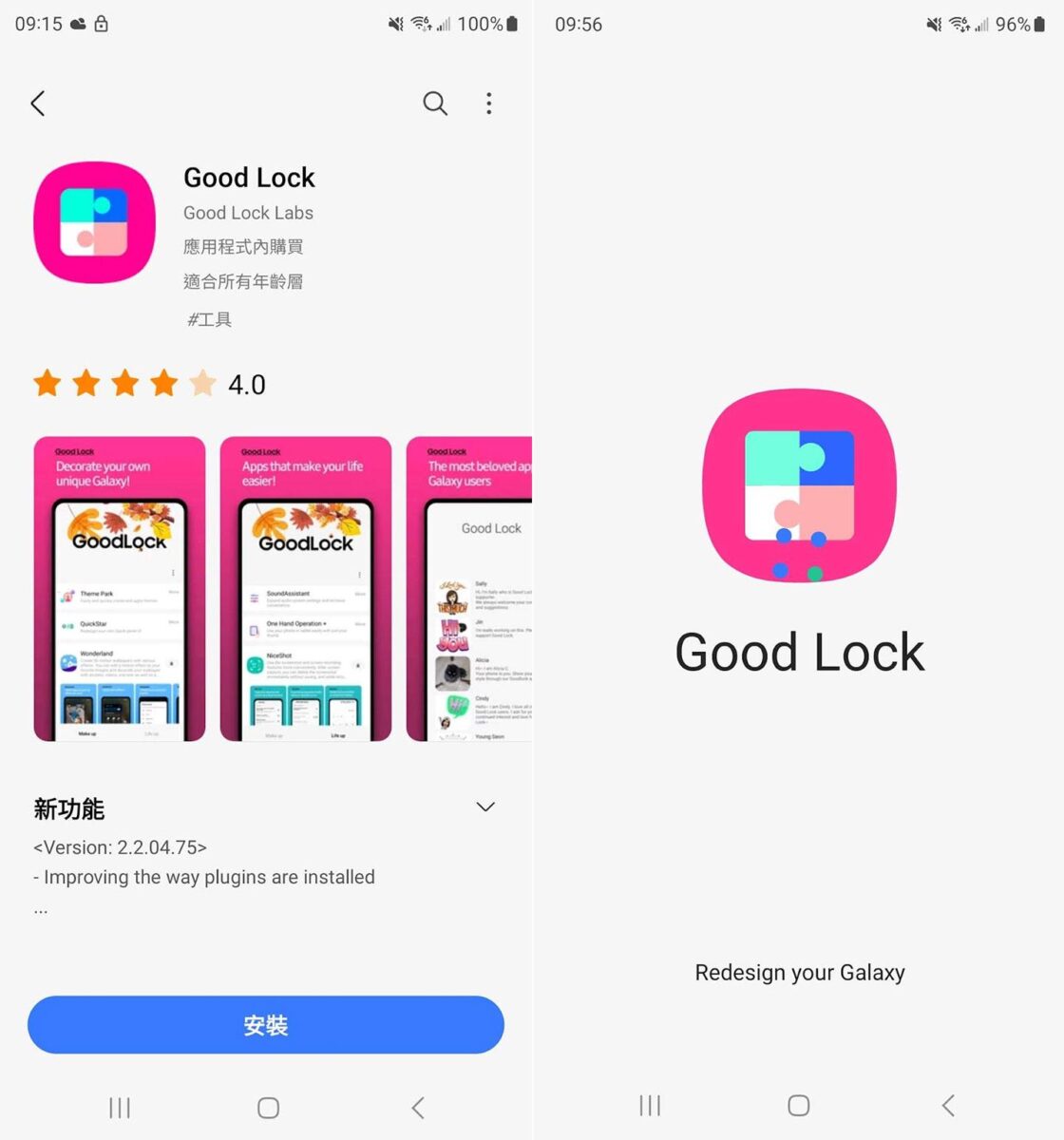 ▲在三星應用商店中,可以找到 Good Lock 並下載安裝,即可獲得 Galaxy 手機功能介面的更多調校設定與擴充功能。
▲在三星應用商店中,可以找到 Good Lock 並下載安裝,即可獲得 Galaxy 手機功能介面的更多調校設定與擴充功能。
Good Lock 是一款專為三星 Galaxy 量身打造的客製化工具,號稱可以「重新設計你的 Galaxy」,這項工具可以在三星的應用商店中免費下載。啟動後,我們可在其中的「Make Up」與「Life Up」2 個功能分類頁面,查詢到各種不同的功能模組,並選擇想要的功能加入並下載。
簡單來說,「Make Up」就是針對手機介面外觀進行個人化調整的相關功能,而「Life Up」則是進一步針對手機的音訊、提示訊息、觸控與相機等特定功能,帶來更多進階選項,在使用上更符合個人的需求!
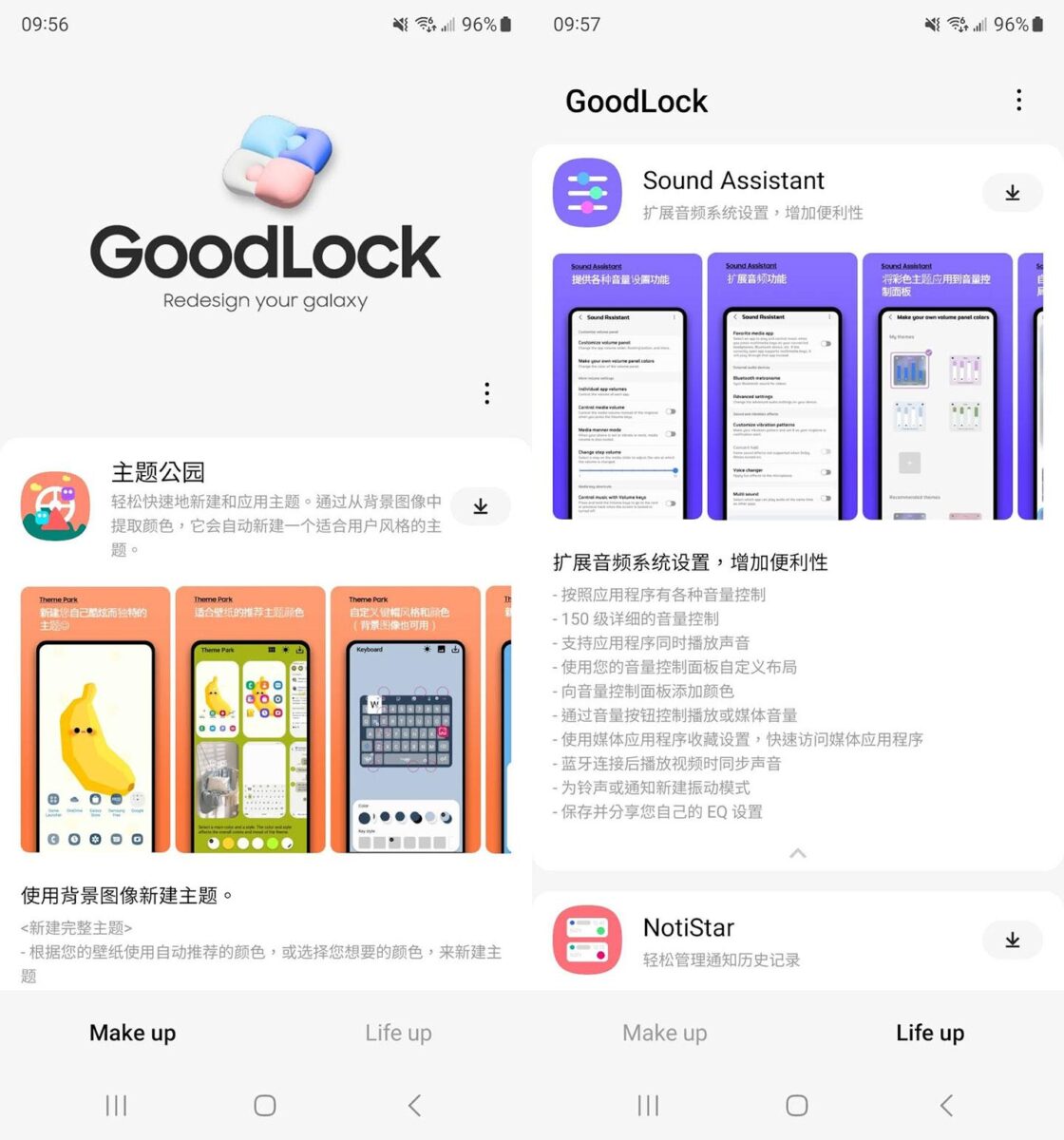 ▲Goold Lock 中,區分「Make Up」與「Life Up」兩大功能頁面,裡頭都有許多不同的功能模組,可透過模組名稱的右側「下載」按鈕進行下載安裝。
▲Goold Lock 中,區分「Make Up」與「Life Up」兩大功能頁面,裡頭都有許多不同的功能模組,可透過模組名稱的右側「下載」按鈕進行下載安裝。
下面我們就針對原有 One UI 的功能介面調校,透過「Home Up」的功能看有哪些進階玩法吧!
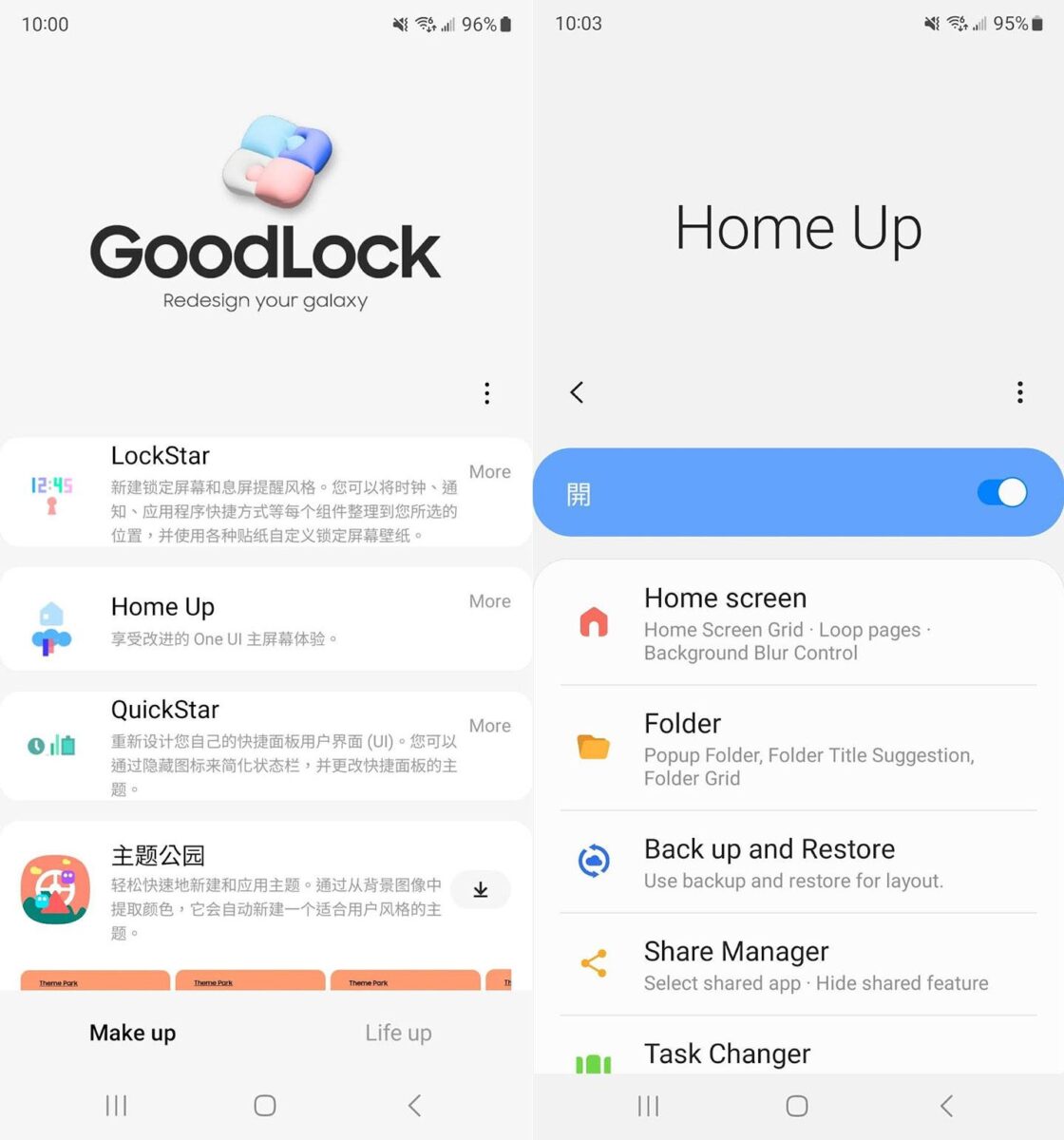 ▲已下載的功能模組,會出現在分類選單的置頂,我們來點選「Home Up」查看功能,可以透過開關來啟動相關功能,包括設定主頁的 Home Screen、資料匣樣式的 Folder、可備份樣式設定的 Back up and Restore、分享功能設定的 Share Manager 、設定任務列樣式的 Task Change 等功能。
▲已下載的功能模組,會出現在分類選單的置頂,我們來點選「Home Up」查看功能,可以透過開關來啟動相關功能,包括設定主頁的 Home Screen、資料匣樣式的 Folder、可備份樣式設定的 Back up and Restore、分享功能設定的 Share Manager 、設定任務列樣式的 Task Change 等功能。
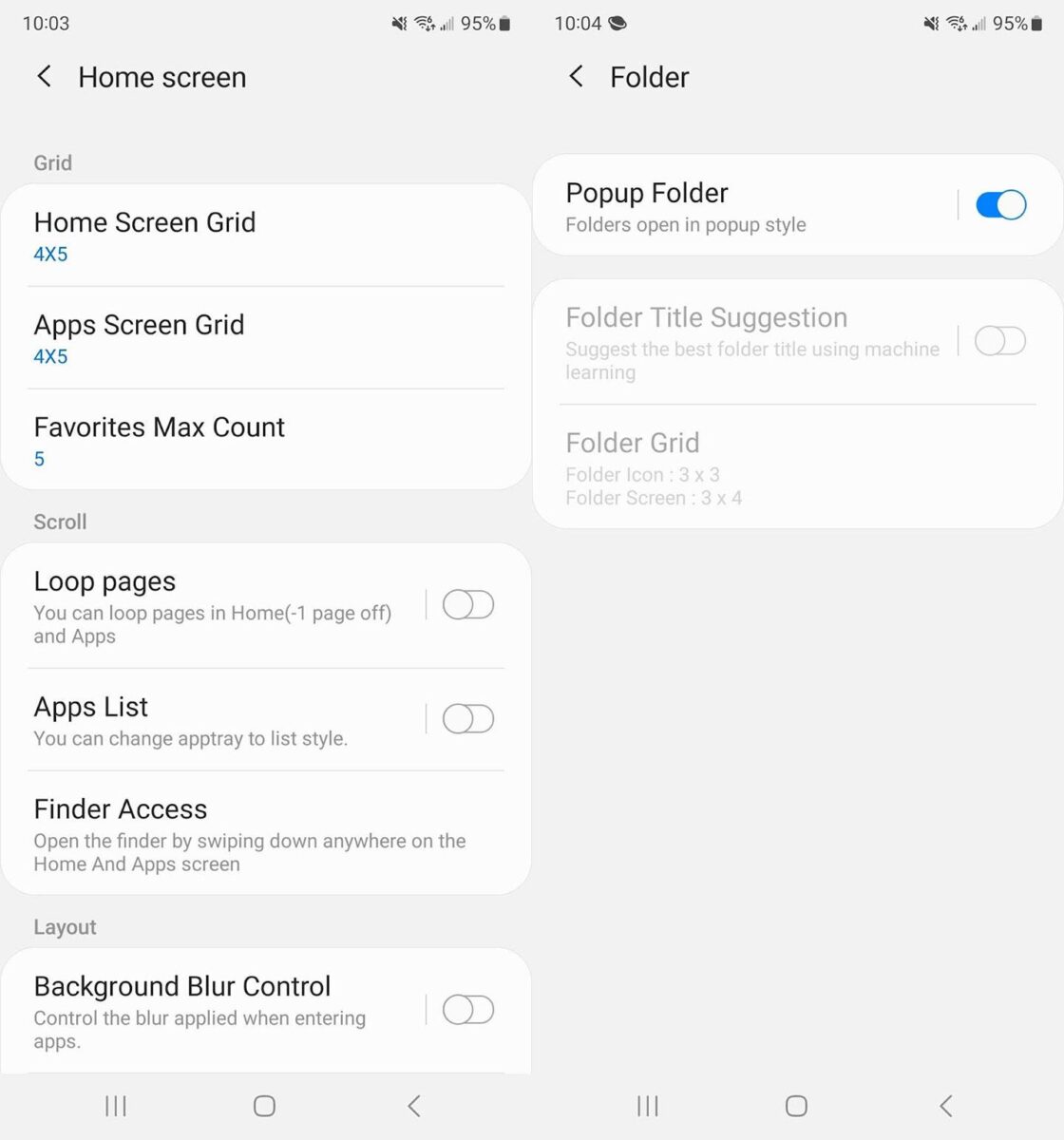 ▲Home Screen 功能中,提供了主畫面、應用程式選單的網格佈局,同時也能變更最喜愛應用捷徑的數量,其他包括主畫面可設定循環選單(Loop Pages)、變更應用程式頁(Apps List)樣式等功能;而資料匣樣式設定的 Folder 也能開啟「彈出顯示」,取代原本的全頁樣式。
▲Home Screen 功能中,提供了主畫面、應用程式選單的網格佈局,同時也能變更最喜愛應用捷徑的數量,其他包括主畫面可設定循環選單(Loop Pages)、變更應用程式頁(Apps List)樣式等功能;而資料匣樣式設定的 Folder 也能開啟「彈出顯示」,取代原本的全頁樣式。
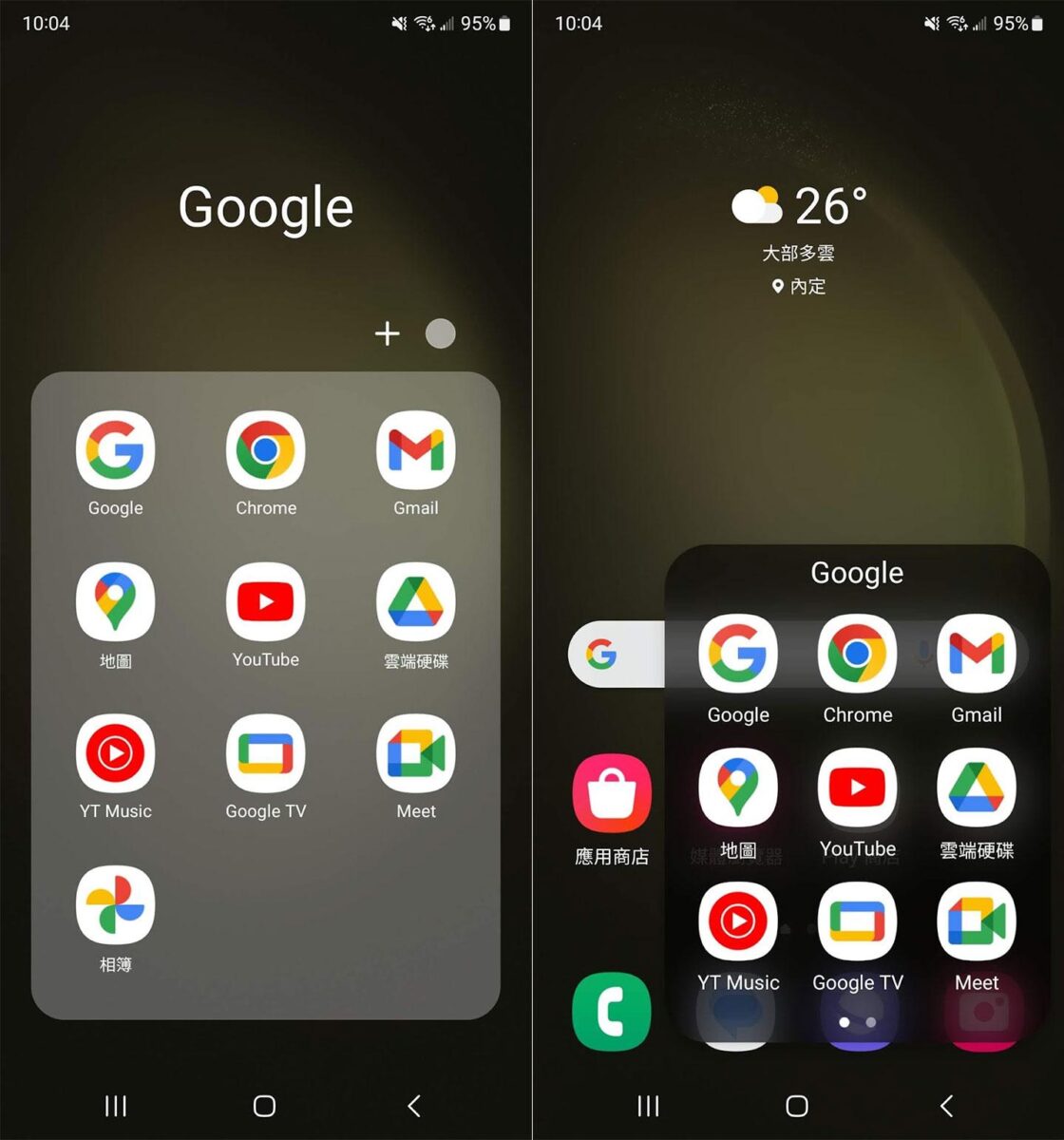 ▲圖左為 One UI 預設的資料匣開啟樣式,圖右為 Good Lock 中 Folder 開啟彈出式樣式的呈現,免切換頁面用起來會更快速便捷一些。
▲圖左為 One UI 預設的資料匣開啟樣式,圖右為 Good Lock 中 Folder 開啟彈出式樣式的呈現,免切換頁面用起來會更快速便捷一些。
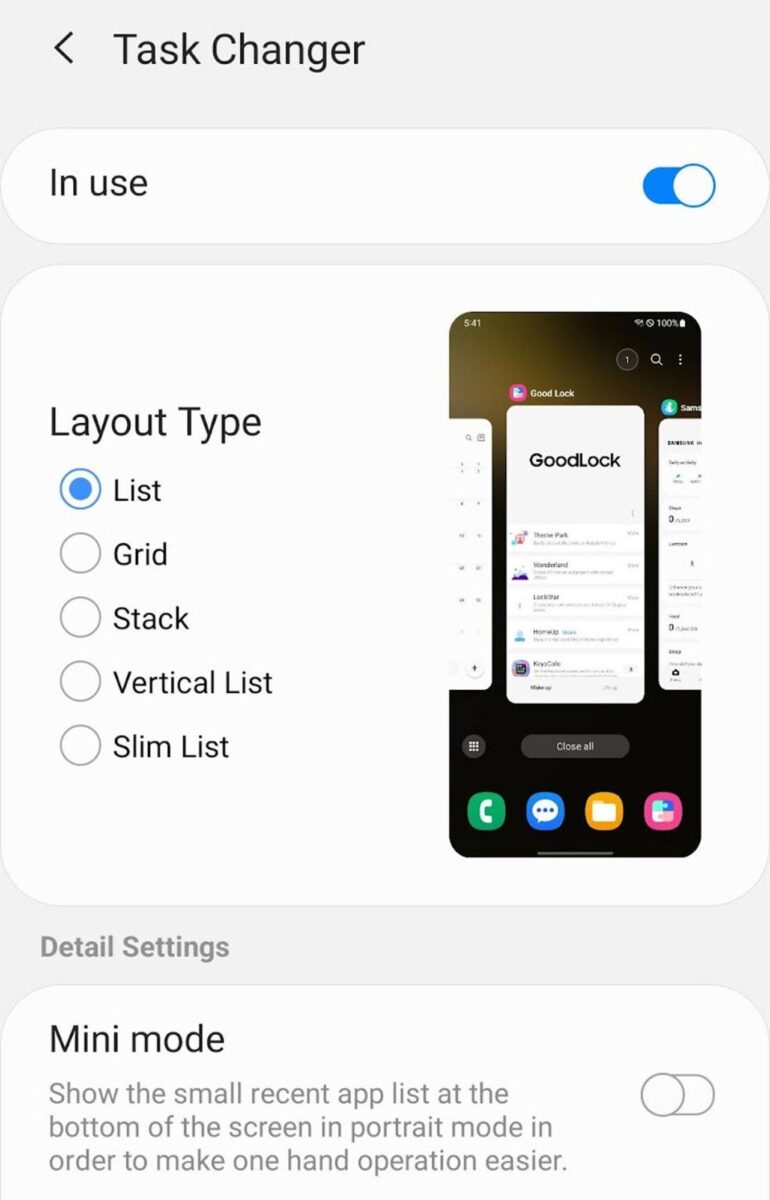 ▲在 Task Changer 中可將調整「最近使用過應用程式選單」的展示形式,除預設的清單(List),也可以變更為網格(Grid)、堆疊(Stack)、垂直列表(Vertical List)與薄型列表(Slim List)等樣式。
▲在 Task Changer 中可將調整「最近使用過應用程式選單」的展示形式,除預設的清單(List),也可以變更為網格(Grid)、堆疊(Stack)、垂直列表(Vertical List)與薄型列表(Slim List)等樣式。
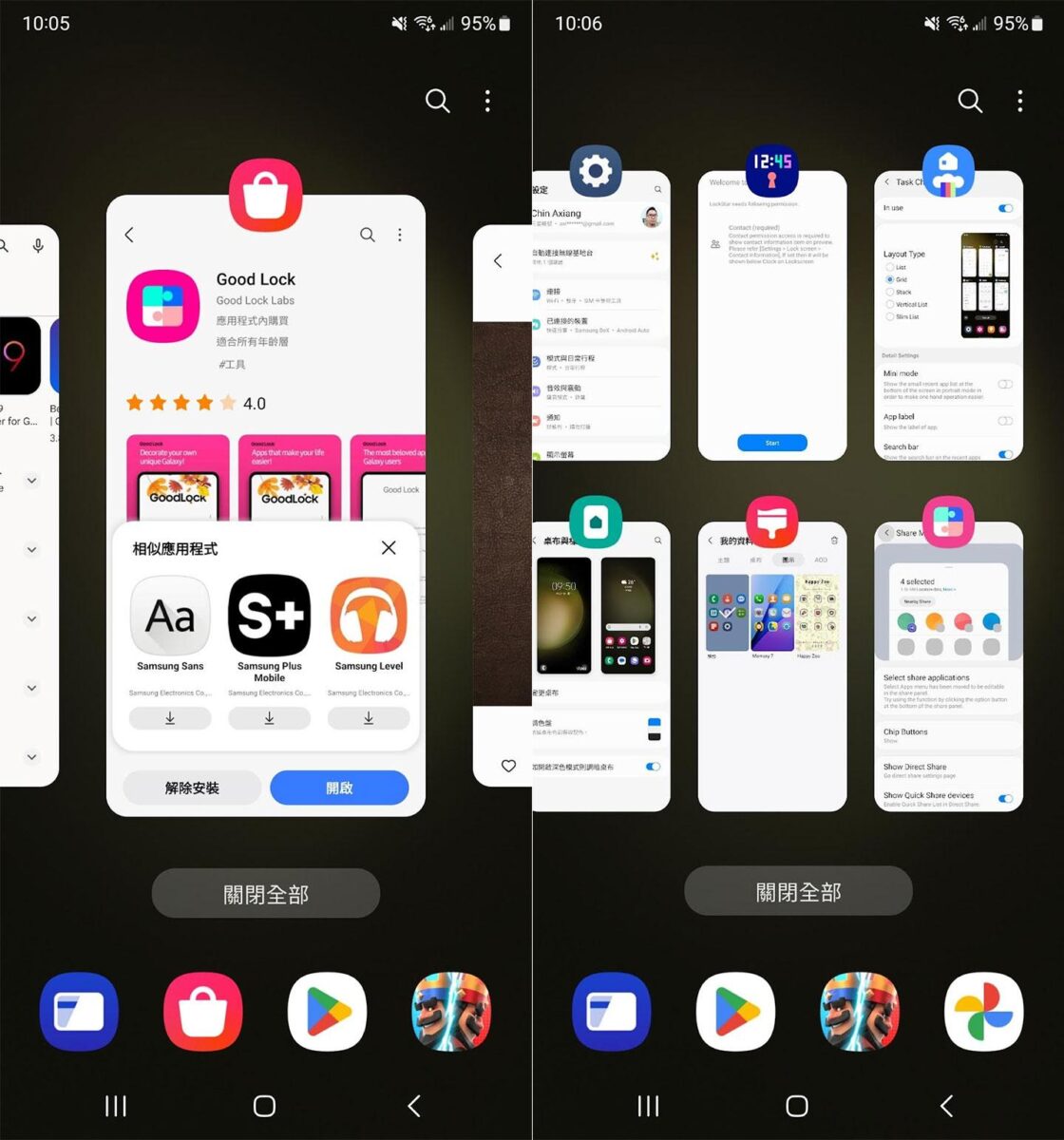 ▲圖左為預設的清單樣式,圖右為網格樣式。
▲圖左為預設的清單樣式,圖右為網格樣式。
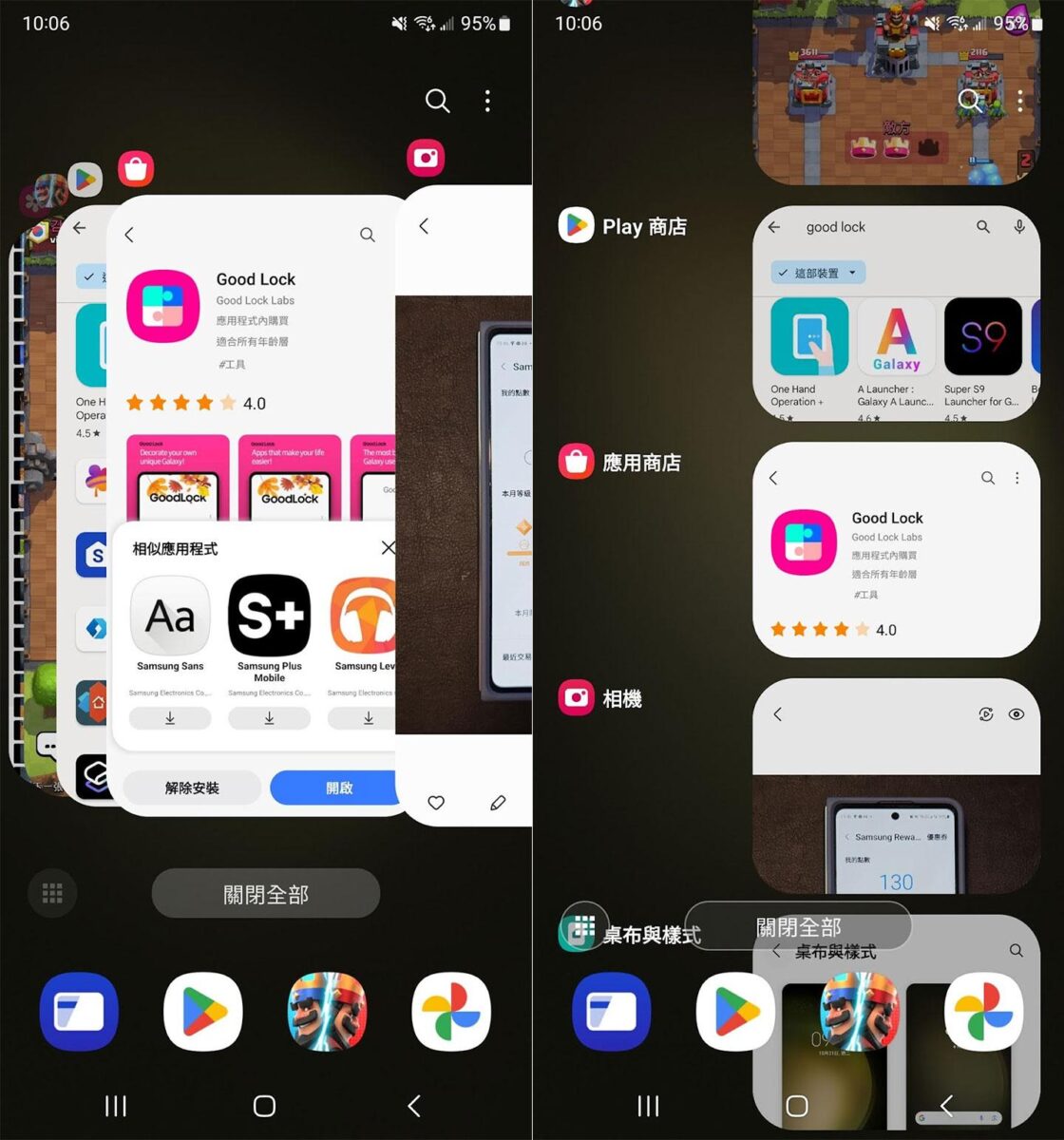 ▲圖左為堆疊樣式,圖右為垂直列表,風格相當多變。
▲圖左為堆疊樣式,圖右為垂直列表,風格相當多變。
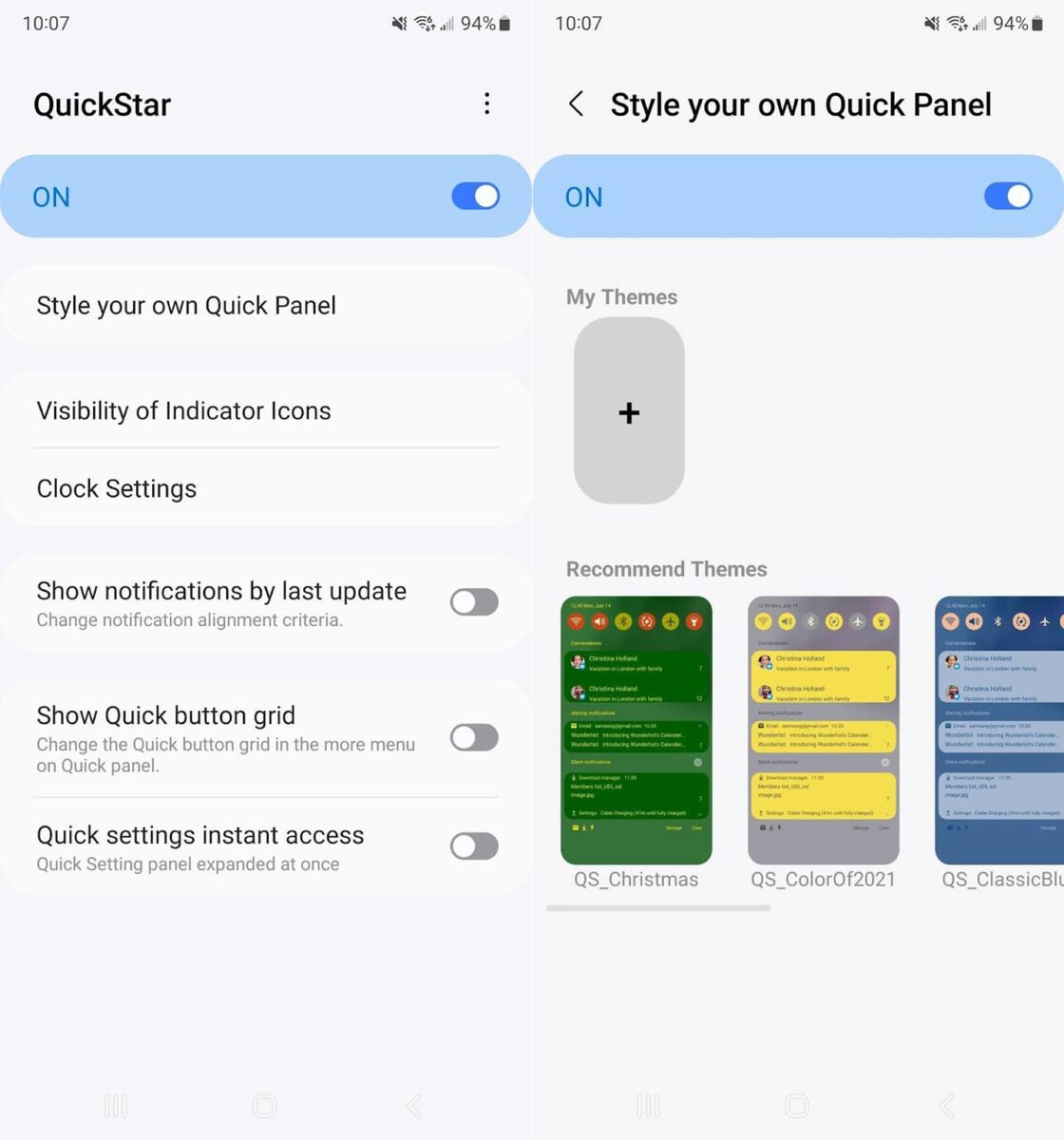 ▲透過 Good Lock 的 QuickStar 功能,可以進一步針對下拉式面板的樣式作調整,我們可以選擇「Style your own Quick Panel」,選擇「My Theme」來新建一個樣式。
▲透過 Good Lock 的 QuickStar 功能,可以進一步針對下拉式面板的樣式作調整,我們可以選擇「Style your own Quick Panel」,選擇「My Theme」來新建一個樣式。
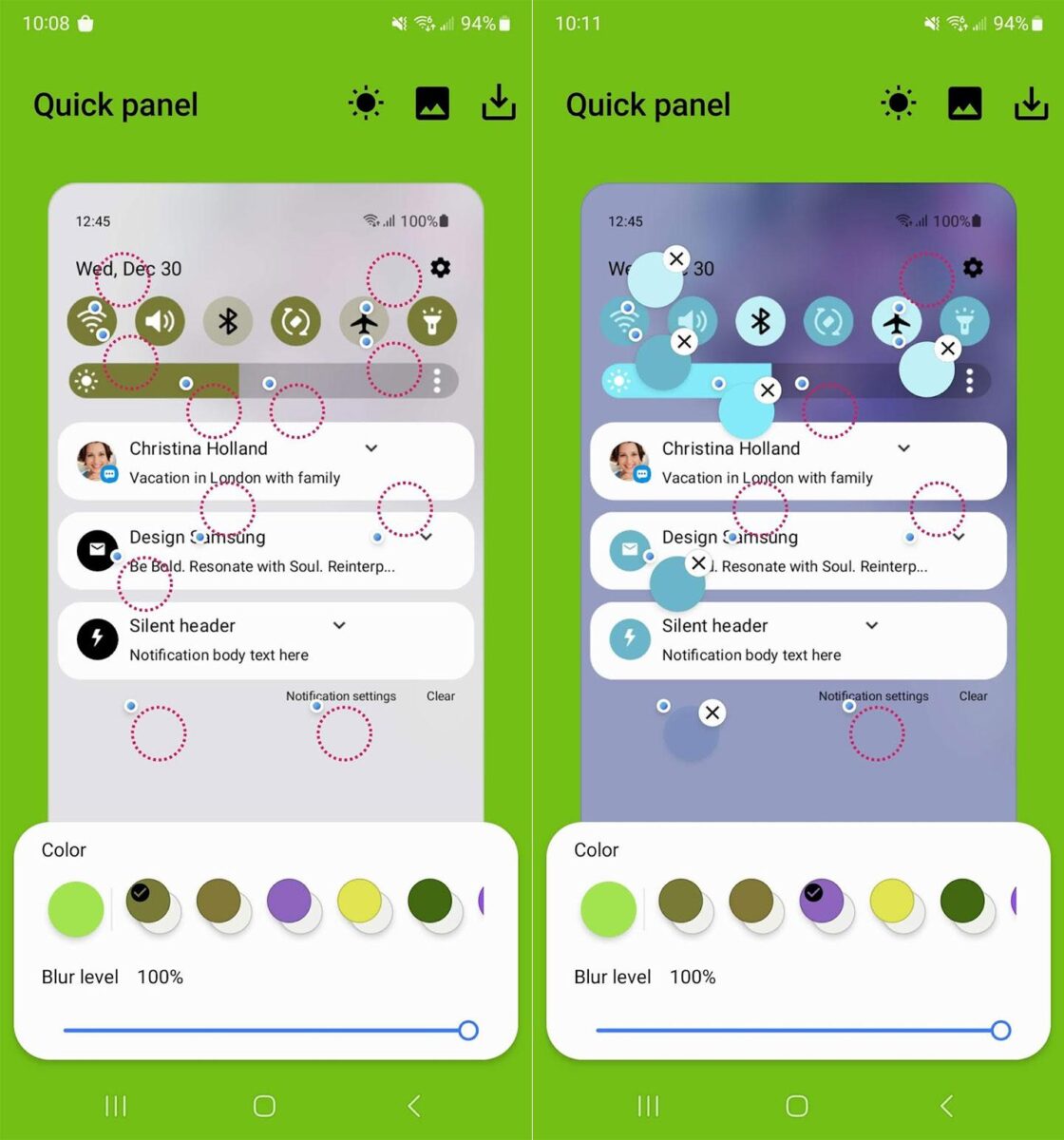 ▲在 Quick Panel 的樣式調校,也會有虛線紅圈指示我們可變更的樣式類型,並過下方的顏色、模糊化、透明度等選項,來配置想要的色彩風格。
▲在 Quick Panel 的樣式調校,也會有虛線紅圈指示我們可變更的樣式類型,並過下方的顏色、模糊化、透明度等選項,來配置想要的色彩風格。
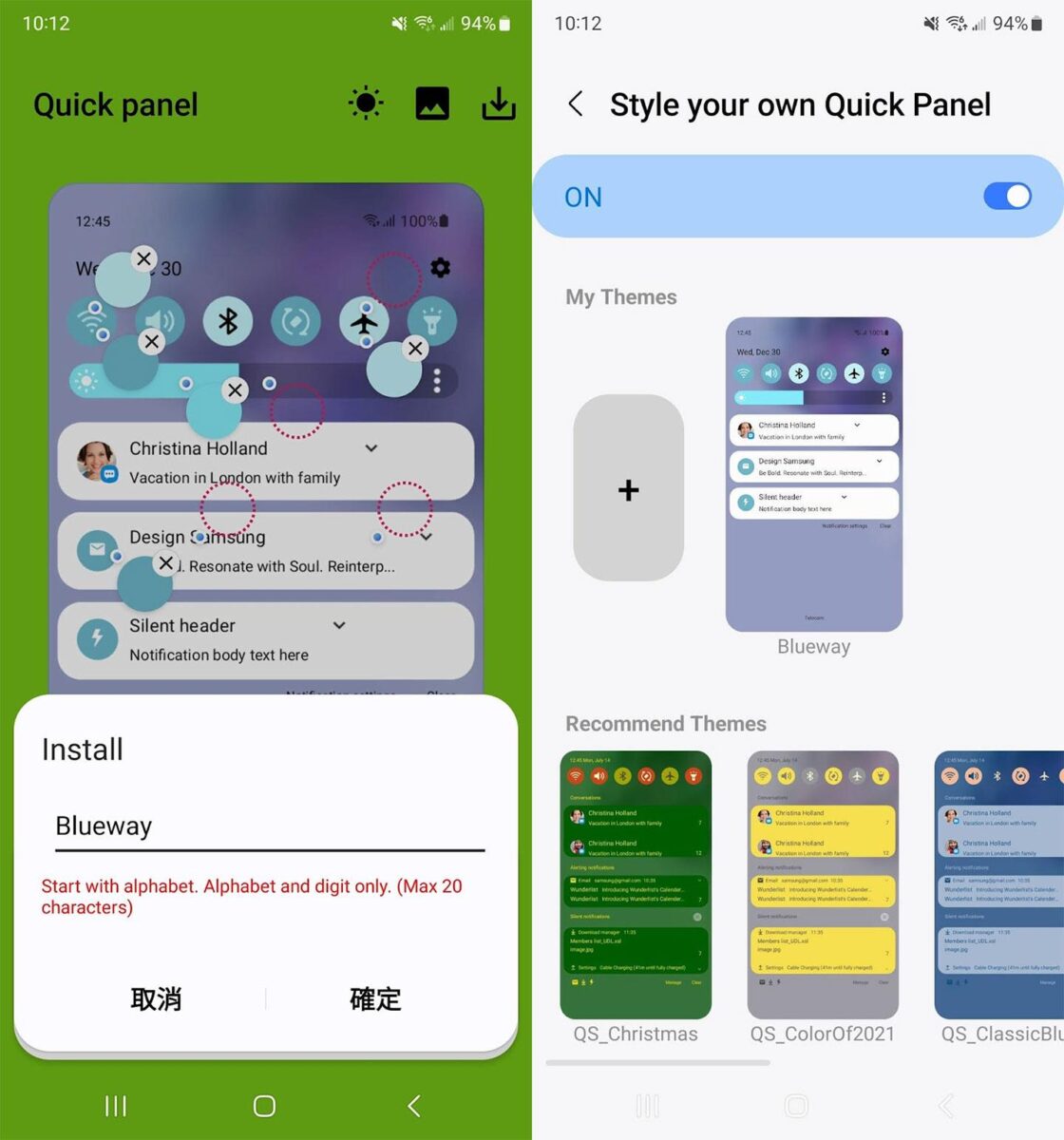 ▲樣式配置完成後,可以自由命名,並按下「確定」,即可完成樣式的保存,點選即可套用。
▲樣式配置完成後,可以自由命名,並按下「確定」,即可完成樣式的保存,點選即可套用。
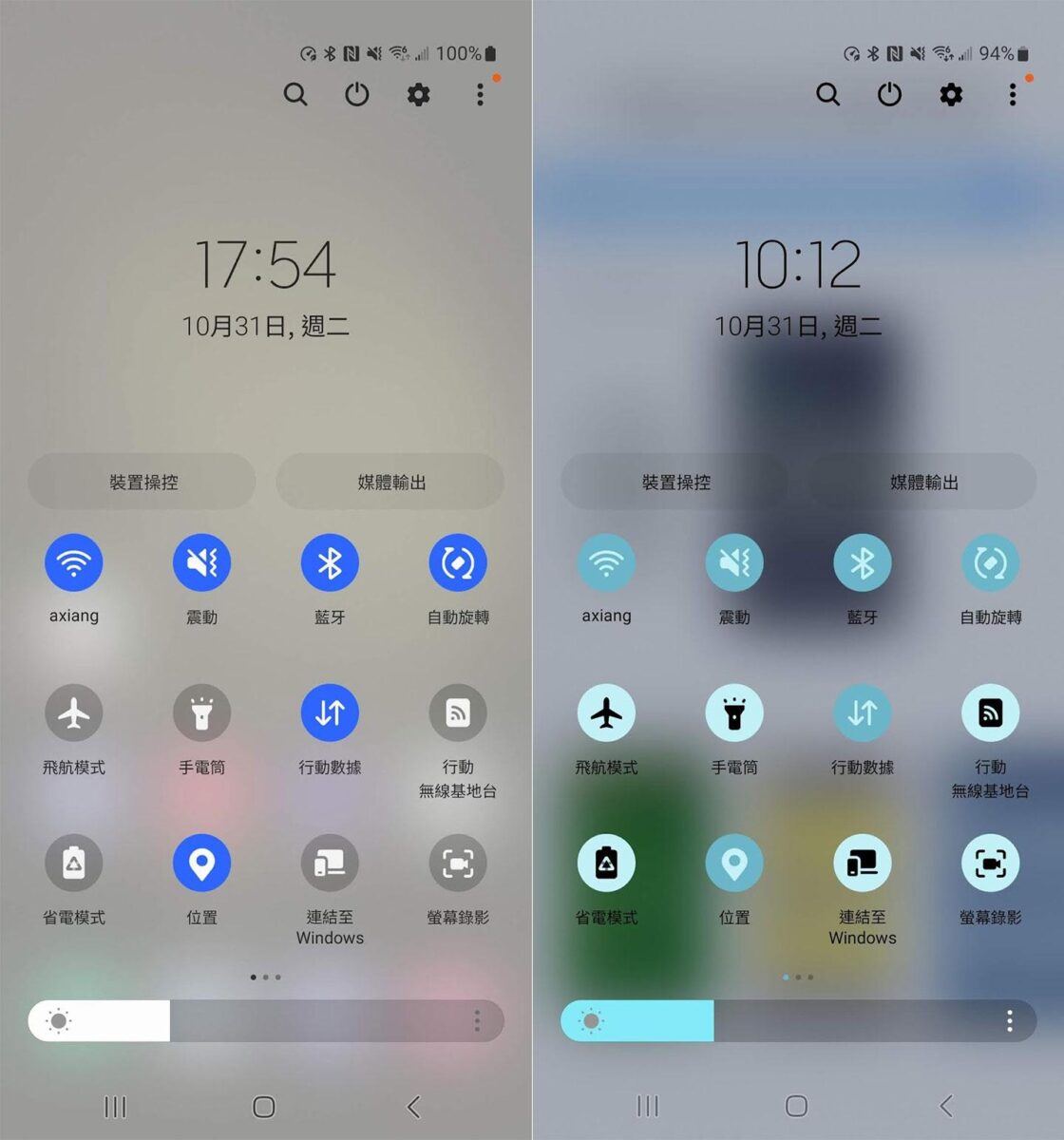 ▲比較一下,圖左為原本 One UI 的下拉通知面板樣式,圖右為 QuickStar 配置的樣式,看起來是不是活潑許多?
▲比較一下,圖左為原本 One UI 的下拉通知面板樣式,圖右為 QuickStar 配置的樣式,看起來是不是活潑許多?
另外在「Life Up」中也有不少實用的功能,可以開啟一些便利的操作,像是「Sound Assistant」就能開啟「自訂音量面板」,除了原本的音量控制,更加入了更豐富的調校選項整合其中,另外「Camera Assistant」也能開啟像是 2x 縮放、自動 HDR 等功能,讓拍攝操作更得心應手。
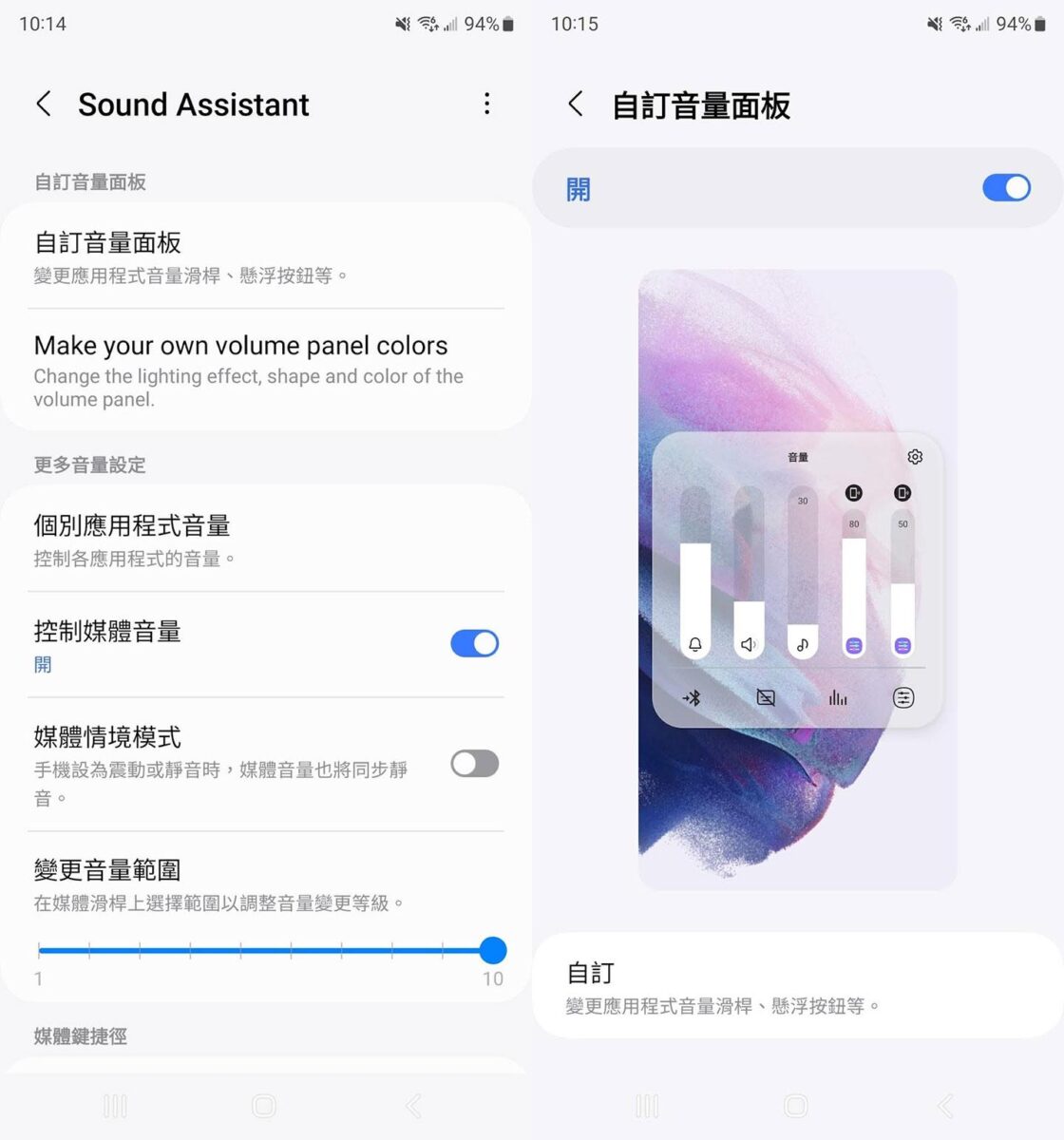 ▲在 Life Up 中也有不少功能設定,其中「Sound Assistant」中提供了「自訂音量面板」的功能,開啟後可讓原本的音量控制面板功能更完整!
▲在 Life Up 中也有不少功能設定,其中「Sound Assistant」中提供了「自訂音量面板」的功能,開啟後可讓原本的音量控制面板功能更完整!
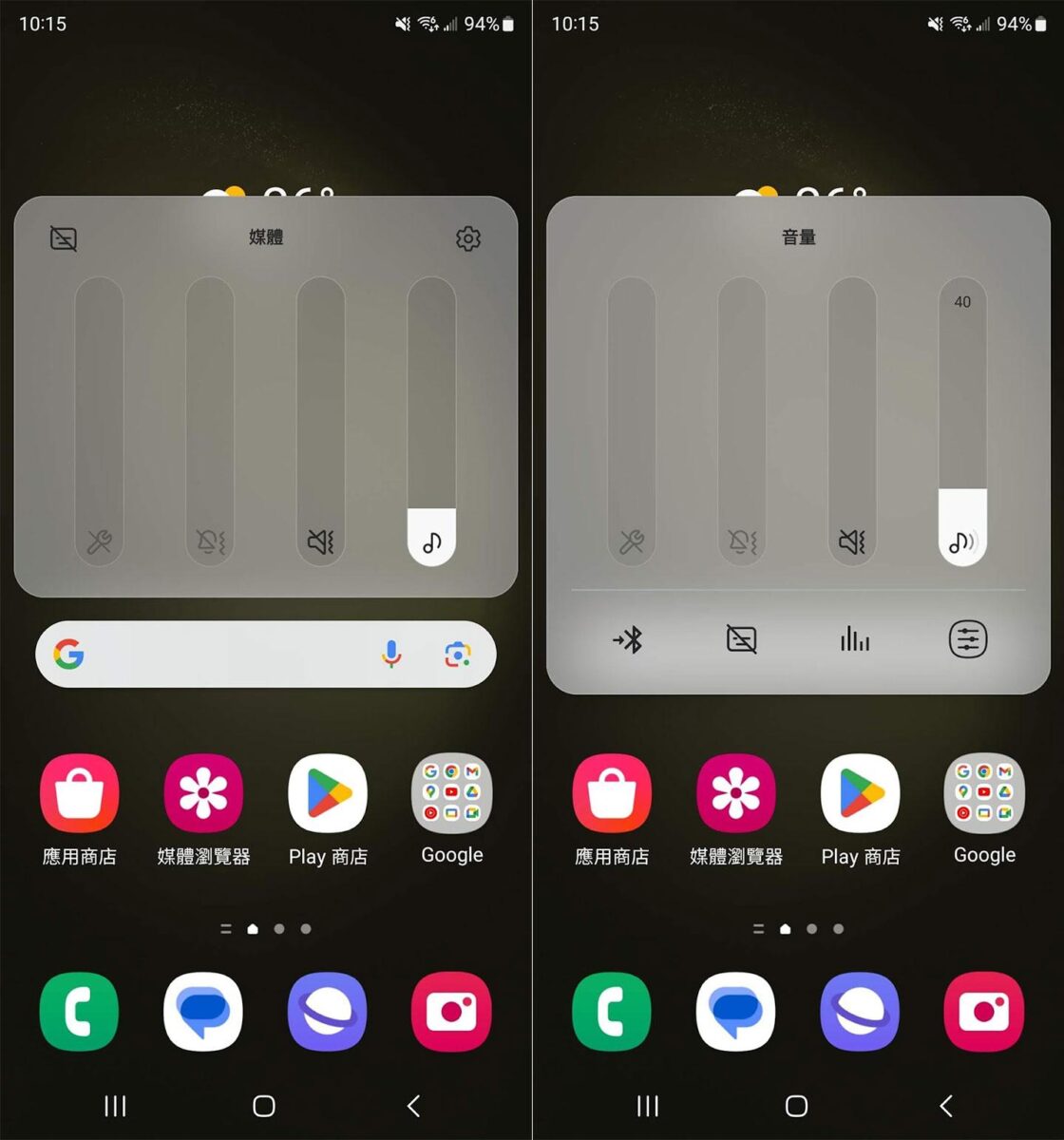 ▲音量控制面板在按下音量鍵後,可點一下「選單鍵」展開,圖左是原本系統預設的功能,圖右是 Sound Assistant 擴充後的樣子,包括藍牙音源、自動字幕、等化器與設定功能都整合於面板下方,看起來更一目了然!
▲音量控制面板在按下音量鍵後,可點一下「選單鍵」展開,圖左是原本系統預設的功能,圖右是 Sound Assistant 擴充後的樣子,包括藍牙音源、自動字幕、等化器與設定功能都整合於面板下方,看起來更一目了然!
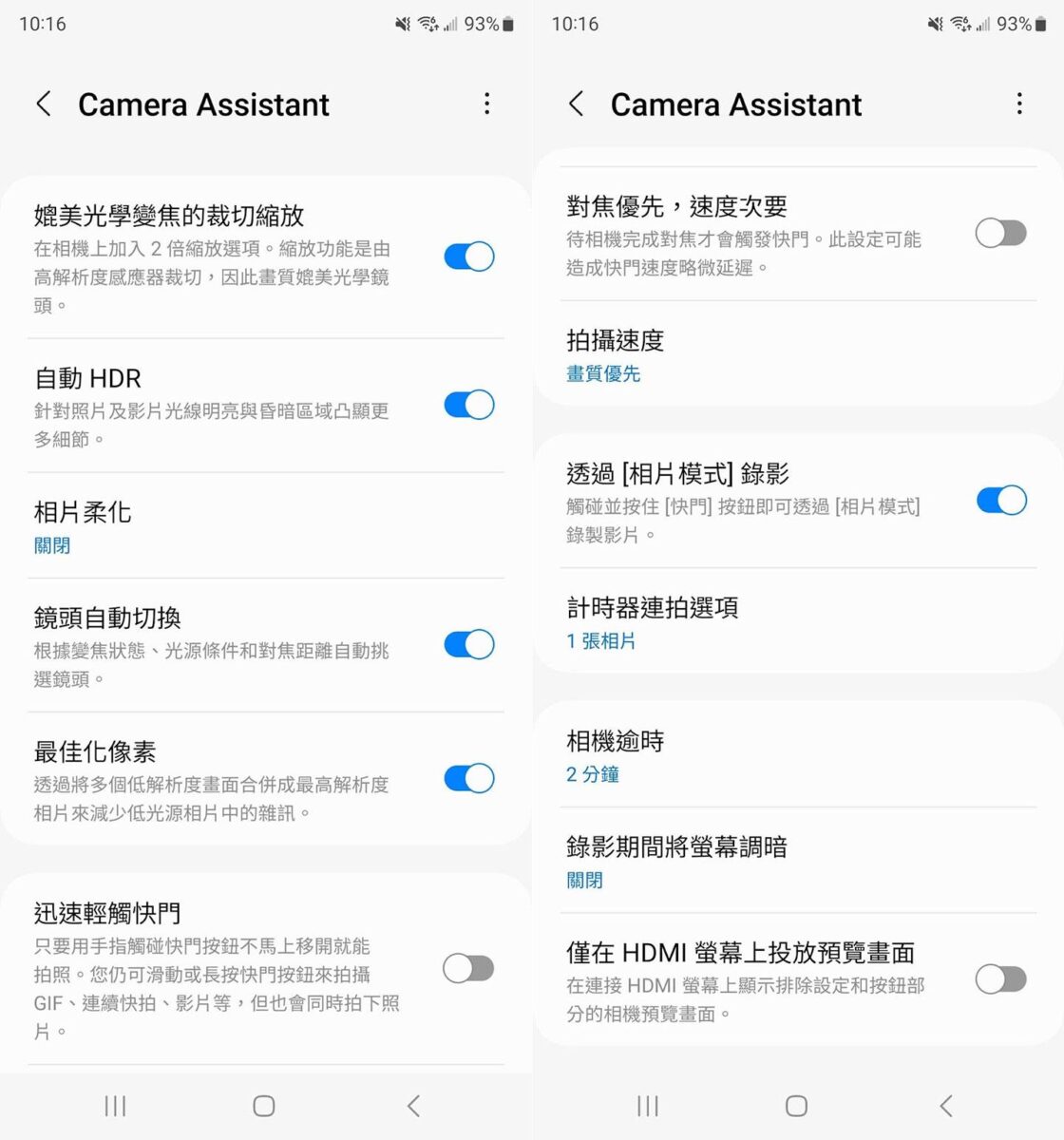
另一個值得一試的就是 Camera Assistant 模組,可以開啟 2x 焦段選項、自動 HDR 等功能,也能設定對焦精準度優先,或是自定計時器連拍或是錄影時可將畫面調暗達到省電的效果。
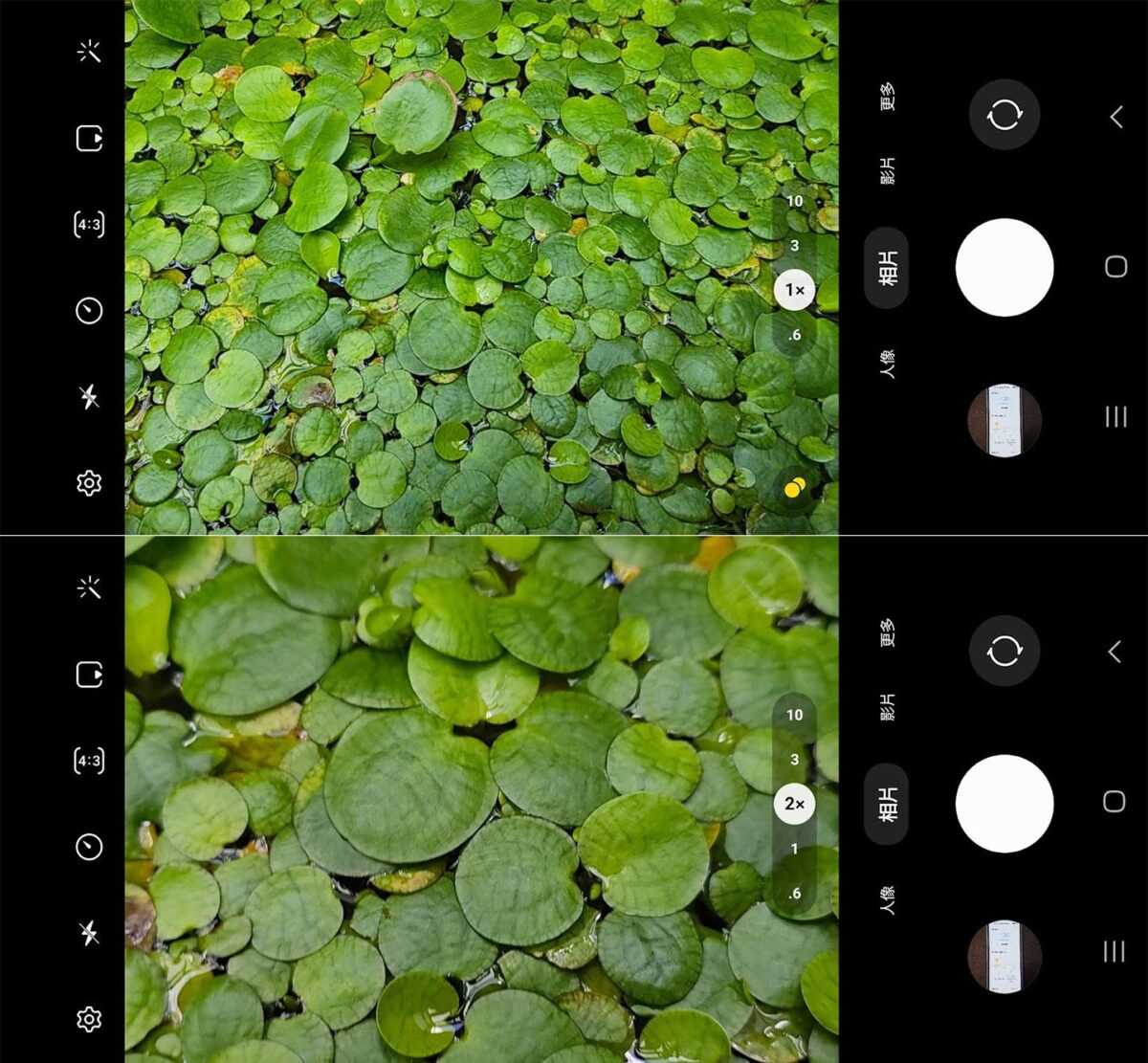 ▲以 Galaxy S23 Ultra 來說,由於預設的焦段對應了主相機的實體鏡頭,並沒有較常用的 2x 變焦焦段(56 mm 左右),但透過 Camera Assistant 的開啟即可直接新增 2x 變焦至變焦桿的位置,方便直接切換使用,同時也是由 2 億畫素的主鏡頭感光元件裁切出圖,因此畫質表現絕對沒問題,也享有主鏡頭的大光圈優勢哦!
▲以 Galaxy S23 Ultra 來說,由於預設的焦段對應了主相機的實體鏡頭,並沒有較常用的 2x 變焦焦段(56 mm 左右),但透過 Camera Assistant 的開啟即可直接新增 2x 變焦至變焦桿的位置,方便直接切換使用,同時也是由 2 億畫素的主鏡頭感光元件裁切出圖,因此畫質表現絕對沒問題,也享有主鏡頭的大光圈優勢哦!
第 3 招:高效率的「多重視窗」讓你一心多用!
面對多個應用程式之間的整合、資料相互分享,需要反覆切換應用程式真的很麻煩,而三星 Galaxy 的 One UI 內建「多重視窗」功能,就是解決這個問題的最佳解方!也算是三星手機、平板中的一個經典功能。「多重視窗」功能可以利用畫面分割同時啟動多個應用程式,發揮手機、平板大螢幕的優勢,特定程式更支援應用程式內容的拖拉分享,還能將常用的多重視窗組合保存下來,未來直接「一鍵啟動」!
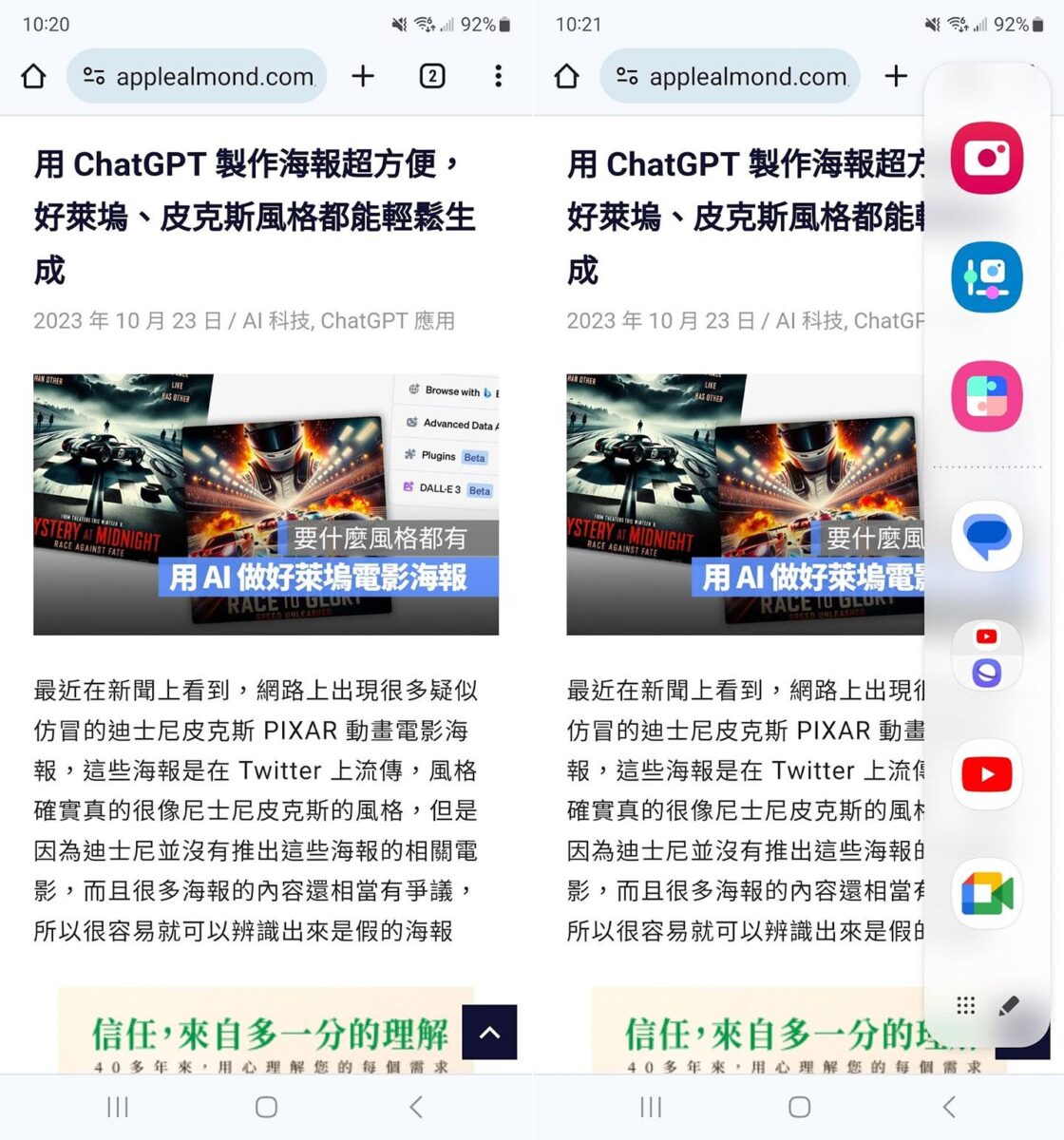 ▲想要開啟「多重視窗」的功能,我們可以在已開啟的第一個程式畫面中,直接透過右側內滑拖拉出「常用程式面板」,並將想要分割畫面開啟的第二個程式圖示拖拉到畫面中。
▲想要開啟「多重視窗」的功能,我們可以在已開啟的第一個程式畫面中,直接透過右側內滑拖拉出「常用程式面板」,並將想要分割畫面開啟的第二個程式圖示拖拉到畫面中。
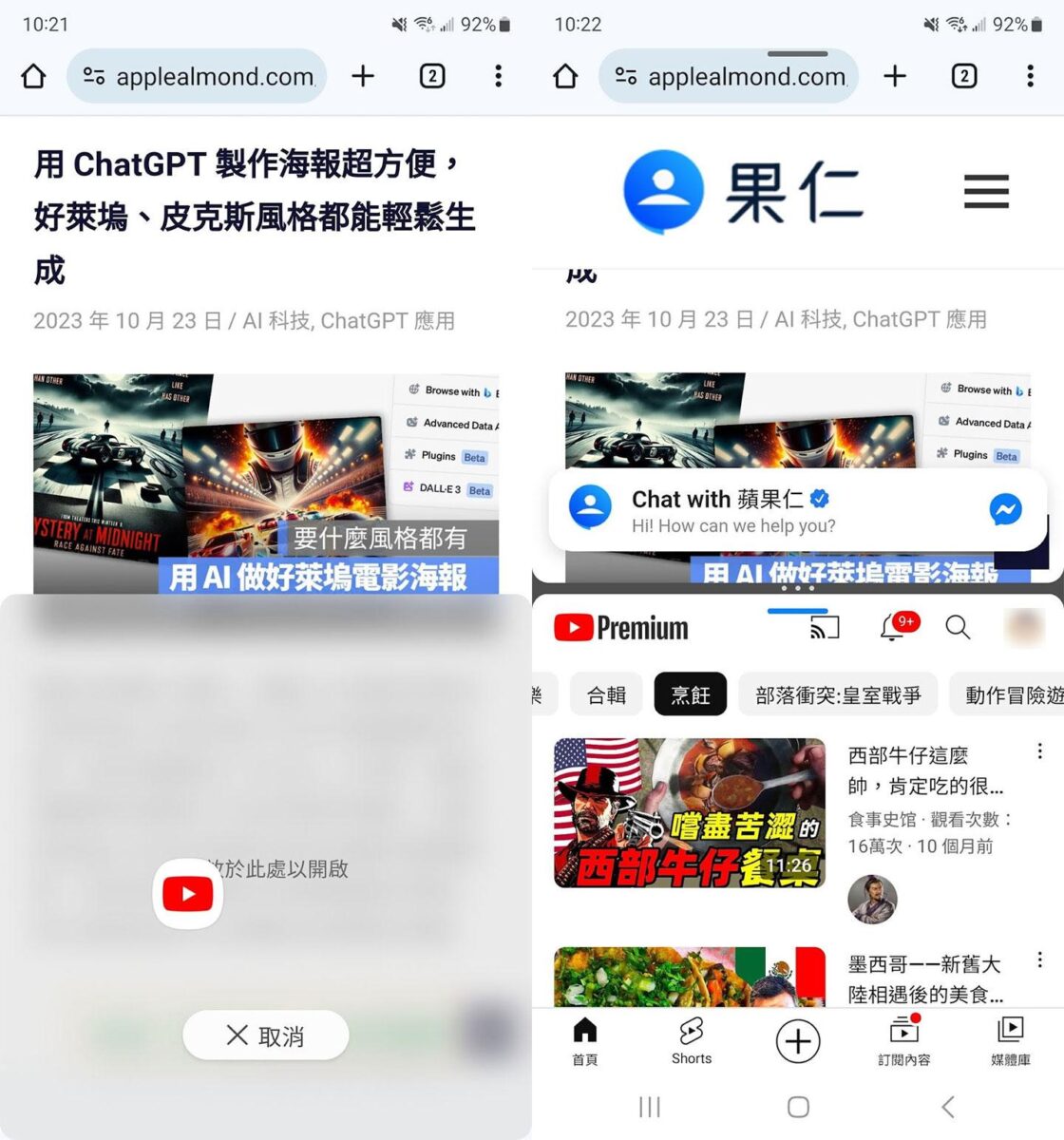 ▲第二程式以開啟 YouTube 為例,將圖示拖拉至畫面下半部(上半部也行),即會出現分割畫面的提升,放開圖示即可以分割畫面的多重視窗,同時操控兩個應用程式。
▲第二程式以開啟 YouTube 為例,將圖示拖拉至畫面下半部(上半部也行),即會出現分割畫面的提升,放開圖示即可以分割畫面的多重視窗,同時操控兩個應用程式。
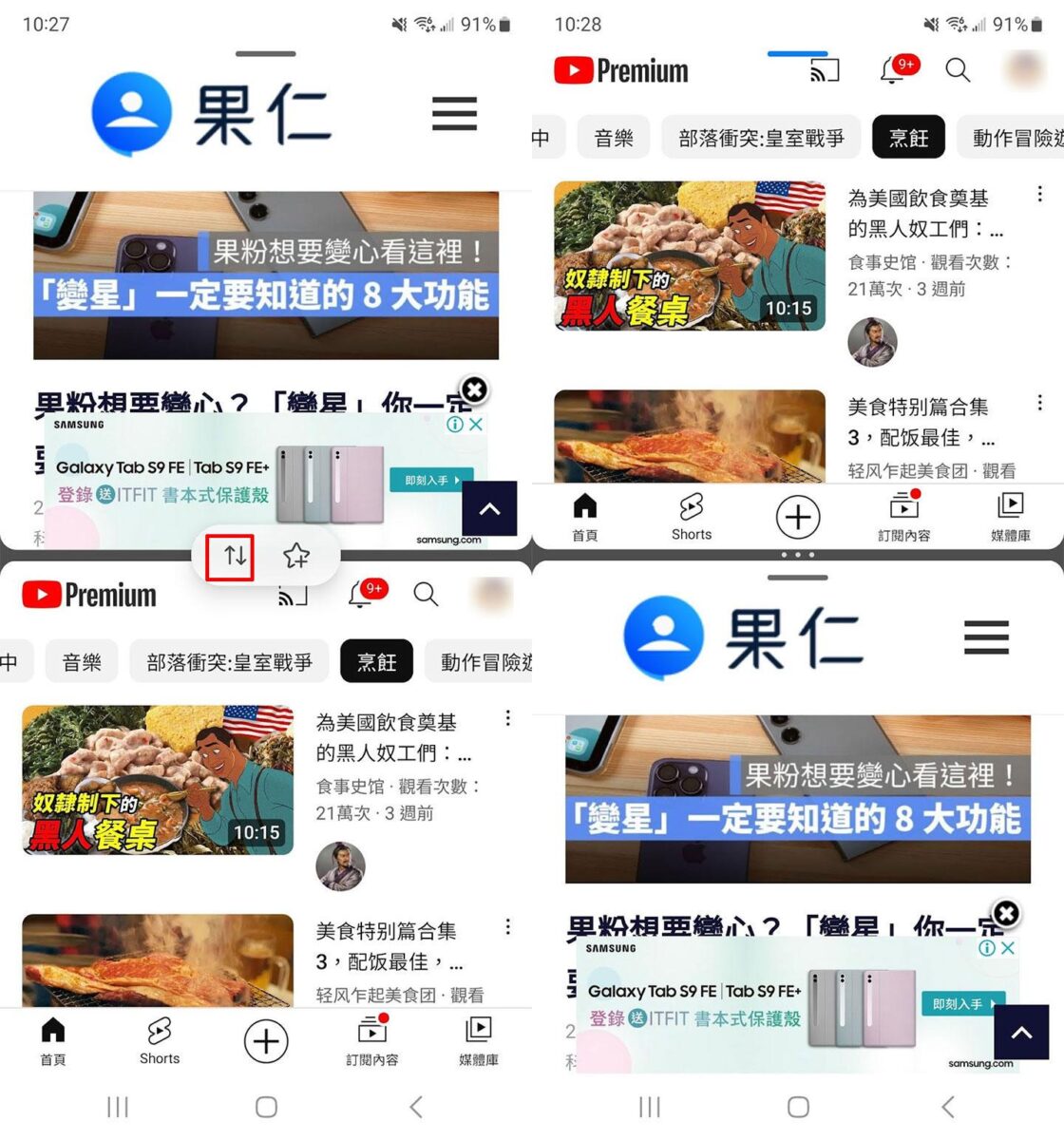 ▲點一下畫面中間的分割欄位的選單鈕(三個圓點處),即可開啟功能選單,可將分割的程式視窗上下對調。
▲點一下畫面中間的分割欄位的選單鈕(三個圓點處),即可開啟功能選單,可將分割的程式視窗上下對調。
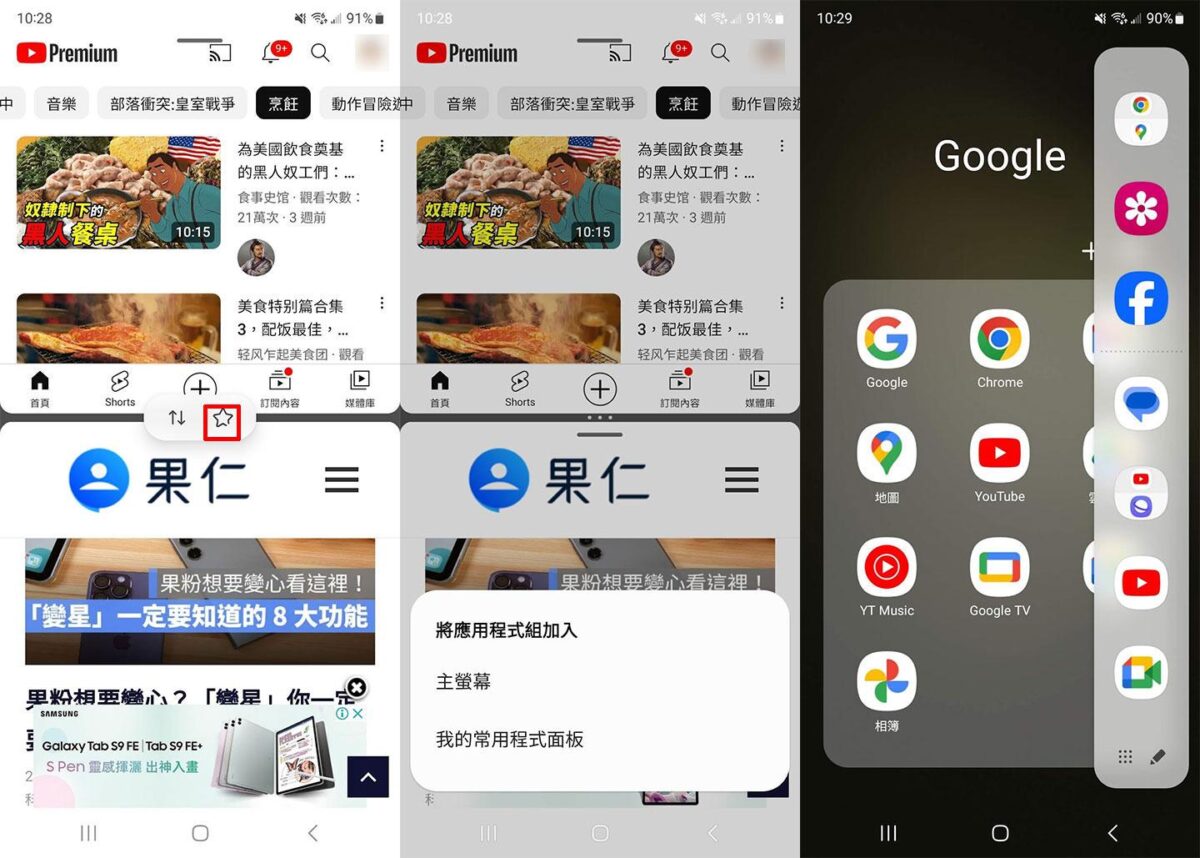 ▲另一個「星星」按鈕可將目前多重視窗開啟的兩個程式組合「保存」下來,這時畫面會出現提供要加入主螢幕(直接放在桌面)或是「我的常用程式面板」(側拉選單),這裡我們選擇後者,即可將多重視窗組合加入到面板的選單中。
▲另一個「星星」按鈕可將目前多重視窗開啟的兩個程式組合「保存」下來,這時畫面會出現提供要加入主螢幕(直接放在桌面)或是「我的常用程式面板」(側拉選單),這裡我們選擇後者,即可將多重視窗組合加入到面板的選單中。
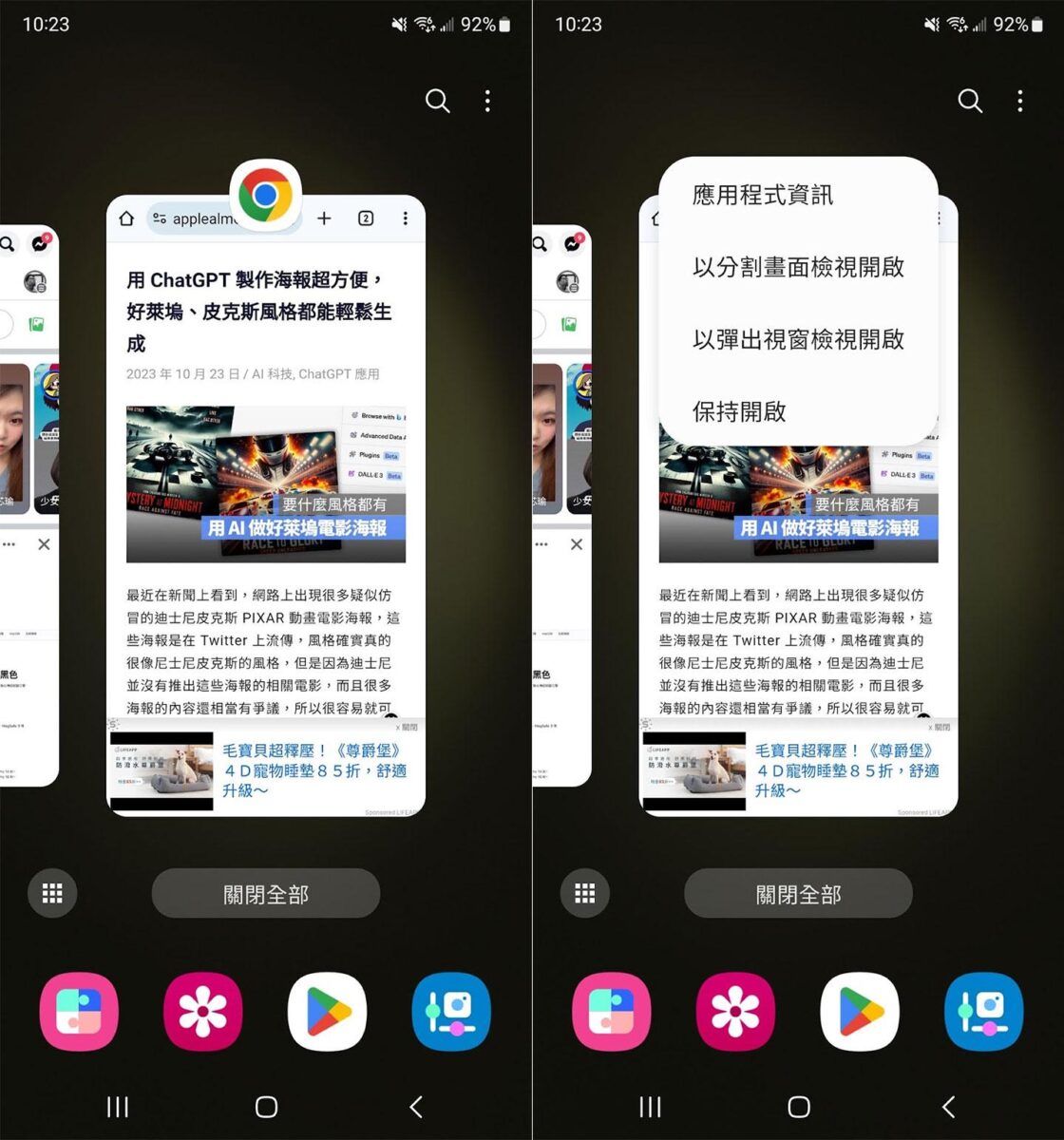 ▲多重視窗除了前面的開啟方式,我們也可以透過「最近使用應用程式選單」來啟動,在選單中,找到想要分割開啟的第一個程式,在程式圖示上點一下,即可呼叫出選單,選擇「以分割畫面檢視開啟」。
▲多重視窗除了前面的開啟方式,我們也可以透過「最近使用應用程式選單」來啟動,在選單中,找到想要分割開啟的第一個程式,在程式圖示上點一下,即可呼叫出選單,選擇「以分割畫面檢視開啟」。
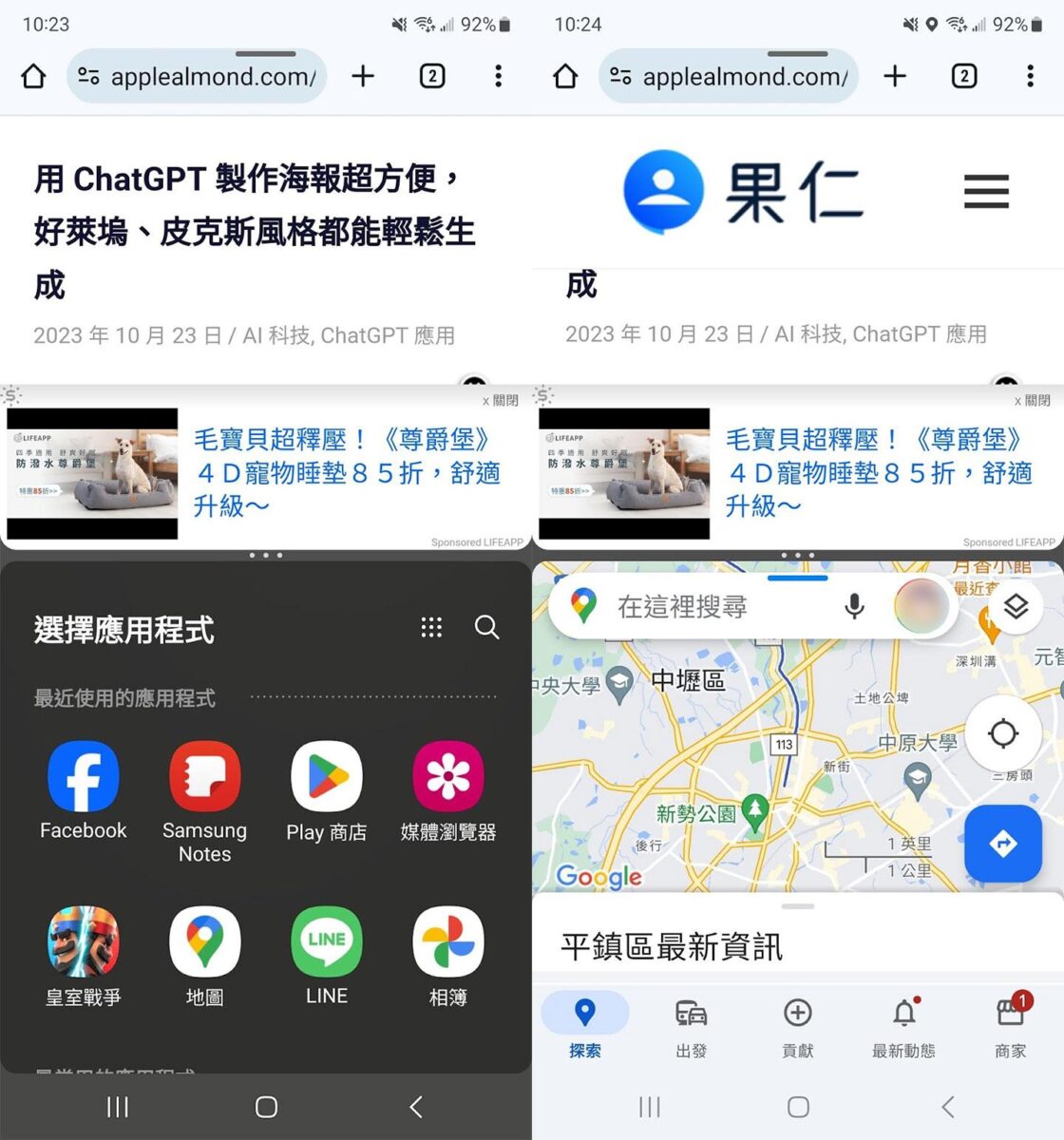 ▲這時畫面的上半部會出現我們剛才選擇的第一個程式,下方則會出現可支援多重視窗的其他程式,點一下想要啟動的程式,即可在下半部畫面以多重視窗的方式開啟。
▲這時畫面的上半部會出現我們剛才選擇的第一個程式,下方則會出現可支援多重視窗的其他程式,點一下想要啟動的程式,即可在下半部畫面以多重視窗的方式開啟。
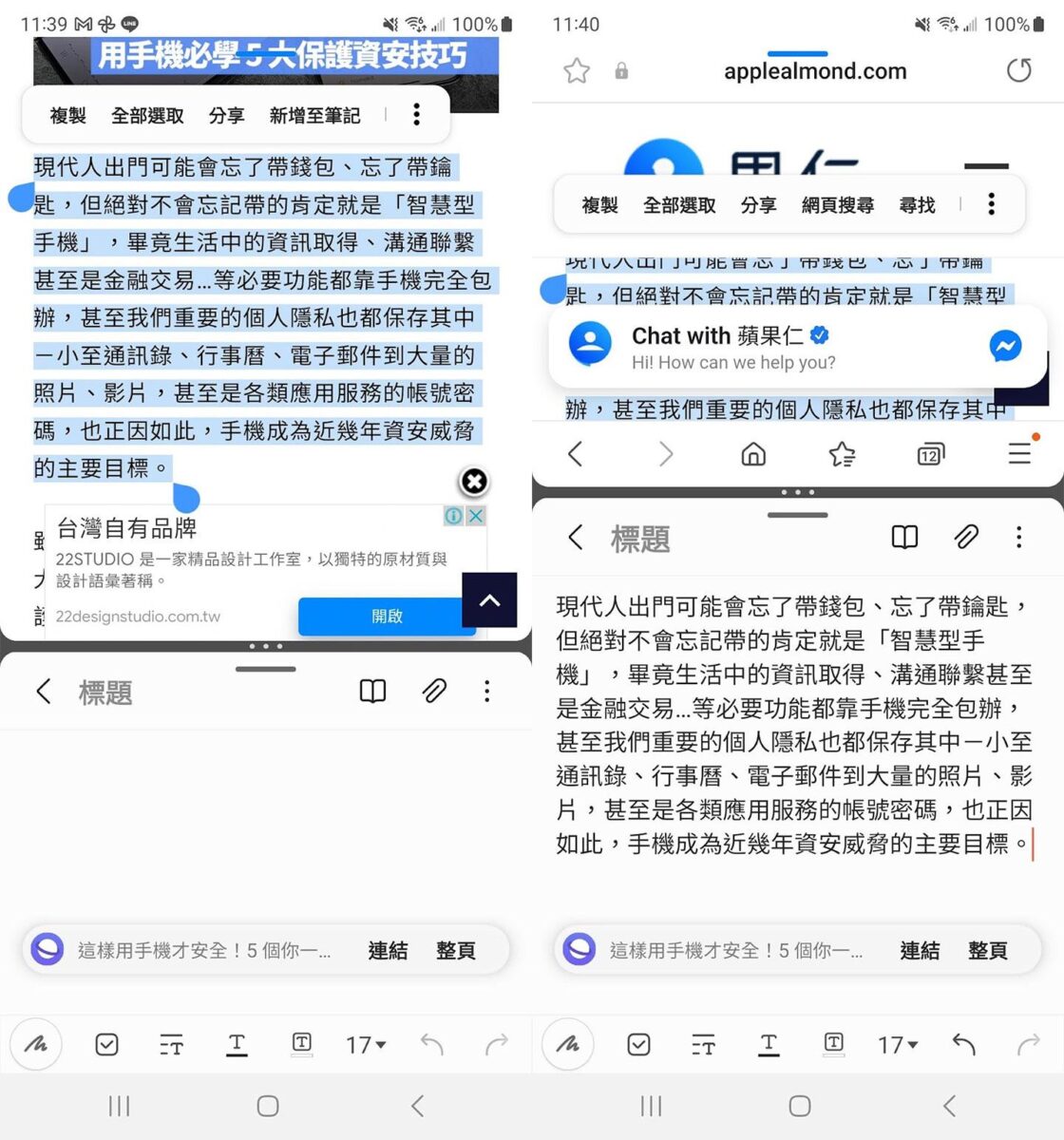 ▲多重視窗也支援特定程式之間的內容拖放分享,這裡以「網際網路」瀏覽器開啟網頁,並選擇想要複製的文字段落,直接以「按住不放拖拉」的方式移至下方的 Samsung Notes 記事中再放開,即可「一次到位」將文字貼入記事中,操作起來也更為簡單。
▲多重視窗也支援特定程式之間的內容拖放分享,這裡以「網際網路」瀏覽器開啟網頁,並選擇想要複製的文字段落,直接以「按住不放拖拉」的方式移至下方的 Samsung Notes 記事中再放開,即可「一次到位」將文字貼入記事中,操作起來也更為簡單。
第 4 招:應用程式「視窗化」,隨時切換更便利
Android 系統本身即具備多工處理的能力,可同時在多個應用程式切換,不過系統預設應用程式只能全螢幕操作,反覆切換使用很麻煩,這時候 One UI 可以讓應用程式「視窗化」的功能就能幫上大忙!除了可以快速將全螢幕的應用程式縮小為指定尺寸的視窗,也能縮小成為一個「浮動小按鈕」,需要使用時點一下就能彈出為視窗,如此一來切換多個應用程式就更順手了!
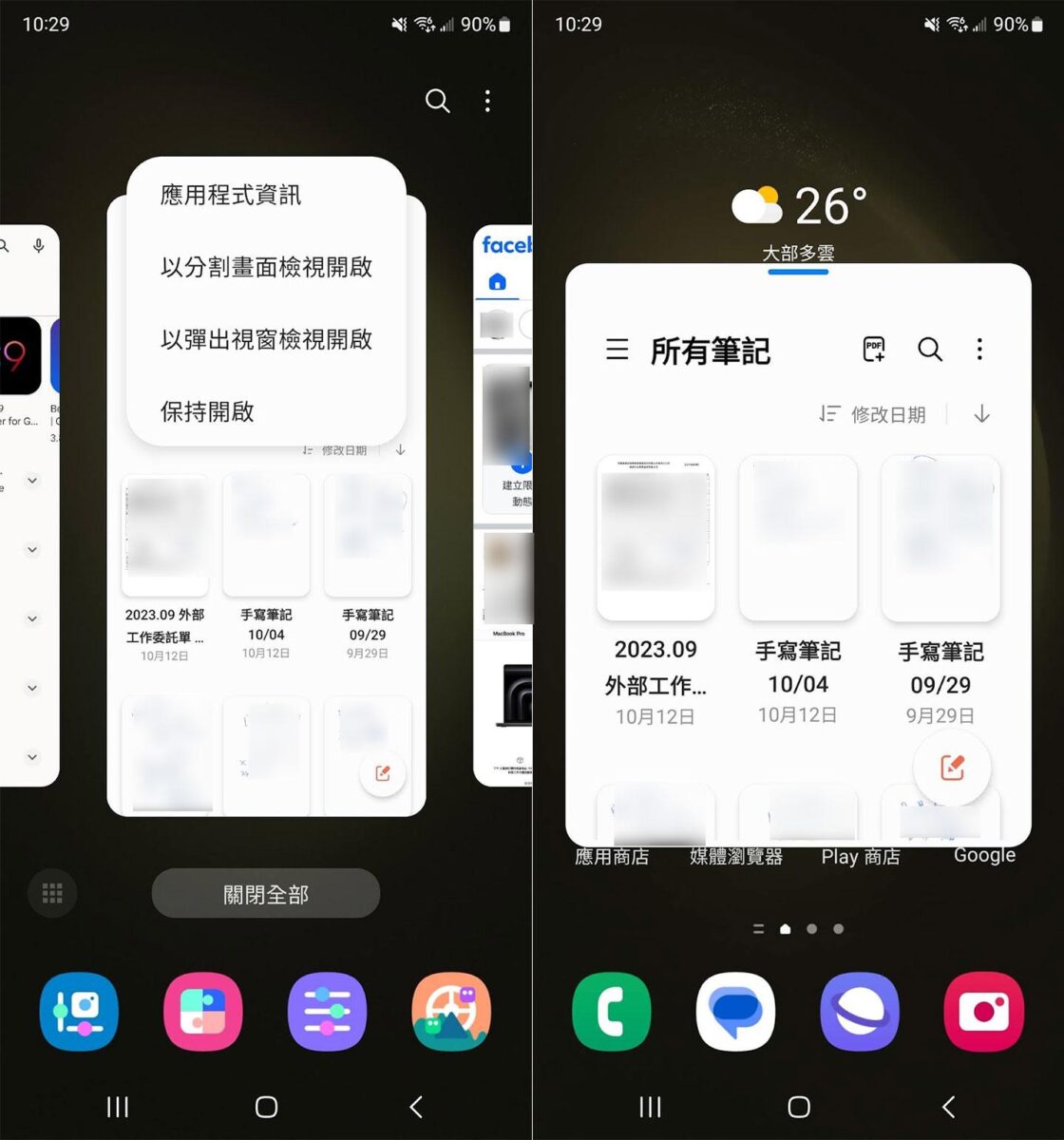 ▲同樣在「最近使用應用程式選單」中找到想要「視窗化」的程式,並按住圖示開啟選單,選擇「以彈出視窗檢視開啟」,即可將程式以浮動視窗方式開啟在畫面上。
▲同樣在「最近使用應用程式選單」中找到想要「視窗化」的程式,並按住圖示開啟選單,選擇「以彈出視窗檢視開啟」,即可將程式以浮動視窗方式開啟在畫面上。
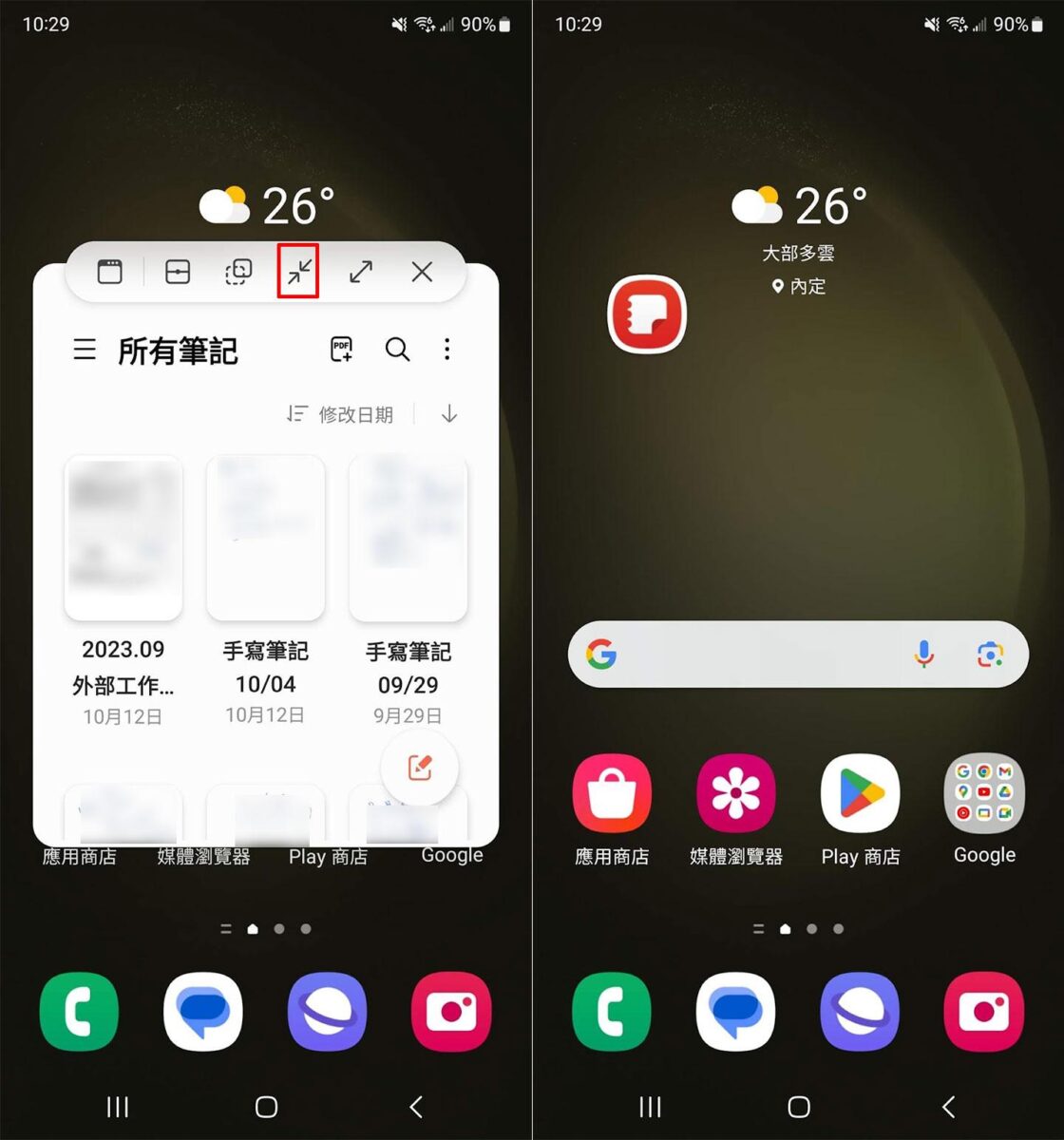 ▲點一下視窗頂部的橫線,可開啟功能選單,選擇紅圈處的「最小化」,就能將程式縮小為一個浮動圖示,可自由移動在畫面任意位置,需要開啟時可點一下展開。
▲點一下視窗頂部的橫線,可開啟功能選單,選擇紅圈處的「最小化」,就能將程式縮小為一個浮動圖示,可自由移動在畫面任意位置,需要開啟時可點一下展開。
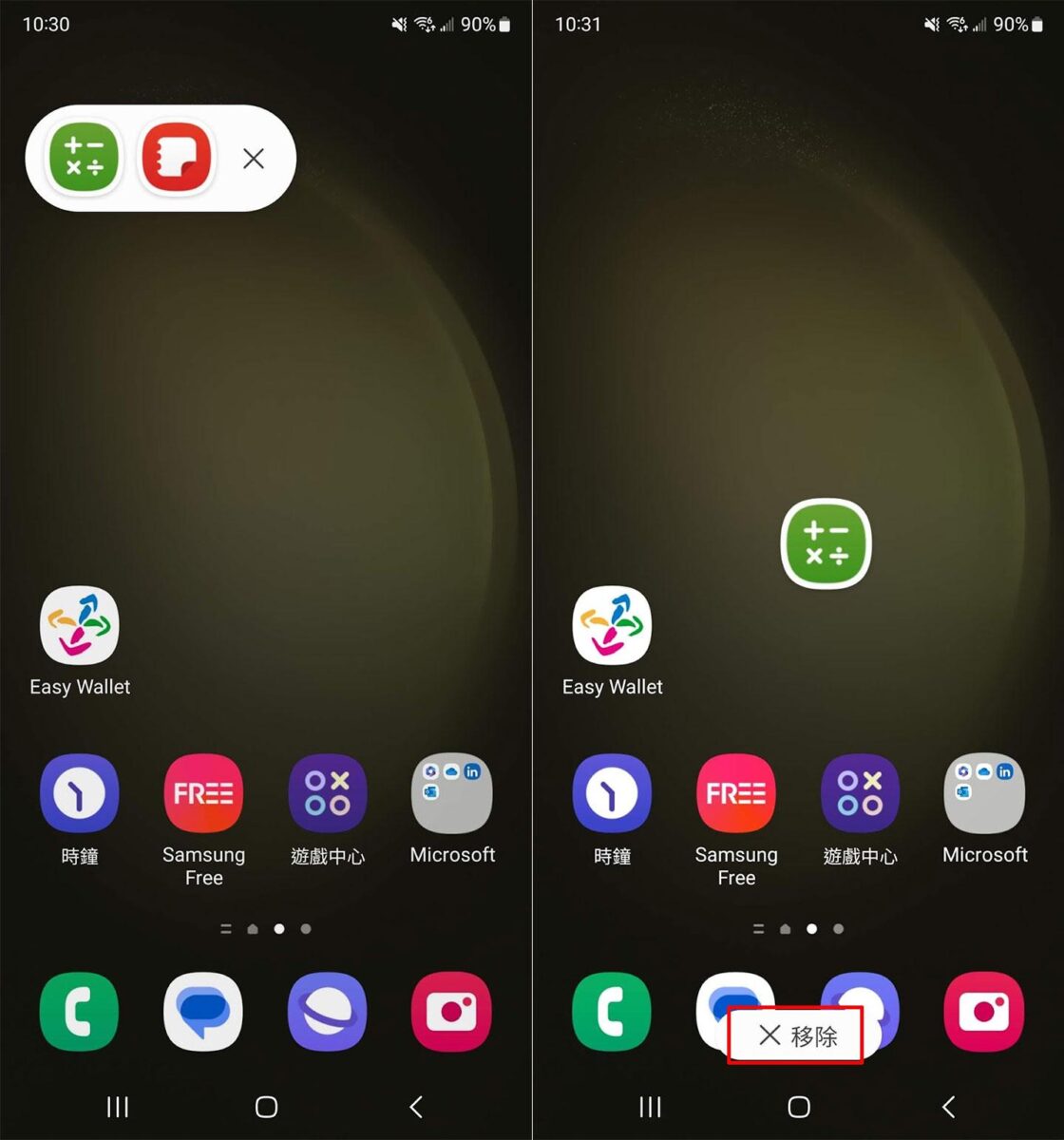 ▲若同時將多個應用程式以視窗化方式呈現在畫面上最小化,應用圖示也會以「群組」方式展示,點開後才會秀出多個程式圖示,若要取消應用程式的視窗化,也能在應用圖標上「按住不放」,這時畫面下方會出現「移除」的字樣,將圖示拖拉至上面放開,即可將最小化的應用程式取消開啟。
▲若同時將多個應用程式以視窗化方式呈現在畫面上最小化,應用圖示也會以「群組」方式展示,點開後才會秀出多個程式圖示,若要取消應用程式的視窗化,也能在應用圖標上「按住不放」,這時畫面下方會出現「移除」的字樣,將圖示拖拉至上面放開,即可將最小化的應用程式取消開啟。
第 5 招:分享 Wi-Fi 一步到位
無論是連結附近的 Wi-Fi 熱點,或是手機本身開啟行動網路熱點分享,都不需要再花時間告訴別人 SSID 和密碼囉!只要透過內建的 QRCode ,就可以讓他人直接透過相機掃描完成連線,速度超快、超便捷哦!
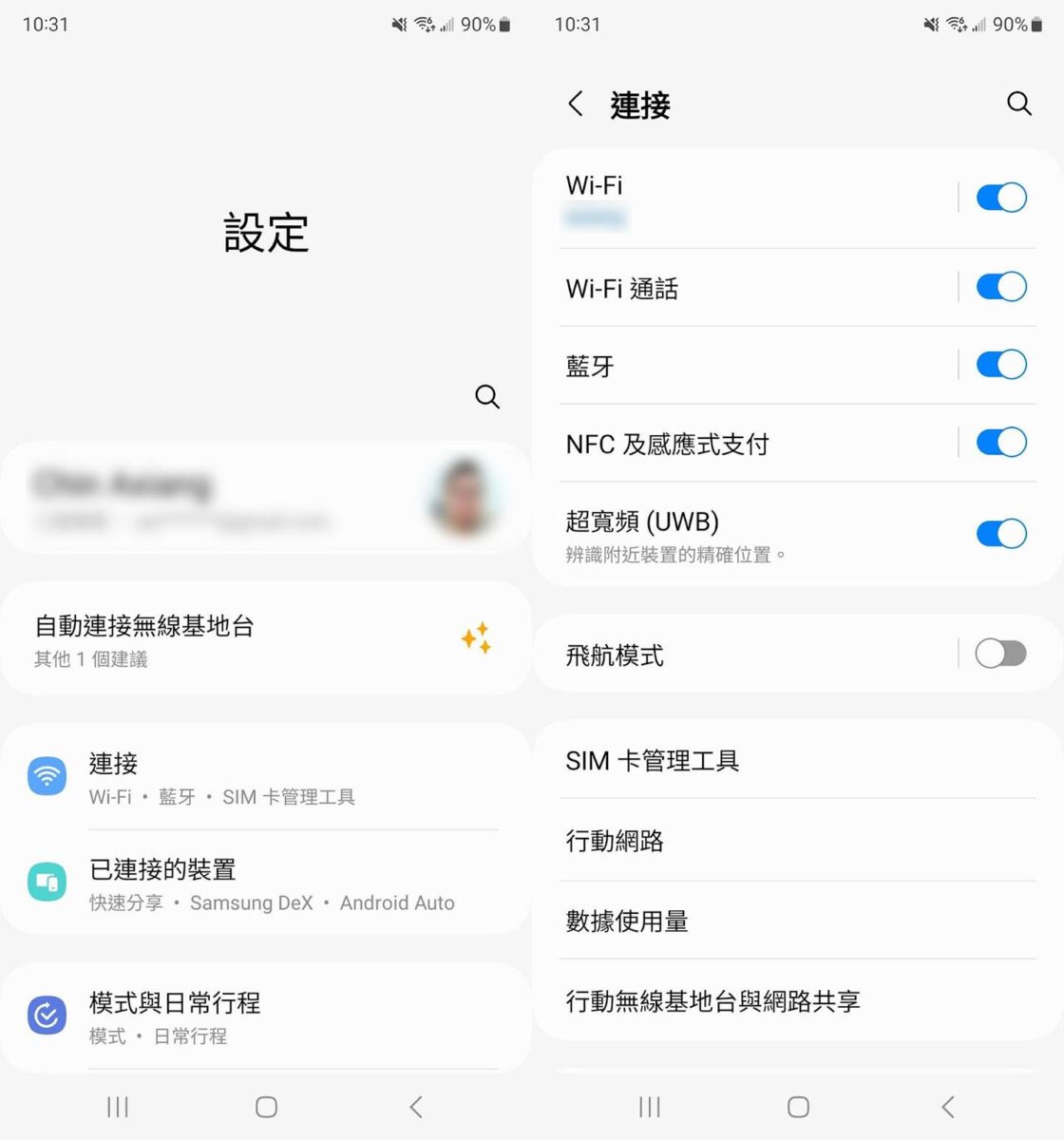 ▲在設定選單中,找到「連接」,若要分享手機已連上的 Wi-Fi 訊號,則點選「Wi-Fi」。
▲在設定選單中,找到「連接」,若要分享手機已連上的 Wi-Fi 訊號,則點選「Wi-Fi」。
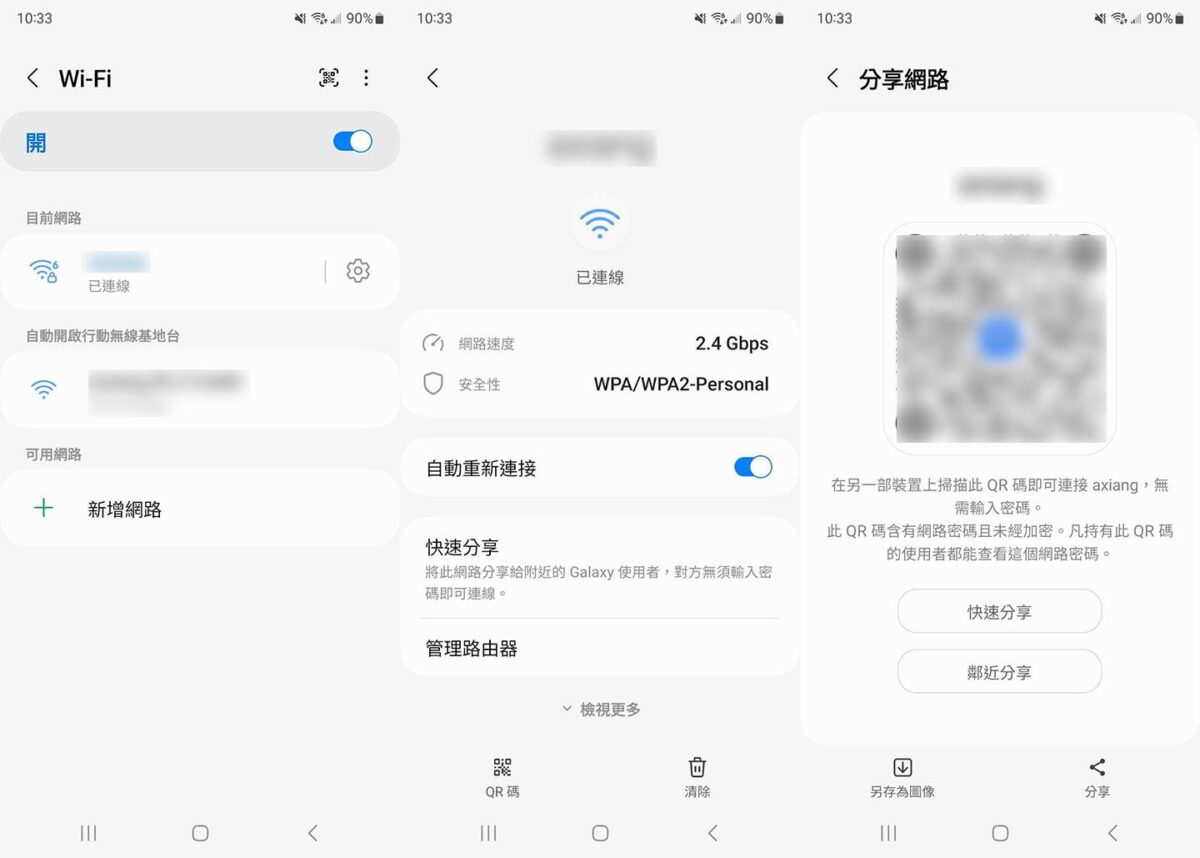 ▲到 Wi-Fi 選單中,點選已連結的 Wi-Fi SSID,即可進入到詳細資訊,這時點選左下角的「QR 碼」即可開啟一個包括連線資訊的 QRCode 條碼,讓其他手機掃描即可連結,或是透過其他方式分享到其他人的手機上使用。
▲到 Wi-Fi 選單中,點選已連結的 Wi-Fi SSID,即可進入到詳細資訊,這時點選左下角的「QR 碼」即可開啟一個包括連線資訊的 QRCode 條碼,讓其他手機掃描即可連結,或是透過其他方式分享到其他人的手機上使用。
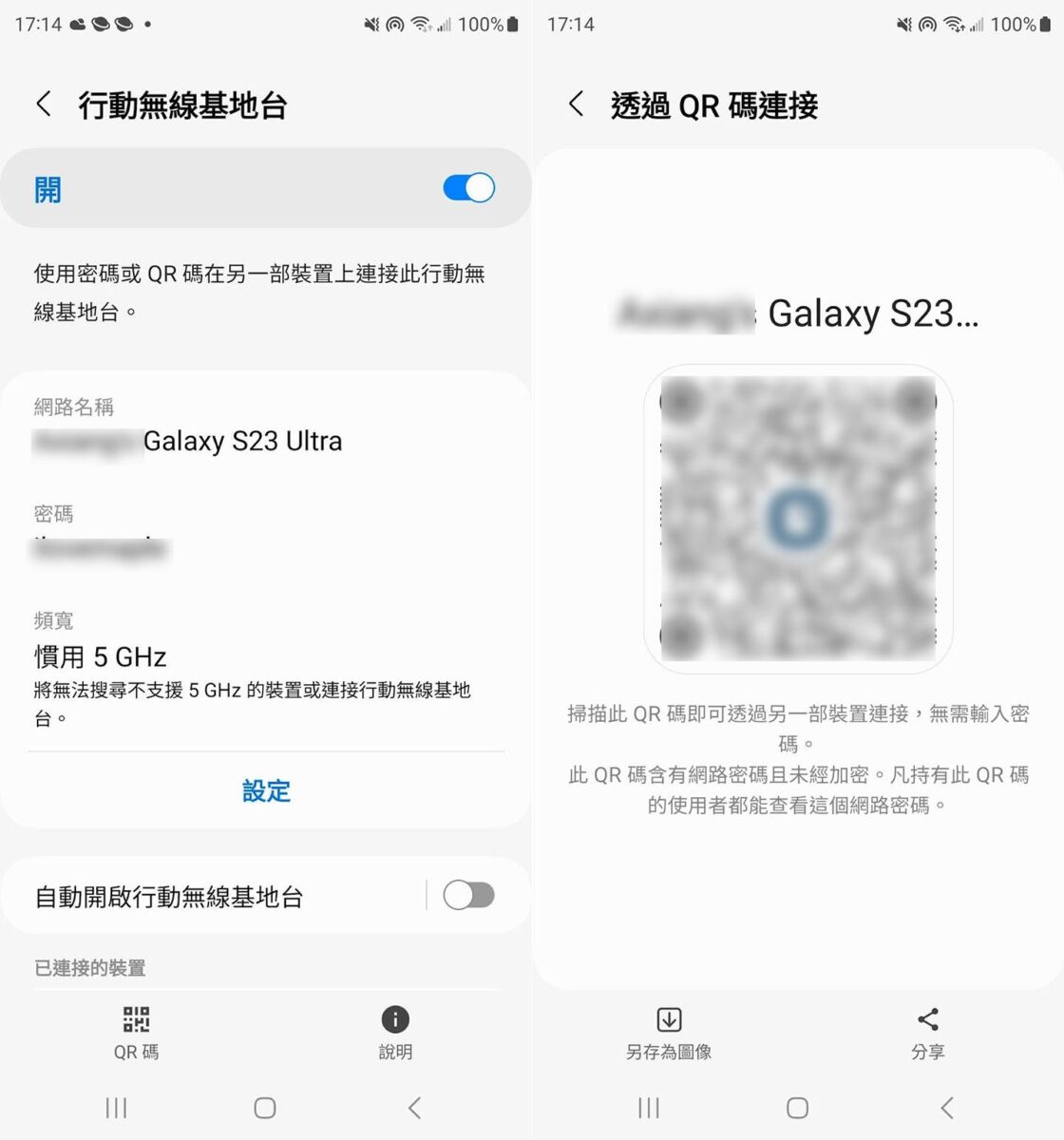 ▲同樣的,若是你的手機開啟行動無線基地台,也能進入到對應功能中,左下角同樣有 QR 碼的選項,用相同的方式也能快速分享你的行動熱點。
▲同樣的,若是你的手機開啟行動無線基地台,也能進入到對應功能中,左下角同樣有 QR 碼的選項,用相同的方式也能快速分享你的行動熱點。
第 6 招:SmartThings Find 尋物小幫手,生活不再丟三落四
經常找不到你的 Galaxy 手機、平板或是穿戴裝置嗎?不用擔心,只要裝置都有登錄到三星帳號中,就能透過內建的 SmartThings Find 快速幫你找到東西。
進入到 SmartThings 中,可以一次查看物聯網相關功能,在裡面「生活」的類別中,可以看到「SmartThings Find」功能列出目前所有「登記在案」的設備,除了前面提到的手機、平板電腦或是穿戴裝置,也能透過 Galaxy SmartTag 系列的智慧防丟器整合,將其他非物聯網設備加入其中,無論是鑰匙、包包、行李箱、車子甚至是小孩、竉物…等,都能透過 SmartTings Find 一次找齊!
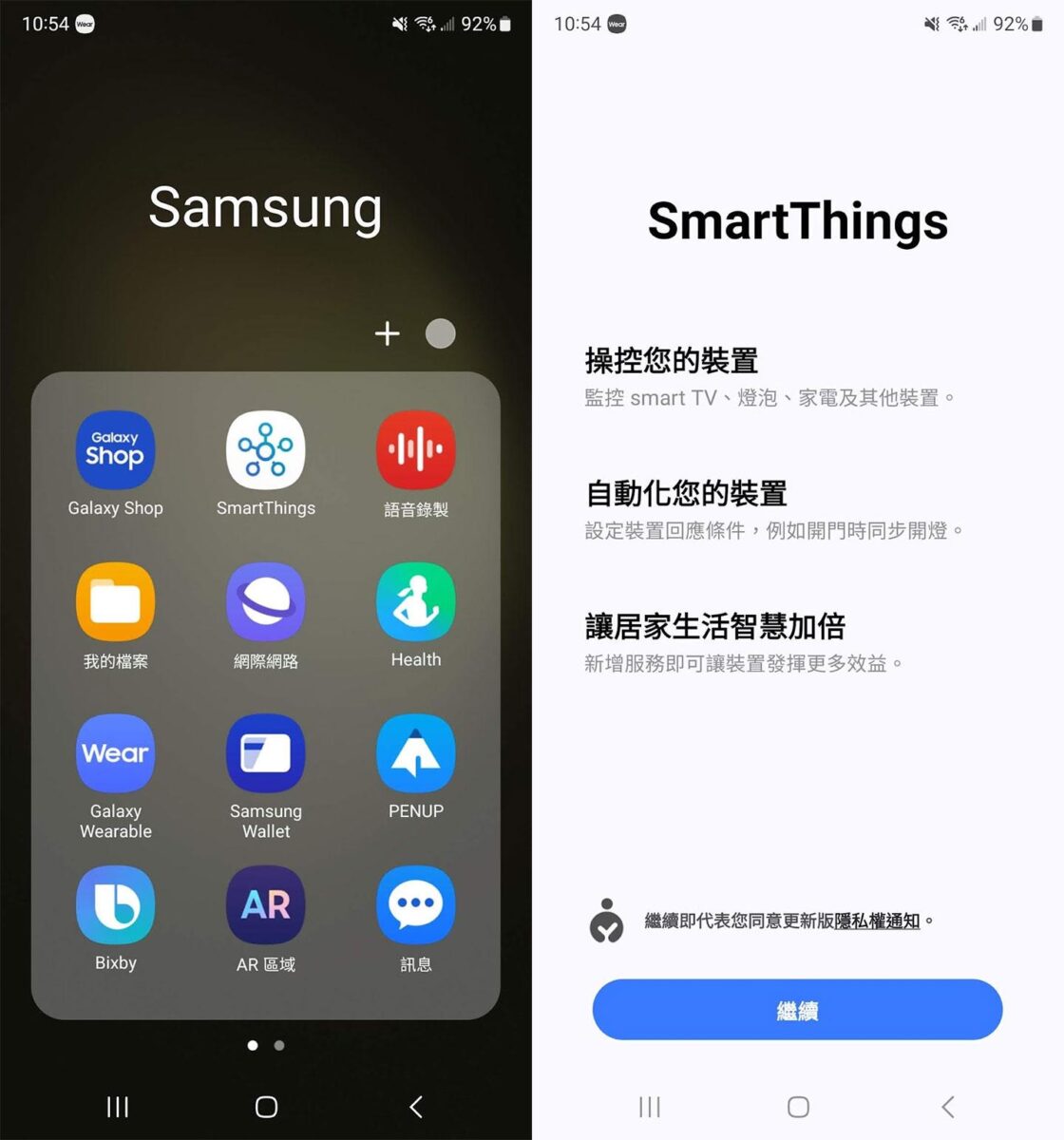 ▲在 Galaxy 手機中的 Samsung 資料匣可找到內建的「SmartThings」功能,點選可啟動它。
▲在 Galaxy 手機中的 Samsung 資料匣可找到內建的「SmartThings」功能,點選可啟動它。
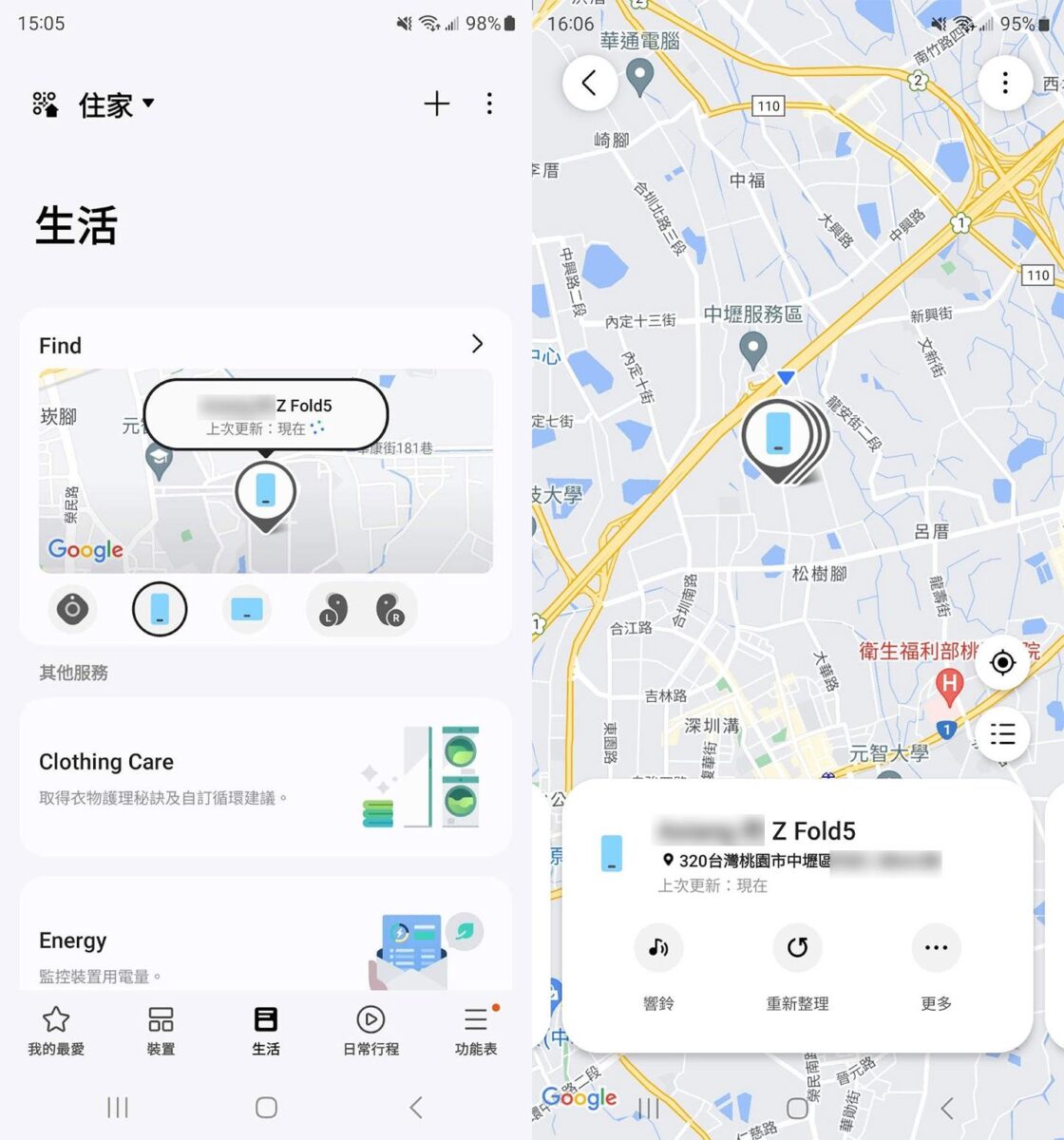 ▲在 SmartThings 頁面中,透過下方的分類選單切換至「生活」,即可在「Find」項目查看綁定於同一組三星帳號的所有裝置,包括手機、平板、穿戴裝置與 SmartTag 智慧防丟器,並看到最新定位的位置,點一下地圖可放大查看詳細位置,並能透過下方的「更多」以不同功能協助我們找到設備。
▲在 SmartThings 頁面中,透過下方的分類選單切換至「生活」,即可在「Find」項目查看綁定於同一組三星帳號的所有裝置,包括手機、平板、穿戴裝置與 SmartTag 智慧防丟器,並看到最新定位的位置,點一下地圖可放大查看詳細位置,並能透過下方的「更多」以不同功能協助我們找到設備。
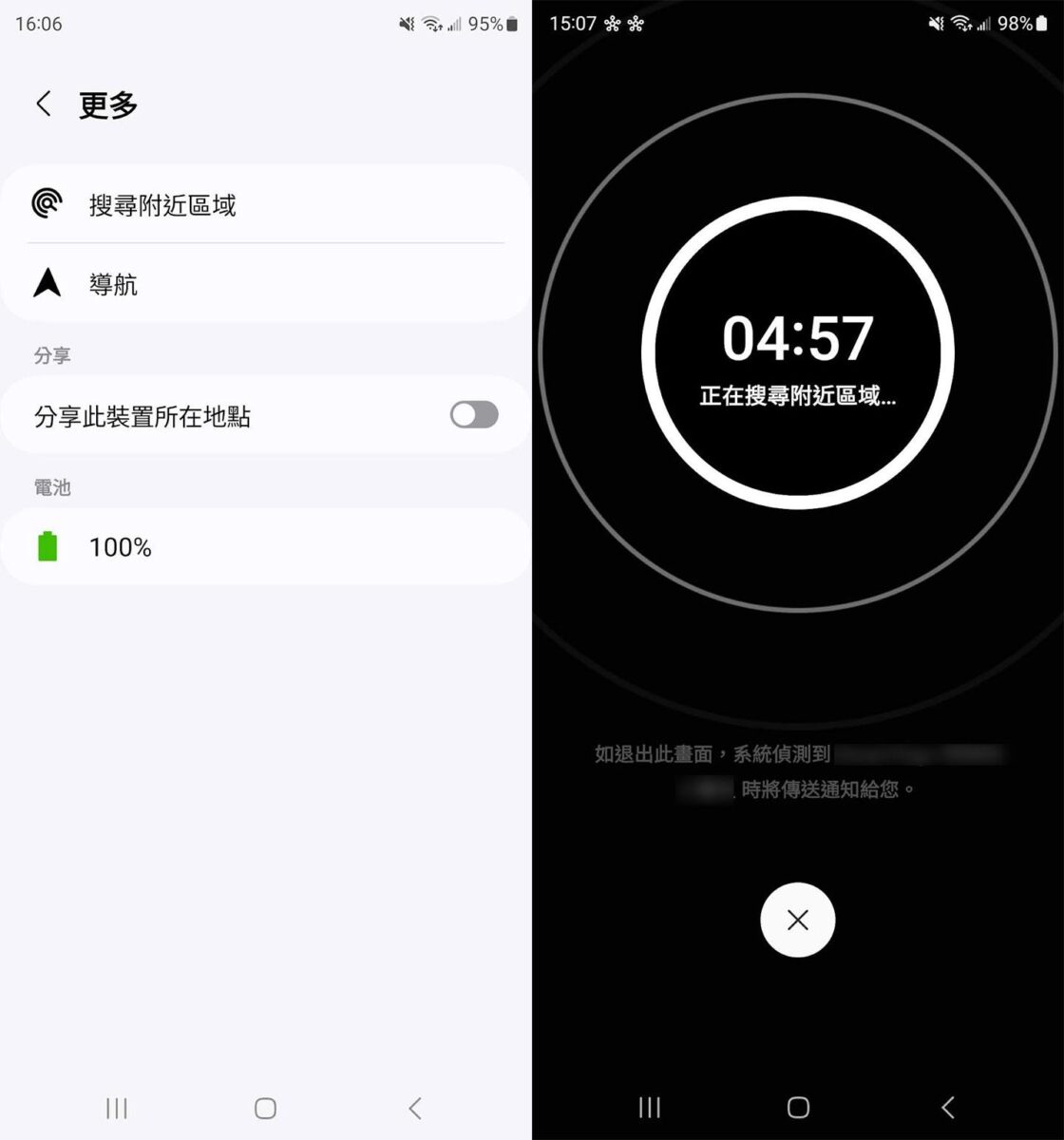 ▲在更多選單中,可使用「導航」來定位設備的行進方位,若你已經很靠近設備定位的位置(例如在同一個室內),且手機有支援 UWB 超寬頻功能,也能開啟「搜尋附近區域」作更精確的位置指引,開啟這個功能會需要一點時間偵測物件訊號。
▲在更多選單中,可使用「導航」來定位設備的行進方位,若你已經很靠近設備定位的位置(例如在同一個室內),且手機有支援 UWB 超寬頻功能,也能開啟「搜尋附近區域」作更精確的位置指引,開啟這個功能會需要一點時間偵測物件訊號。
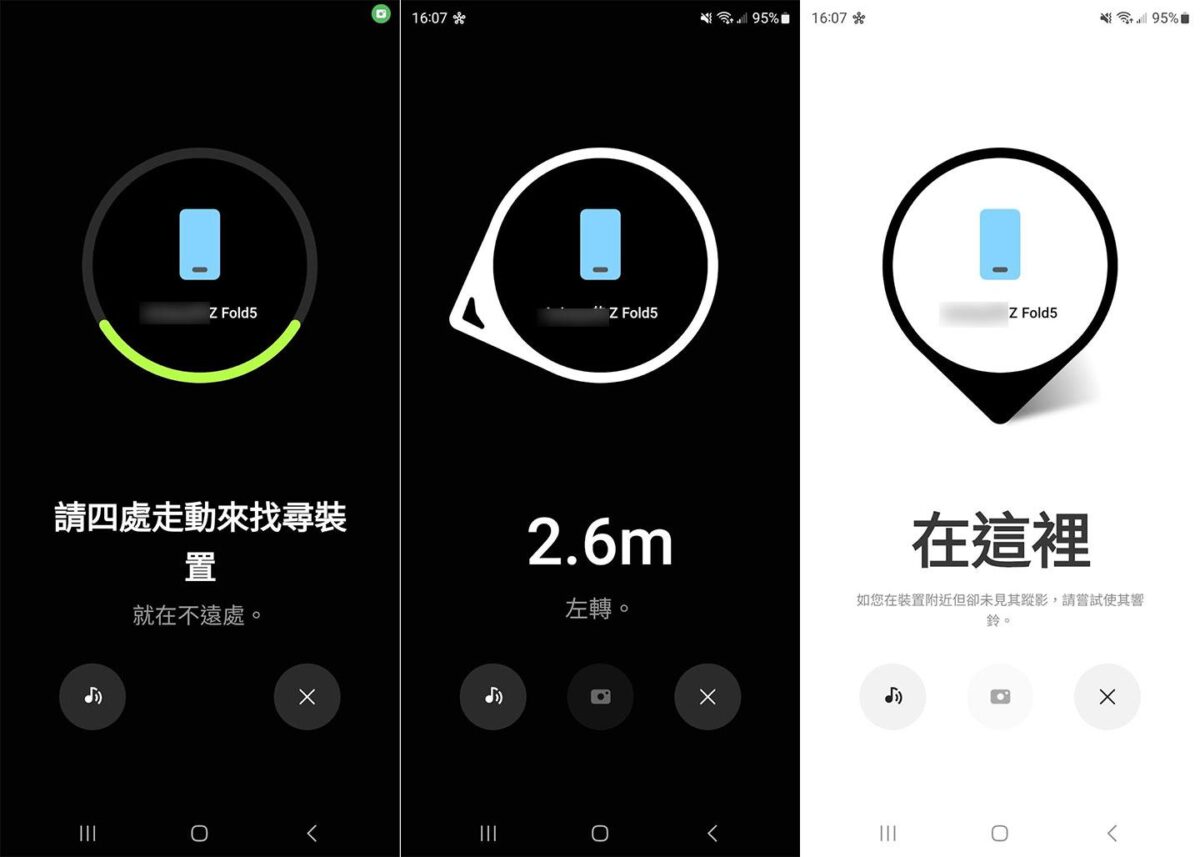 ▲偵測到訊號後,畫面也會指示我們走動以定裝置位置,當我們很靠近設備時,也會有更明確的方向、距離指示,幫助我們找到物品的位置,若確認很靠近設備,也會直接顯示「在這裡」的畫面提示,我們也可以透過響鈴方式來輔助我們找到設備。
▲偵測到訊號後,畫面也會指示我們走動以定裝置位置,當我們很靠近設備時,也會有更明確的方向、距離指示,幫助我們找到物品的位置,若確認很靠近設備,也會直接顯示「在這裡」的畫面提示,我們也可以透過響鈴方式來輔助我們找到設備。
第 7 招:Samsung Wallet 一次搞定付款、會員卡、悠遊卡
最近幾年「行動支付」的服務及應用愈來愈普及,而三星 Galaxy 系列手機自然也早已有支援行動支付的功能-Samsung Pay,且也已進一步升級為集結各項便利功能的「Samsung Wallet」。
除了可支援 12 間銀行將信用卡服務整合其中,同時也可支援悠遊卡的虛擬票證,讓手機直接當悠遊卡用,無論是搭公車、捷運、小額付款都只要「一碰」就行,還能直接透過 Samsung Wallet 綁定的信用卡直接完成儲值,不用再找便利商店或儲值機儲值囉!
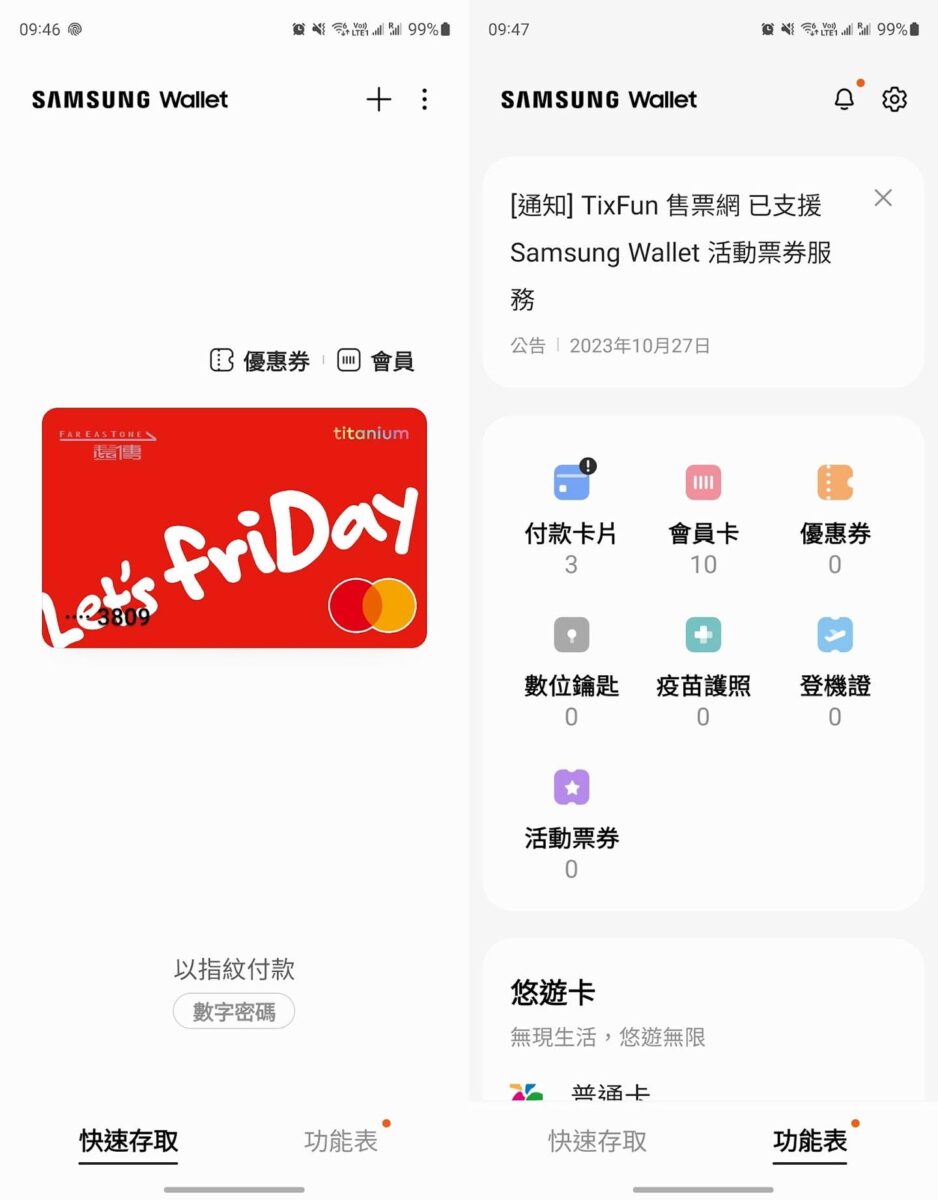 ▲Samsung Wallet 的主頁可區分為「快速存取」與「功能表」,前者會秀出已加入的信用卡方便快速付款,也能快速開啟優惠券或會員卡的清單,後者則可查看更多 Samsung Wallet 的功能,包括數位鑰匙、疫苗護照、登機證…等,也能查看虛擬悠遊卡的服務哦!
▲Samsung Wallet 的主頁可區分為「快速存取」與「功能表」,前者會秀出已加入的信用卡方便快速付款,也能快速開啟優惠券或會員卡的清單,後者則可查看更多 Samsung Wallet 的功能,包括數位鑰匙、疫苗護照、登機證…等,也能查看虛擬悠遊卡的服務哦!
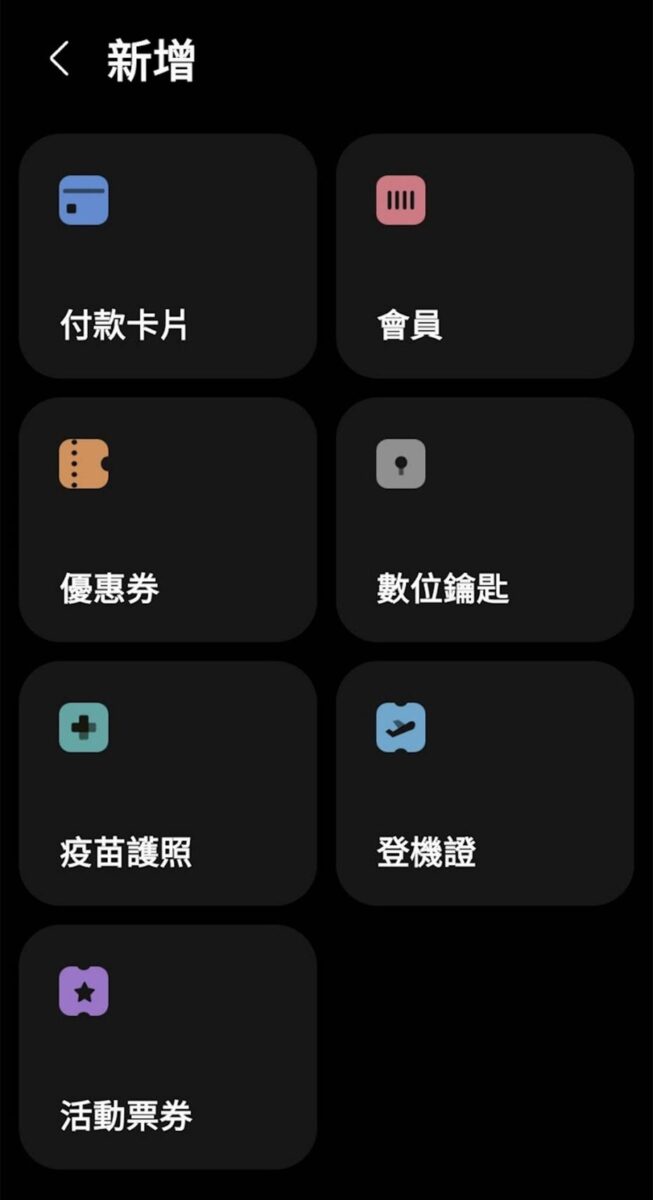 ▲透過「新增」功能可在 Samsung Wallet 加入各類型的付款卡片、會員卡或其他內容。
▲透過「新增」功能可在 Samsung Wallet 加入各類型的付款卡片、會員卡或其他內容。
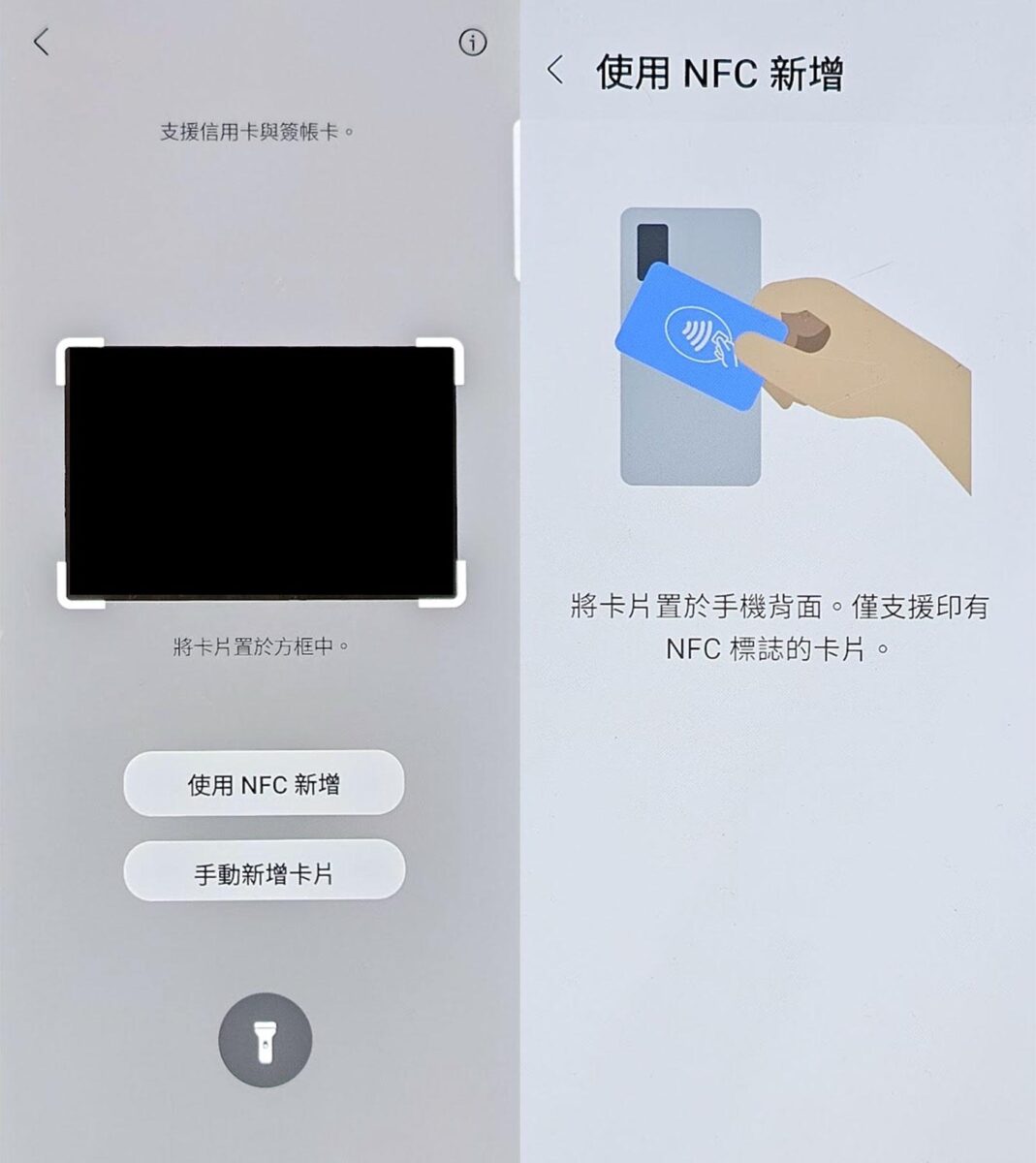 ▲以加入信用卡為例,我們可以直接開啟相機拍攝卡面資訊來自動填入資料,或是透過「使用 NFC 新增」,將具觸碰付款功能的信用卡貼近手機背面來讀取資料。
▲以加入信用卡為例,我們可以直接開啟相機拍攝卡面資訊來自動填入資料,或是透過「使用 NFC 新增」,將具觸碰付款功能的信用卡貼近手機背面來讀取資料。
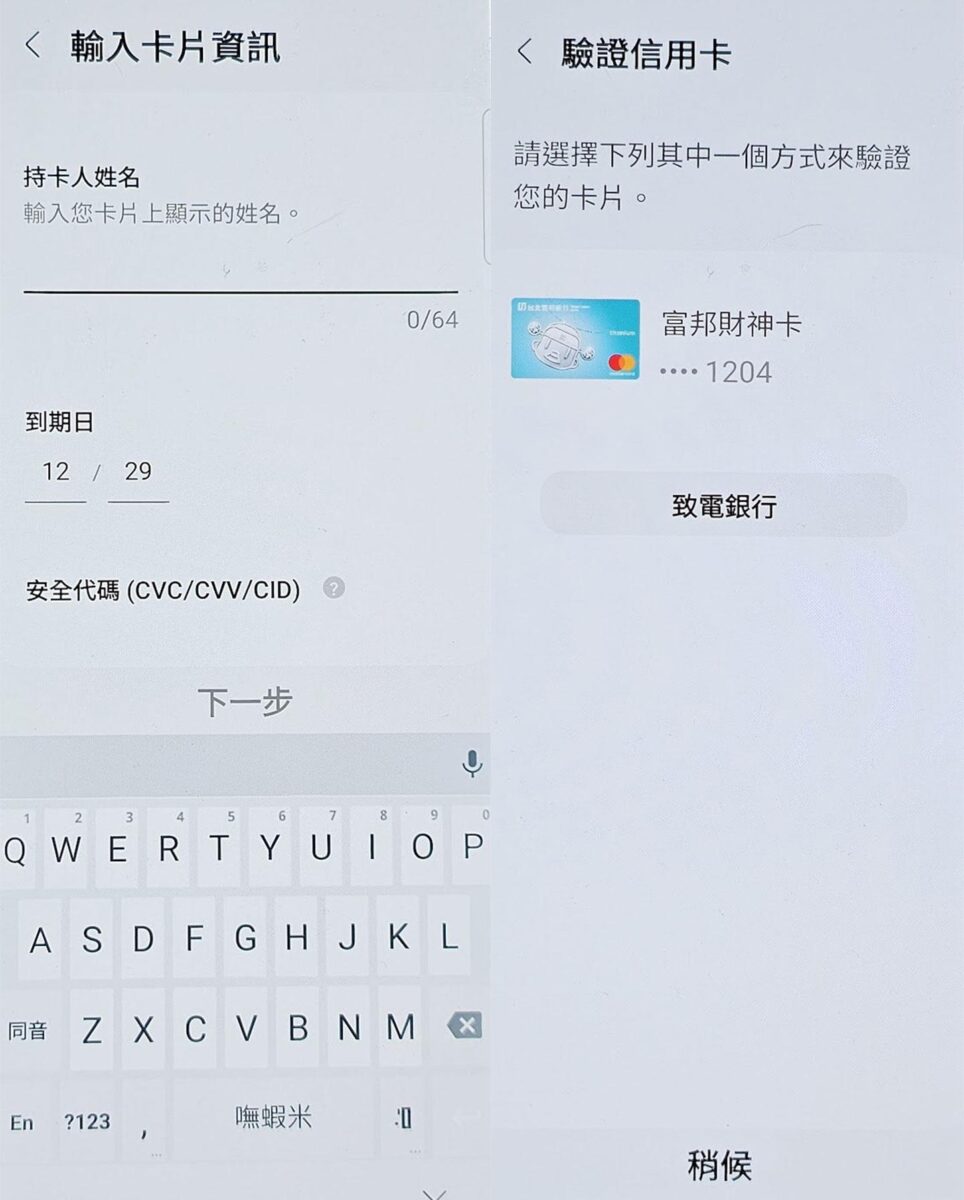 ▲接下來輸入卡片的名稱、安全代碼等資訊,完成驗證後即可進一步透過致電銀行或簡訊驗證方式完成信用卡的開通。
▲接下來輸入卡片的名稱、安全代碼等資訊,完成驗證後即可進一步透過致電銀行或簡訊驗證方式完成信用卡的開通。
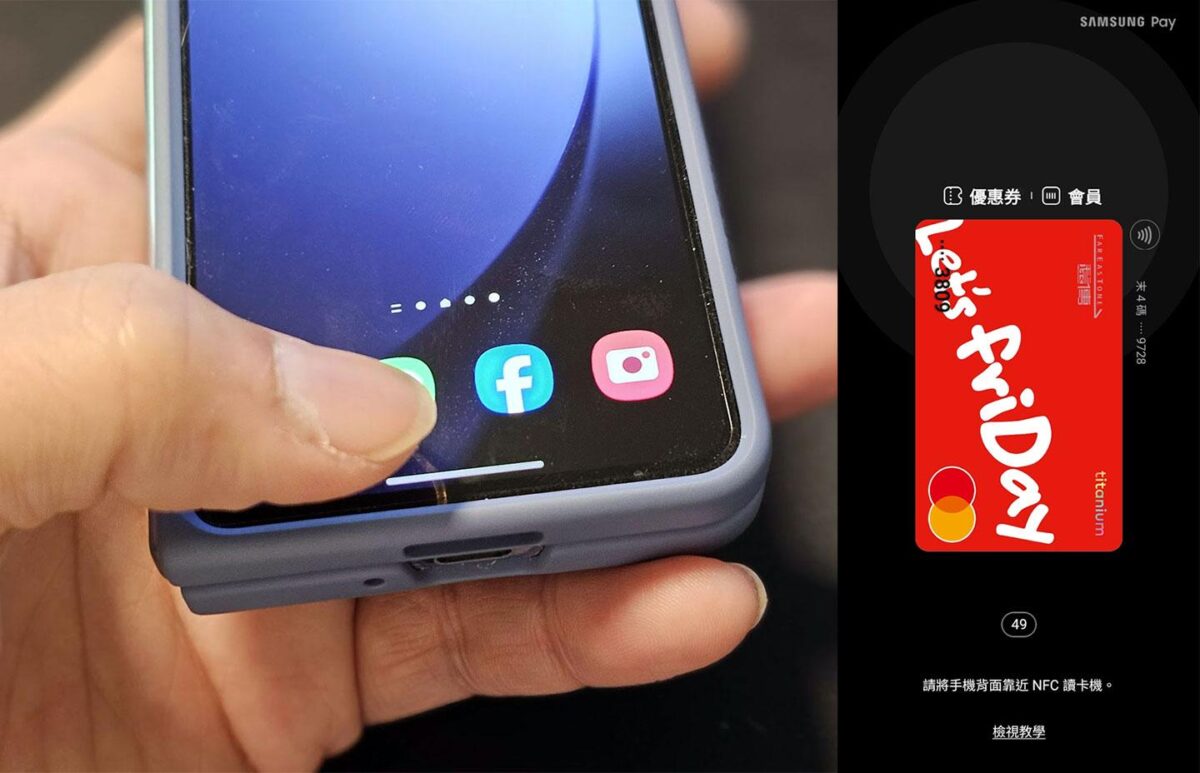 ▲在需要使用 Samsung Wallet 的 Samsung Pay 支付時,從畫面下方往上滑即可呼叫出信用卡清單,確認後可使用指紋辨識或 PIN 碼驗證,即可將手機背面貼近感應式刷卡機完成付費。
▲在需要使用 Samsung Wallet 的 Samsung Pay 支付時,從畫面下方往上滑即可呼叫出信用卡清單,確認後可使用指紋辨識或 PIN 碼驗證,即可將手機背面貼近感應式刷卡機完成付費。
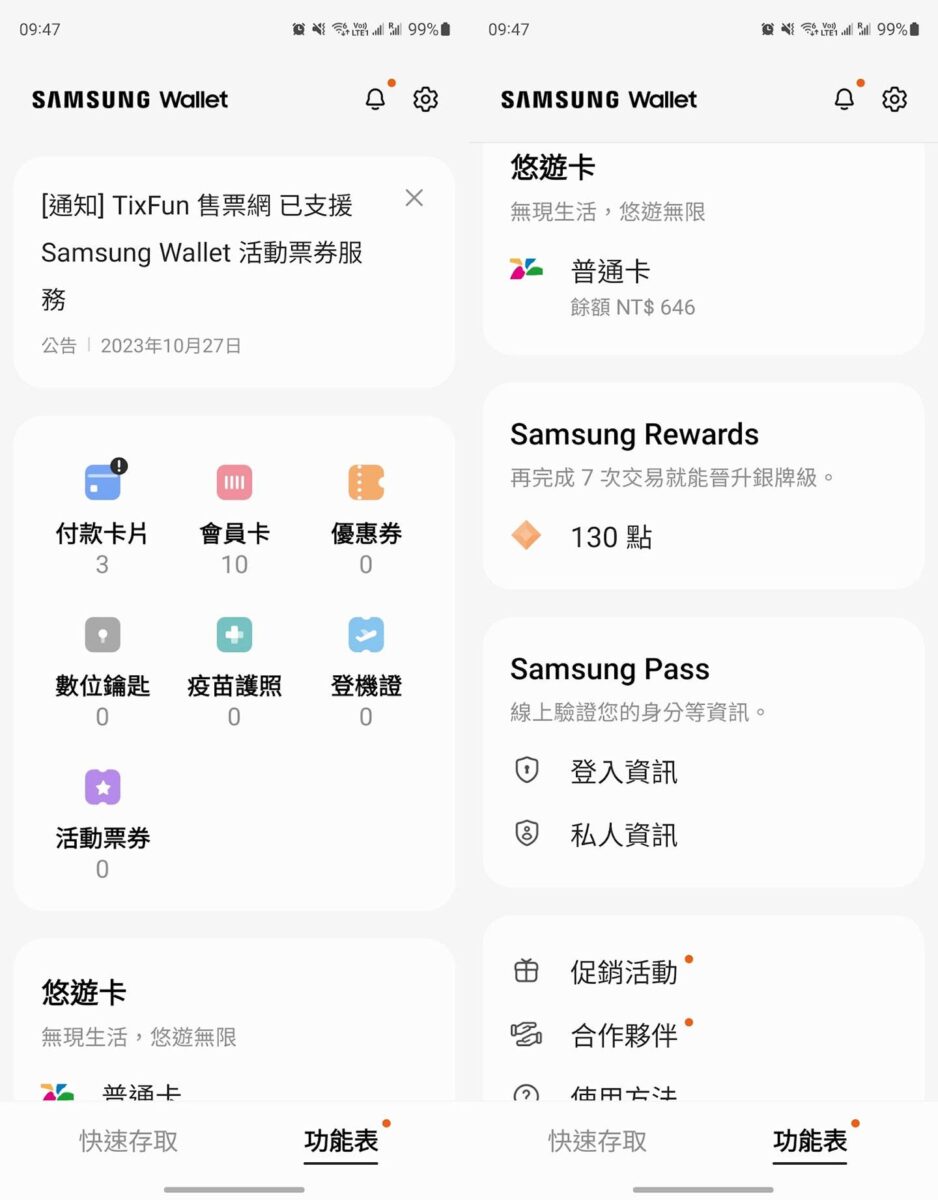 ▲在 Samsung Wallet 中我們也可以綁定虛擬悠遊卡,同時也能查看行動支付累積的 Samsung Rewards 點數。
▲在 Samsung Wallet 中我們也可以綁定虛擬悠遊卡,同時也能查看行動支付累積的 Samsung Rewards 點數。
當然,Samsung Wallet 除了行動支付功能,也能整合會員卡、數位鑰匙、登機證、優惠券與活動票券等等,同時也能掌握更多消費優惠資訊,使用行動支付還能累積 Samsung Rewards 兌換回饋,讓你享受更多好康!
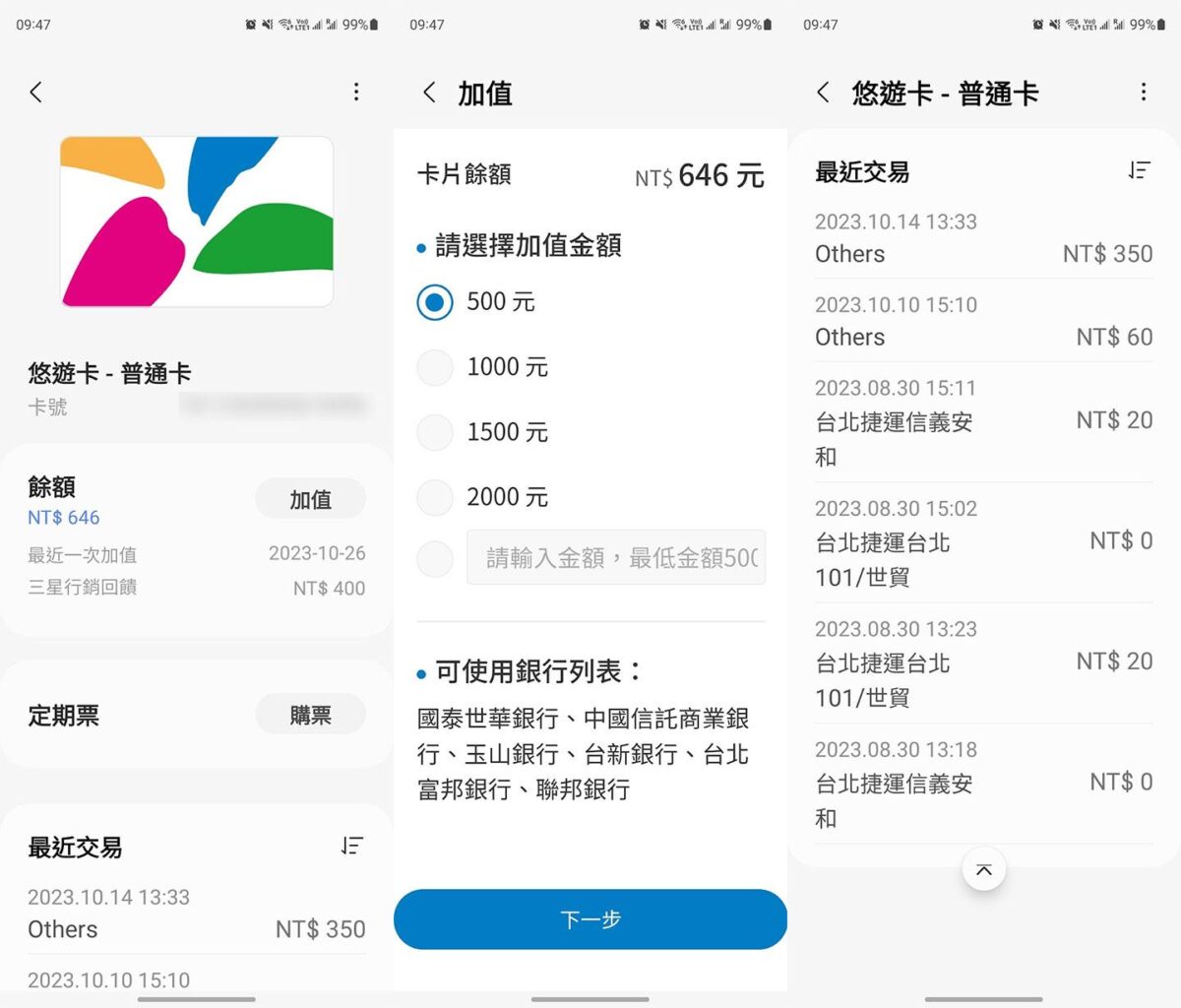 ▲綁定於 Samsung Wallet 的虛擬悠遊卡可直接透過 Samsung Pay 進行加值,也能查看近期的交易記錄。
▲綁定於 Samsung Wallet 的虛擬悠遊卡可直接透過 Samsung Pay 進行加值,也能查看近期的交易記錄。
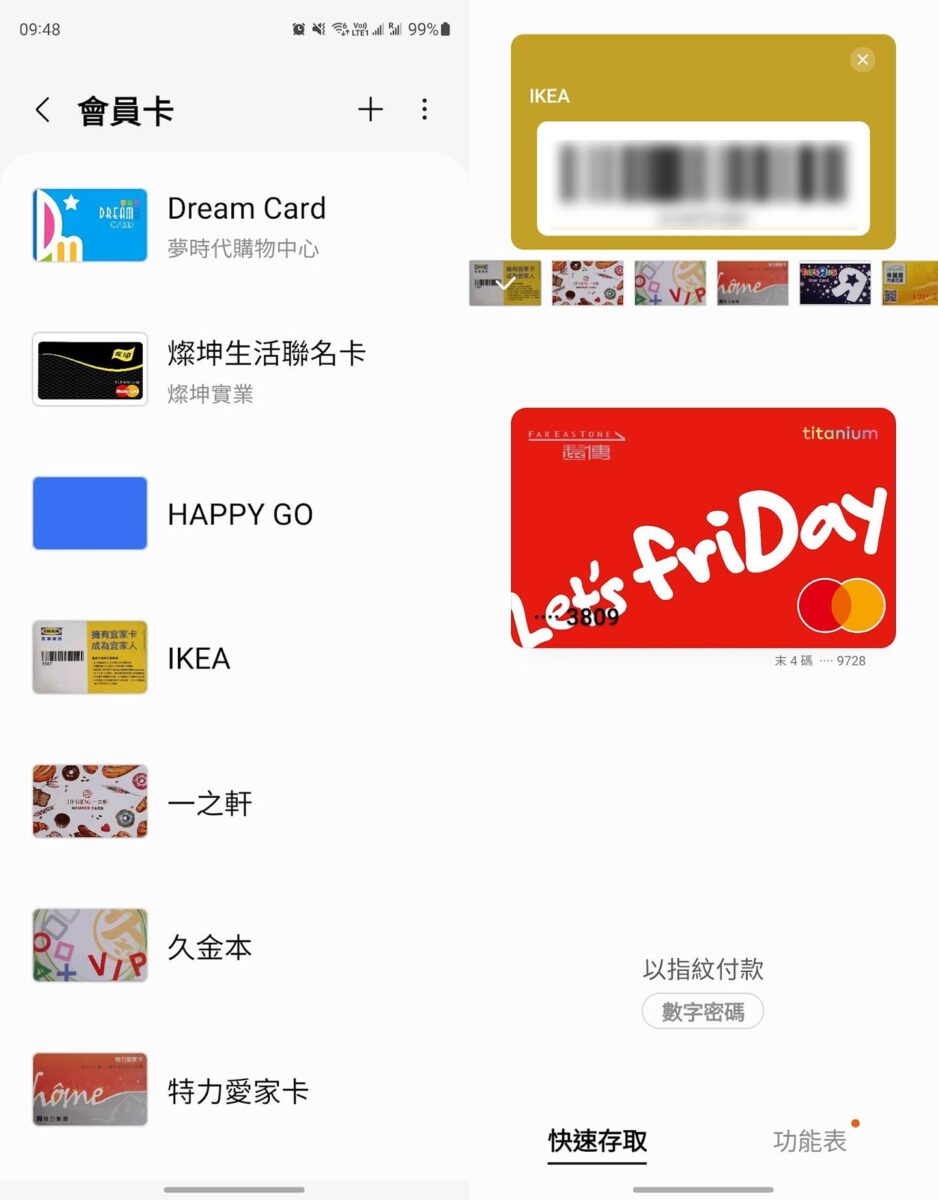 ▲若是有各類型的會員卡,也能透過 Samsung Wallet 將卡號或條碼數位化,出門就不需要帶實體卡片了,直接從 Samsung Wallet 就能呼叫出來使用。
▲若是有各類型的會員卡,也能透過 Samsung Wallet 將卡號或條碼數位化,出門就不需要帶實體卡片了,直接從 Samsung Wallet 就能呼叫出來使用。
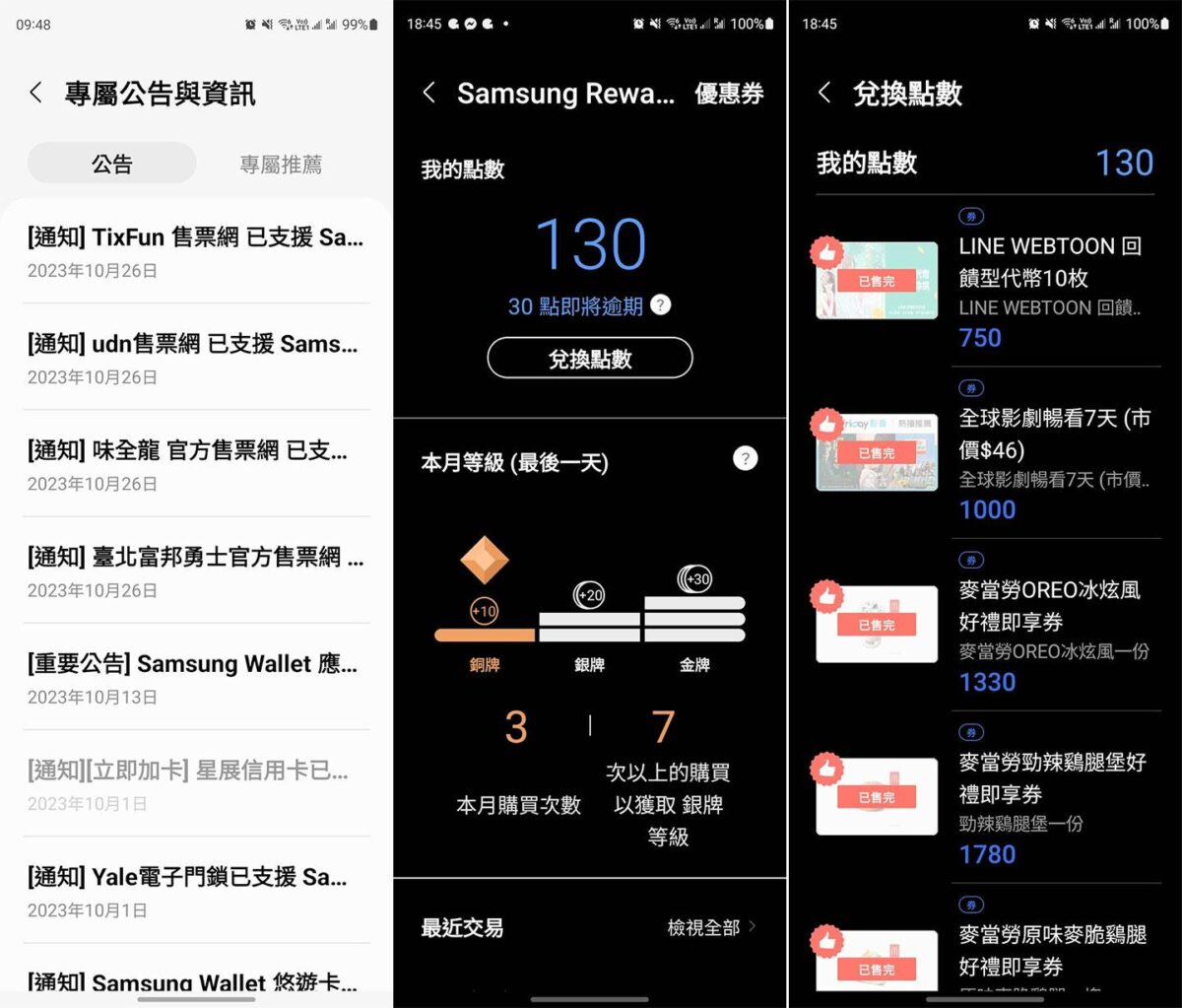 ▲Samsung Wallet 的公告資訊中不定期會有優惠資訊,同時 Samsung Rewards 也能查看已累積的點數、等級與可透過點數兌換的商品或服務哦!
▲Samsung Wallet 的公告資訊中不定期會有優惠資訊,同時 Samsung Rewards 也能查看已累積的點數、等級與可透過點數兌換的商品或服務哦!
想成為最潮「星玩家」嗎?這7大功能雖然稍微進階,但一樣簡單又好用,掌握好不僅能讓生活更方便,還能更有Style!


- 果粉想要變心?「變星」你一定要知道的 8 大功能!
- 手機生態系大比拼!想要事半功倍高效率,「三星全星串聯」與「蘋果全家桶」誰比較威?
- Samsung S Pen 究極攻略大全,你不能錯過的 6 個 S Pen 實用技巧
- 【懶人包】三星 Galaxy S23 系列正式發表!Unpacked 發表會必看 6 大亮點!
- 果粉也想要?三星 Galaxy S23 特色曝光!這 5 個值得期待的特色一次看
- 環環相扣,串起超便利!親身體驗「三星生態圈」到底有哪些讓人驚艷之處!
如果想知道更多關於 Apple 的消息、教學、小技巧或是科技新知,一定要點擊以下任一 LOGO,追蹤我們的 Facebook 粉絲團、訂閱 IG、YouTube 以及 Telegram。
*本文章內容由合作廠商提供,蘋果仁協助刊登





