
最近 iPhone 15 系列的上市引發了一波話題,新機的規格與功能升級也確實受到不少讓人關注,不過回顧近幾年 iPhone 每一年的變化,似乎也出現了明顯「擠牙膏」的狀況,有不少發表會上的「亮點」,對於安卓的使用者來說,其實都是好幾年前就有的東西,也讓人愈來愈無感。
相較之下,眾多安卓系統的旗艦機都有做出自己的特色,甚至也發展出完全的生態系,像是三星的 Galaxy S 系列就是眾所皆知的拍照旗艦,而發展多年的 Galaxy Z 系列也成為摺疊螢幕手機中的佼佼者,也讓不少多年死忠果粉起心動念想要「變心」。
不過,畢竟 iPhone 所屬的 iOS 系統與 Android 系統還是有不小的差異,再加上三星也有自己獨有的 One UI 功能,對於想要「變星」的果粉來說,在使用上是否有適應的問題一直備受質疑。為了幫助初入門三星 Galaxy 的果粉們能夠更好上手,本篇文章將為大家精挑細選 8 個一定要知道的功能特色,肯定會為大家帶來幫助唷!
本篇內容
第 1 招:資料轉換必備—Smart Switch
每次換新手機的時刻是讓人欣喜,但「資料轉移」卻是一件令人頭疼的問題,尤其是 iPhone 用戶要跨平台轉換到 Android 系統,要克服的問題更是不少!不過幸好,三星在多年前就提供了便利的「Smart Switch」功能,讓大家可以更簡單、快速地完成資料轉移的任務,而且過程真的不複雜哦!
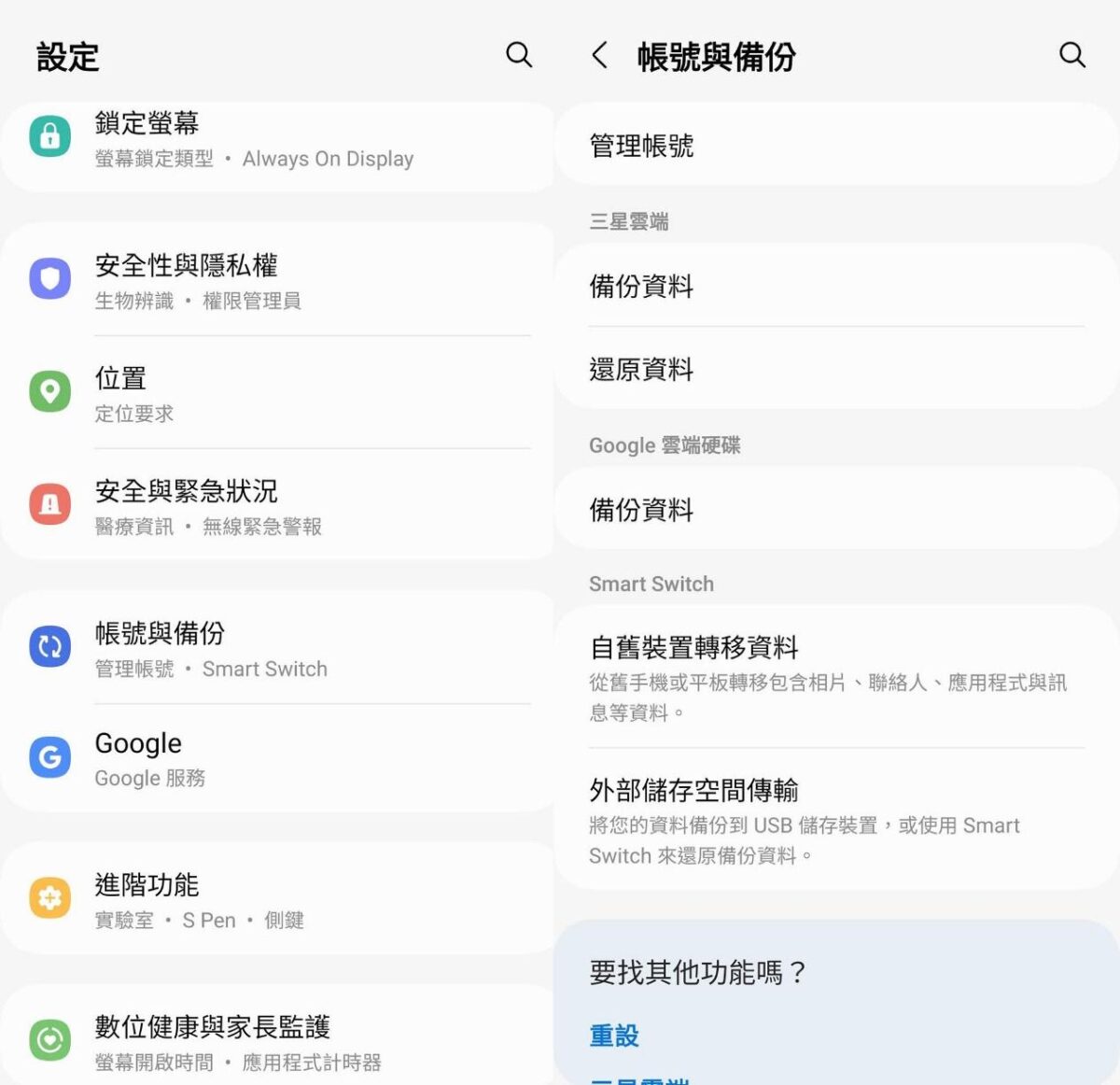 ▲三星 Galaxy 手機端在設定中的「帳號與備份」中,可以找到 Smart Switch 的功能,選擇「自舊裝置轉移資料」。
▲三星 Galaxy 手機端在設定中的「帳號與備份」中,可以找到 Smart Switch 的功能,選擇「自舊裝置轉移資料」。
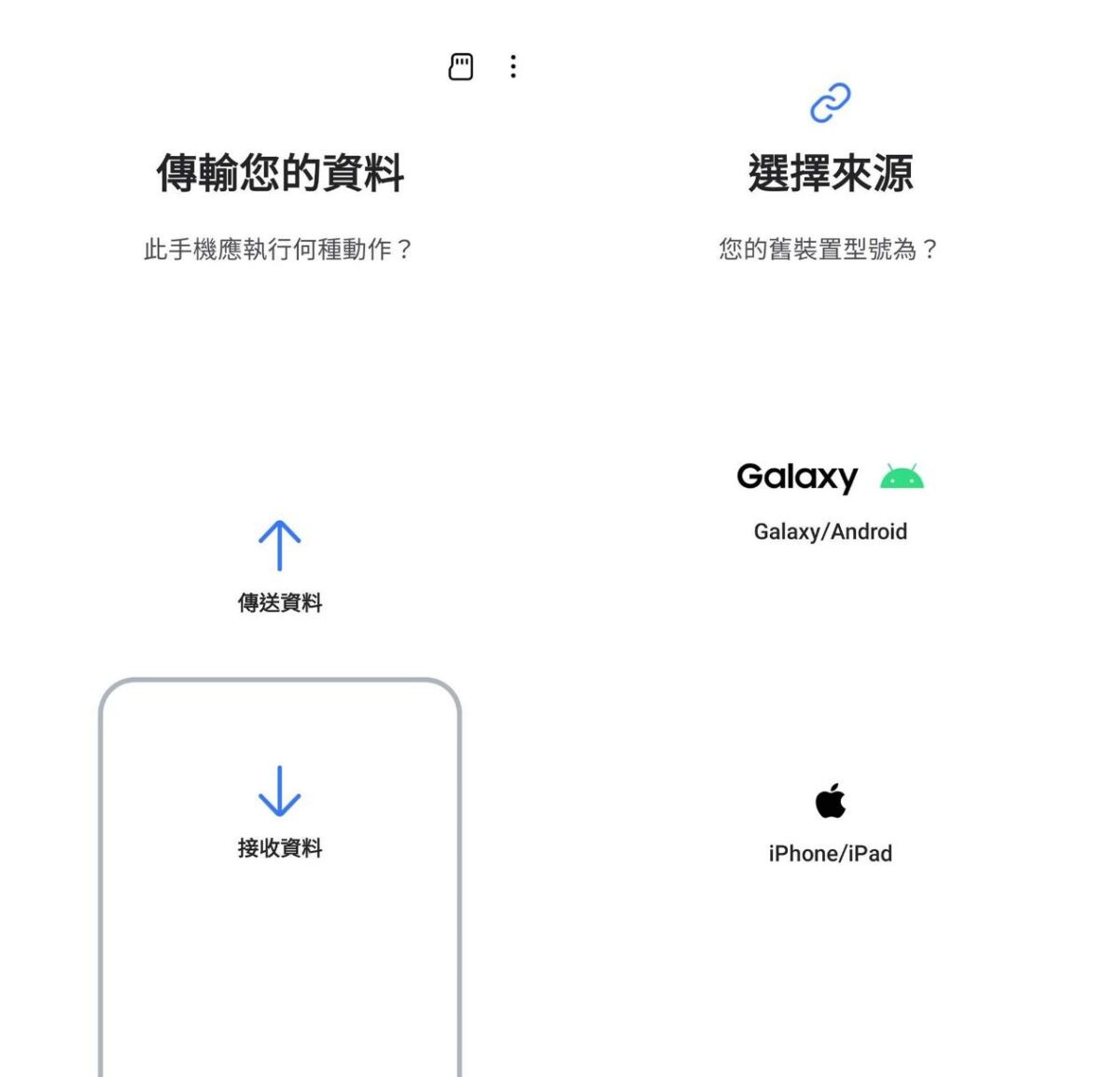 ▲啟動 Smart Switch 後,選擇「接收資料」,並選擇來源為「iPhone/iPad」。
▲啟動 Smart Switch 後,選擇「接收資料」,並選擇來源為「iPhone/iPad」。
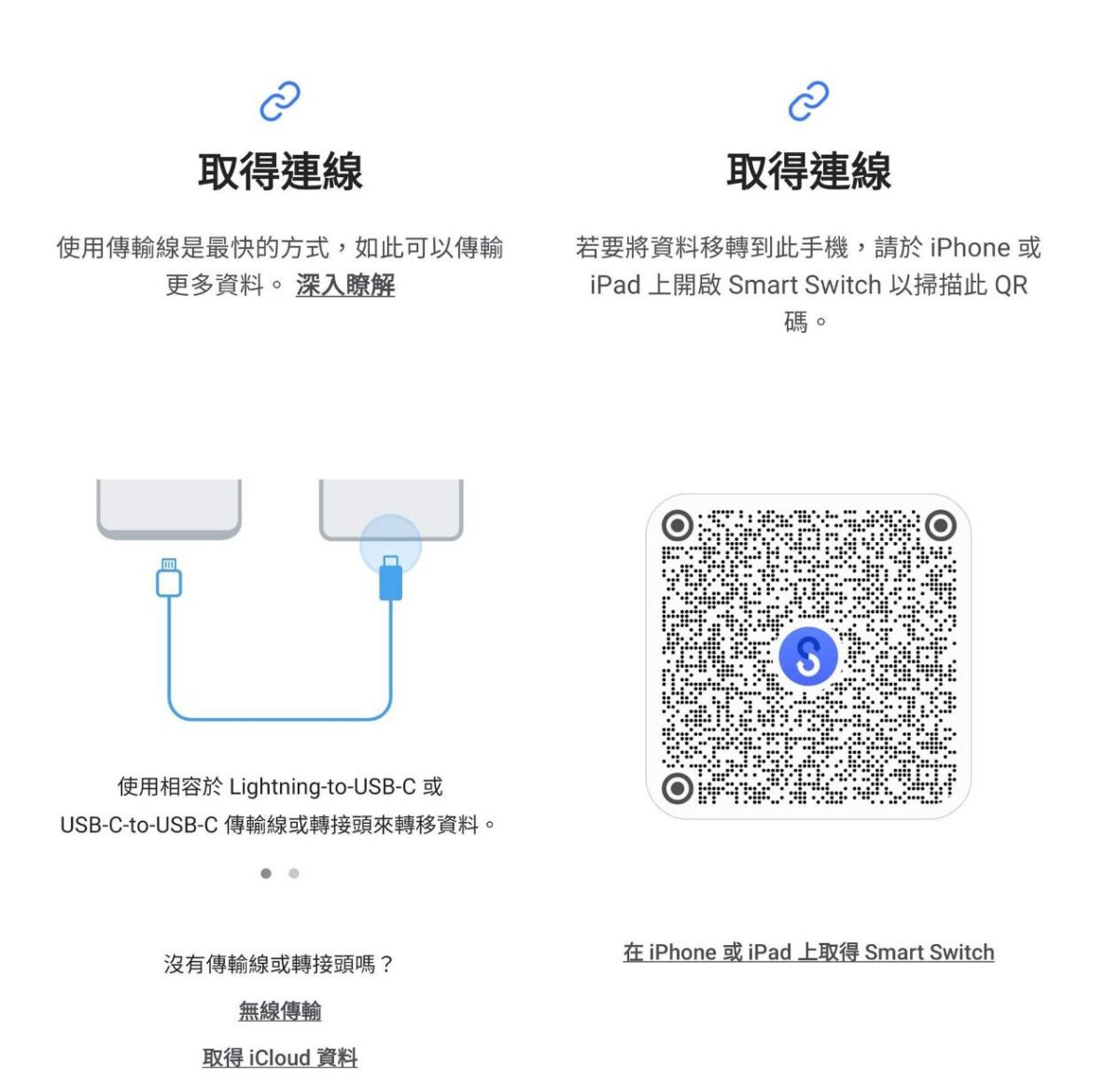 ▲接下來可選擇連線形式,我們可透過一條 USB-C to Lightning 的連結線串聯 iPhone 與 Galaxy,或選擇下面的「無線傳輸」,這時畫面會出現連線用的 QRCode,這時我們轉移到舊 iPhone 手機來操作。
▲接下來可選擇連線形式,我們可透過一條 USB-C to Lightning 的連結線串聯 iPhone 與 Galaxy,或選擇下面的「無線傳輸」,這時畫面會出現連線用的 QRCode,這時我們轉移到舊 iPhone 手機來操作。
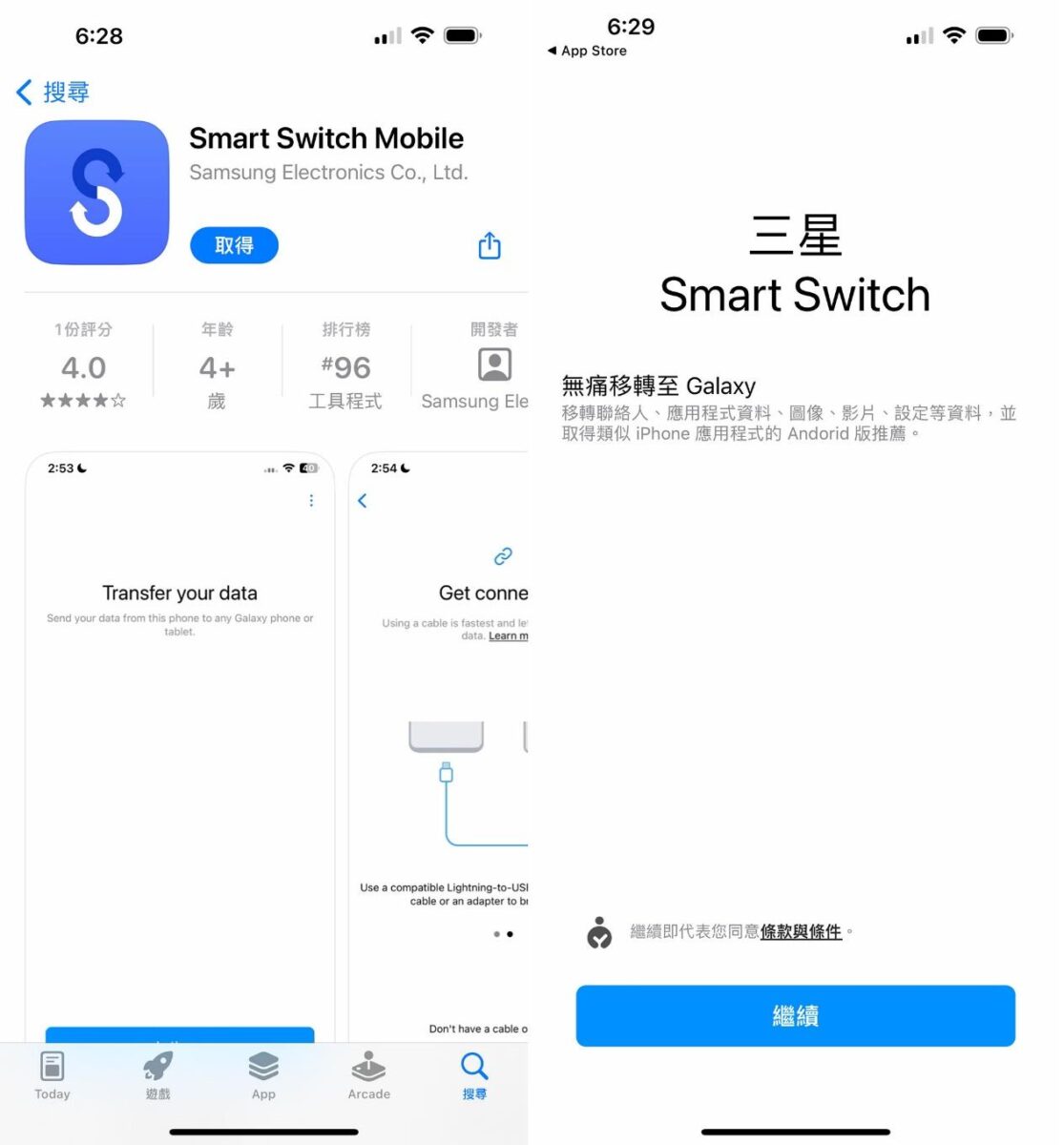 ▲iPhone 端會需要去 App Store 下載安裝 Smart Switch Mobile 這個 App,並啟動。
▲iPhone 端會需要去 App Store 下載安裝 Smart Switch Mobile 這個 App,並啟動。
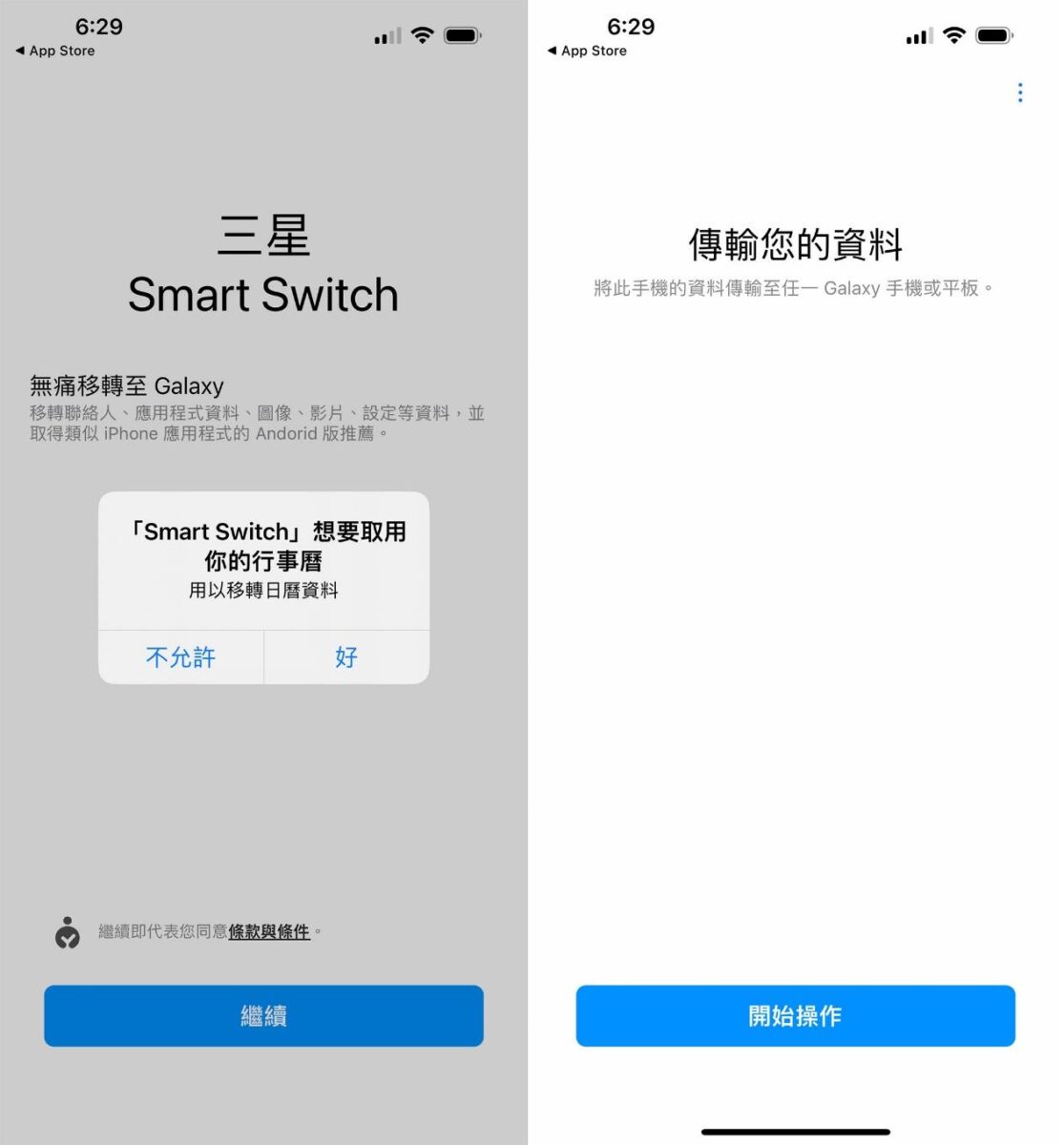 ▲啟動 Smart Switch 後會需要同意資料存取的權限,確認後點選「繼續」並選擇「開始操作」。
▲啟動 Smart Switch 後會需要同意資料存取的權限,確認後點選「繼續」並選擇「開始操作」。
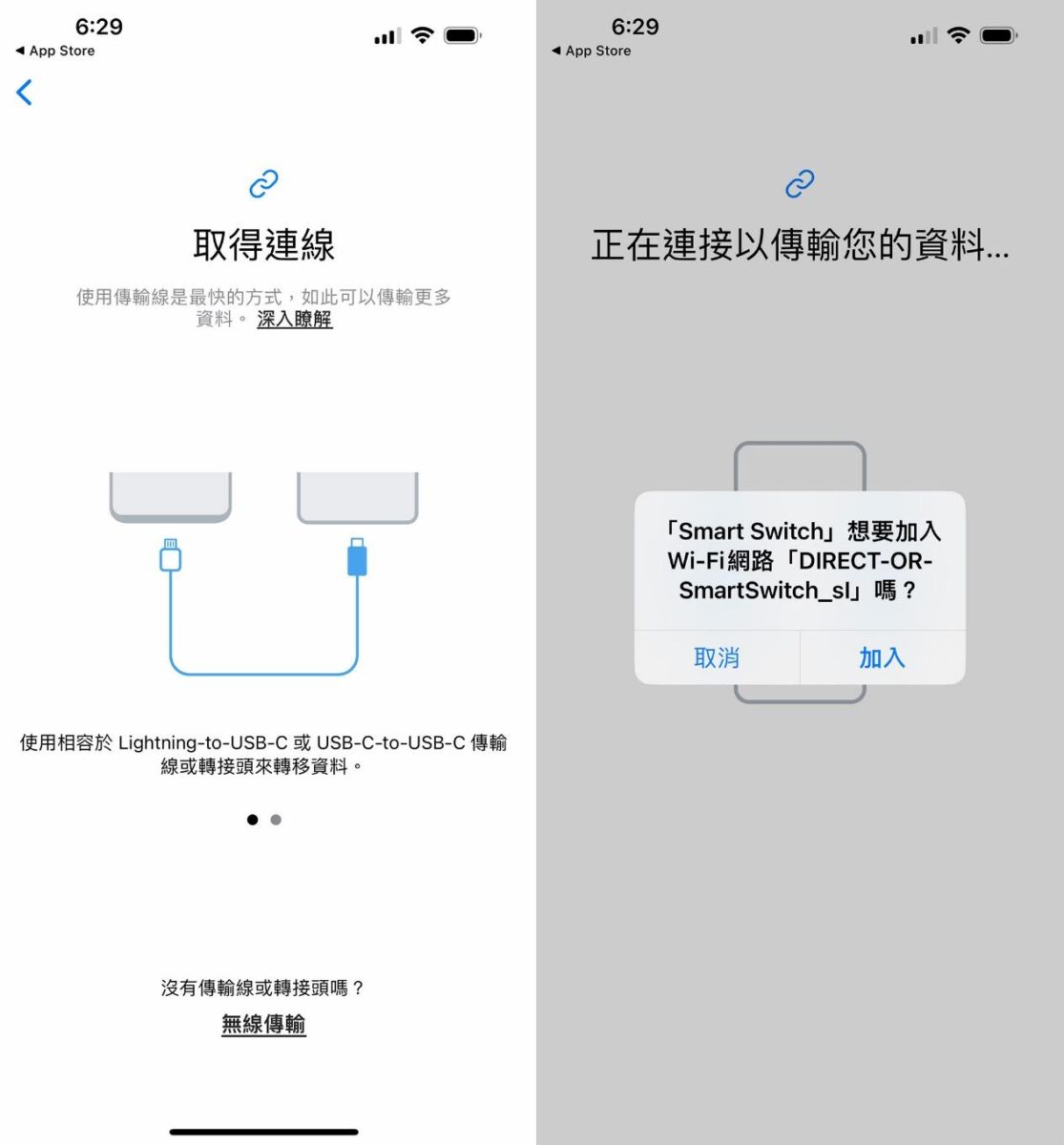 ▲接下來在「取得連線」同樣選擇「無線傳輸」,並使用相機拍攝 Galaxy 手機端畫面上的 QRCode,辨識後會出現是否加入 Wi-Fi Direct 網路的提示,選擇「加入」。
▲接下來在「取得連線」同樣選擇「無線傳輸」,並使用相機拍攝 Galaxy 手機端畫面上的 QRCode,辨識後會出現是否加入 Wi-Fi Direct 網路的提示,選擇「加入」。
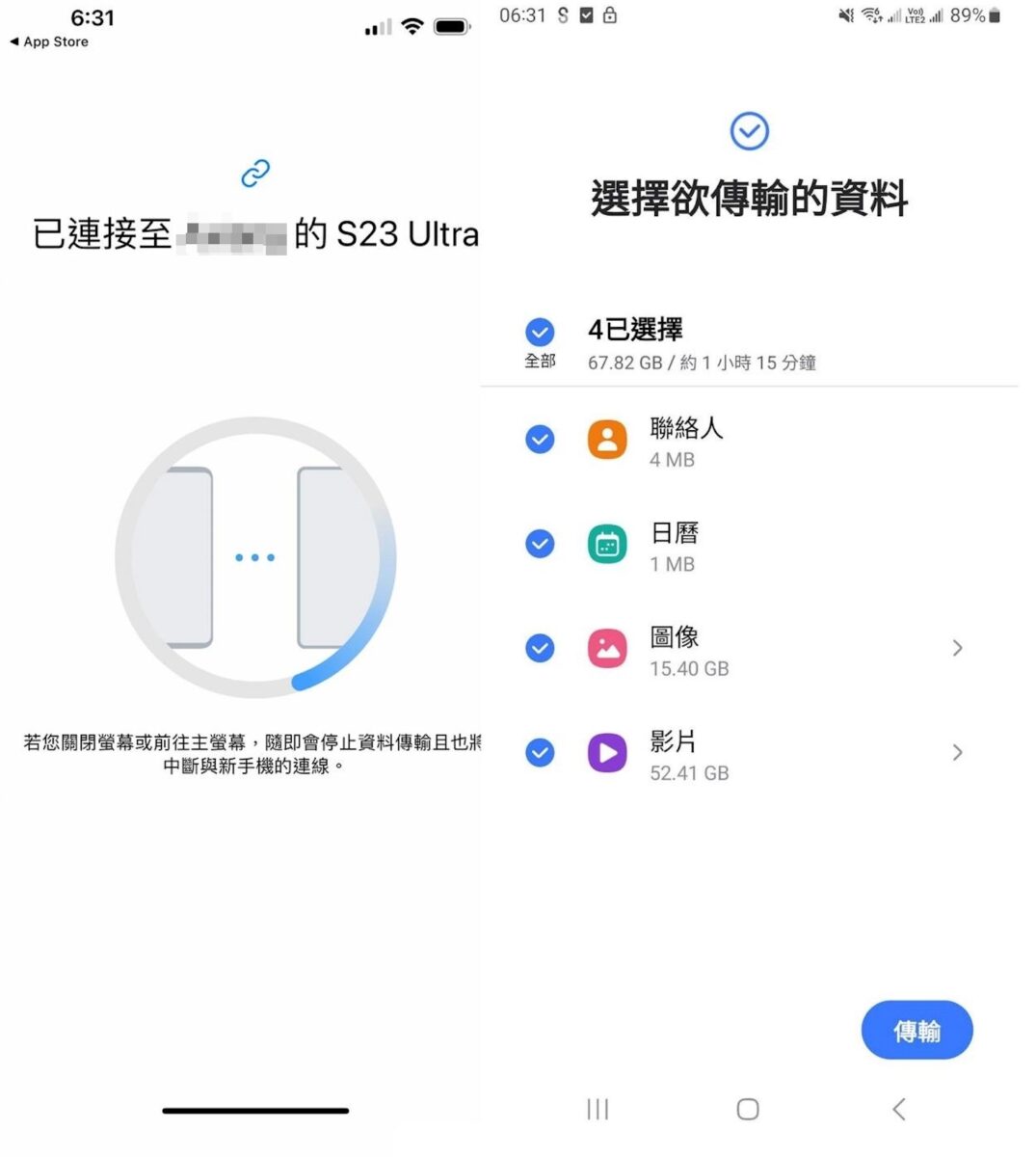 ▲這時 iPhone 端會出現已連結至三星 Galaxy 的資訊,接下來在 Galaxy 手機上選擇想要轉移傳輸的資料後,點選右下角「傳輸」即可。
▲這時 iPhone 端會出現已連結至三星 Galaxy 的資訊,接下來在 Galaxy 手機上選擇想要轉移傳輸的資料後,點選右下角「傳輸」即可。
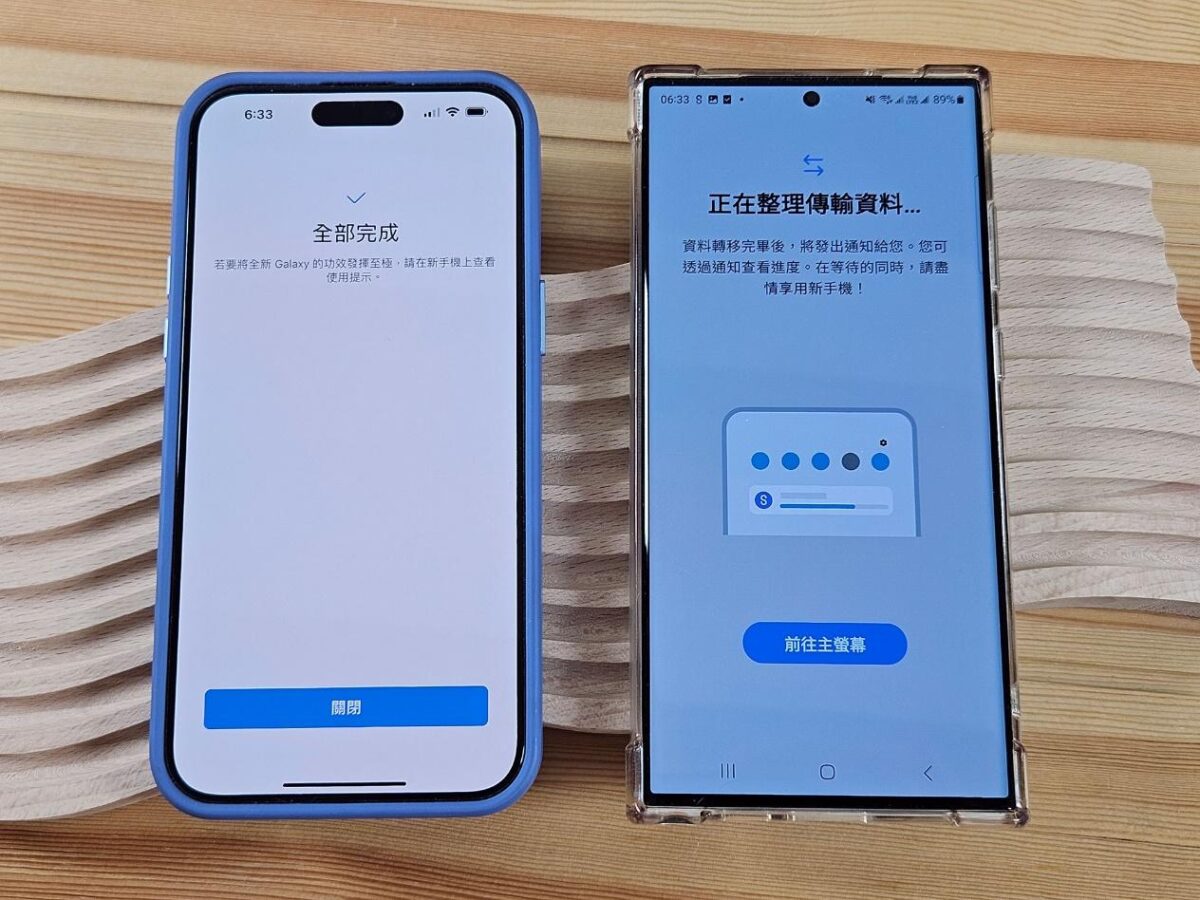 ▲資料轉移完成後,兩支手機也都會有對應的提示資訊。
▲資料轉移完成後,兩支手機也都會有對應的提示資訊。
這裡也要再提醒一下大家,受限於跨系統的限制,Smart Switch 會有部份資料是無法完全轉移的,像是應用程式中的個人資料(例如:Line 的登入帳號、對話記錄…等),或是 Android 平台沒有對應的應用程式,就無法進行資料復原。
第 2 招:Line 資料移轉很簡單
前面提到,Smart Switch 是無法轉移 Line 的應用程式資料的,偏偏 Line 又是大家最常用的即時通訊工具,也讓人不免擔心 Line 資料移轉會有問題,不過,這部分其實不用太擔心,因為 Line 本身就有「可跨平台轉換聊天記錄」的功能,只需要設定好「備份啟用碼」,就可以馬上進行雲端備份,並在新機進行還原。
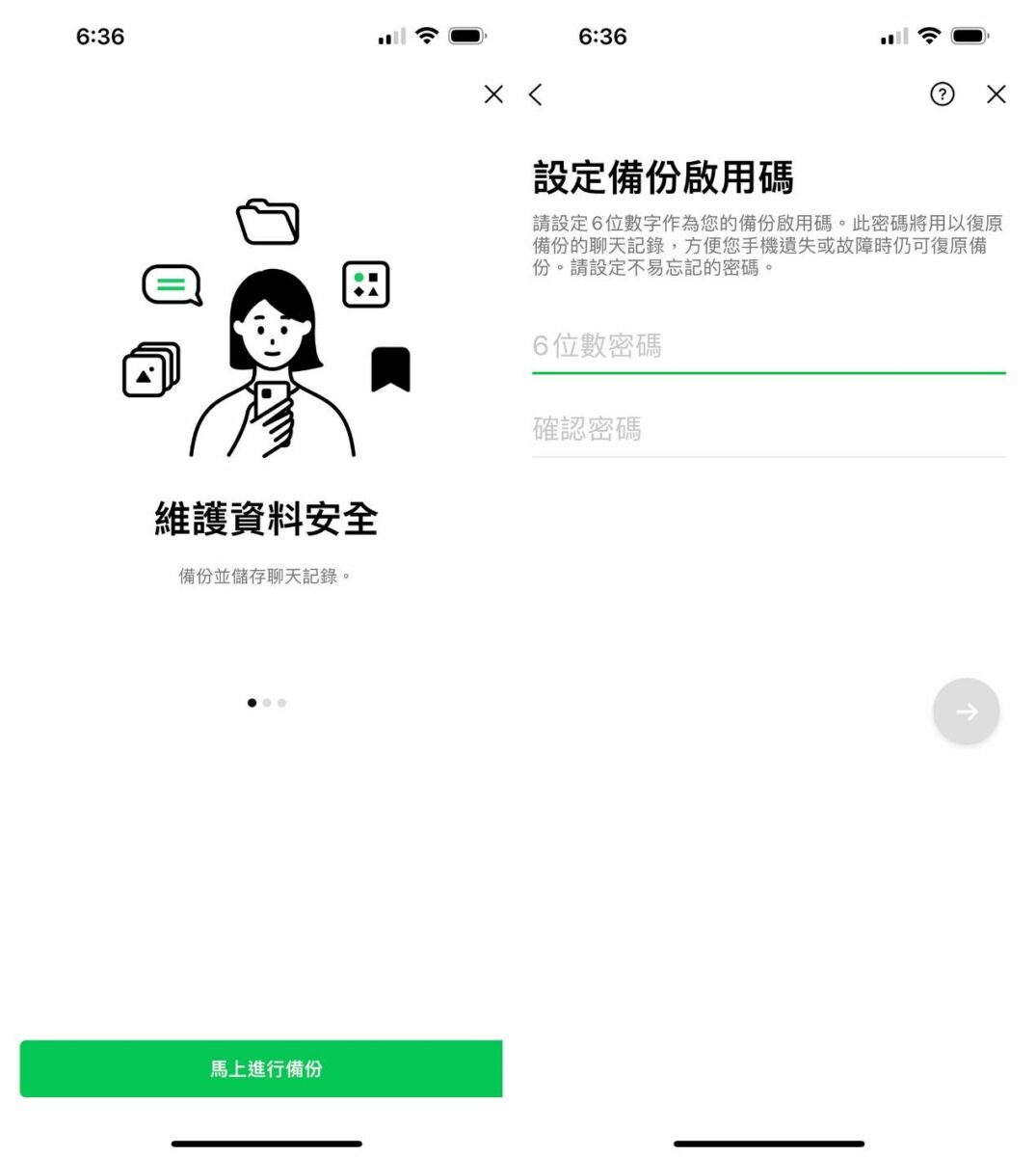 ▲先在 Line 的主頁中,點選右上角齒輪鍵進入設定選單,並選擇「備份聊天記錄」。若沒設定過備份啟用碼,會直接跳出設定引導,請設定一組 6 位數密碼,即會進行聊天記錄的備份。
▲先在 Line 的主頁中,點選右上角齒輪鍵進入設定選單,並選擇「備份聊天記錄」。若沒設定過備份啟用碼,會直接跳出設定引導,請設定一組 6 位數密碼,即會進行聊天記錄的備份。
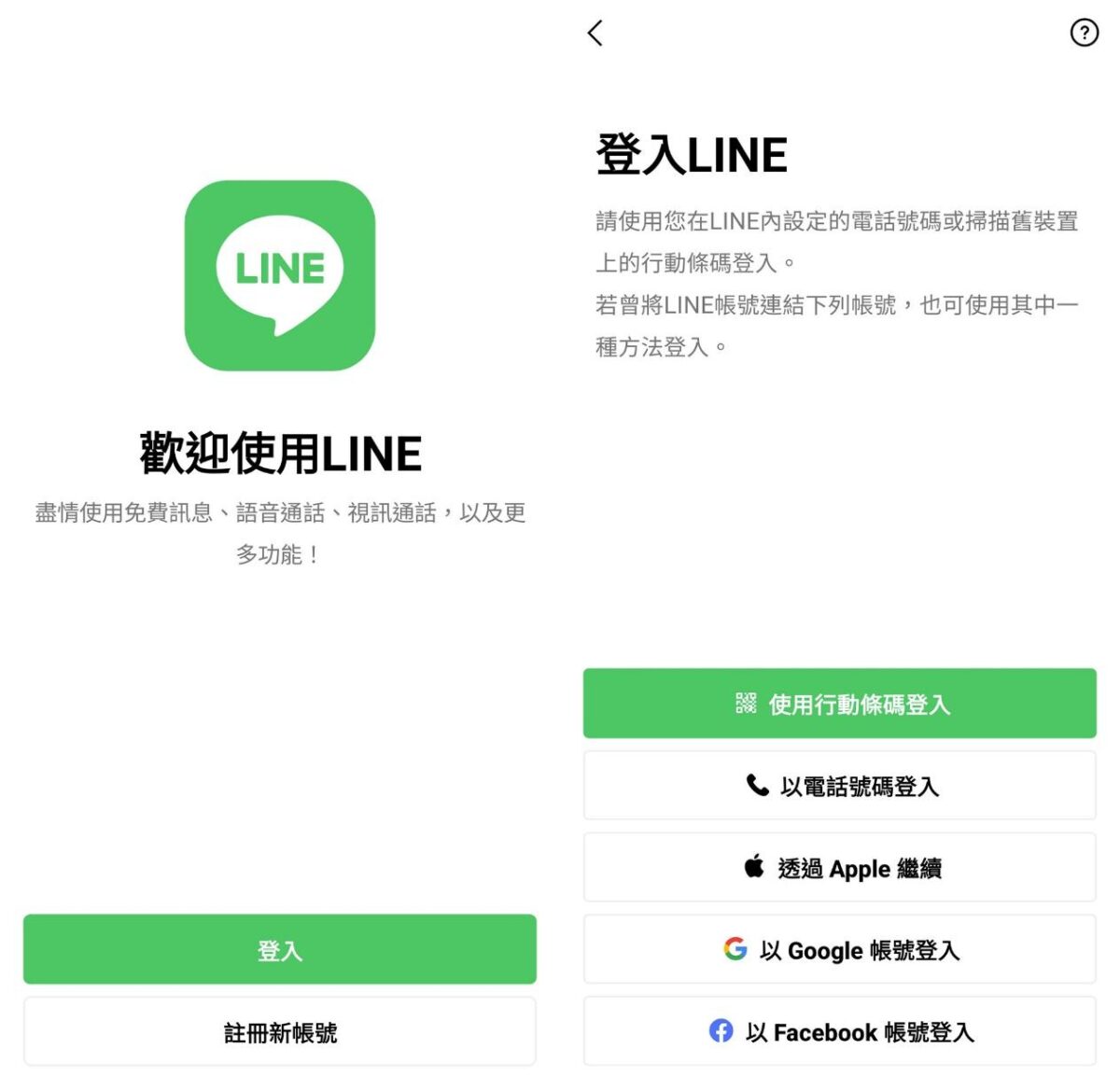 ▲備份完成後,前往 Galaxy 手機端啟動 Line 並進行登入,選擇「透過 Apple 繼續」。
▲備份完成後,前往 Galaxy 手機端啟動 Line 並進行登入,選擇「透過 Apple 繼續」。
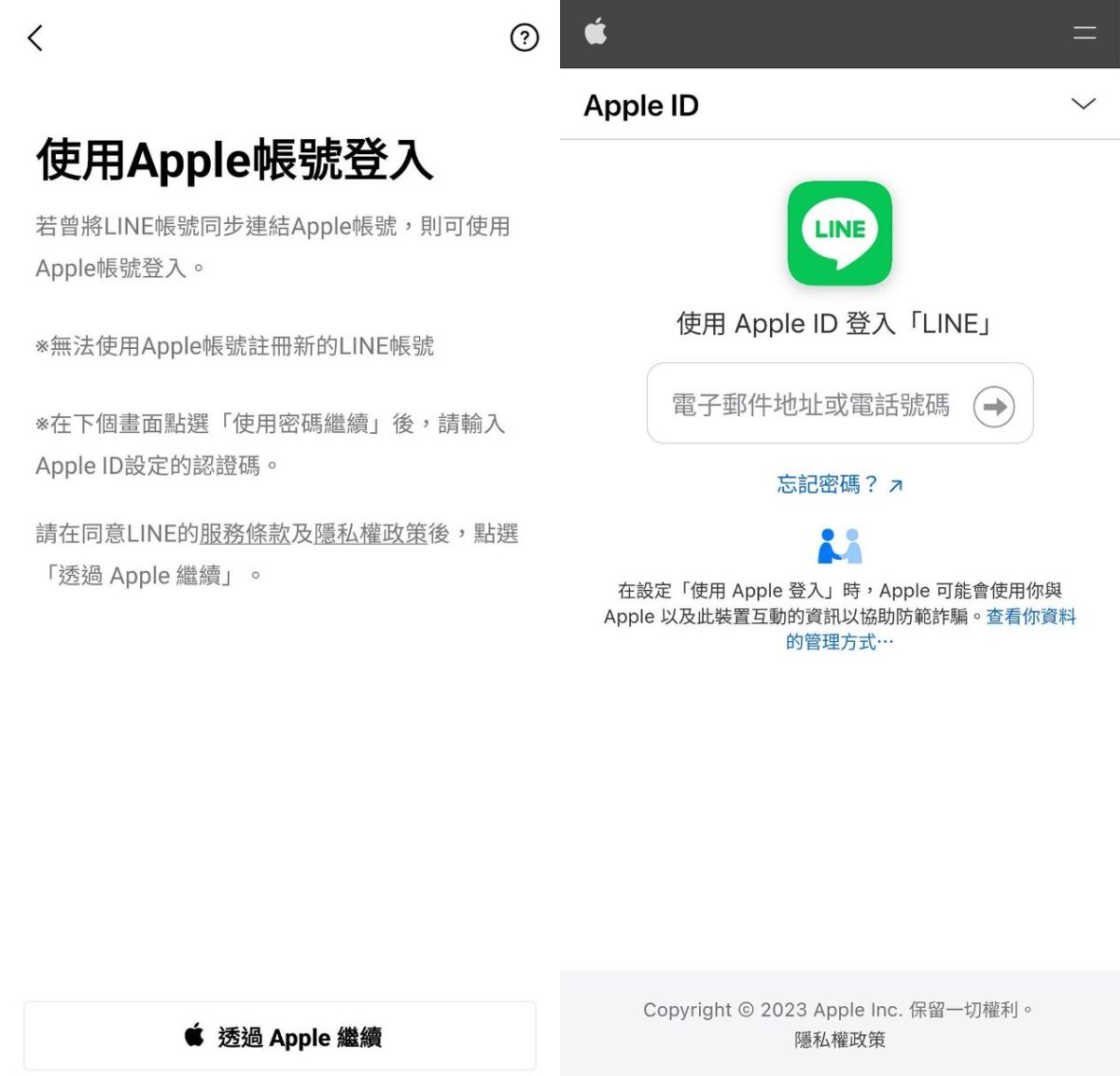 ▲接下來依照引導來登入 Apple ID。
▲接下來依照引導來登入 Apple ID。
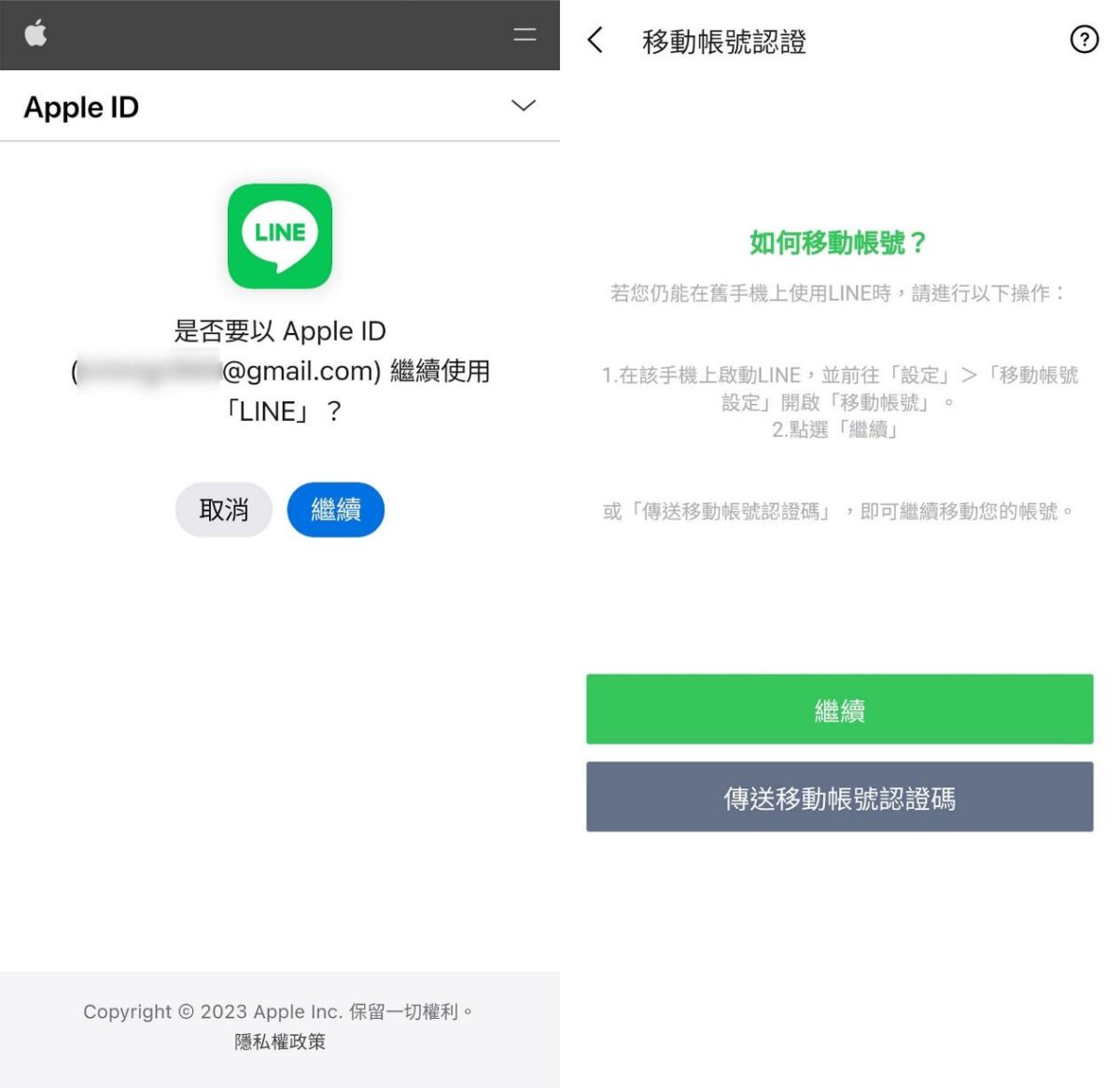 ▲確認登入後,在 iPhone 端的 Line 開啟移動帳號後,即可在 Galaxy 手機端選擇「繼續」。
▲確認登入後,在 iPhone 端的 Line 開啟移動帳號後,即可在 Galaxy 手機端選擇「繼續」。
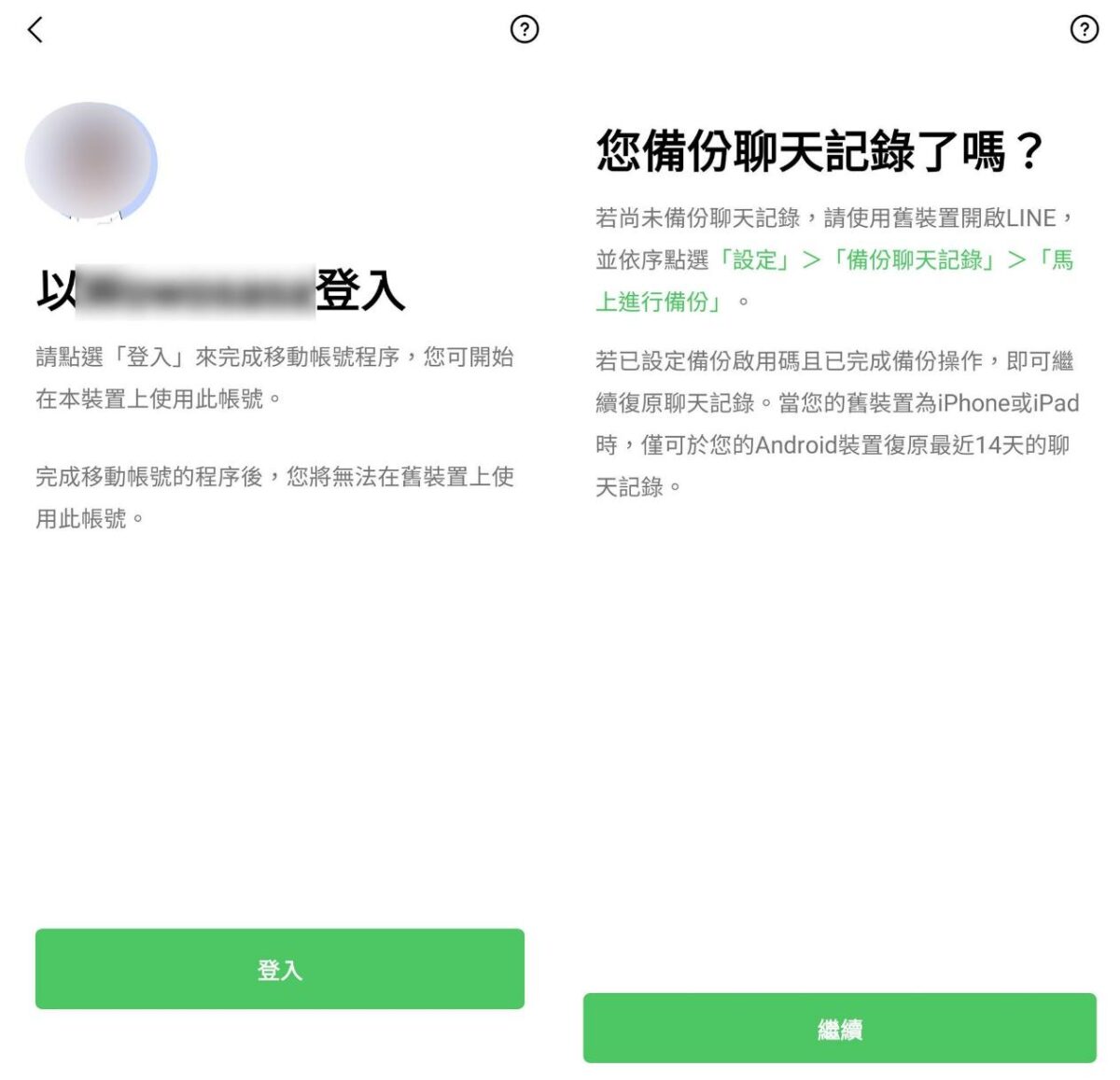 ▲登入完成後,選擇「繼續」來恢復聊天記錄。
▲登入完成後,選擇「繼續」來恢復聊天記錄。
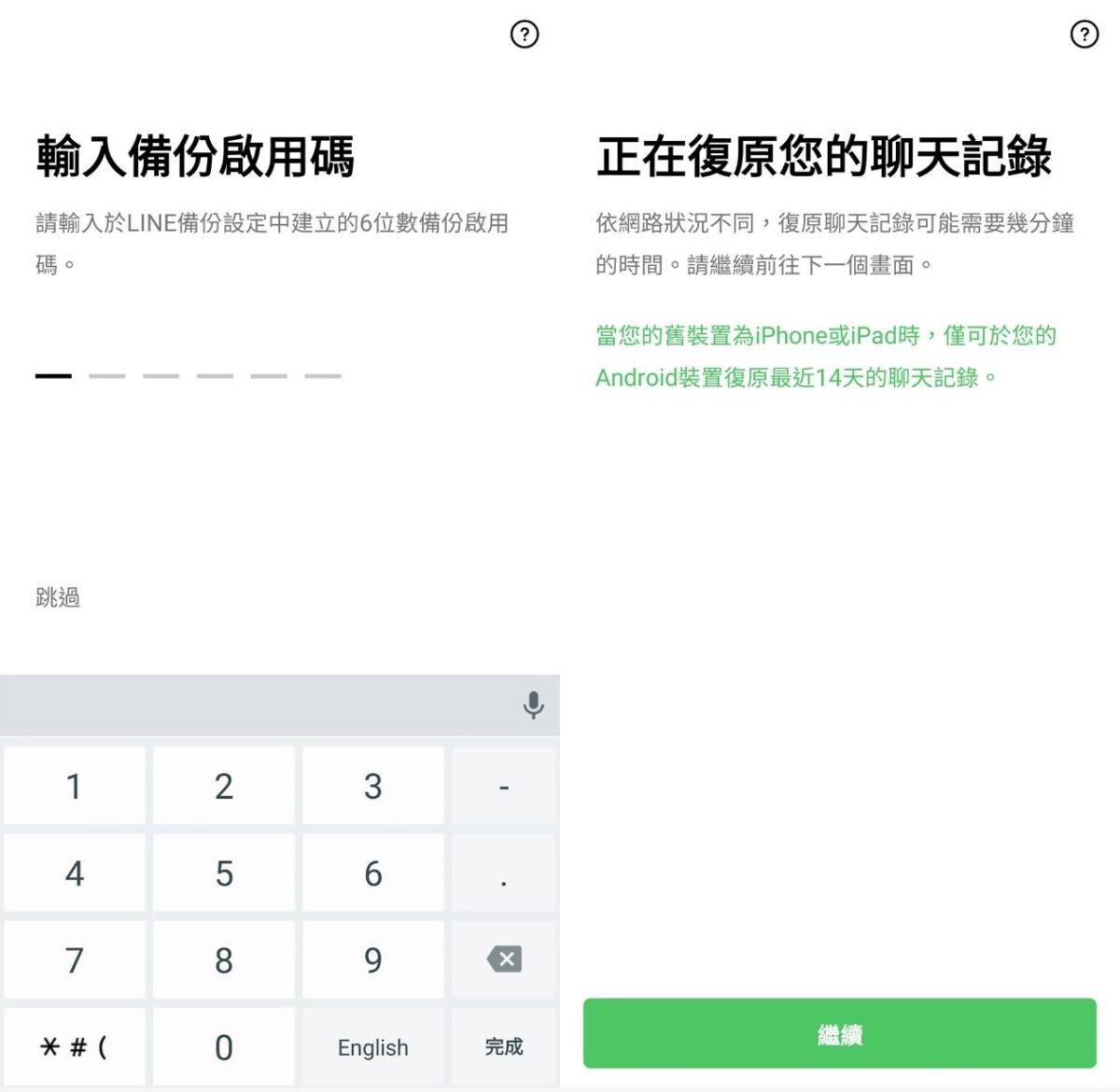 ▲輸入備份啟用碼,手機即會讀取雲端備份並完成聊天記錄的復原。
▲輸入備份啟用碼,手機即會讀取雲端備份並完成聊天記錄的復原。
除了透過上述的方式自行轉移 Line 的資料記錄,若你是選購 Galaxy S23 系列或是 Galaxy Z Fold5 與 Z Flip5 的新星粉,也可以透過三星官方的「跨系統 LINE 資料轉移服務」實現 LINE 完整資料轉移,就不會有 14 天內資料恢復的限制囉!
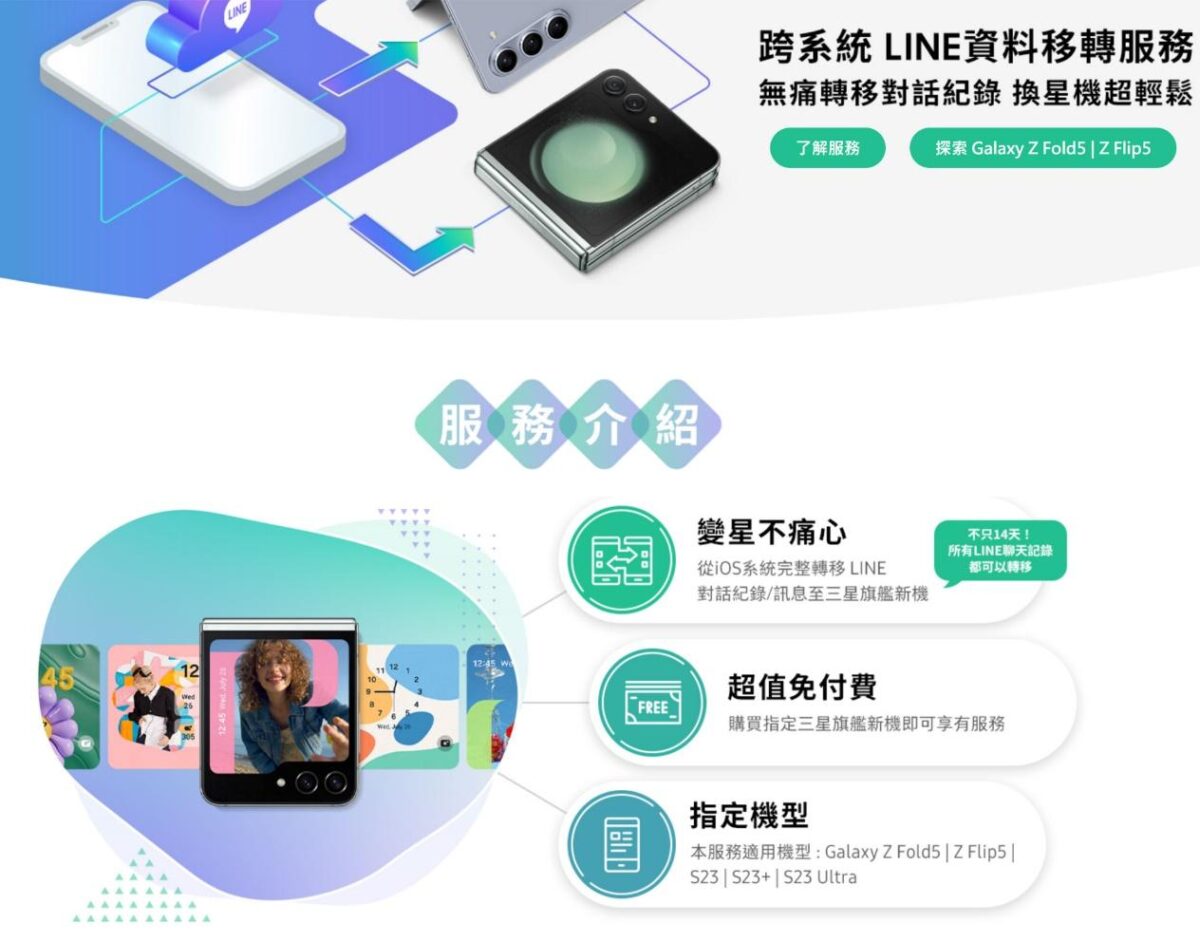 ▲若購買的是三星今年的旗艦機系列,也可以免費申請「跨系統 LINE 資料轉移服務」,由專業人員協助進行所有資料的轉換,過程完全「無痛」哦!
▲若購買的是三星今年的旗艦機系列,也可以免費申請「跨系統 LINE 資料轉移服務」,由專業人員協助進行所有資料的轉換,過程完全「無痛」哦!
第 3 招:簡易模式讓人輕鬆上手
對於 iPhone 用戶來說,初次接觸 Android 系統可能會覺得操作介面有些複雜,尤其對於年幼的小朋友,或是年長的銀髮族來說,可能要花不少時間學習,不過三星 Galaxy 手機中都有內建「簡易模式」,可以隨時切換畫面,讓介面更簡潔、圖示與文字更大更醒目,在使用時就會友善許多!
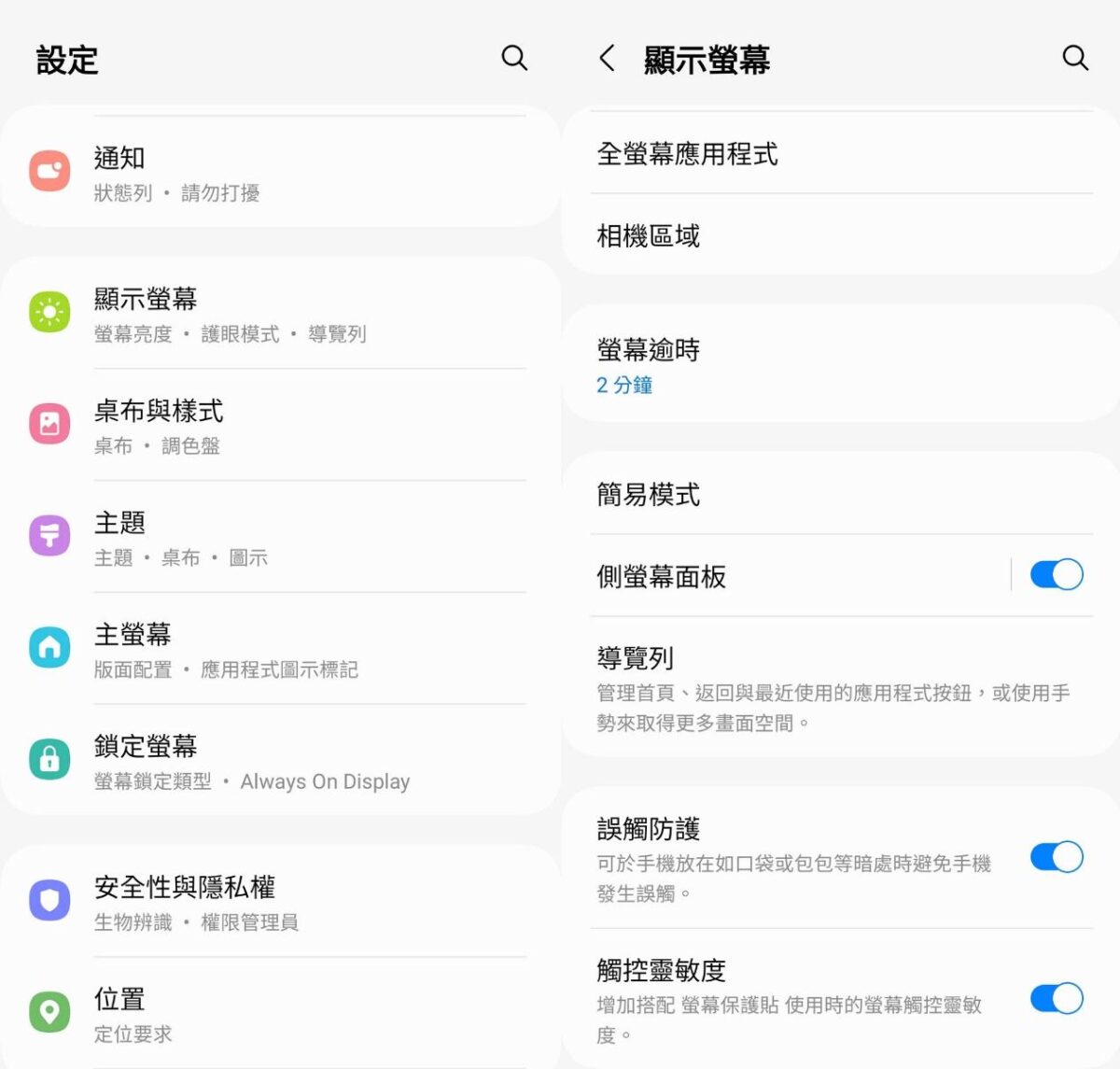 ▲在設定選單中,選擇「顯示螢幕」,並從中找到「簡易模式」。
▲在設定選單中,選擇「顯示螢幕」,並從中找到「簡易模式」。
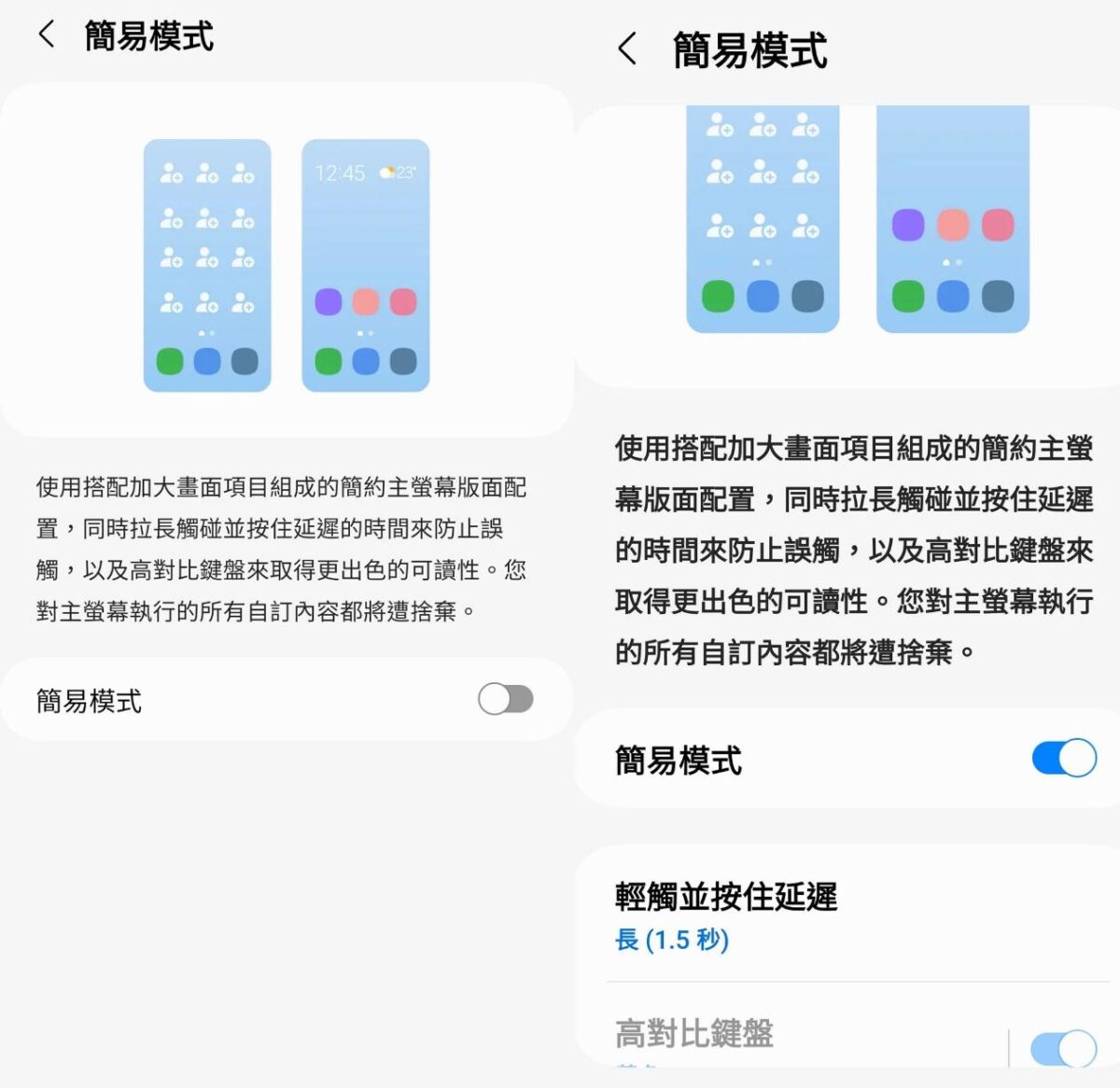 ▲進入簡易模式後,開啟下方開關,就可以發現畫面的文字變大許多。
▲進入簡易模式後,開啟下方開關,就可以發現畫面的文字變大許多。
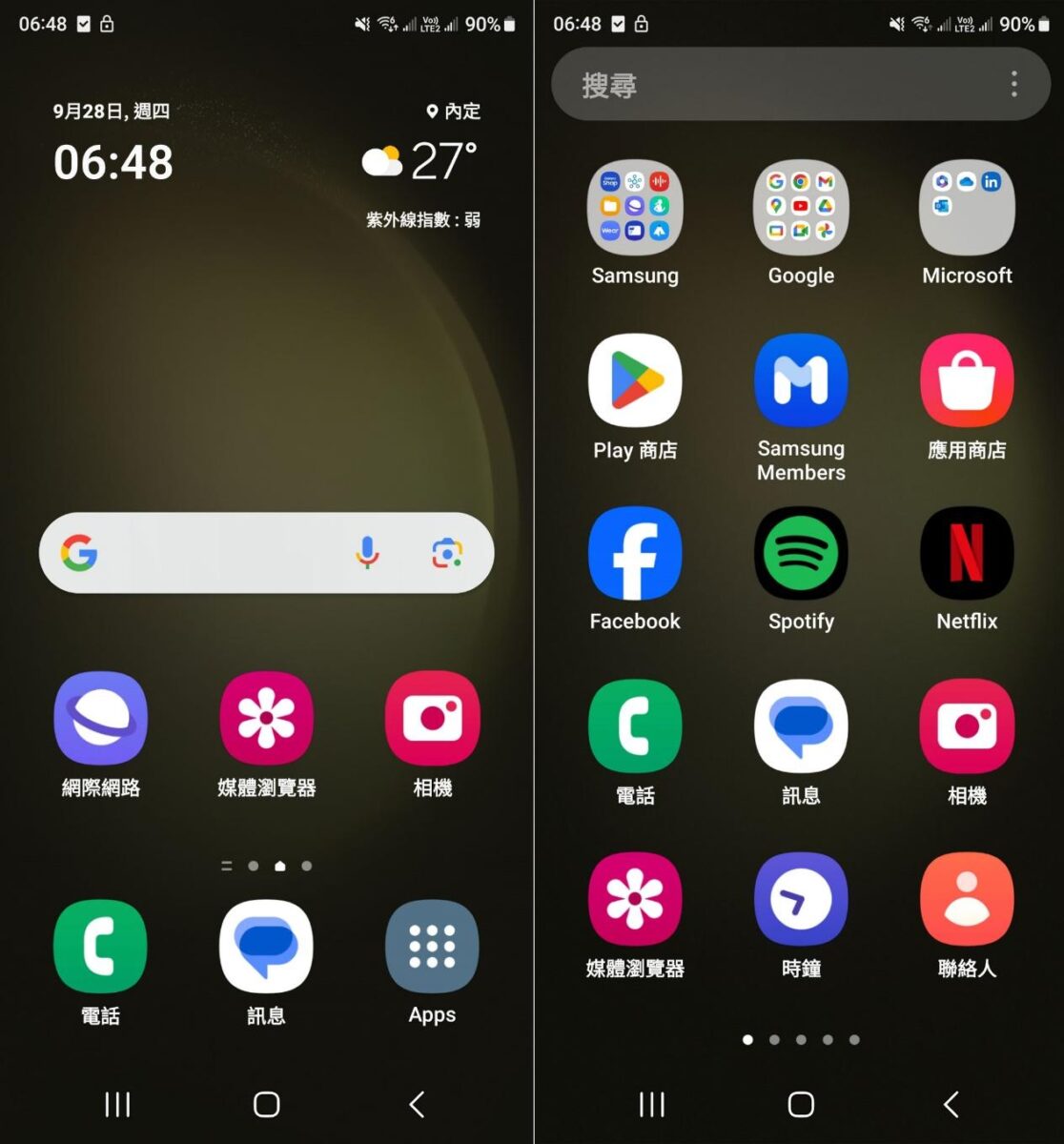 ▲開啟簡易模式後,主畫面每一頁的圖示文字更大,操作起來也更順手囉!
▲開啟簡易模式後,主畫面每一頁的圖示文字更大,操作起來也更順手囉!
當然,若是想要保留 Galaxy 手機中原有的 One UI 介面功能,但希望使用起來更貼近 iPhone 原有的主畫面風格,也可以透過「主螢幕版本配置」,選擇切換為「僅主螢幕」,就能做到應用程式捷徑與小工具合併的設置囉!
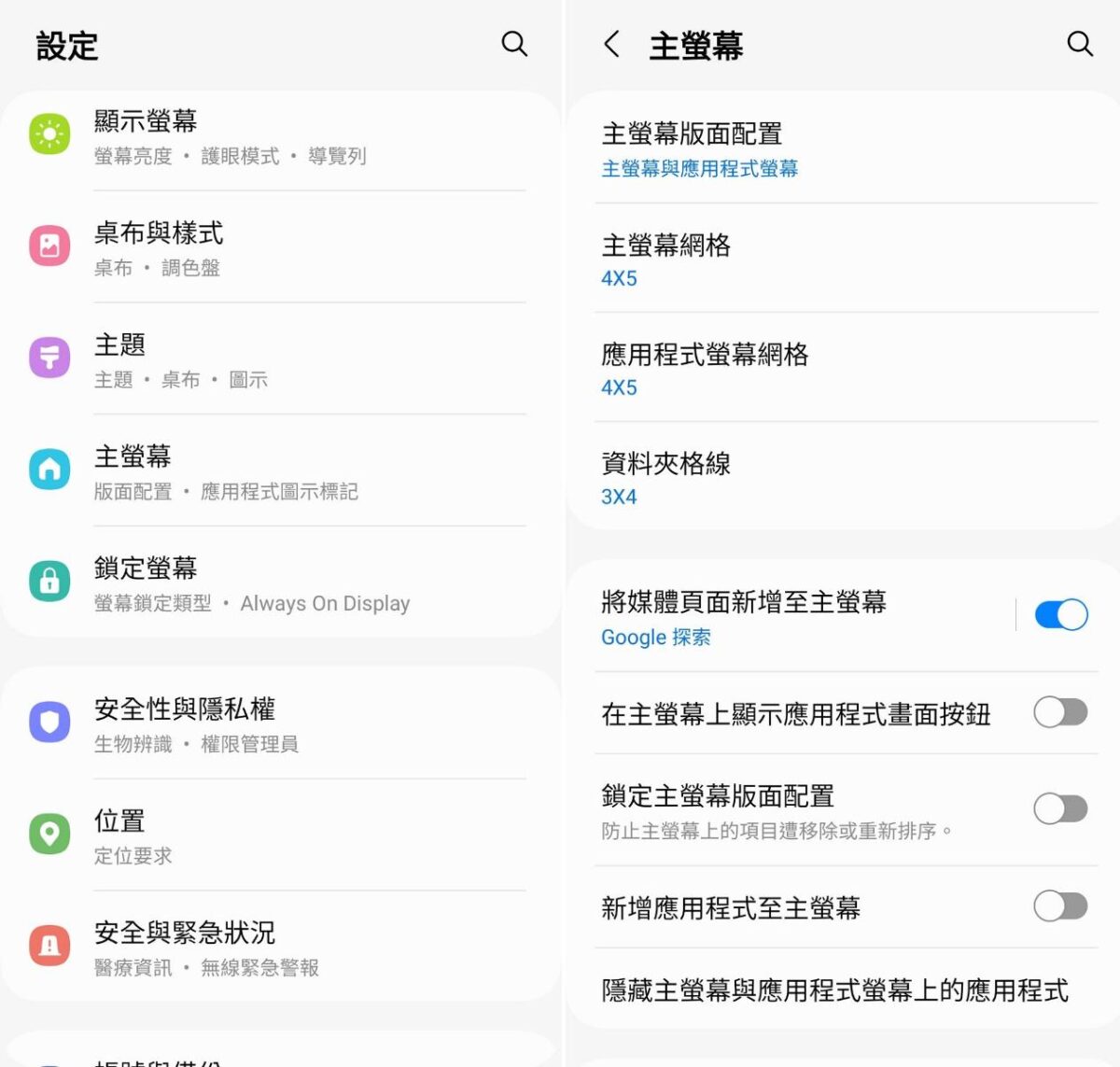 ▲在設定選單找到「主螢幕」,選擇「主螢幕版面配置」。
▲在設定選單找到「主螢幕」,選擇「主螢幕版面配置」。
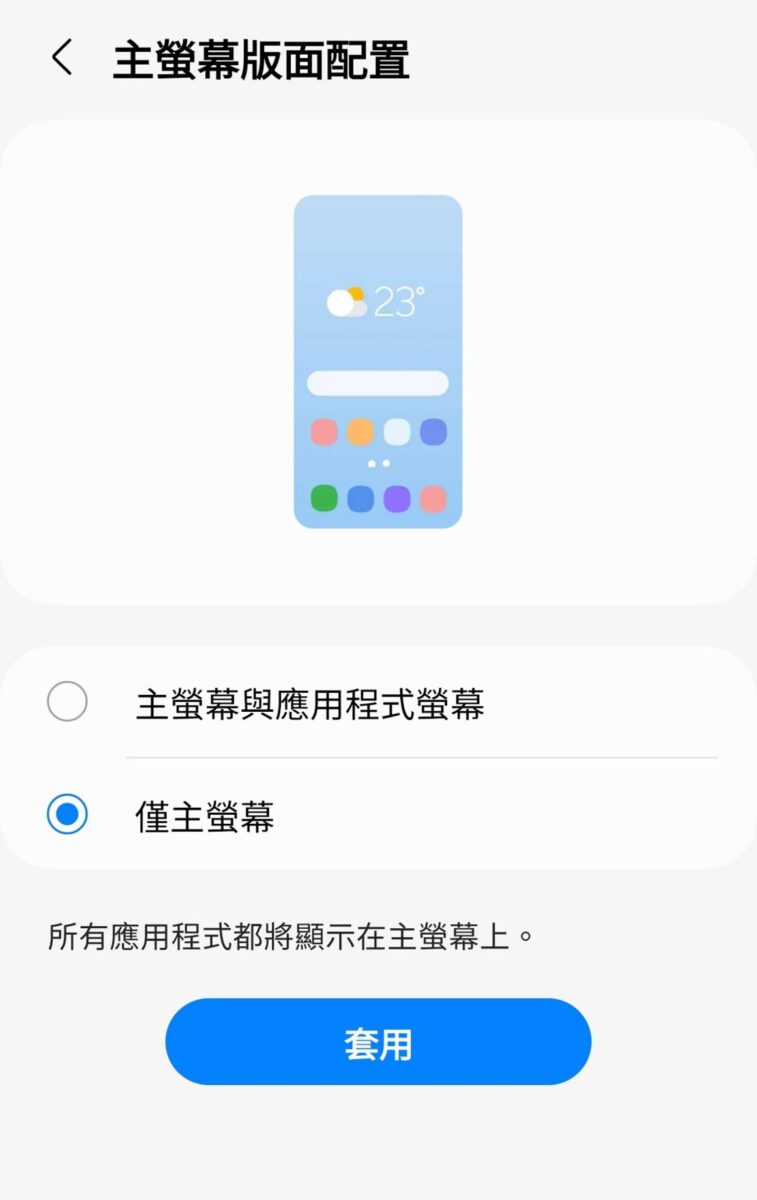 ▲將選項切換為「僅主螢幕」就能以類似 iPhone 的主畫面來使用囉!
▲將選項切換為「僅主螢幕」就能以類似 iPhone 的主畫面來使用囉!
第 4 招:Android 免費高品質視訊通話—Google Meet
對於 iPhone 的用戶來說,透過免費的 iMessenger,可以進行高畫質的 FaceTime 視訊通話,可說是非常便利的常用功能,在轉換至 Android 平台之後,是否也有相對應的功能呢?別忘了 Android 系統背後的 Google 也有大家都很熟悉的 Google Meet 工具,而且 Google 與三星也透過緊密合作,直接將 Google Meet 的功能啟動整合至原本的撥號與聯絡人介面之中,使用起來也更簡單、直覺!
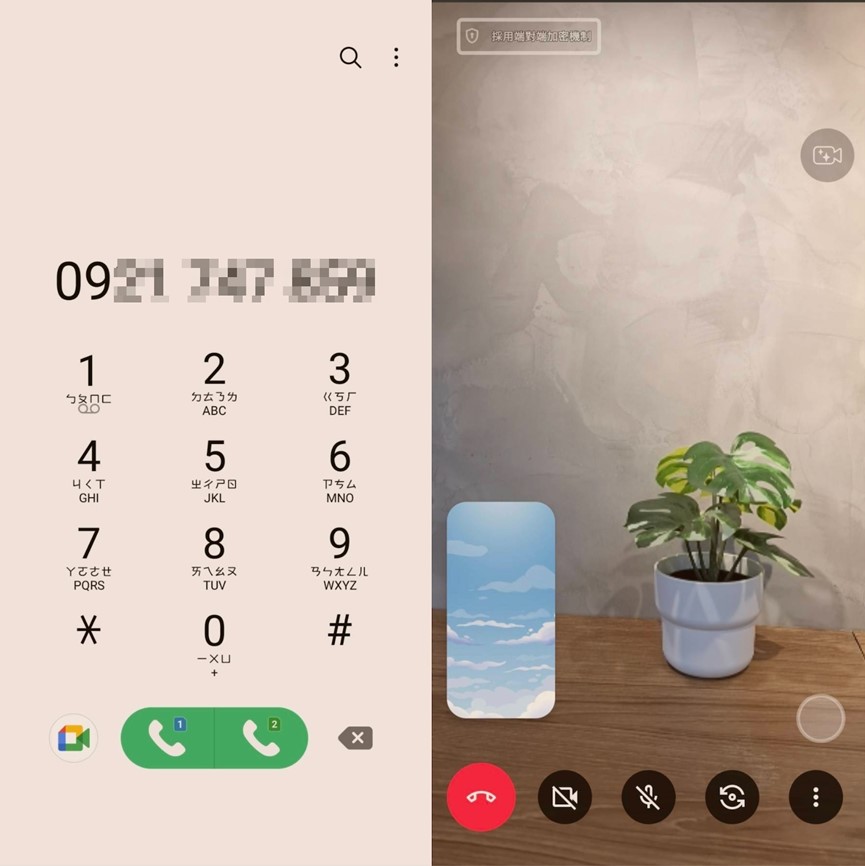 ▲電話撥號鍵盤輸入電話號碼後,可以看到下方通話按鈕左邊會有 Google Meet 的功能圖示,點選後即可直接啟動視訊通話的介面,不過通話的對方也需要將電話號碼綁定 Google 帳號,才能進行雙向通話。
▲電話撥號鍵盤輸入電話號碼後,可以看到下方通話按鈕左邊會有 Google Meet 的功能圖示,點選後即可直接啟動視訊通話的介面,不過通話的對方也需要將電話號碼綁定 Google 帳號,才能進行雙向通話。
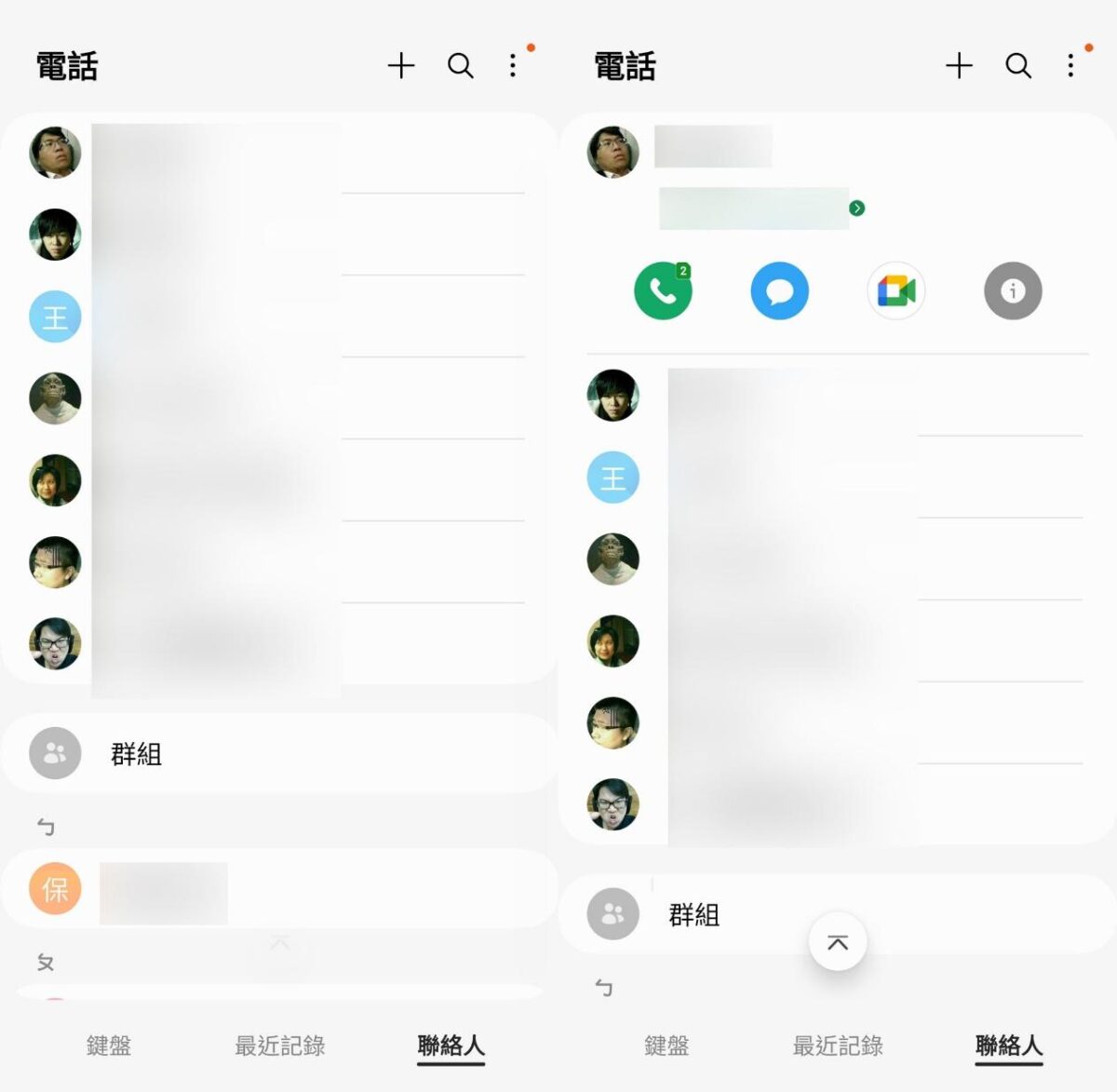 ▲除了從撥號鍵盤直接啟動 Google Meet,我們在聯絡中也可以透過清單中點選指定聯絡人,透過 Google Meet 的圖示進行撥號。
▲除了從撥號鍵盤直接啟動 Google Meet,我們在聯絡中也可以透過清單中點選指定聯絡人,透過 Google Meet 的圖示進行撥號。
第 5 招:雙擊快啟開啟拍照,精采一刻不錯過
從 iPhone 跳到三星 Galaxy 系列手機的使用者,最為滿意的功能之一應該就是相機拍攝的功能吧!Galaxy 的相機除了可以拍攝出很漂亮的照片之外,同時也內建了「雙擊快啟」的功能,讓我們可以在最短時間啟動手機,進入到拍攝介面,手機免解鎖、免點選應用程式圖標,就能「秒開」相機,讓你不錯過任何精采畫面!
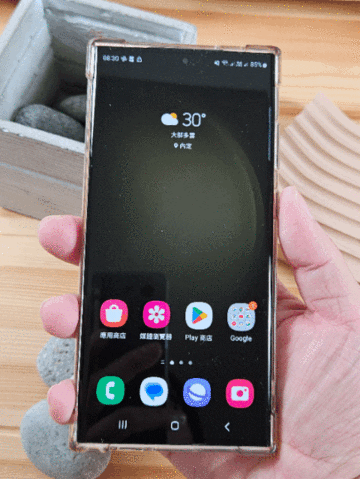 ▲透過 GIF 動圖示範一下雙擊快啟「秒開」相機的方式。
▲透過 GIF 動圖示範一下雙擊快啟「秒開」相機的方式。
第 6 招:自訂手勢啟動快門,自拍更輕鬆
許多人使用手機相機除了拍攝風景、記錄生活之外,「自拍」也是相當常用的拍攝情境之一,而三星 Galaxy 手機自然在自拍方面也有出色的畫質與人像潤飾效果,同時考量到大家實際自拍時要擺姿勢時,可能因為要有較寬的取景而要伸長手臂、導致手指按不到畫面上的快門,因此也提供了超方便的「手勢自拍」功能,不需要伸長手點畫面,就能啟動快門並倒數計時拍攝,讓你超輕鬆自拍!
 ▲在開啟自拍鏡頭時,只需要對著鏡頭張開手掌,系統偵測到後即會自動啟動倒數計時快門,這時畫面上方會有一個計數的圓形,約莫三秒後就會自動進行拍攝。
▲在開啟自拍鏡頭時,只需要對著鏡頭張開手掌,系統偵測到後即會自動啟動倒數計時快門,這時畫面上方會有一個計數的圓形,約莫三秒後就會自動進行拍攝。
除了手勢自拍,也可以開啟手機中的「浮動快門」功能,提供可拖曳位置的額外快門按鈕,方便我們操作。另外也再次提醒大家,在相機啟動時,手機側邊的音量按鍵也具備快門啟動的功能,讓自拍時能更方便哦!
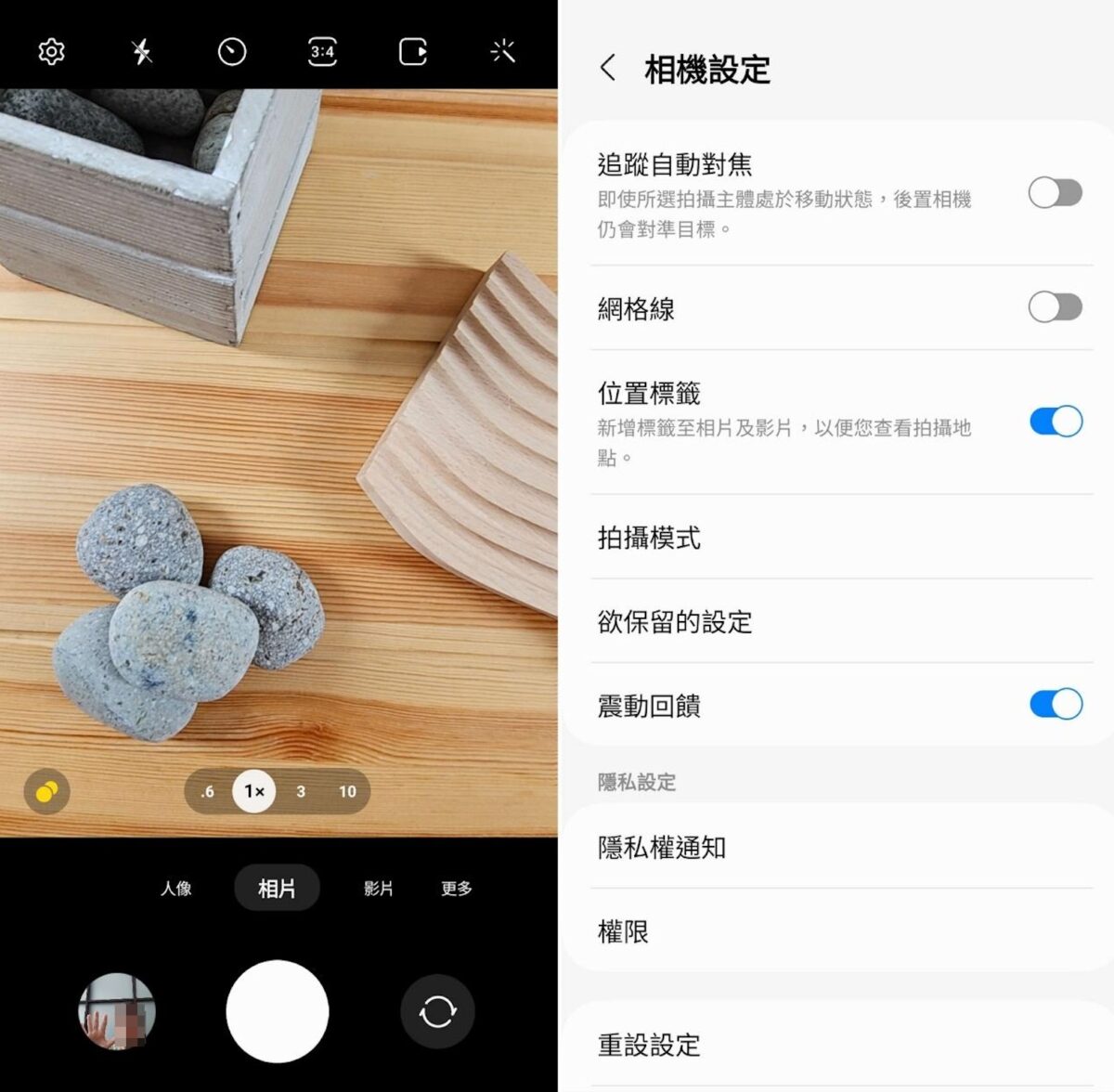 ▲在相機介面中,點選齒輪鈕進入設定選單,點選「拍攝模式」。
▲在相機介面中,點選齒輪鈕進入設定選單,點選「拍攝模式」。
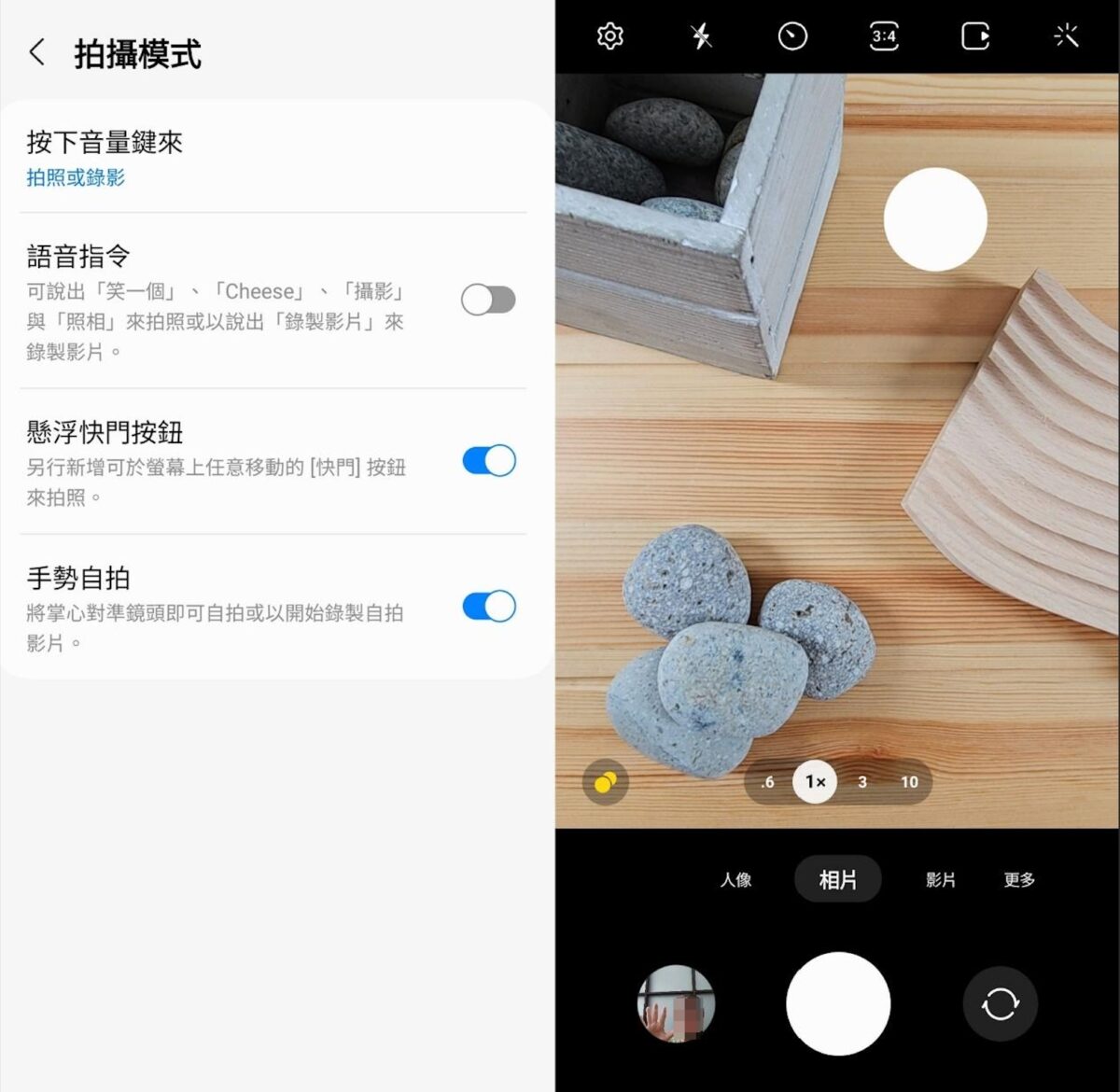 ▲在拍攝模式中,開啟「懸浮快門按鈕」,即可在畫面新增一個可拖曳的白色快門按鈕,就可以自行決定要放在畫面上順手的地方。
▲在拍攝模式中,開啟「懸浮快門按鈕」,即可在畫面新增一個可拖曳的白色快門按鈕,就可以自行決定要放在畫面上順手的地方。
第 7 招:手刀截圖「一掌搞定」
無論 iPhone 或是 Android 手機,都有內建「螢幕截圖」的功能,讓我們可以方便保留畫面作為資料備存或分享之後,不過讓有些人困擾的是,截圖時通常會使用「側鍵 + 音量鍵」的組合操作,但初次使用其實很難抓到按鈕時機,若你也因此而苦手,那肯定要試試三星手機的「手刀截圖」功能,只要在畫面一滑就能輕鬆完成截圖,保證一試就上手!
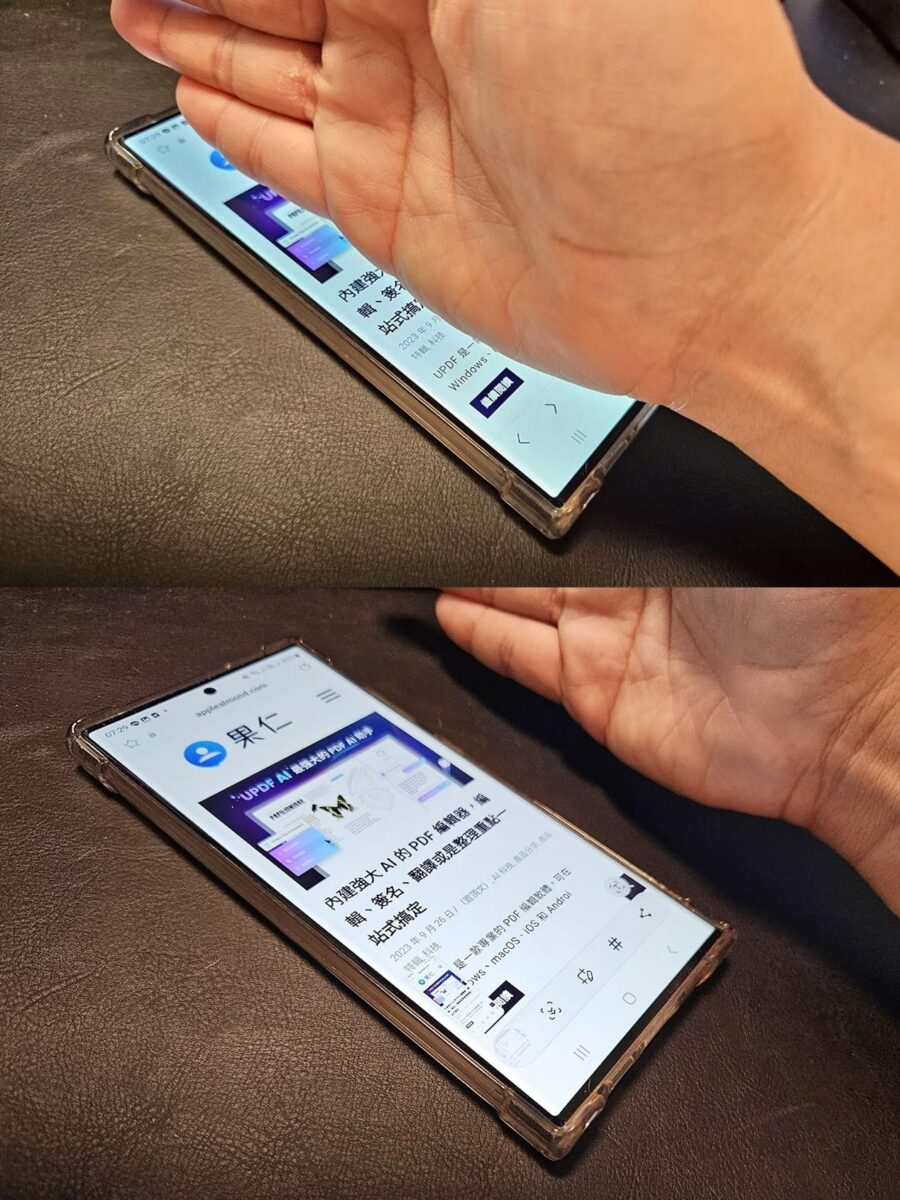 ▲在想要截圖的畫面上,以手刀方式在螢幕左至右或右至左輕輕滑動(掃一下)即可自動啟動截圖。
▲在想要截圖的畫面上,以手刀方式在螢幕左至右或右至左輕輕滑動(掃一下)即可自動啟動截圖。
第 8 招:畫面長截圖保存網頁、LINE 對話
在實際使用手機截圖功能時,除了單一畫面的截取,有時需要針對內容較多的網頁或是 LINE 的對話記錄保存,就只能手動一張一張截取不同畫面,實在很沒效率!而三星 Galaxy 手機內建有「長截圖」功能,讓我們更輕鬆地以單一張圖就完整收錄所有畫面的內容哦!
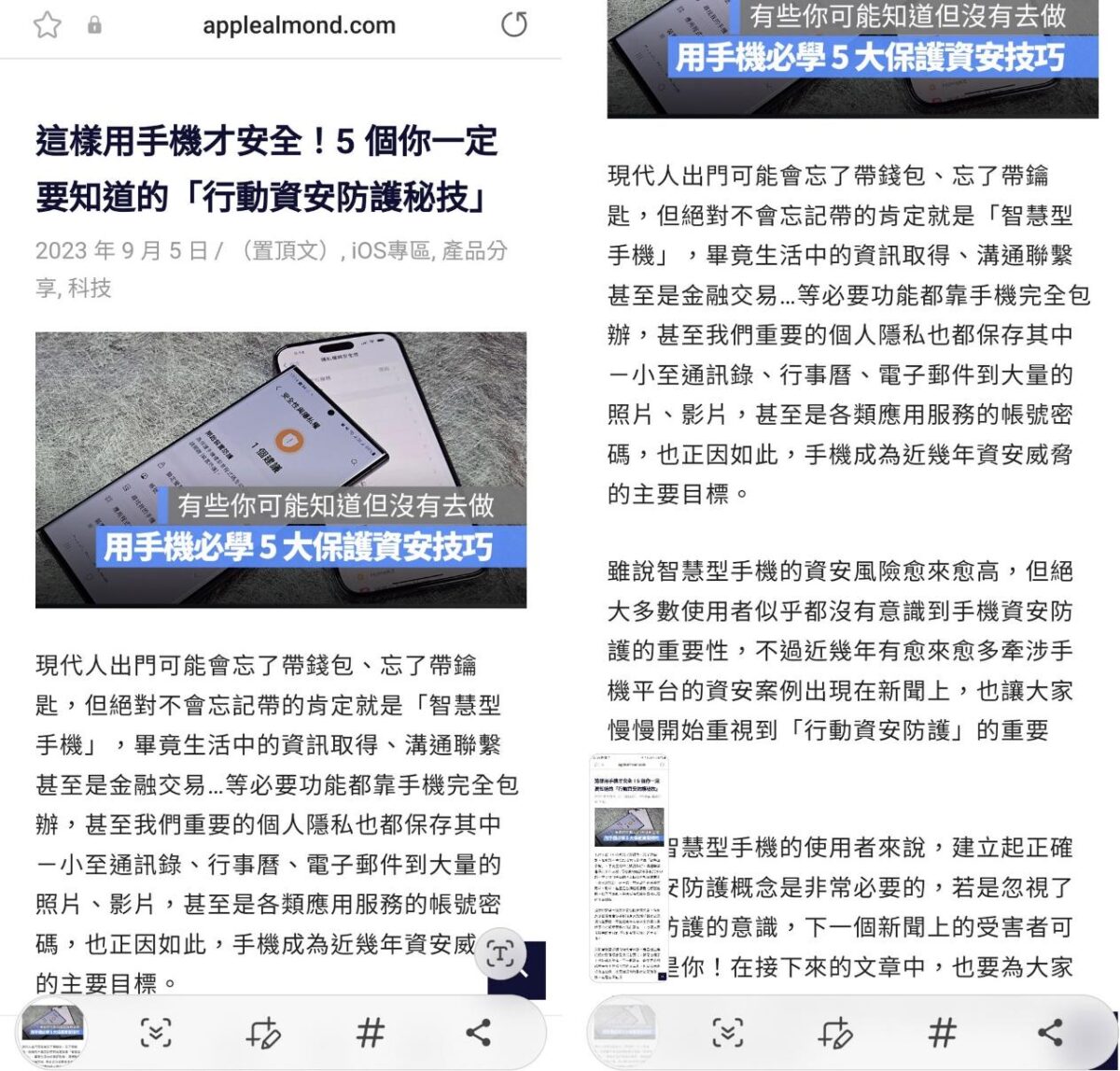 ▲在想要截取的網頁或 Line 對話的頁面,先啟動一般截圖(側鍵 + 音量減,或是用上面教的手刀截圖),這時畫面下方會出現截圖工具列,請點選左下角截圖預覽右邊的「捲動截圖」按鍵,這時畫面會自動捲動一段完成截取,我們可反覆進行此一動作讓頁面持續捲動並加入截圖中。
▲在想要截取的網頁或 Line 對話的頁面,先啟動一般截圖(側鍵 + 音量減,或是用上面教的手刀截圖),這時畫面下方會出現截圖工具列,請點選左下角截圖預覽右邊的「捲動截圖」按鍵,這時畫面會自動捲動一段完成截取,我們可反覆進行此一動作讓頁面持續捲動並加入截圖中。
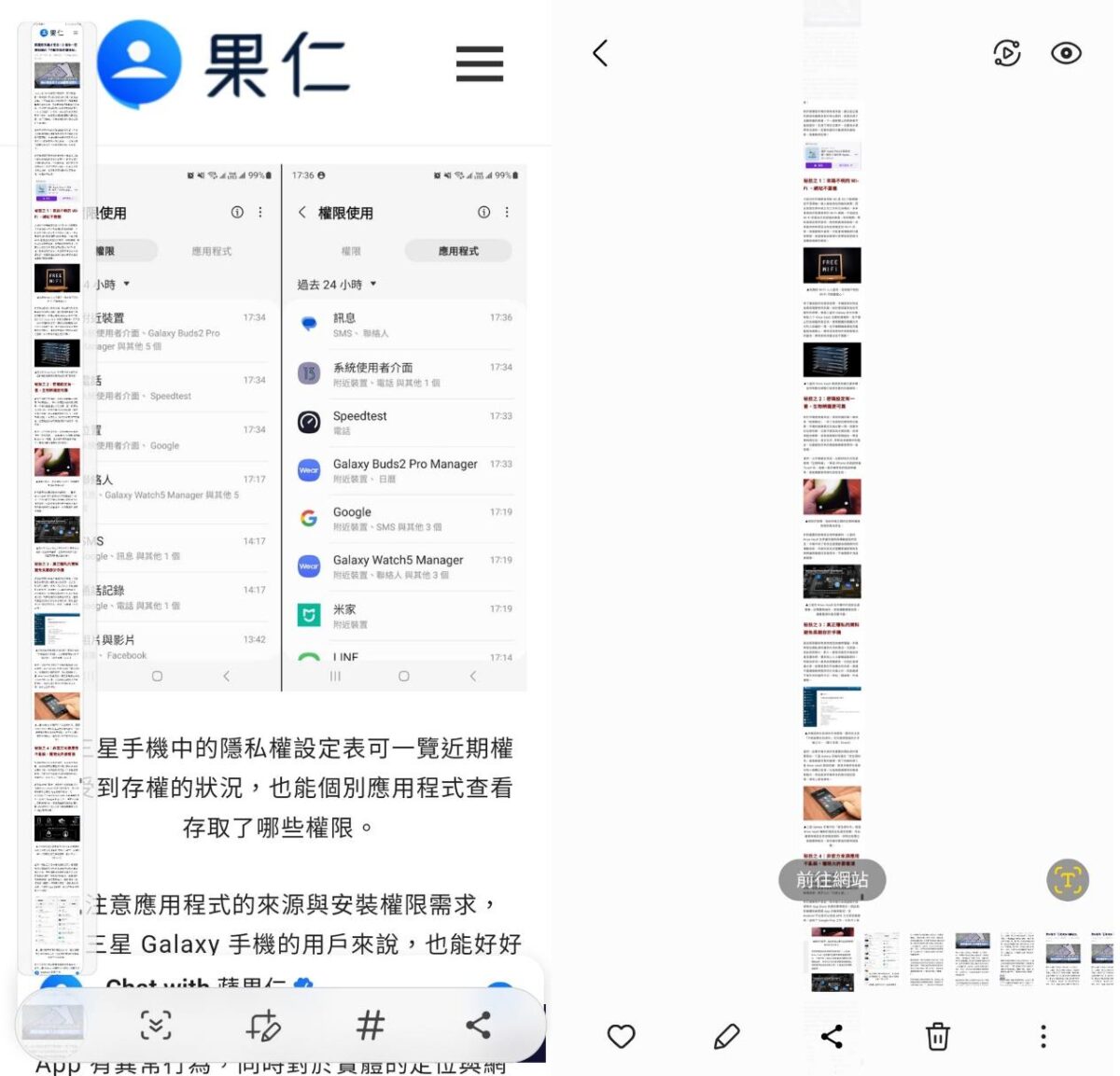 ▲這時可以看到左邊的截圖預覽變得愈來愈長了,若已完成截圖,可點選畫面空白處即自動保存,進入到媒體瀏覽器可以發現會是一張完整的畫面。
▲這時可以看到左邊的截圖預覽變得愈來愈長了,若已完成截圖,可點選畫面空白處即自動保存,進入到媒體瀏覽器可以發現會是一張完整的畫面。
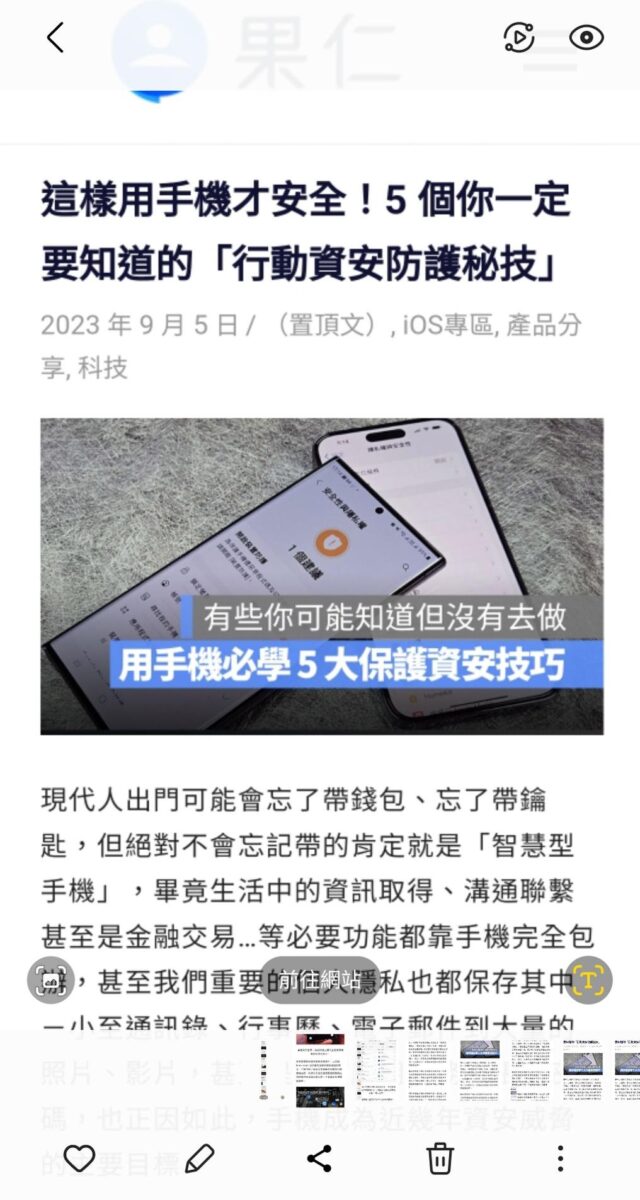 ▲長截圖本身可以透過縮放看到細節內容,完整保留所有的資訊,真的很方便!
▲長截圖本身可以透過縮放看到細節內容,完整保留所有的資訊,真的很方便!
看完了以上 8 個功能指引,是不是覺得要從 iPhone 轉戰安卓陣營沒有想像中困難呢!當然,三星的功能不只本篇所介紹的內容,還有很多功能等著大家去探索,非常推薦大家「變星」實際體驗看看,說不定會有意想不到的驚喜喔!


- 這樣用手機才安全!5 個你一定要知道的「行動資安防護秘技」
- 資安防護不可不知!資深果粉來分析 iPhone 的資安防護是否夠力?
- 手機生態系大比拼!想要事半功倍高效率,「三星全星串聯」與「蘋果全家桶」誰比較威?
- Samsung S Pen 究極攻略大全,你不能錯過的 6 個 S Pen 實用技巧
- 【懶人包】三星 Galaxy S23 系列正式發表!Unpacked 發表會必看 6 大亮點!
- 果粉也想要?三星 Galaxy S23 特色曝光!這 5 個值得期待的特色一次看
- 環環相扣,串起超便利!親身體驗「三星生態圈」到底有哪些讓人驚艷之處!
*本文章內容由合作廠商提供,蘋果仁協助刊登
如果想知道更多關於 Apple 的消息、教學、小技巧或是科技新知,一定要點擊以下任一 LOGO,追蹤我們的 Facebook 粉絲團、訂閱 IG、YouTube 以及 Telegram。





