
蘋果在 iOS 17.2 推出了全新的「日誌」App,主打透過「日誌」,使用者可以記錄並書寫生活中的日常時刻和特別事件,並附上照片、影片、錄音、地點等內容,打造豐富的回憶。
那麼這款日誌 App 到底要怎麼用?有什麼特別的地方?下面就跟大家一一介紹。
iPhone「日誌」App 是什麼?
日誌 App 是蘋果在 iOS 17.2 推出的一款全新 iPhone 內建 App,讓你可以從無到有的自己寫日記,就像過去傳統的日記一樣。
除此之外,日誌 App 也會根據你過去聽過的音樂、去過的地點、參與過的活動….等,從 Apple Music、照片、定位資訊….等功能中,幫你整理好某一天的活動,你可以很快的把當天相關的內容都收錄到日誌中,剩下的就是自行輸入文字內容就可以了。
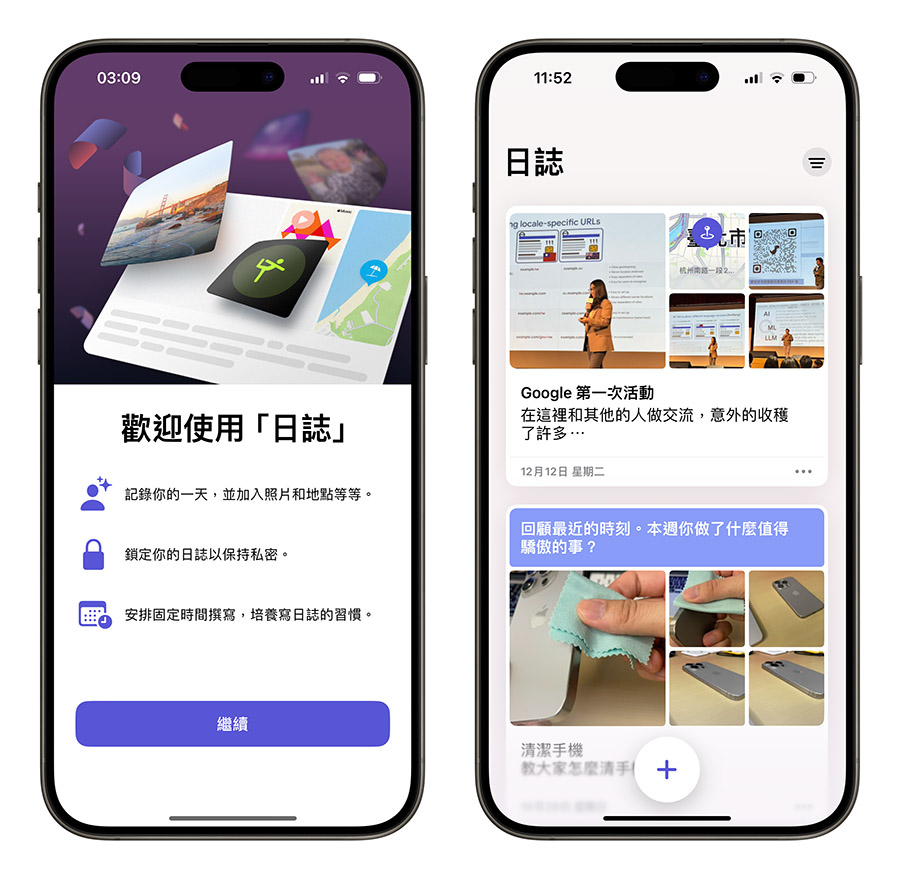
iPhone「日誌」App 使用技巧教學
開啟日誌 App 後,下面會有一個「+」號,點擊就可以開始新增你的日誌內容,如果你的日誌 App 已經有多個日誌的情況下,就會像下面這樣,每個日誌都是一大塊一大塊的顯示在主畫面上,
撰寫新的日誌
最上面的「新增條目」 就是讓你從無到有、完全自己來完成一篇日誌。
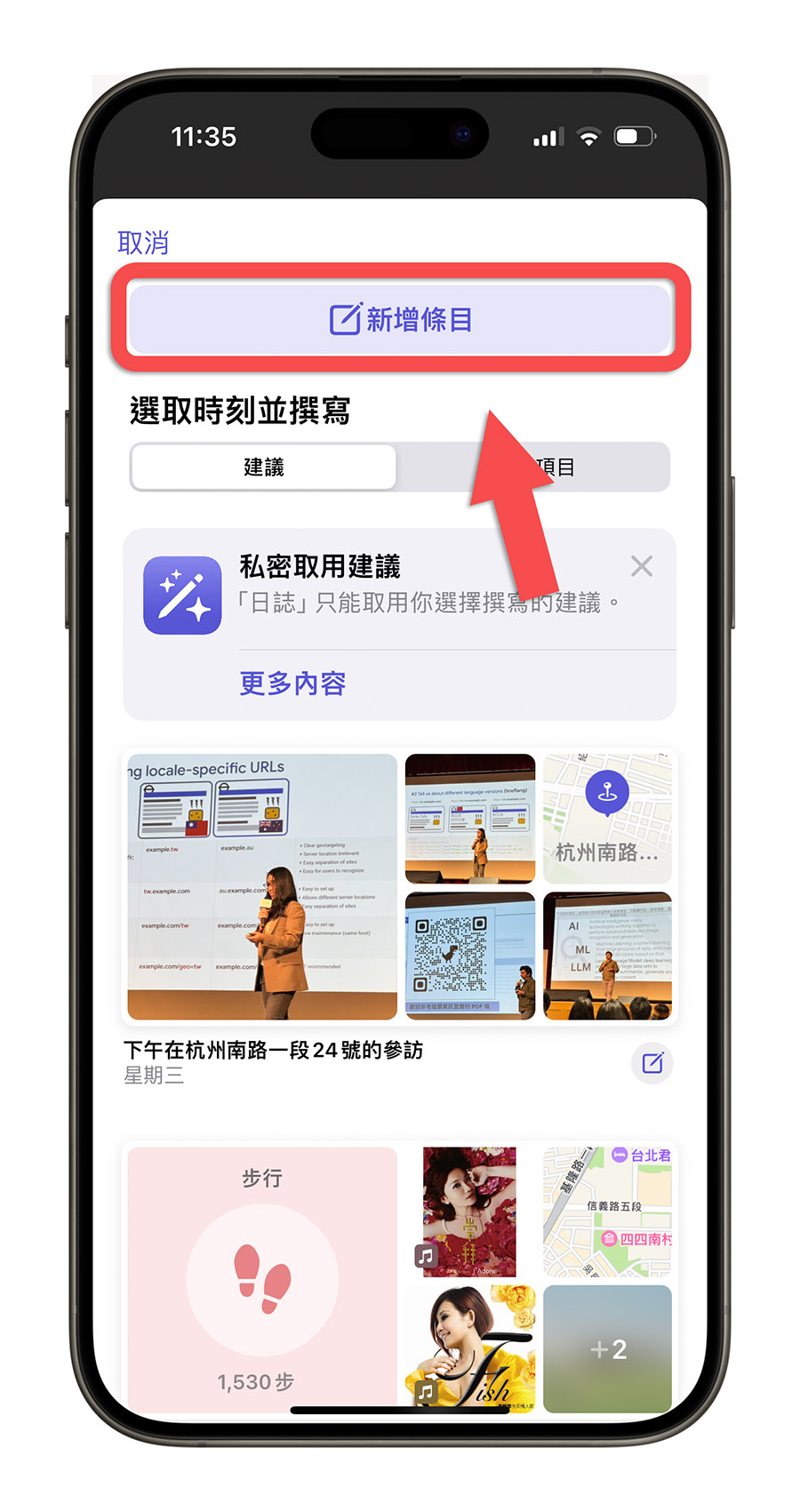
點開後,就像是一般輸入內容一樣,在中間加入你想要紀錄的日記內容。
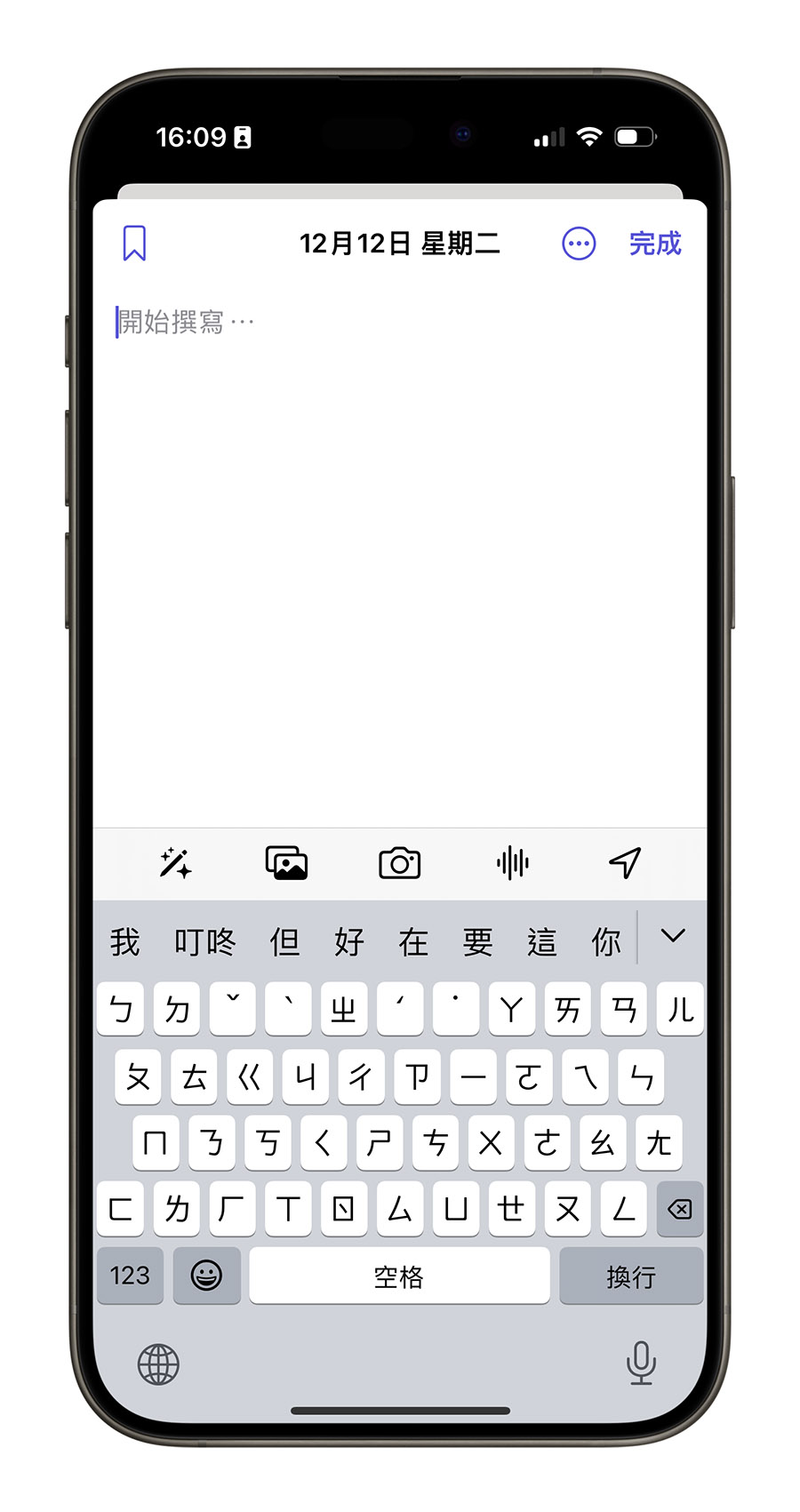
下面可以替這篇日誌添加照片、影片、錄音、定位資訊….等。
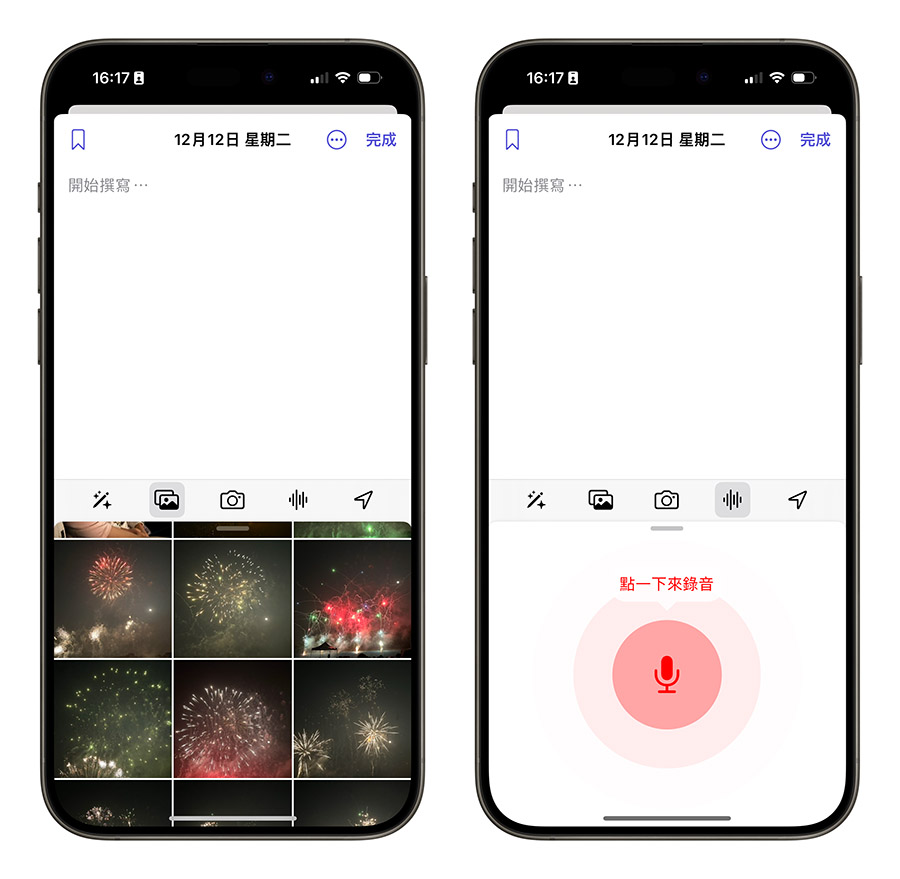
最右邊的魔術棒就是當你腦袋沒靈感、不知道可以寫什麼的時候,點開這個魔術棒,他會有一些「日誌」App 幫你整理的內容,你可以直接取用,然後再自己輸入簡單的文字、筆記內容。
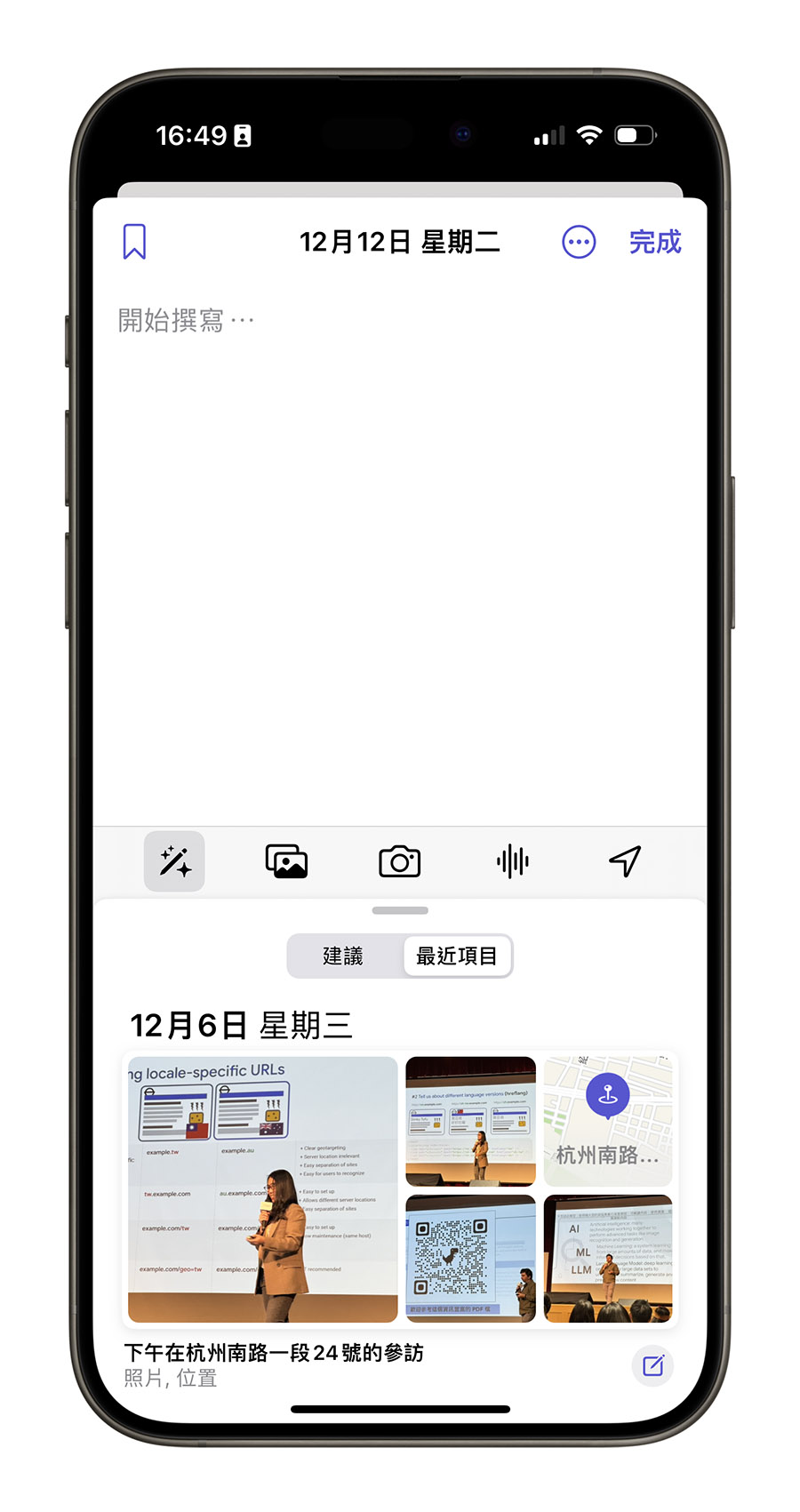
使用建議的項目撰寫日誌
除了可以像上面這樣從無到有的新增一則日誌以外,你也可以在點按「+」以後,使用 App 幫你整理好的預設日誌內容,這裡面的內容就與上面點選魔術棒的內容相同。
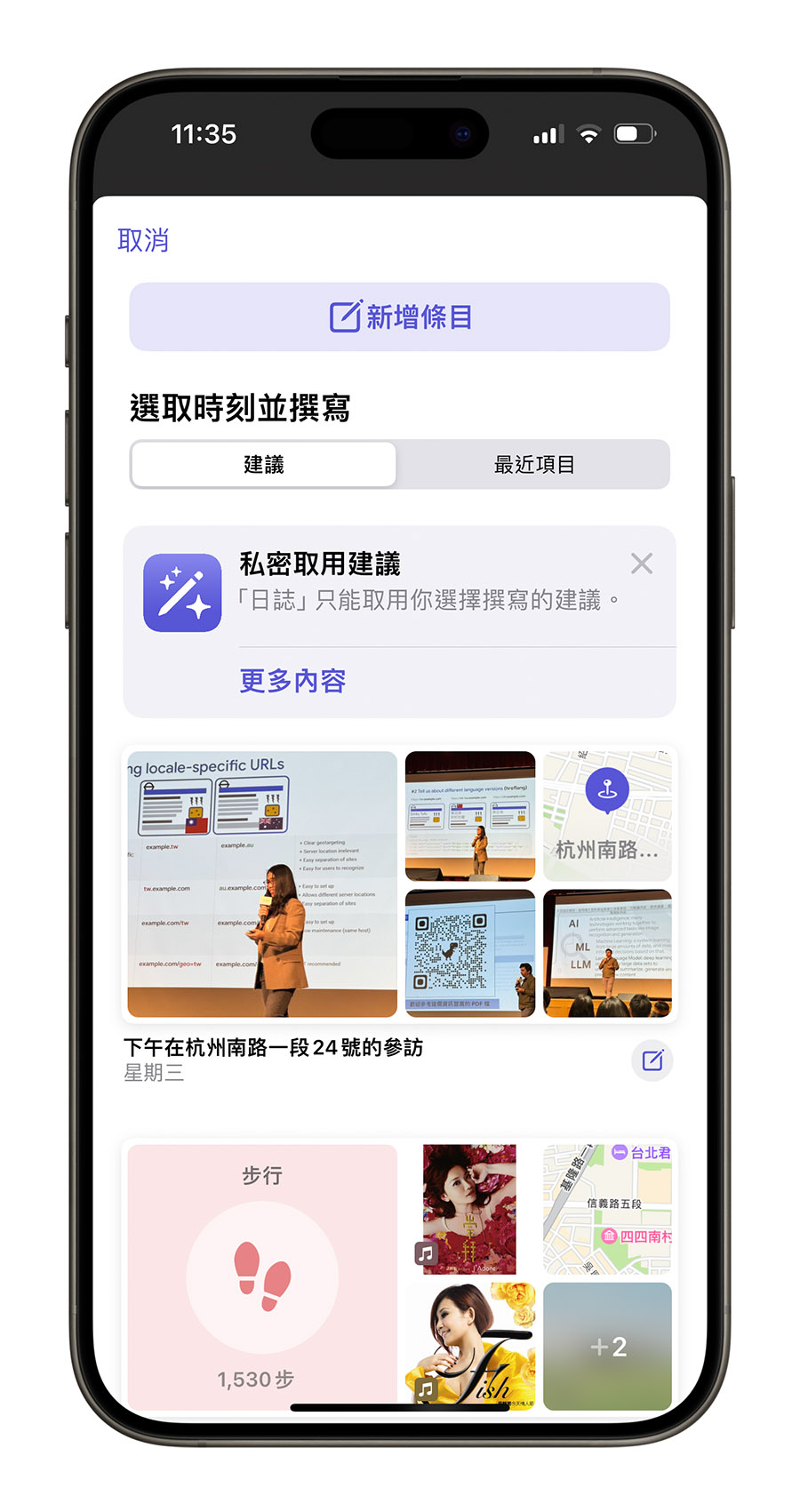
在這個地方,日誌 App 會幫你搜集最近的照片、你過去的回憶、你聽過的歌曲、你的運動狀況….等資訊,然後給你不同寫日記的靈感。
甚至是提供你一些可以動腦的題目、反思一下最近的生活狀況….等主題,讓你可以開始一則日誌。
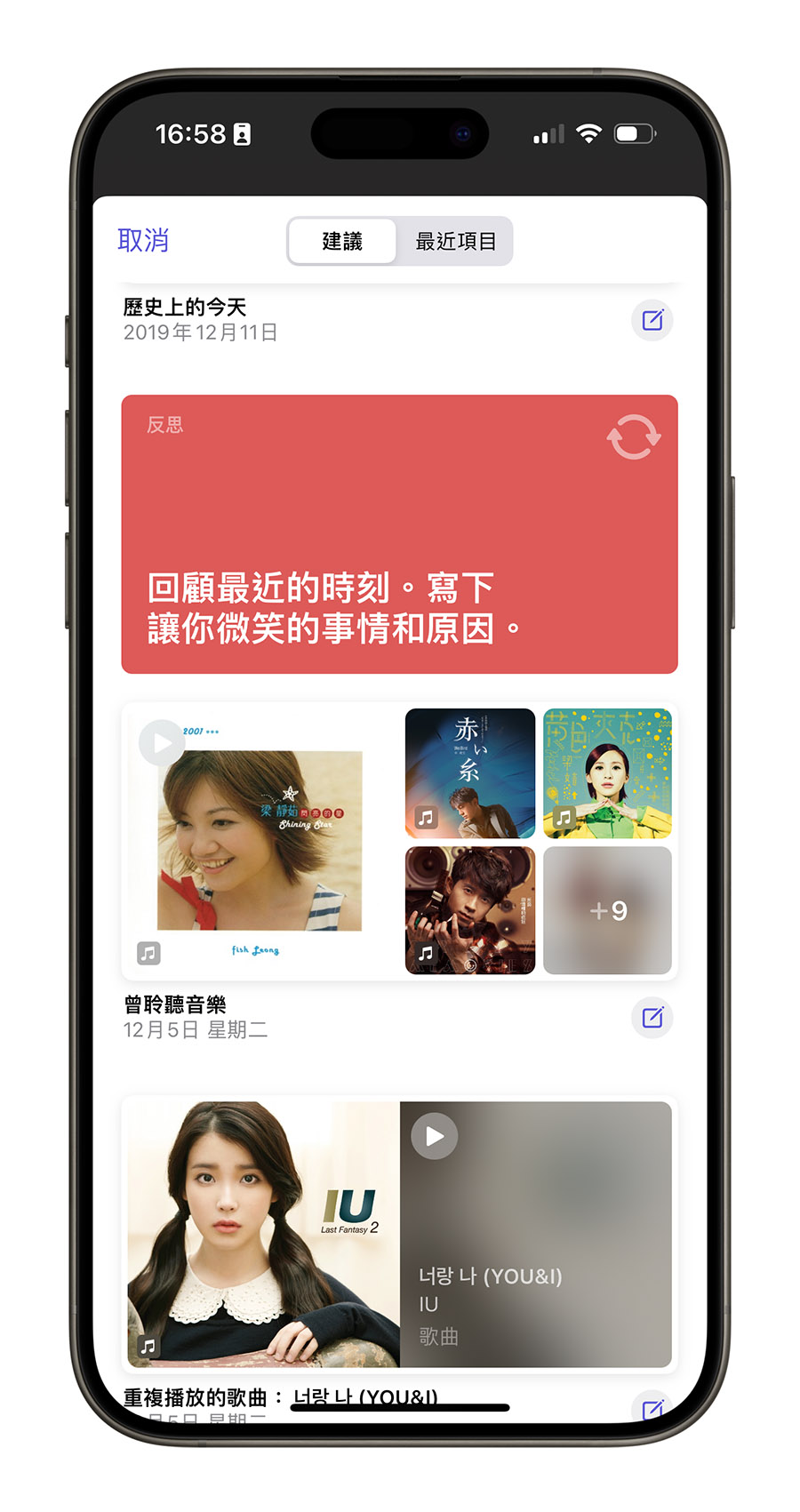
例如我前幾天去參加一個 Google 的活動,在這裡就幫我直接把這個活動相關的照片、活動位置…等都整理好了。
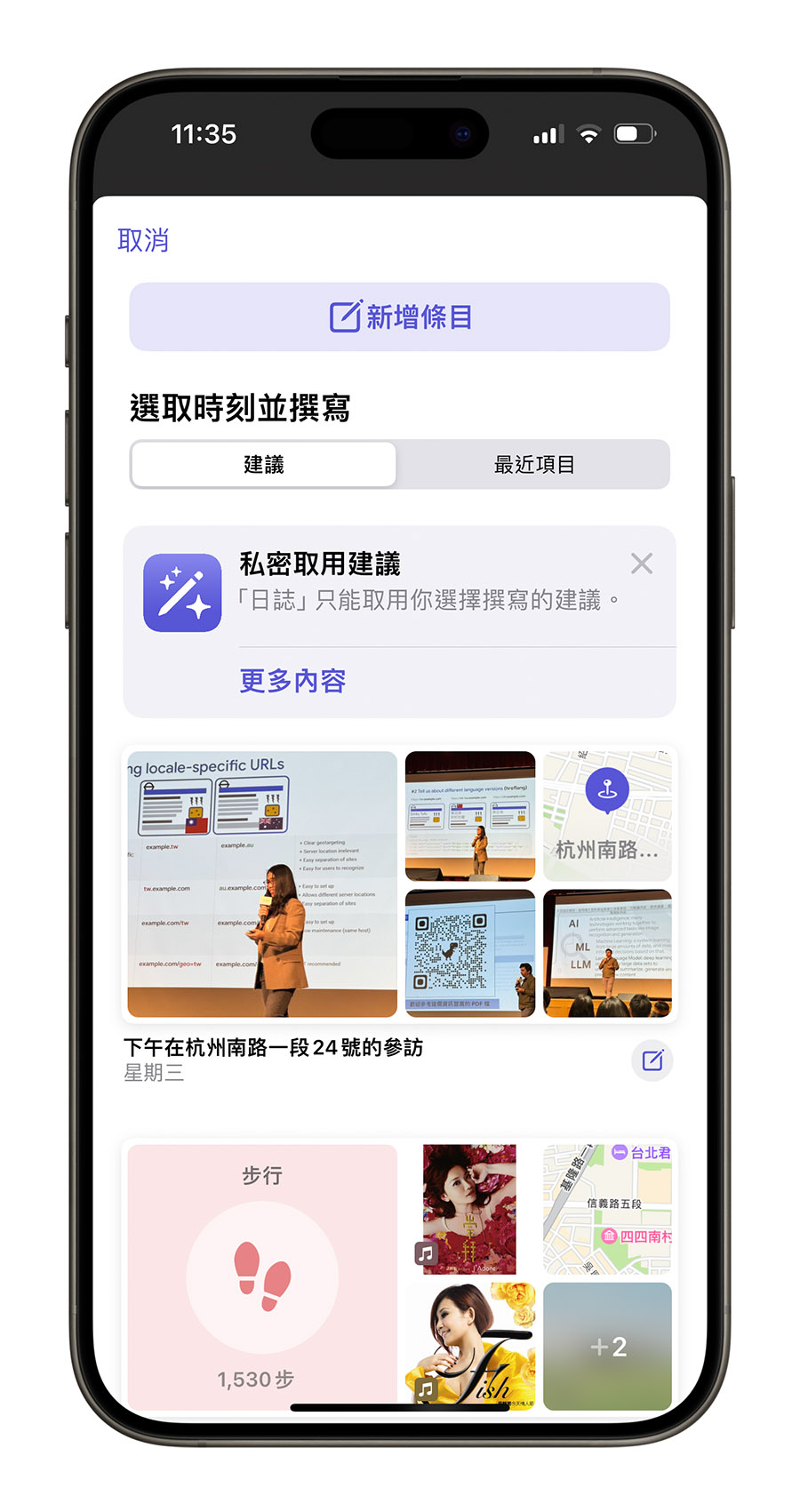
當你按下這則建議的日誌以後,你可以選擇什麼都不寫直接儲存,那這則日誌就會很簡單的只有照片、定位內容、時間和標題。
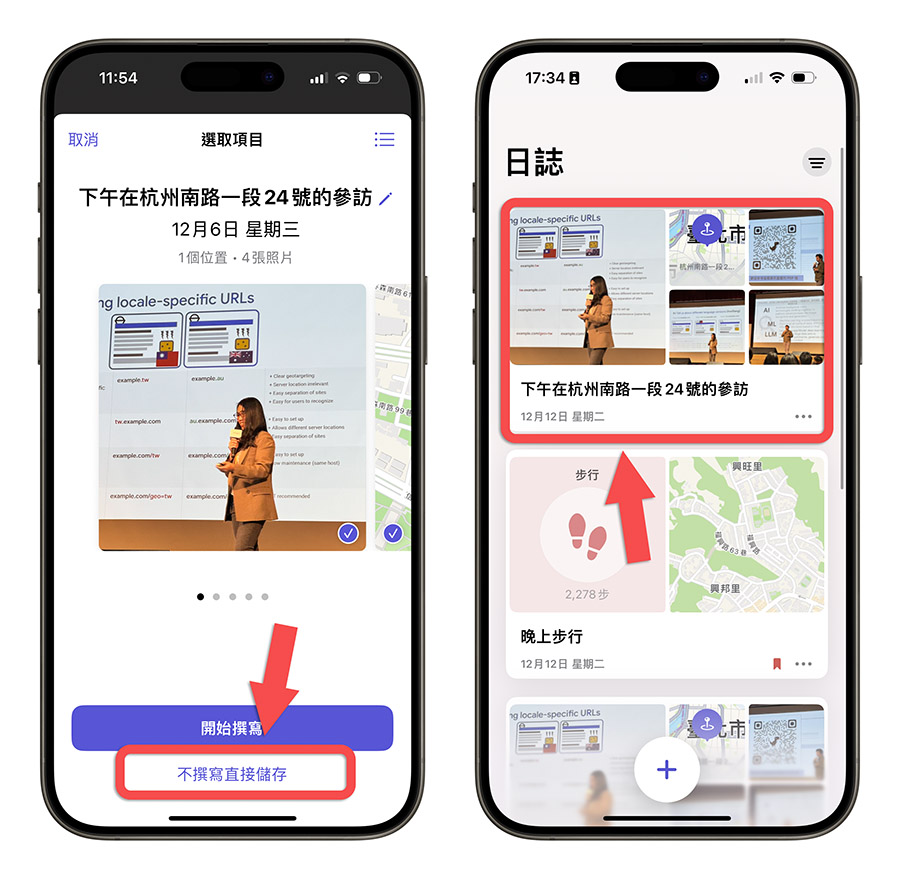
如果你選擇要撰寫內容的話,這些照片、定位資訊就會直接被帶進一則新的日誌中,這些預設帶入的內容都會有一個暫定的標題,你可以自己調整。
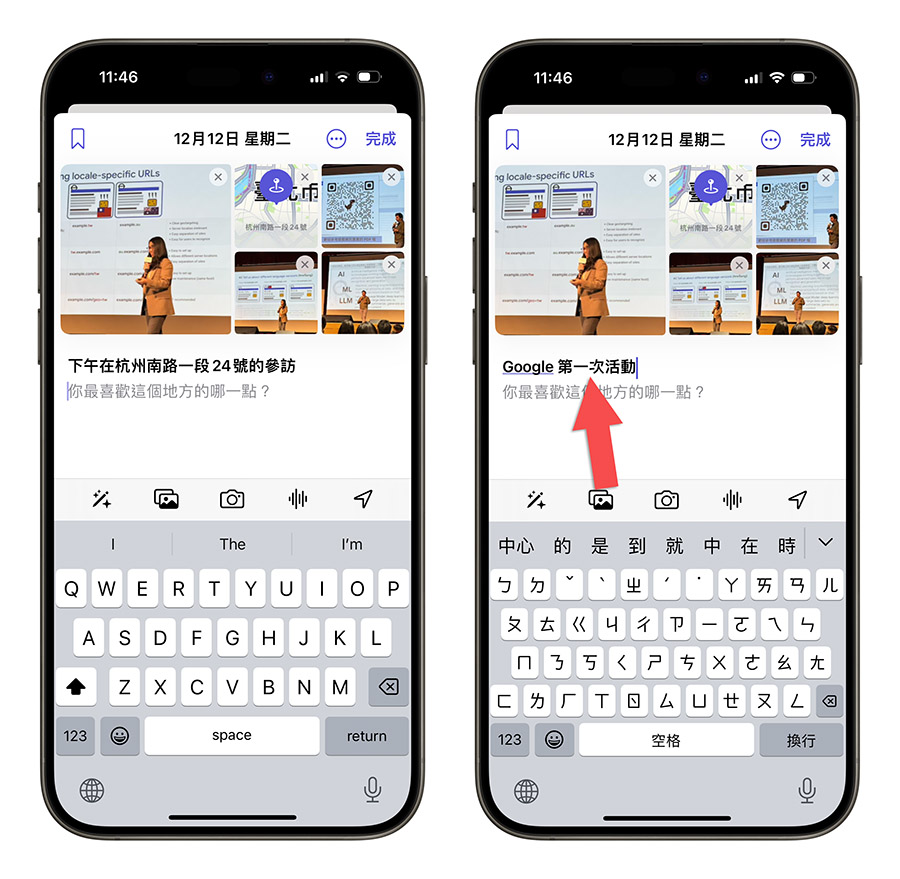
下面也會給你一些寫作的靈感,例如問你最喜歡這個地方的什麼部分,如果你不知道要寫什麼的話,就可以藉此想想看,從這個點下手。
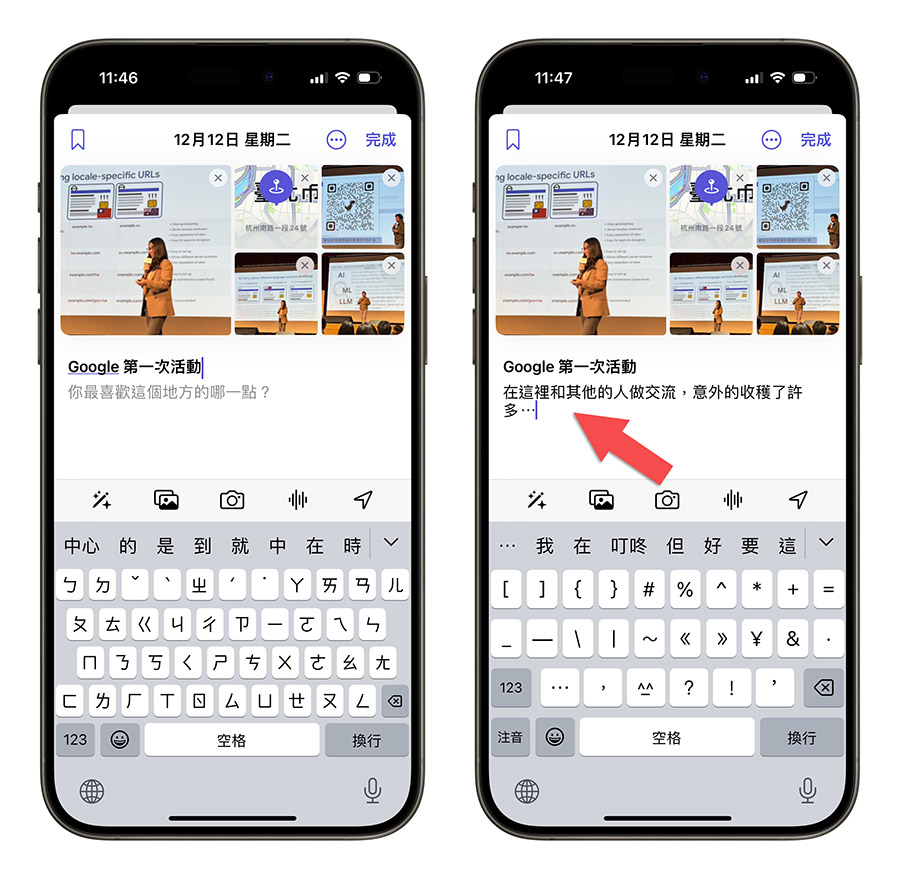
你也可以從右上角的更多設定中,調整相關的日期。
- 「條目日期」指的是這則日誌建立的時間
- 「時刻日期」指的是這些照片、活動發生的時間
或者是自訂一個你想設定的日期;若是覺得這篇日誌不好也可以刪除。
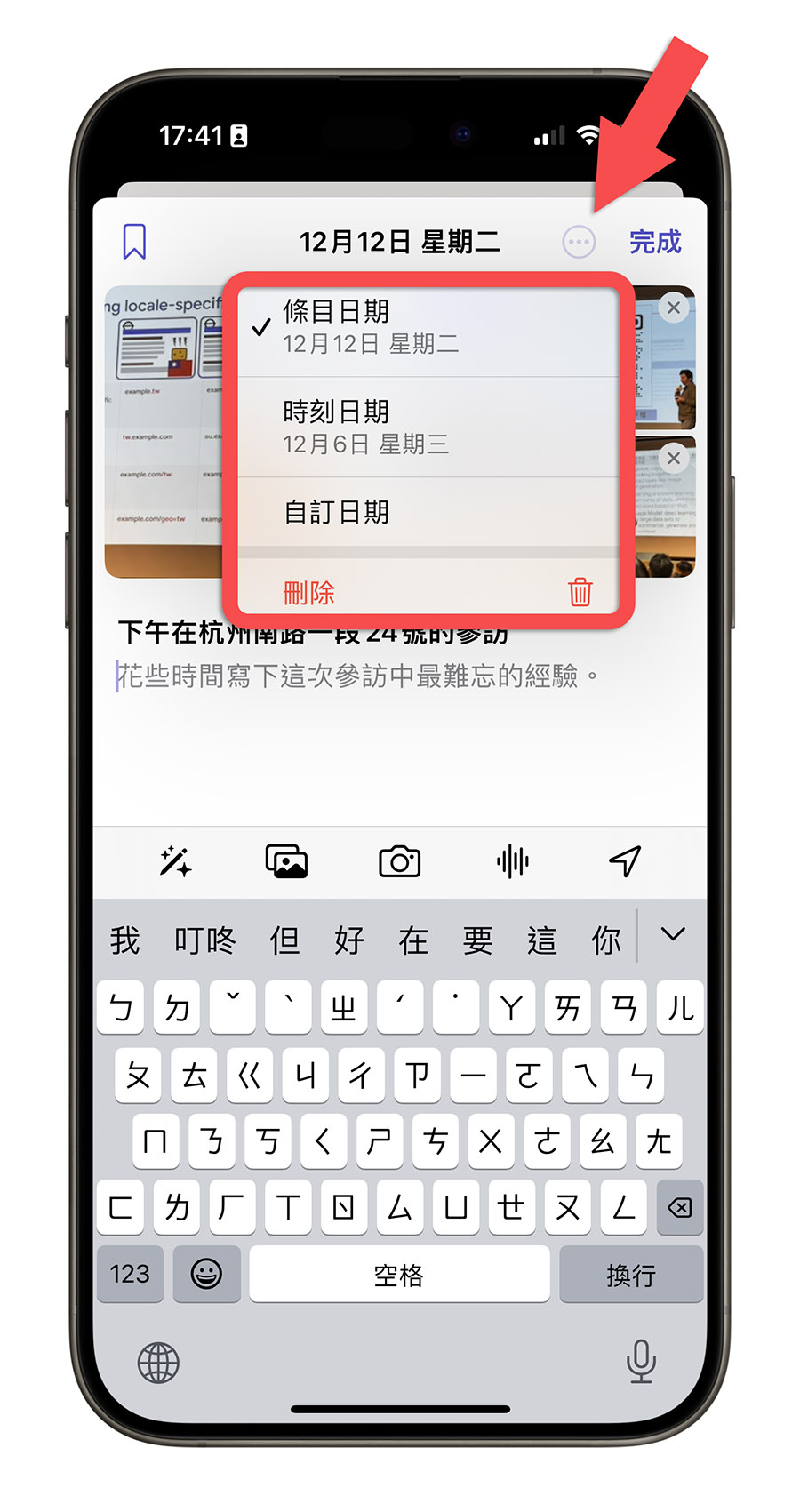
編輯日誌內的照片
加入到日誌內的照片基本上沒有提供太多編輯的功能,如果你要加濾鏡、要裁切…等,需要先在日誌 App 外處理好。但如果你有不想要的照片,可以點選照片右上角的 x 從這則日誌中移除。
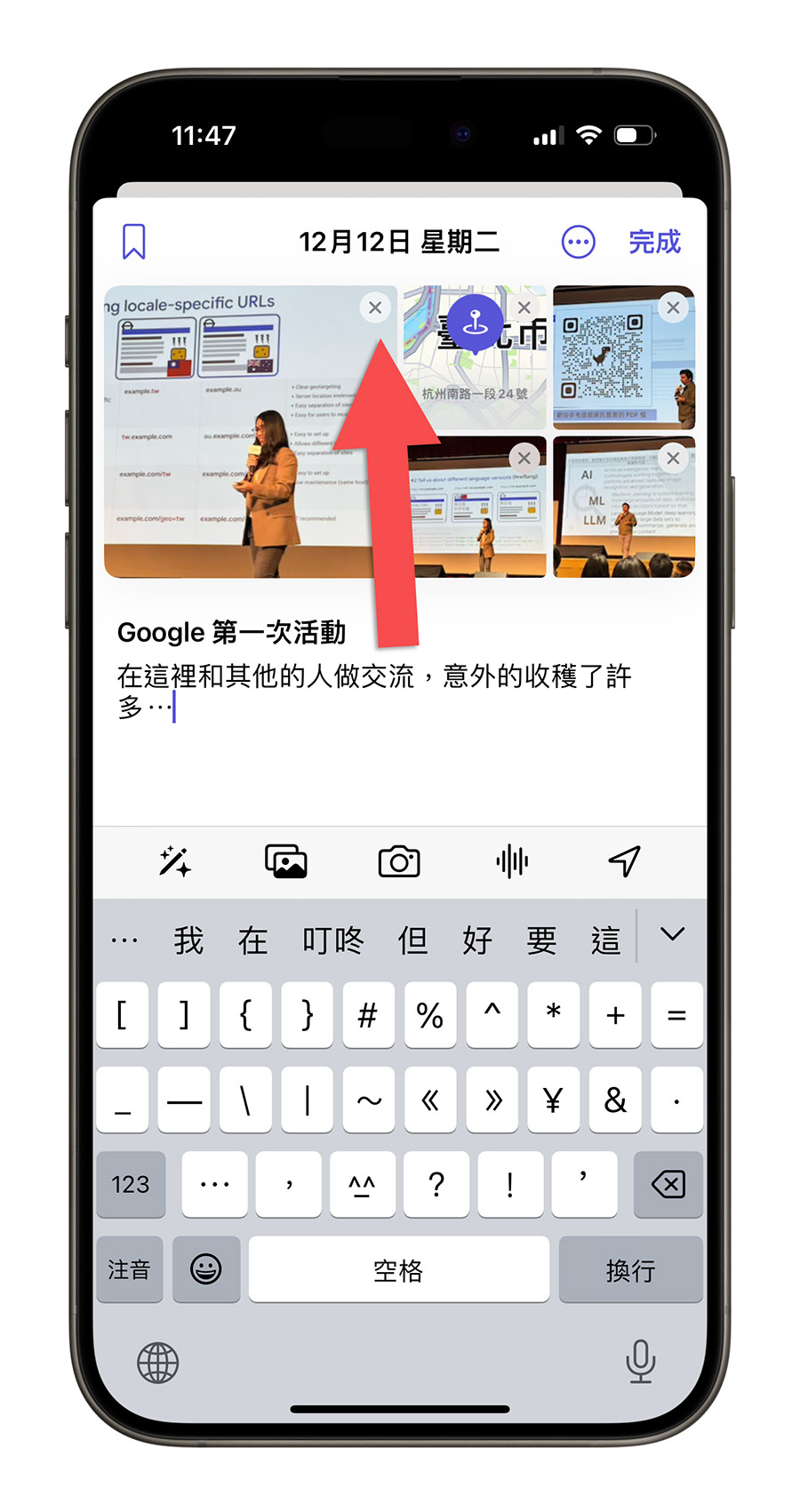
編輯定位資訊
如果你要想把這個日誌的定位換一個位置的話,你可以點選有定位點的那張照片。
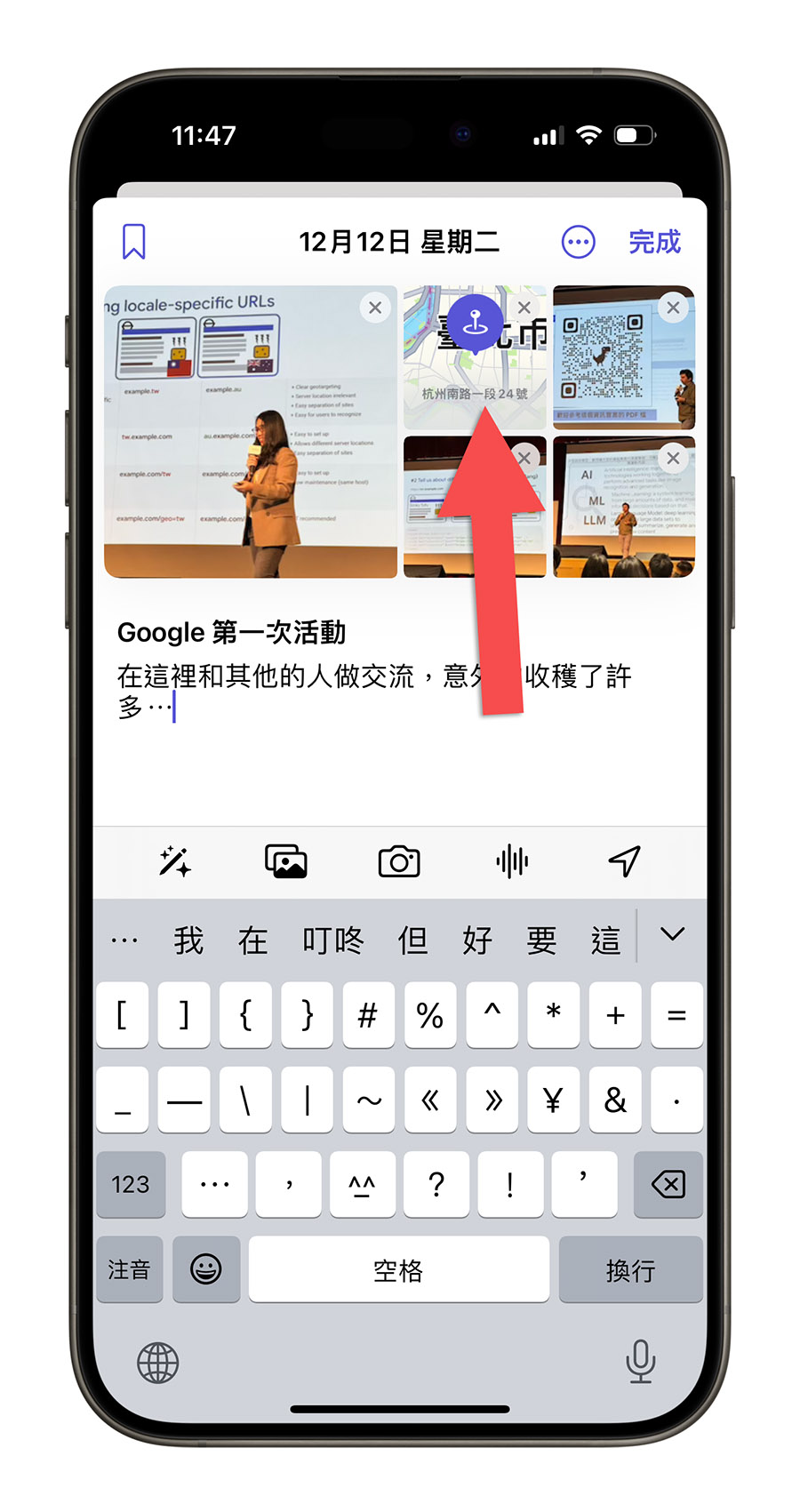
然後點擊鉛筆的圖案,就能夠另外指定一個定位的位置。
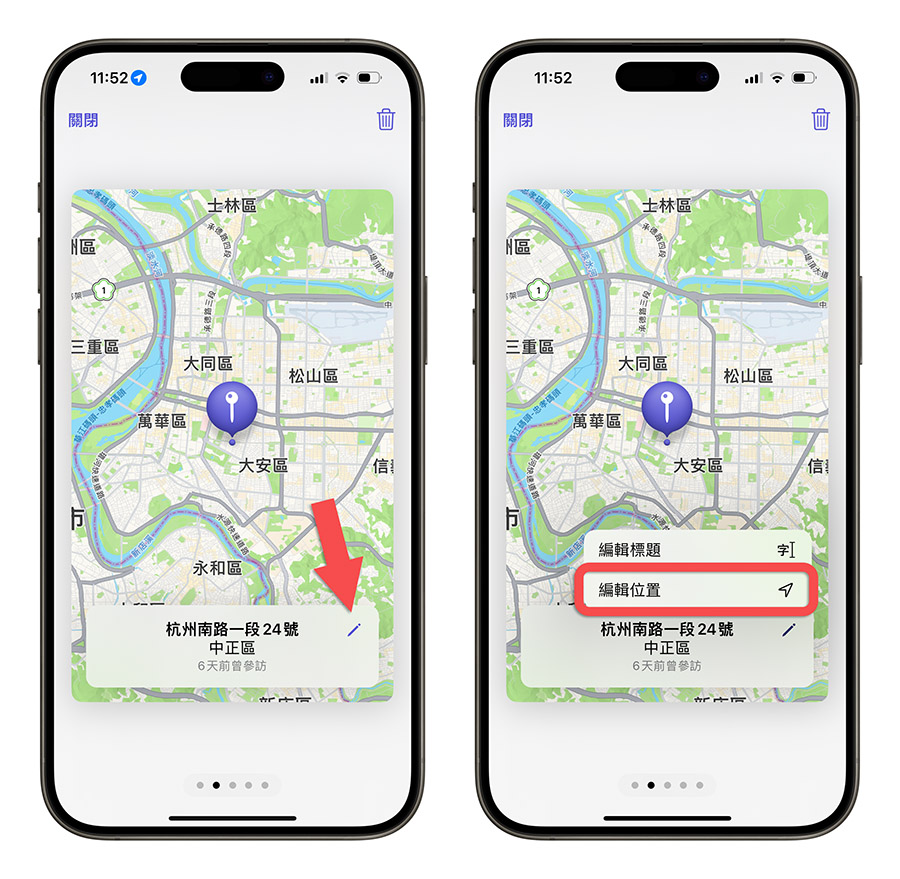
或是你也可以透過日誌右下角的定位符號,來選擇、設定其他的定位點。
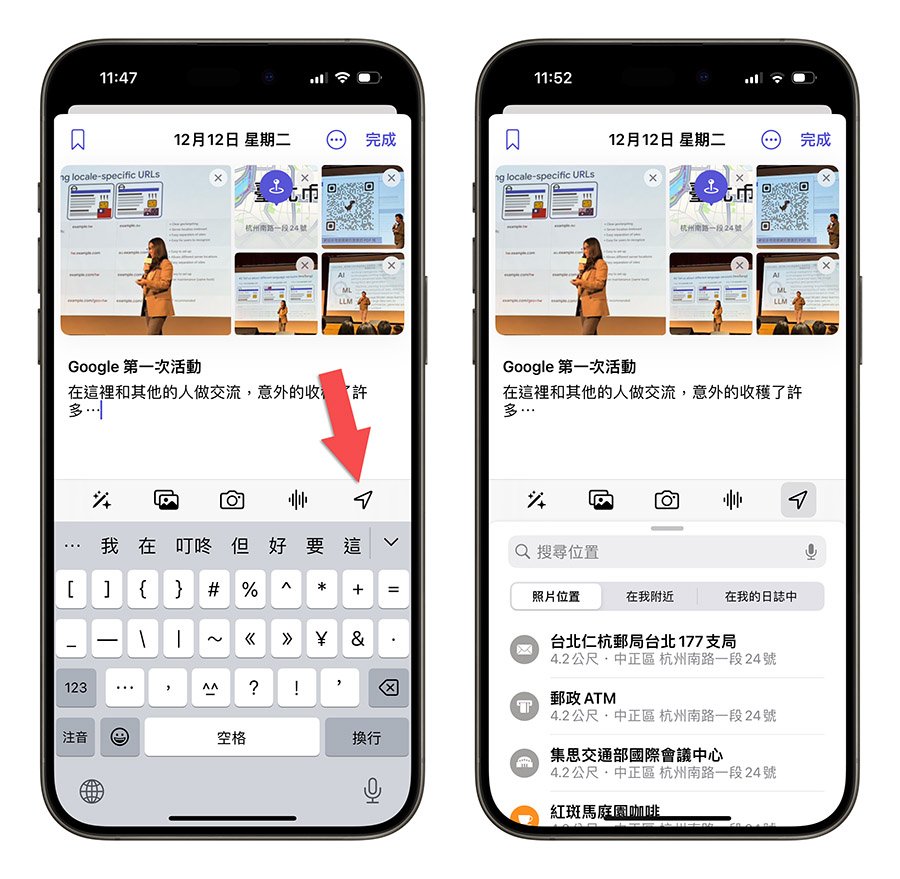
替日誌加上標籤
你可以透過每一則日誌右下角的更多設定功能中,替日誌加入書籤。
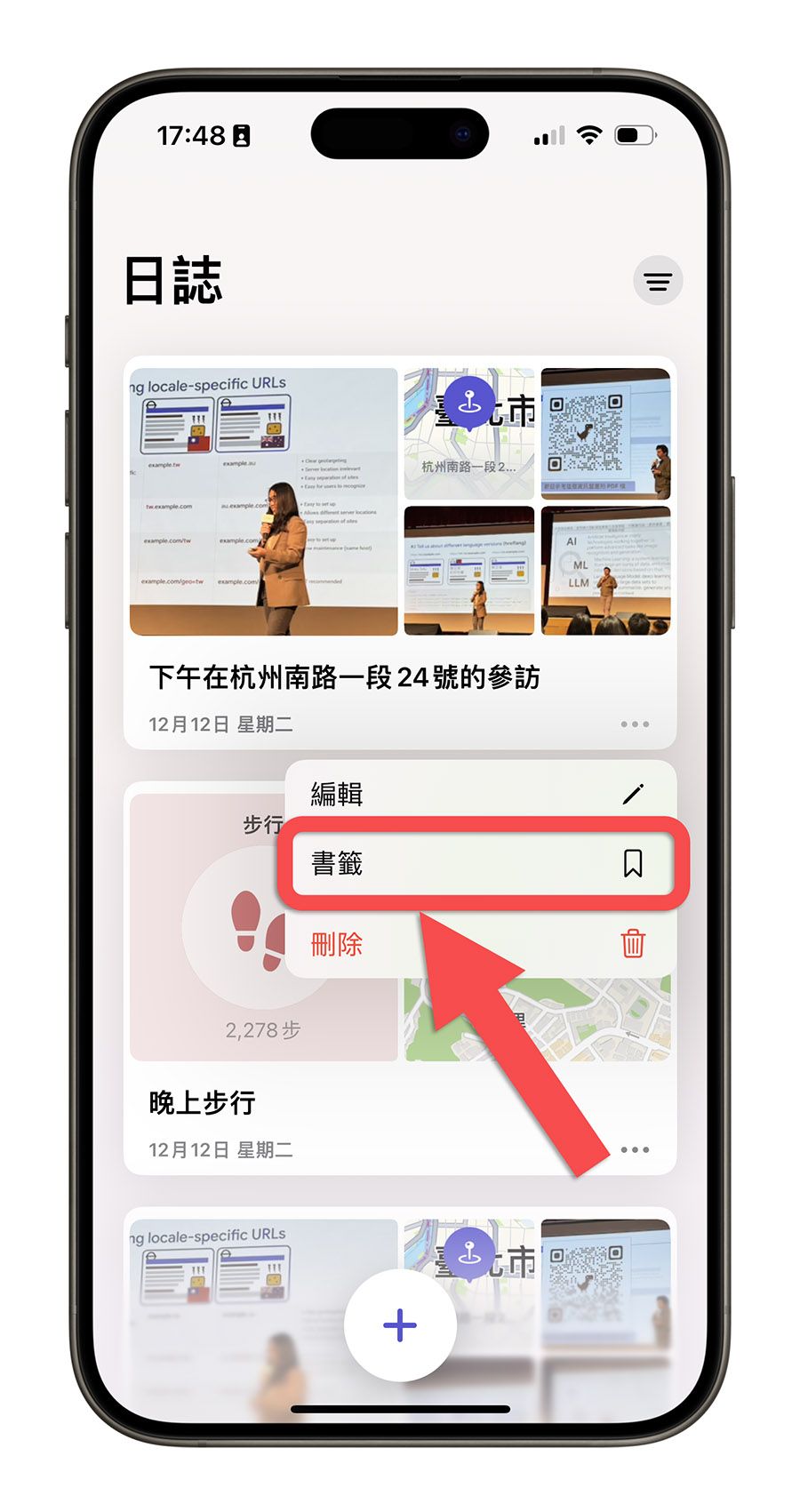
或是當你在編輯的時候,直接點一下書籤的符號,也可以把日誌加入到書籤裡面。
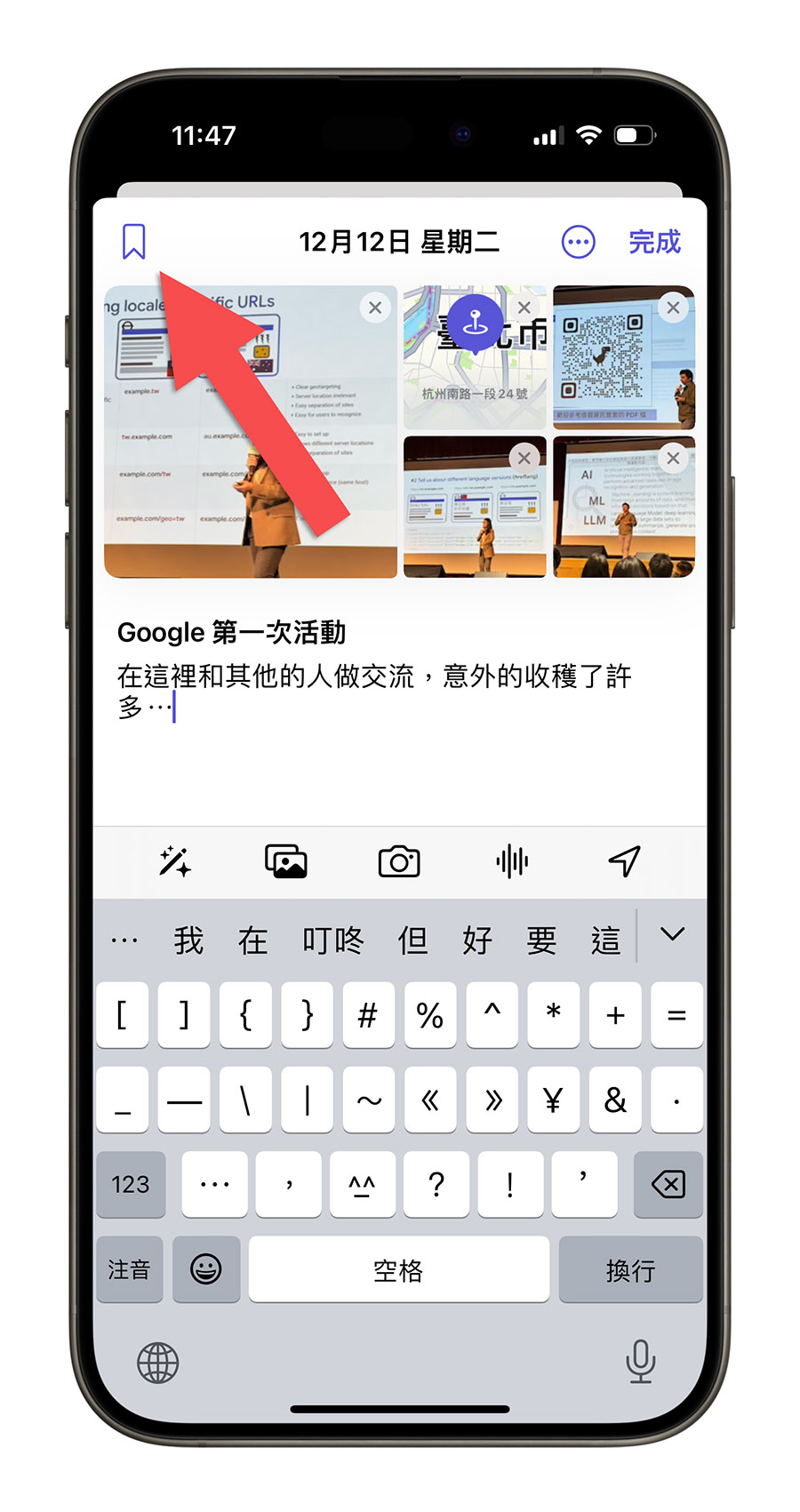
加入書籤的好處就是方便你使用日誌 App 右上角的過濾器,快速找出有書籤標記的日誌。
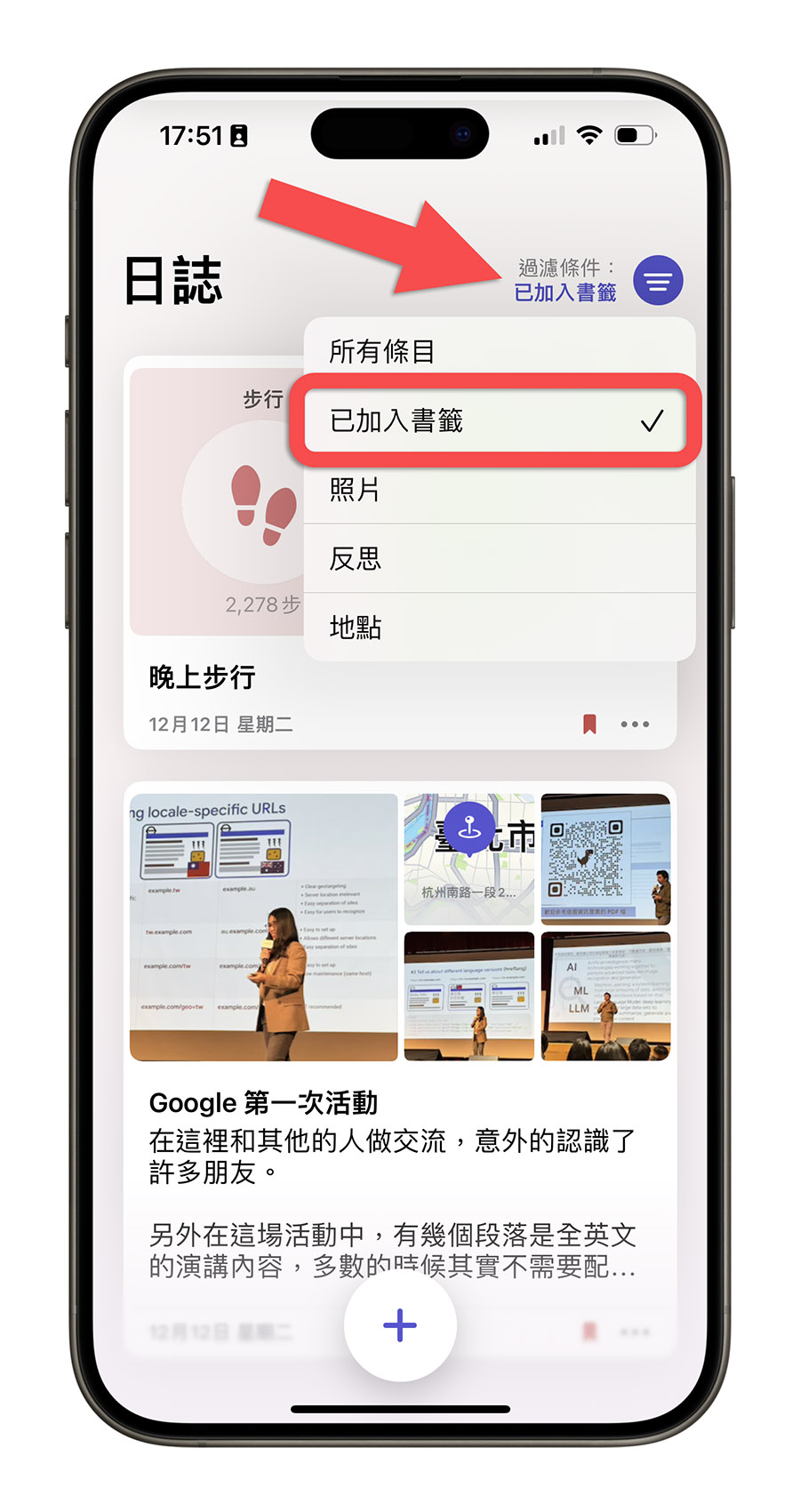
用 Face ID 替日誌上鎖
日誌 App 預設是開放的,任何人只要可以使用你的手機,可以進入到你的主畫面都可以存取,但你可以從 iPhone 設定中選擇「日誌」的選項,然後把「鎖定日誌」開關打開。
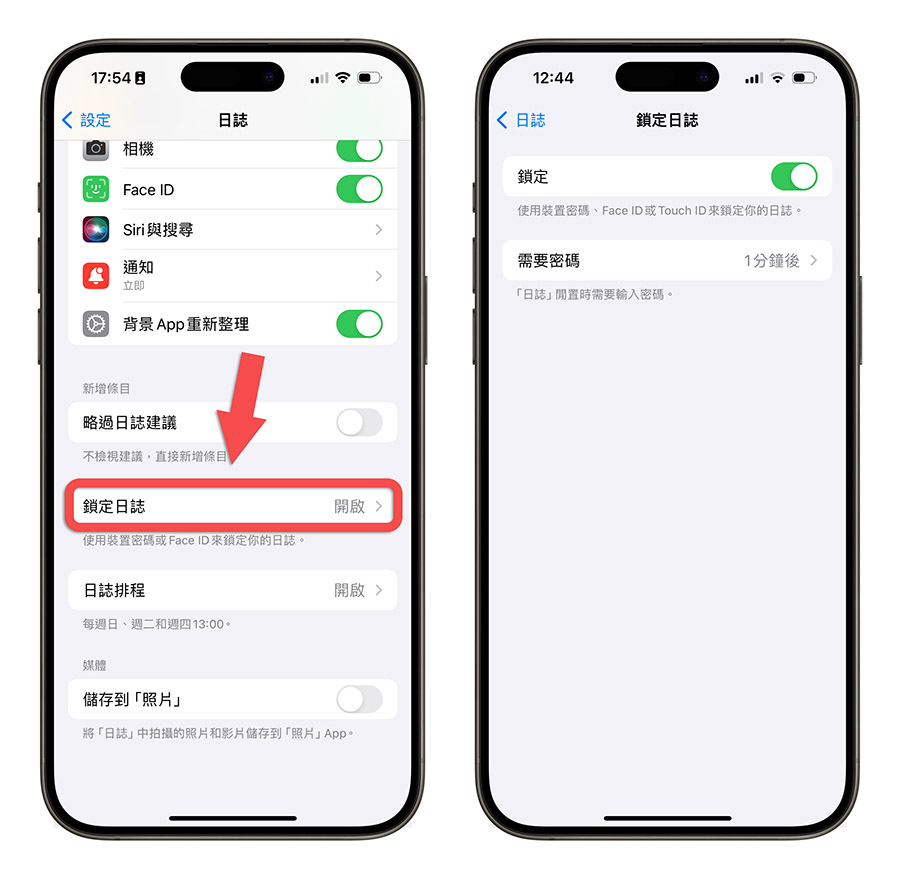
這樣就當你要開啟日誌 App 的時候就要再使用 Face ID 解鎖一次。
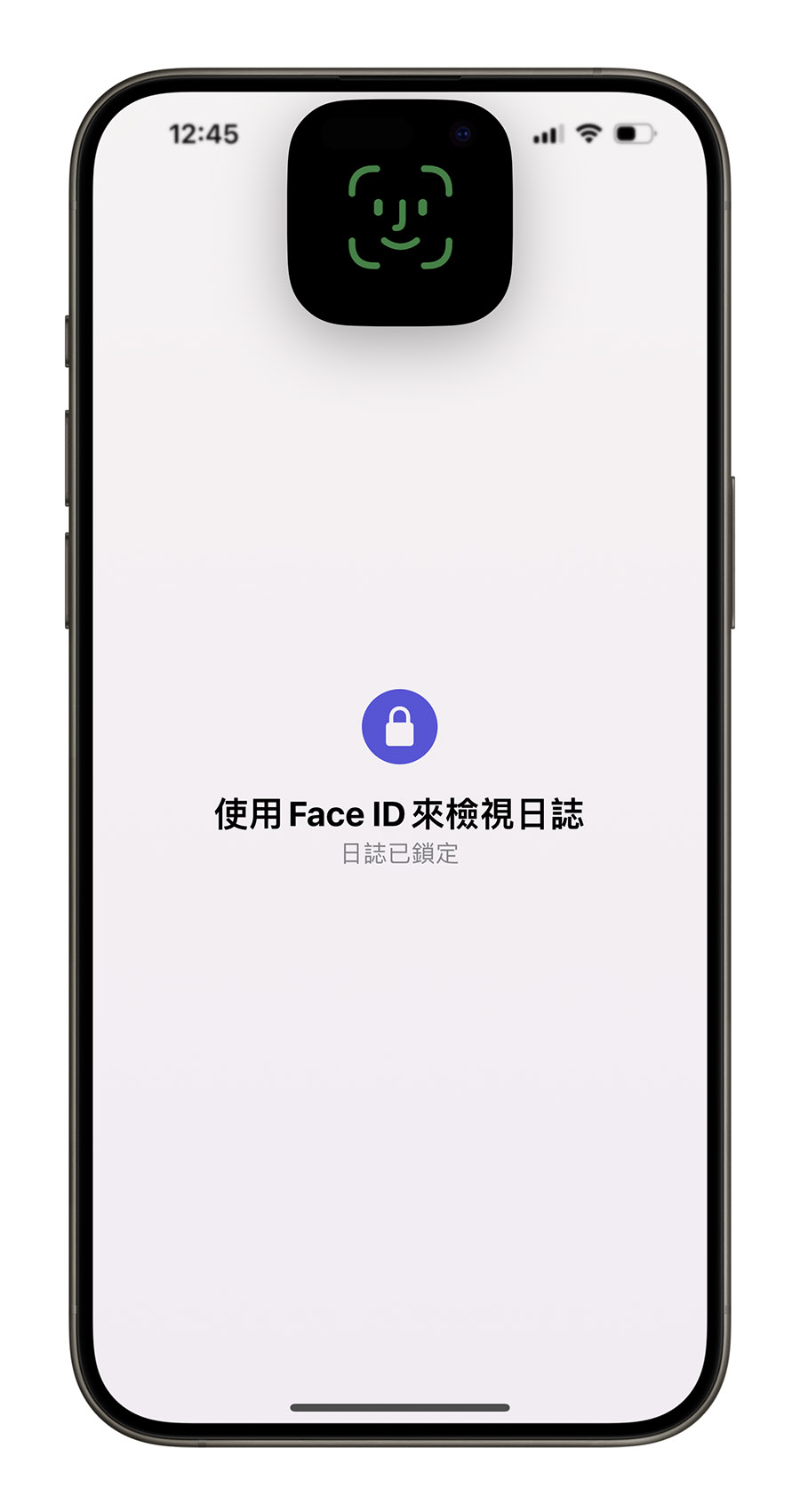
設定日誌 App 排成
日誌 App 可以設定提醒你寫日記的排程,你可以從 iPhone 設定的「日誌」選項中,找到「日誌排程」 這個功能,開啟並設定要提醒的時間。
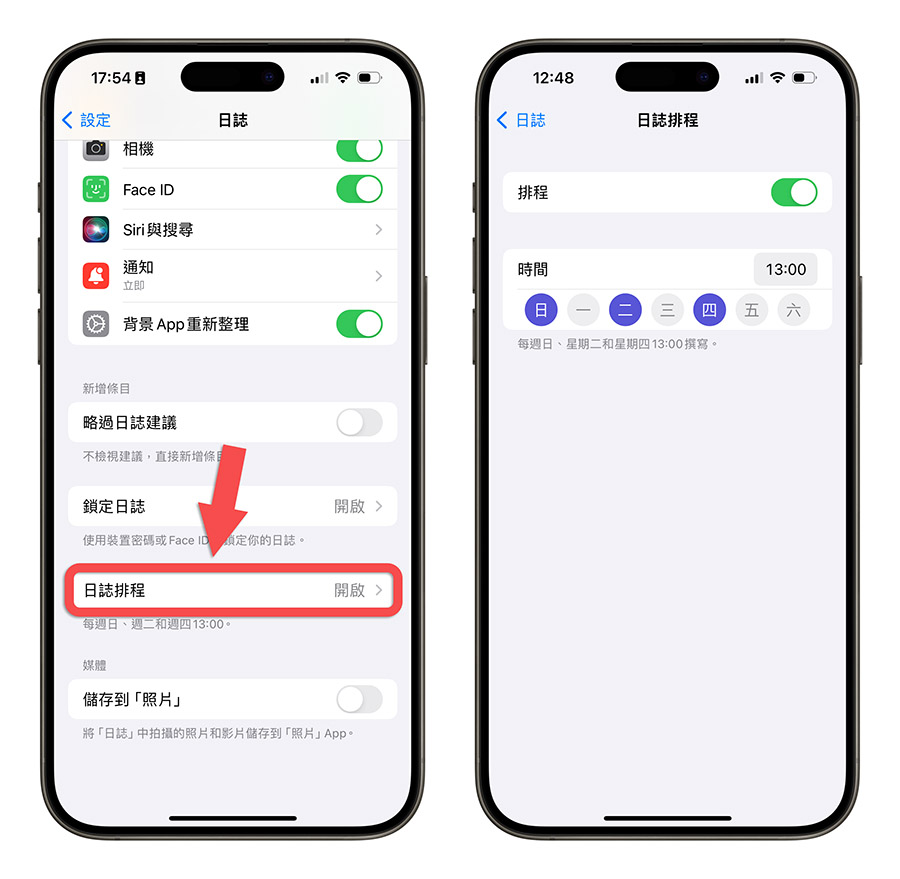
就可以在設定的排程時間到了以後,提醒你要記得寫日記。

iPhone 全新「日誌」App 使用教學:總結
我必須要老實說,Apple 全新推出的日誌 App 並沒有我最初想像的那樣自動化,我原本以為日誌會搜集我的活動資訊後,順便幫我生成一份基本的文字內容,我可能只需要做一些基本的修改就可以。
但看起來日誌 App 其實是幫你搜集好你的活動,然後讓你自己填寫更詳細的日記內容。
當然,作為一個免費的日記 App 來說,日誌 App 其實也沒有什麼好挑惕的地方,對於想要簡單寫日記的網友們,升級完 iOS 17.2 以後也可以試試看。
那如果你想要了解其他更多的日誌 App,可以參考《2023 iPhone 10 款免費日記 App 推薦》這裡面介紹的其他日記 App。
延伸閱讀》
如果想知道更多關於 Apple 的消息、教學、小技巧或是科技新知,一定要點擊以下任一 LOGO,追蹤我們的 Facebook 粉絲團、訂閱 IG、YouTube 以及 Telegram。





