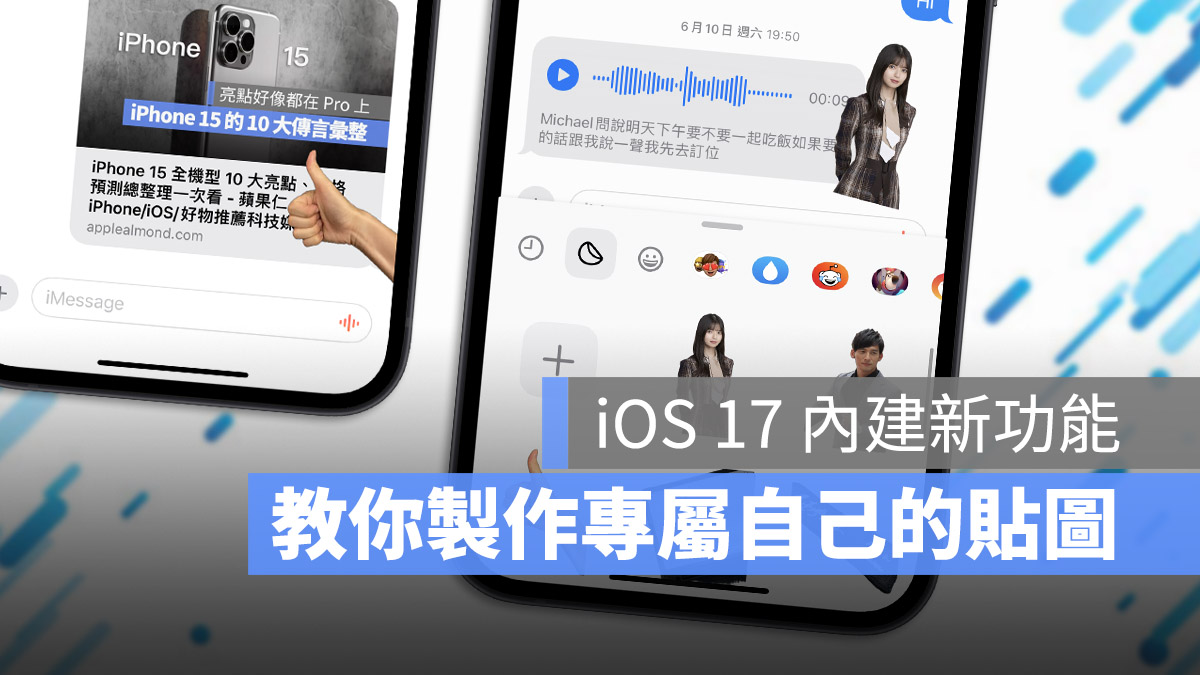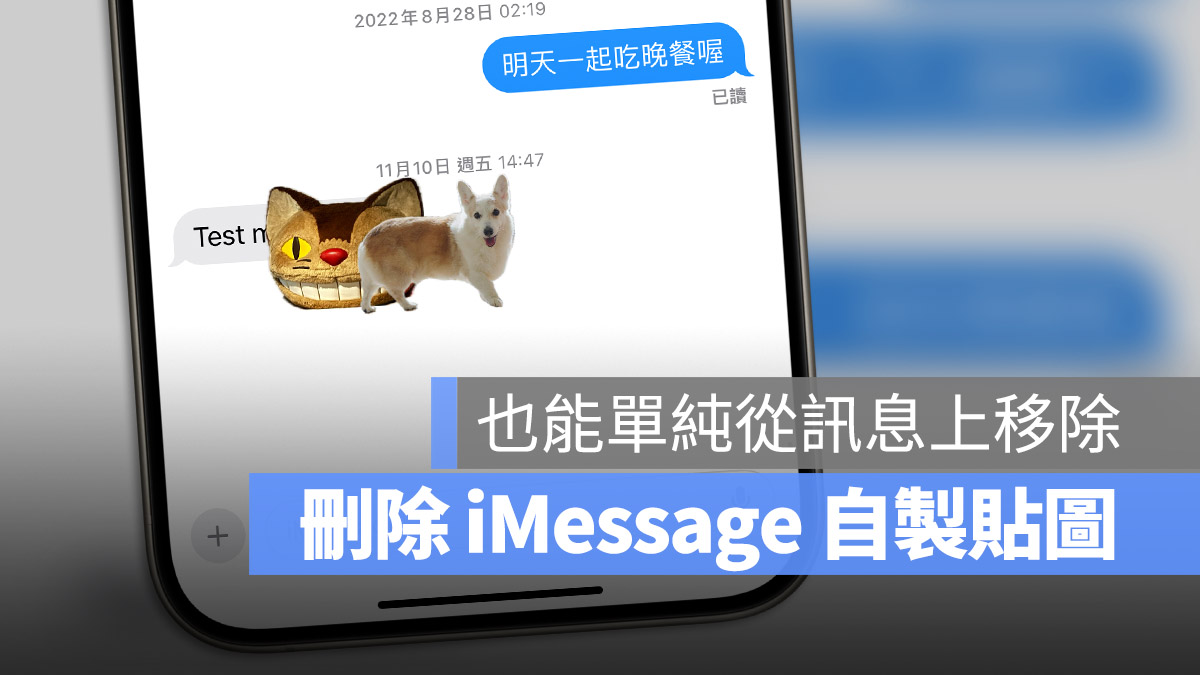
蘋果在 iOS 17 推出的功能讓大家可以利用手機裡面的照片製作自己的貼圖,而且不只在 iMessage 裡面可以用,像是備忘錄、無邊記…等 App,甚至是 IG 都可以使用 iPhone 自製的貼圖。
但如果想要刪除自製的貼圖要怎麼刪呢?今天我們就要跟大家聊聊,如何刪除 iPhone 內自製的貼圖,以及如何從訊息中刪除已經送出去的貼圖。
iPhone 自製貼圖如何刪除?
先來說說要如何從手機裡完整刪除自製的貼圖,其實相當簡單。
刪除單一自製貼圖
首先,你必須要開啟 iPhone 自製貼圖的圖庫,這裡面會看到全部你自製的 iPhone 貼圖。
你可以直接從 iMessage 裡面,點選文字輸入框左邊的 + 號,然後選擇「貼圖」。
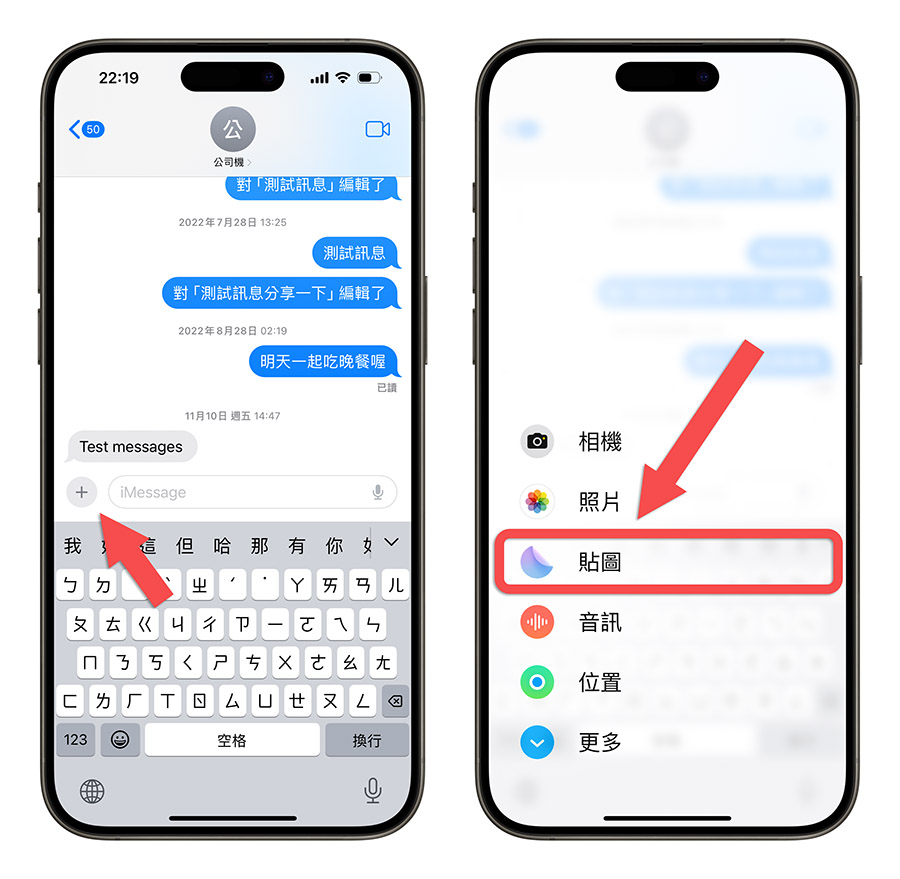
或者是在你叫出虛擬鍵盤的時候,點選下面的「表情符號」按鈕,再點選貼圖圖庫的按鈕。
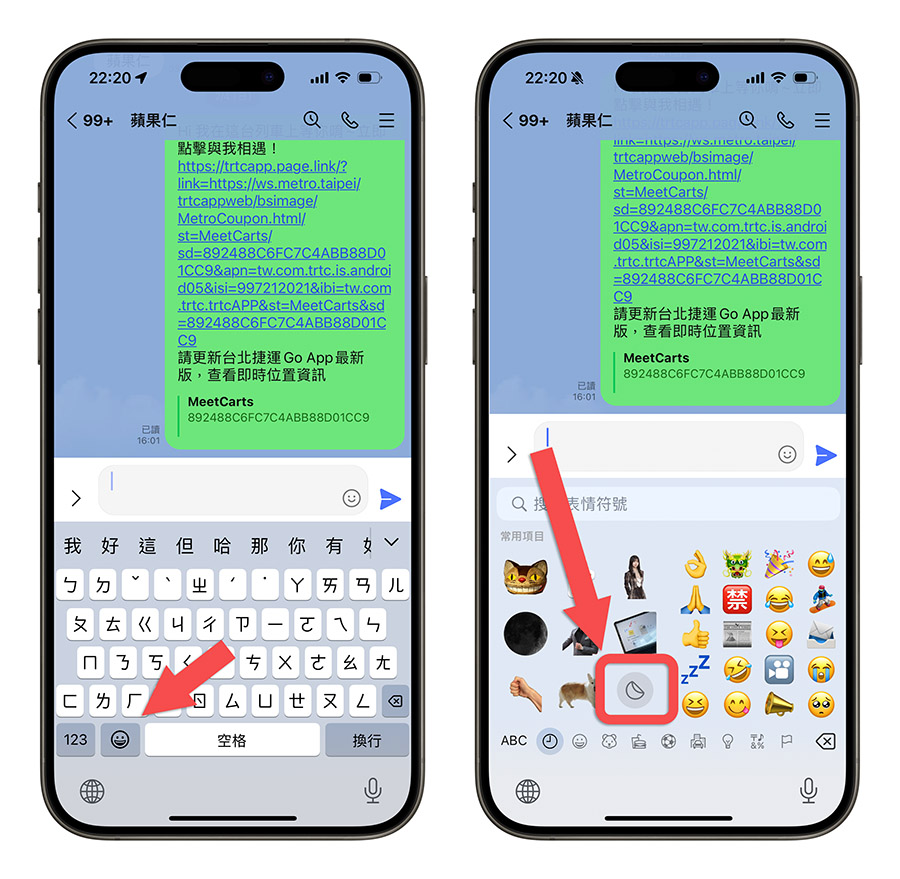
上面這兩種方法都可以叫出貼圖的圖庫,然後在你要刪除的貼圖上長按,就會看到刪除的按鈕,點選以後就可以刪除單一貼圖。
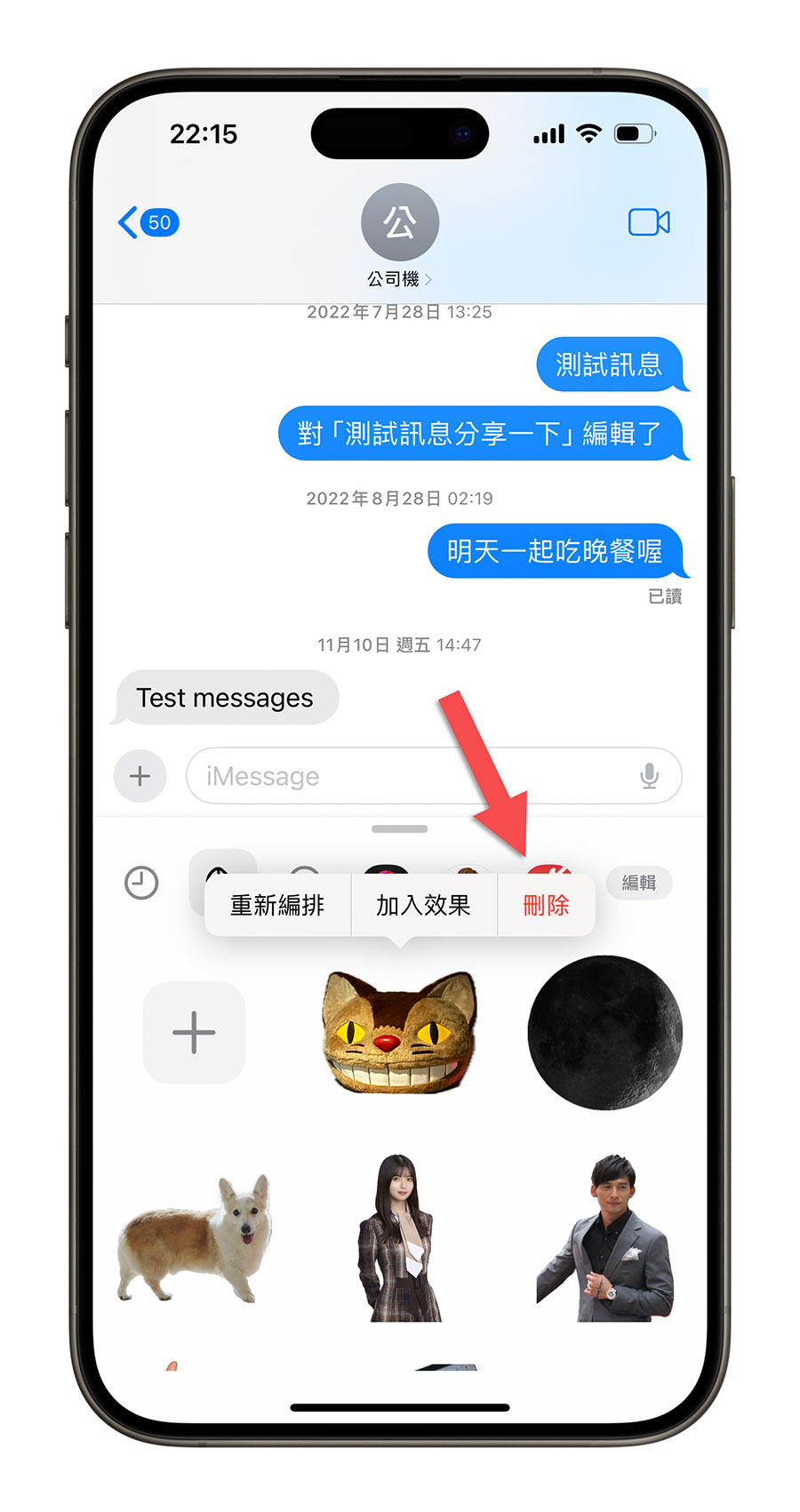
刪除多張貼圖
你也可以在長按貼圖以後,點選「重新編排」的按鈕。
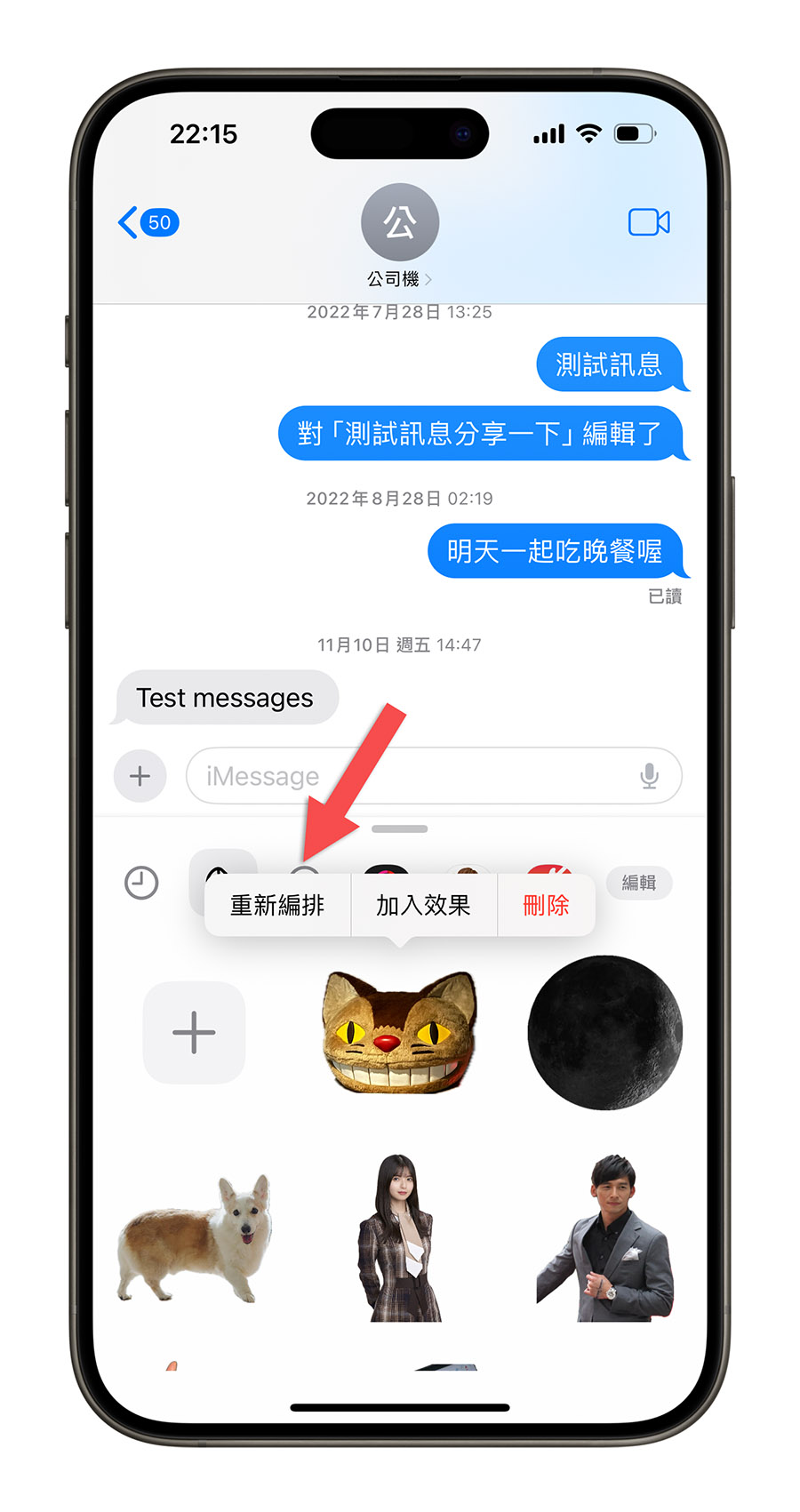
在每個貼圖左上角就會看到一個減號,點選貼圖的減號就可以直接把這個貼圖刪掉,利用這個方式你就不用每張貼圖都要長按一次才能刪除。
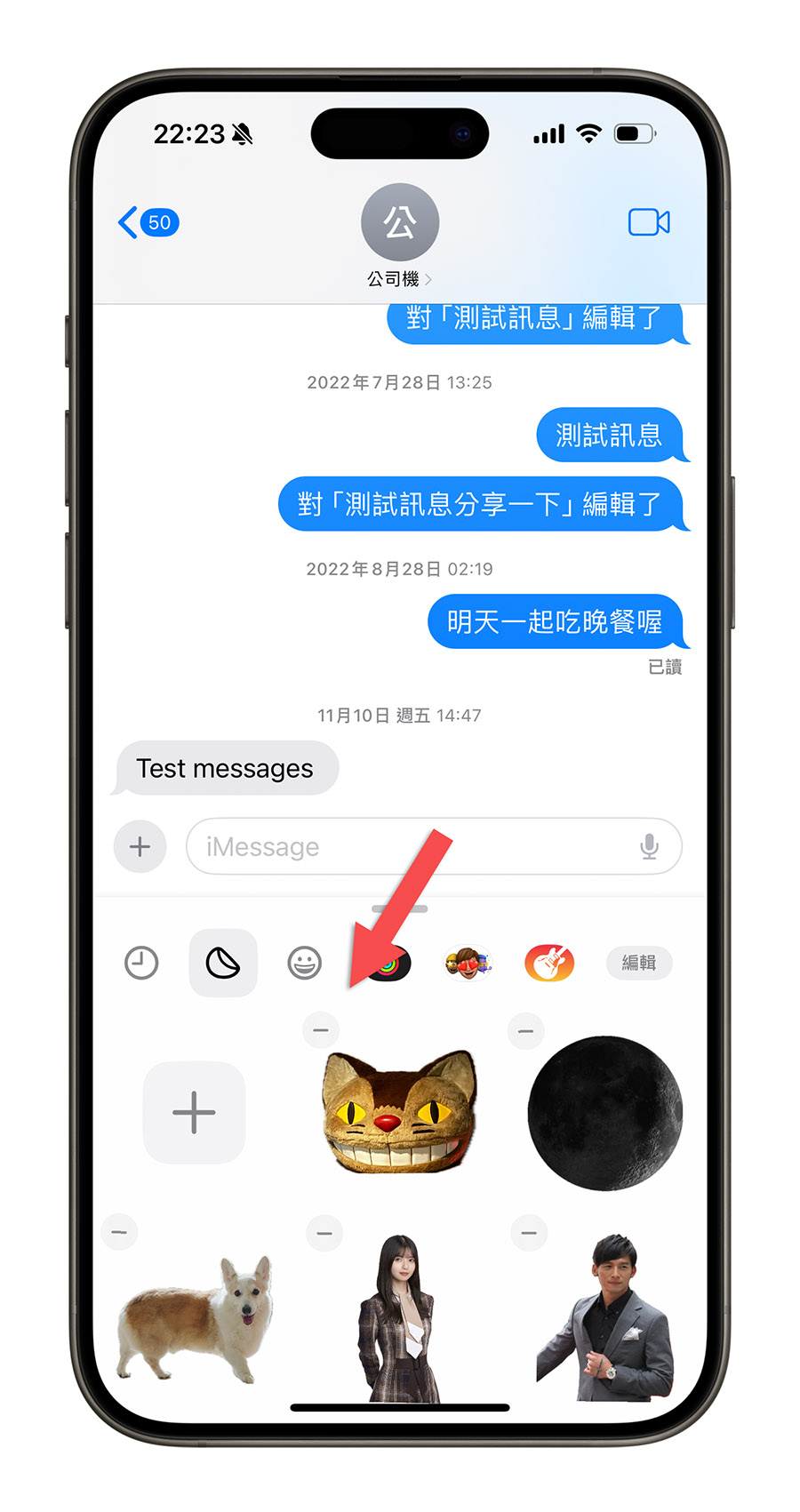
從訊息中如何移除已發送出去的貼圖?
如果你是想要把已經貼在其他人訊息中的貼圖移除,你可以長按那則訊息。
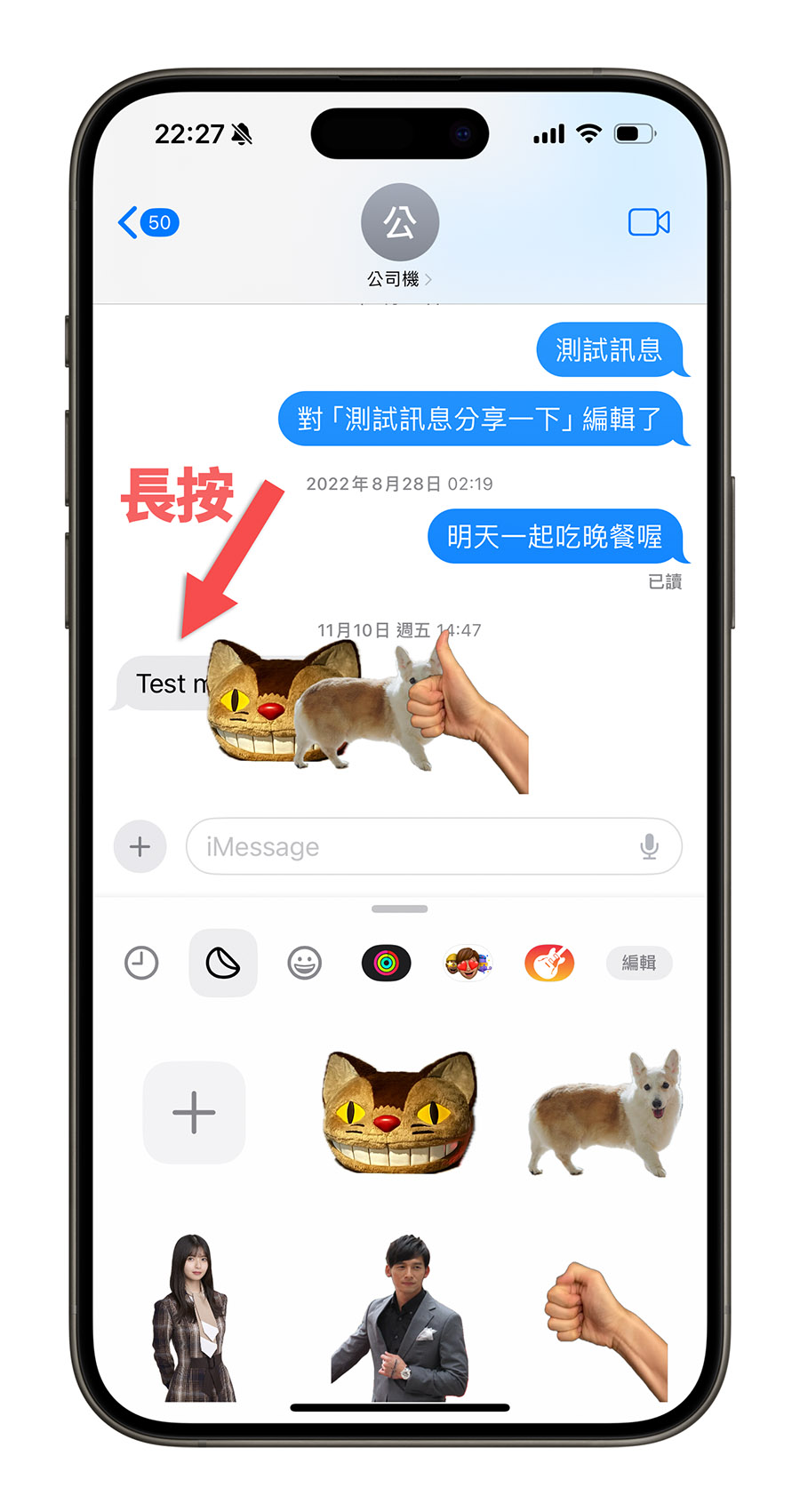
然後選擇「貼圖詳細資訊」這個選項。
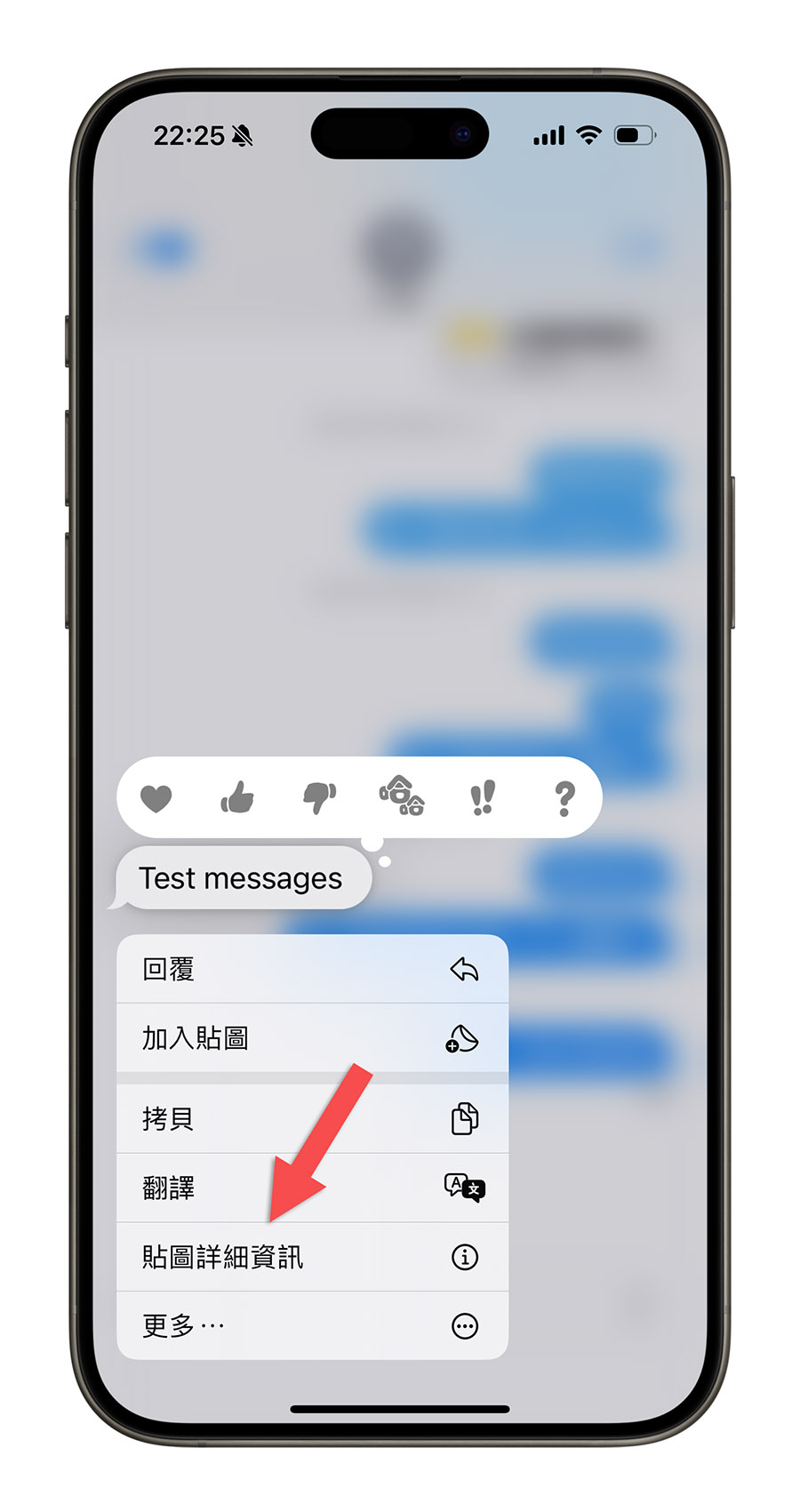
這裡會把這則訊息包含的貼圖通通都列出來。
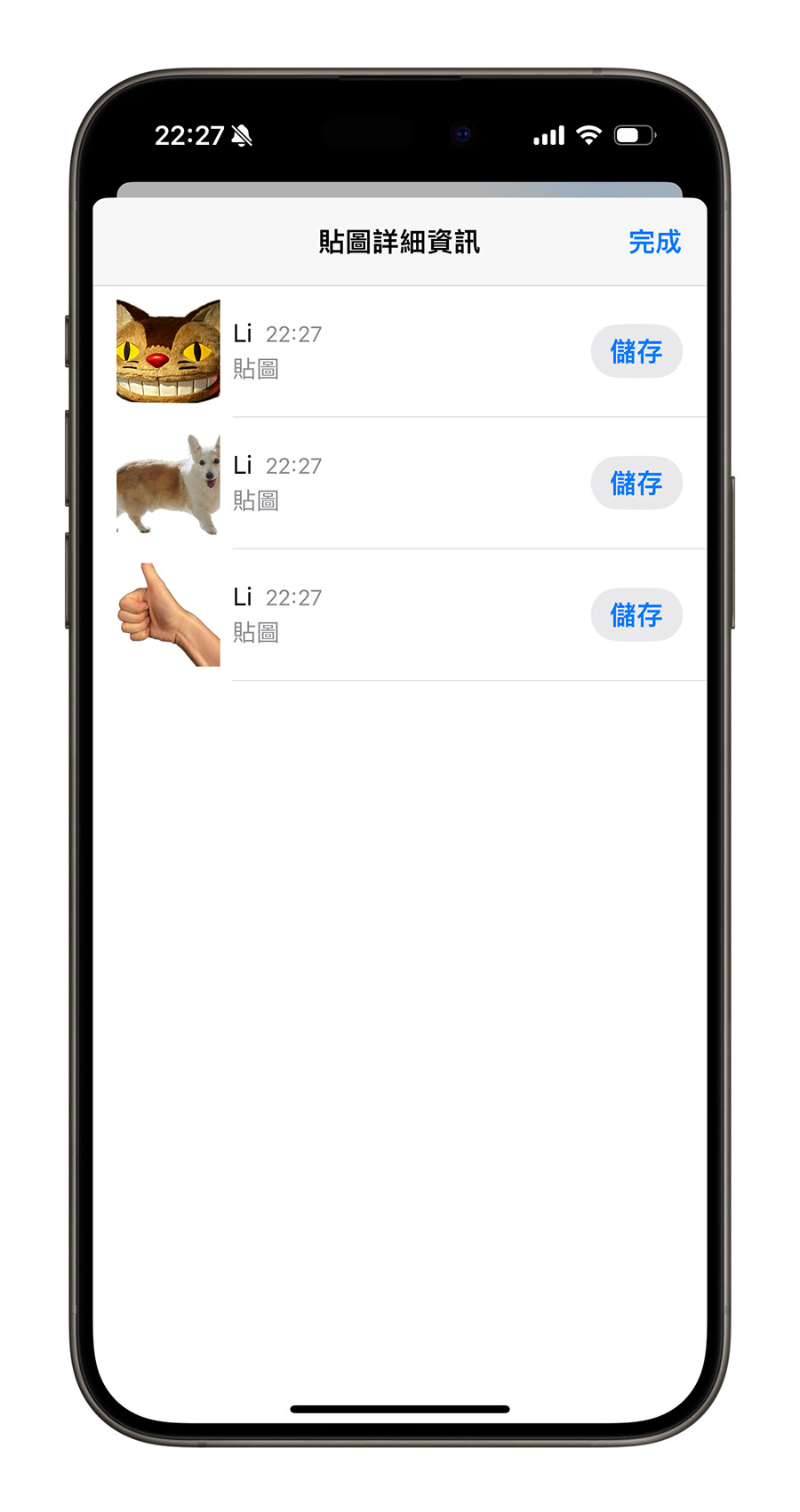
針對想要移除的貼圖左滑,就會看到垃圾桶的刪除按鈕,從這裡就可以把貼圖從訊息中刪除掉。
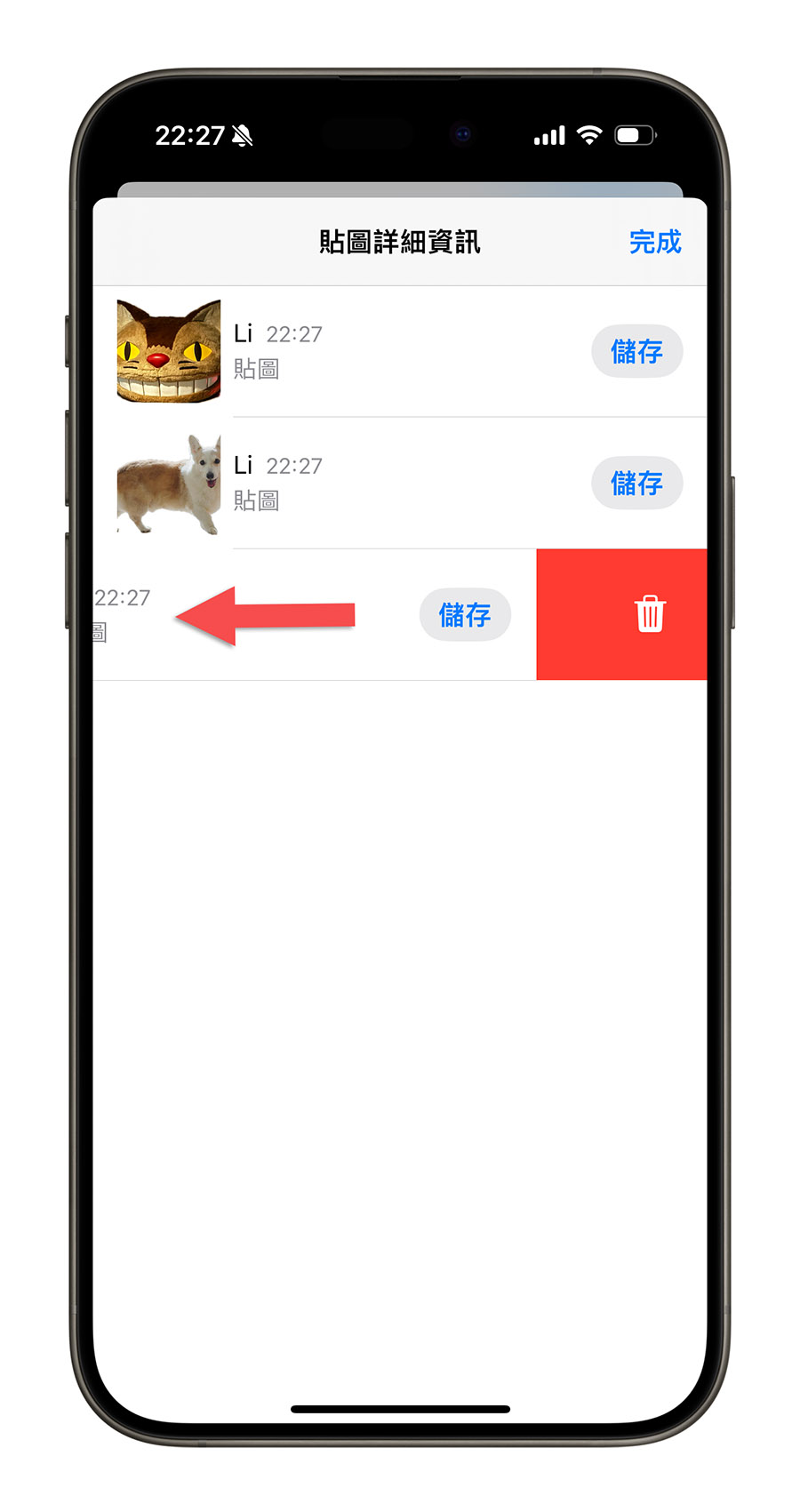
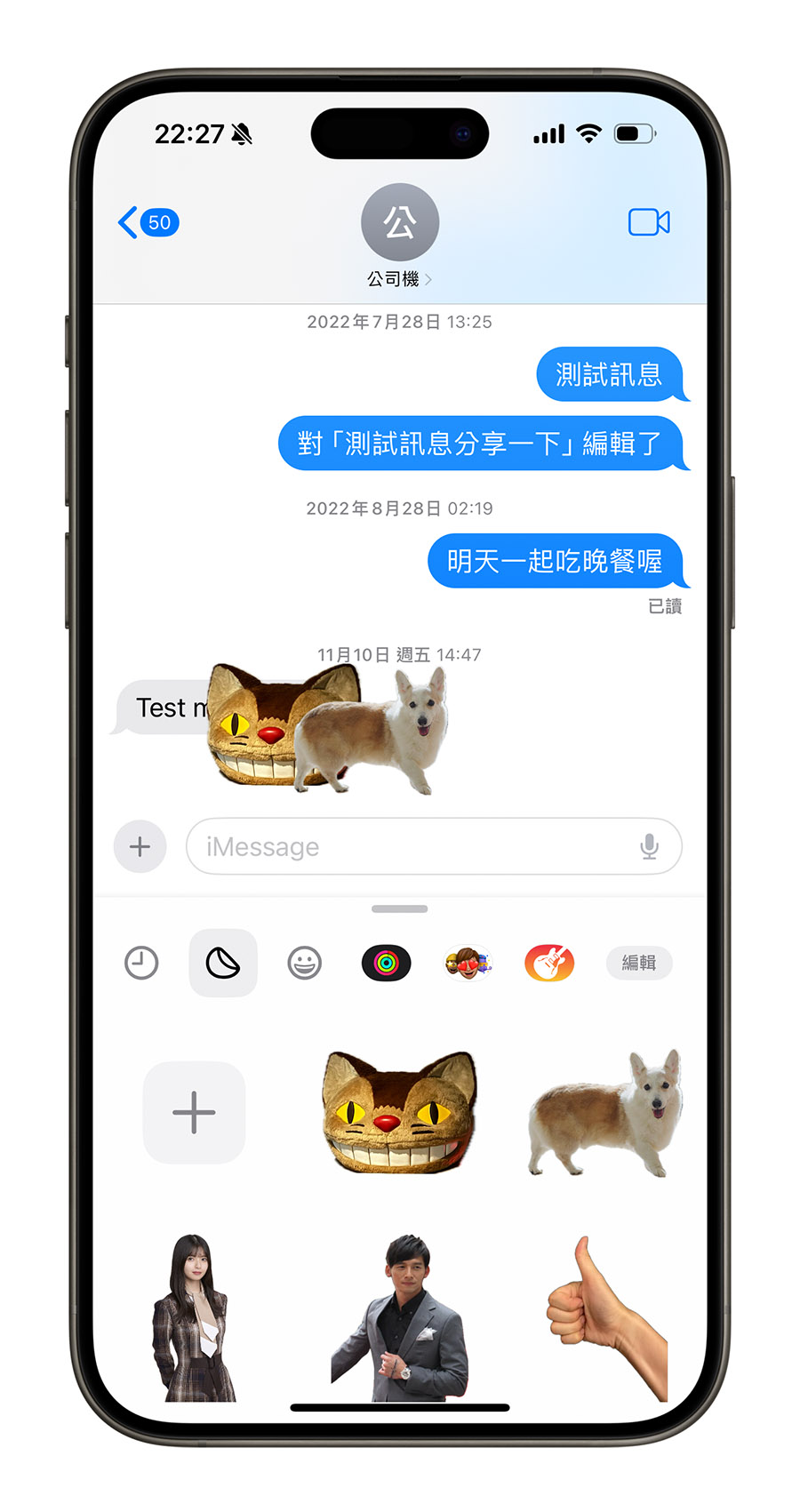
這個移除貼圖的方法,不只是針對自製的貼圖有效,針對所有 iMessage 裡面的貼圖,都可以利用這個方法從已經發送出去的訊息中移除掉。
透過上面分享的方法,你就可以自行把不想要使用、太久以前的 iPhone 自製貼圖刪掉,如果有很多張自製貼圖要刪除,也可以透過「重新編排」這個功能來快速處理。
此外,如果想要把貼圖從訊息中移除的話,也可以利用長按訊息後的「貼圖詳細資訊」功能來達成。
延伸閱讀》
iMessage 的 11 個推薦實用功能介紹,超豐富玩法值得 iPhone 用戶試試看
超有趣「GamePigeon」:讓你在 iMessage 聊天室跟朋友免費暢玩 23 款小遊戲
如果想知道更多關於 Apple 的消息、教學、小技巧或是科技新知,一定要點擊以下任一 LOGO,追蹤我們的 Facebook 粉絲團、訂閱 IG、YouTube 以及 Telegram。