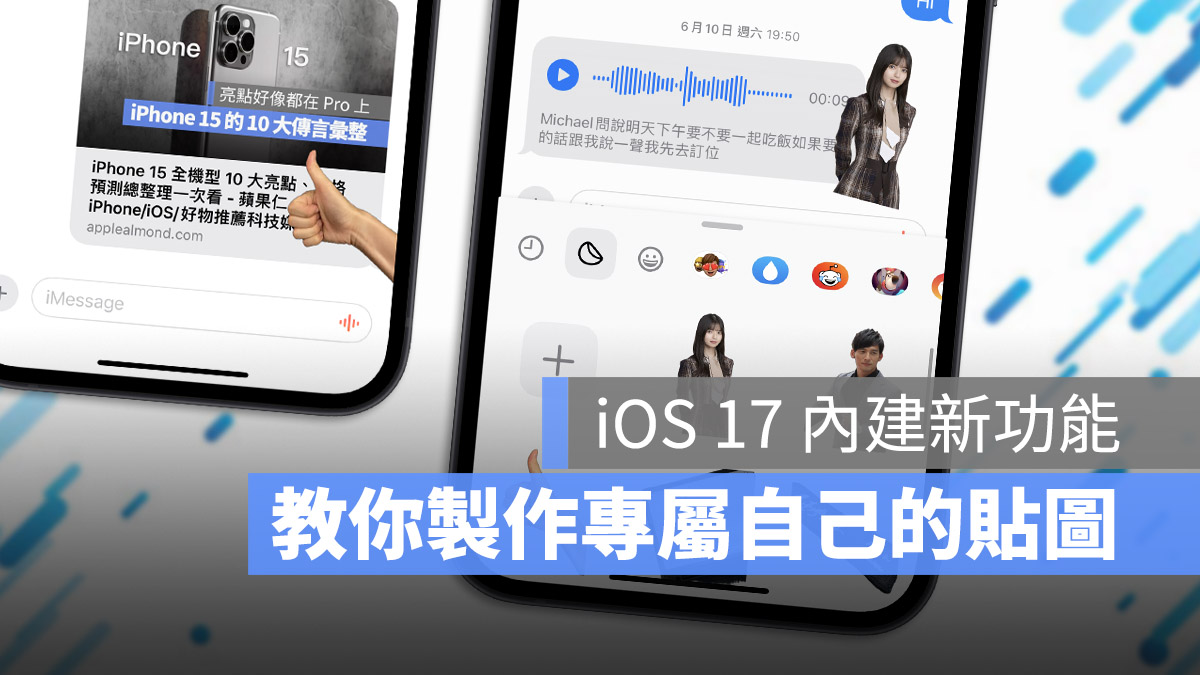
蘋果在 iOS 17 中加入了讓大家可以自己製作貼圖的功能,你可以自己比個讚、把有趣的迷因圖、自己家中可愛的毛小孩或是小寶寶做成專屬於你才有的貼圖。
今天我們就來跟大家分享 iOS 17 的自製貼圖功能要如何製作、設定與使用。
iOS 17 自製靜態貼圖教學
當你更新到 iOS 17 以後想要製作個人的貼紙、貼圖,需要開啟 iMessage 訊息 App,然後隨意打開任意的聊天對話視窗後,點選左下角的「+」。
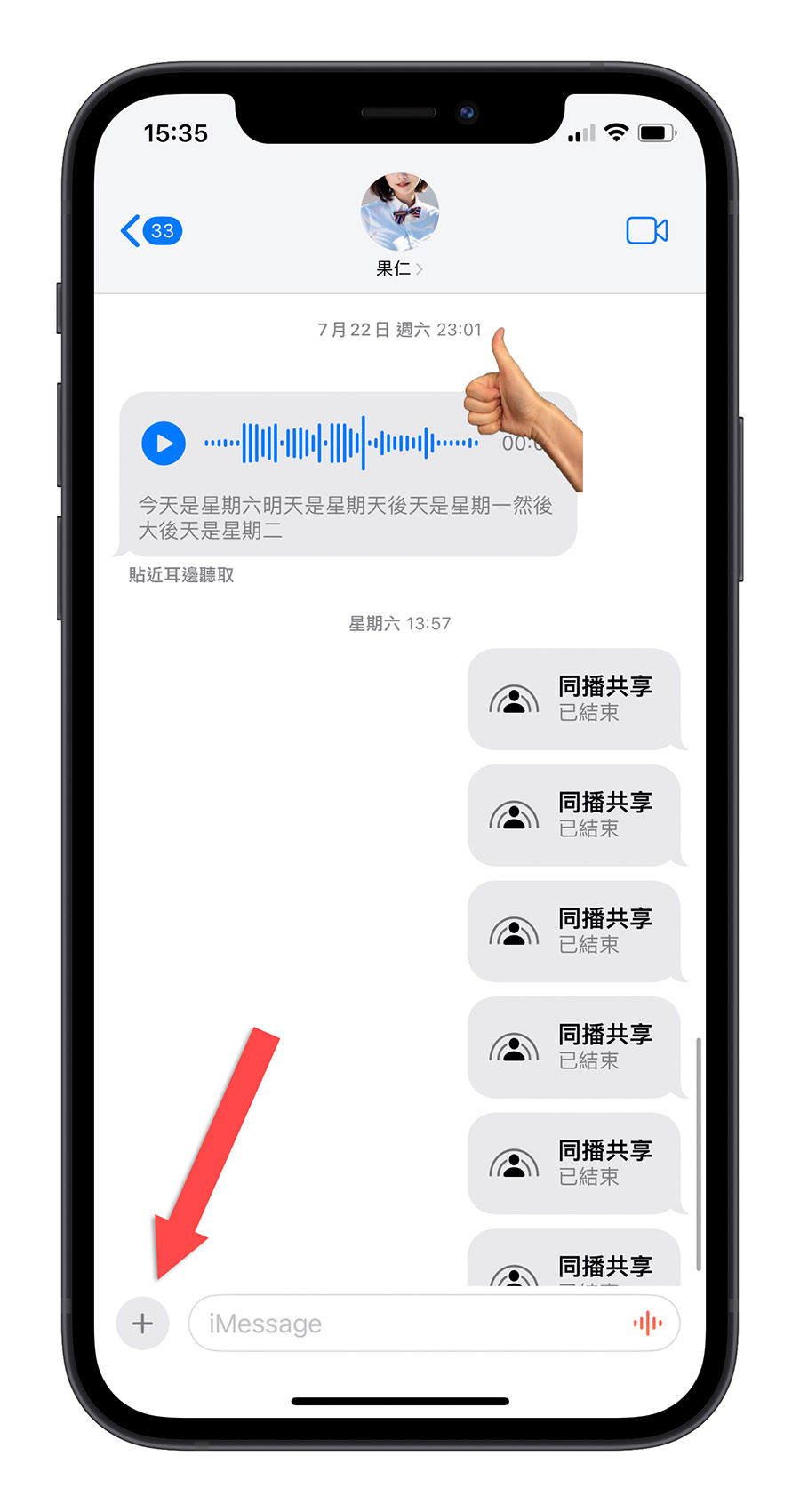
你會看到 iOS 17 新版的訊息工具選單,這裡會有一個「貼圖」的選項。
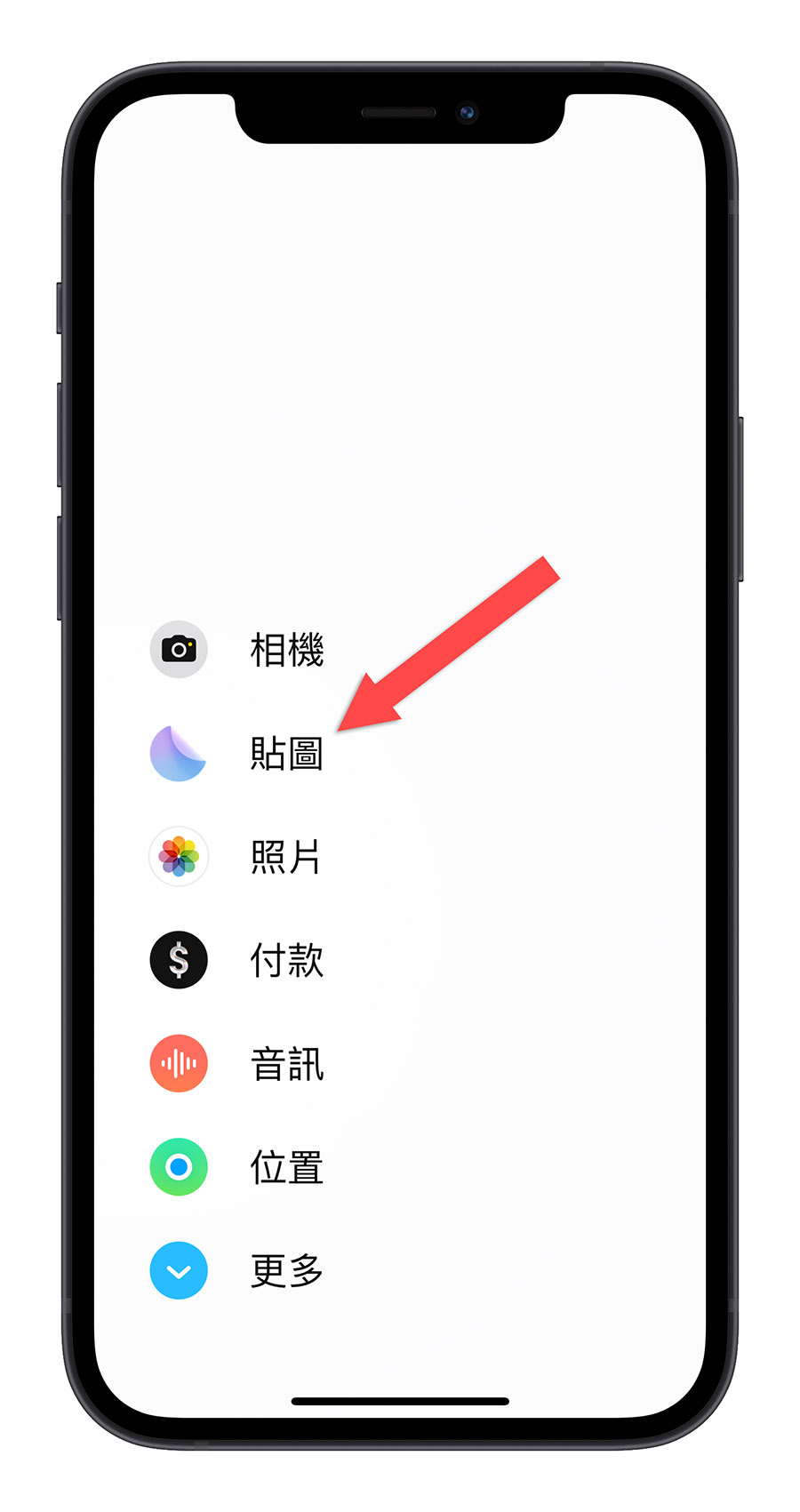
點選貼圖以後,第一次使用的話,下面這個跳出來的選單應該會是空的,點擊選單右上角的「+」號來製作 iOS 17 的貼圖。

選擇一張你要製作成貼圖的照片。
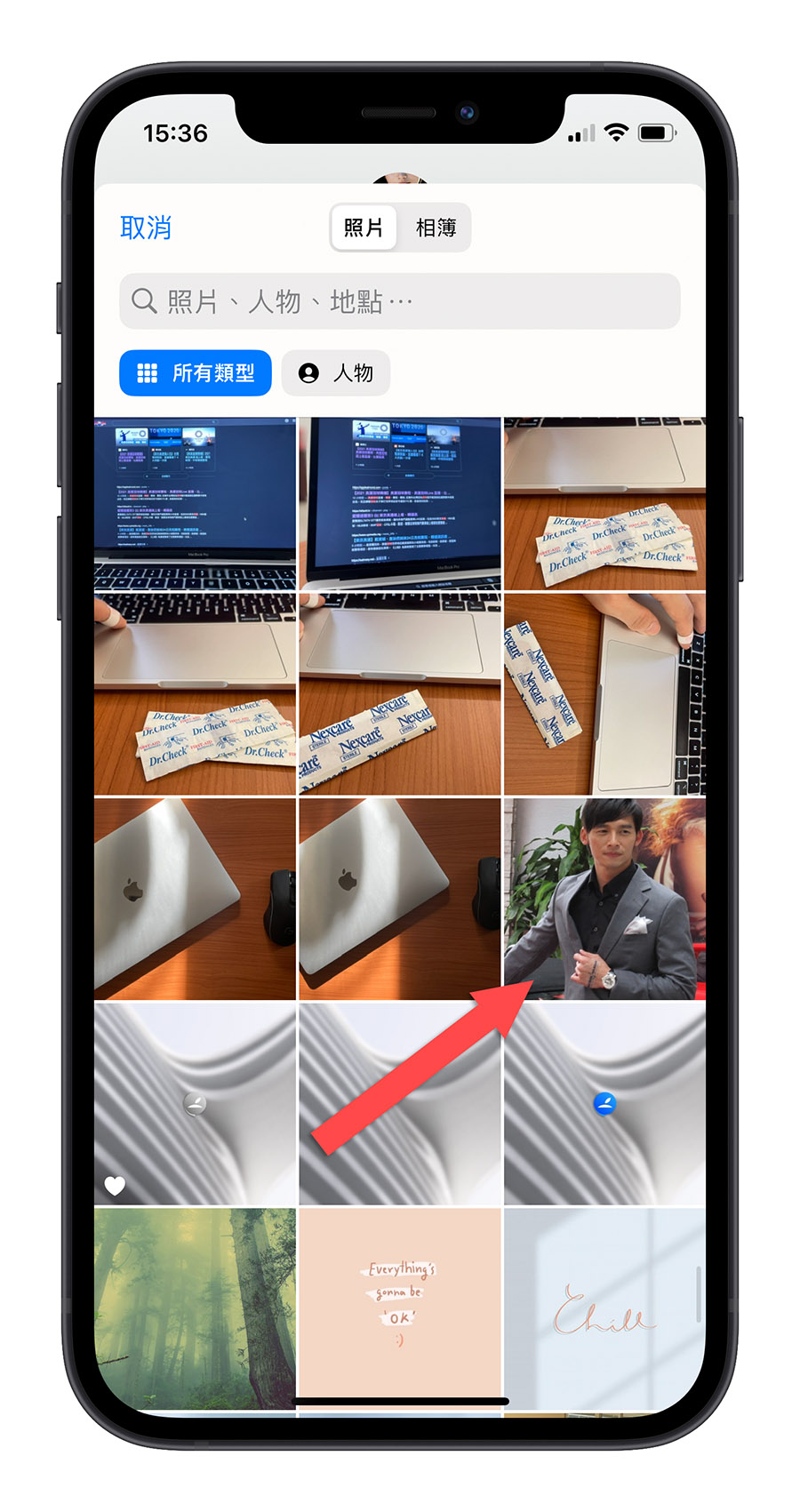
點選那張照片以後,iPhone 會自動判斷照片中的主體,並且利用原況文字功能,把照片主體擷取下來。
你會看到在照片主體的旁邊圍繞著一圈白白的光,這就是會被擷取下來的部分。
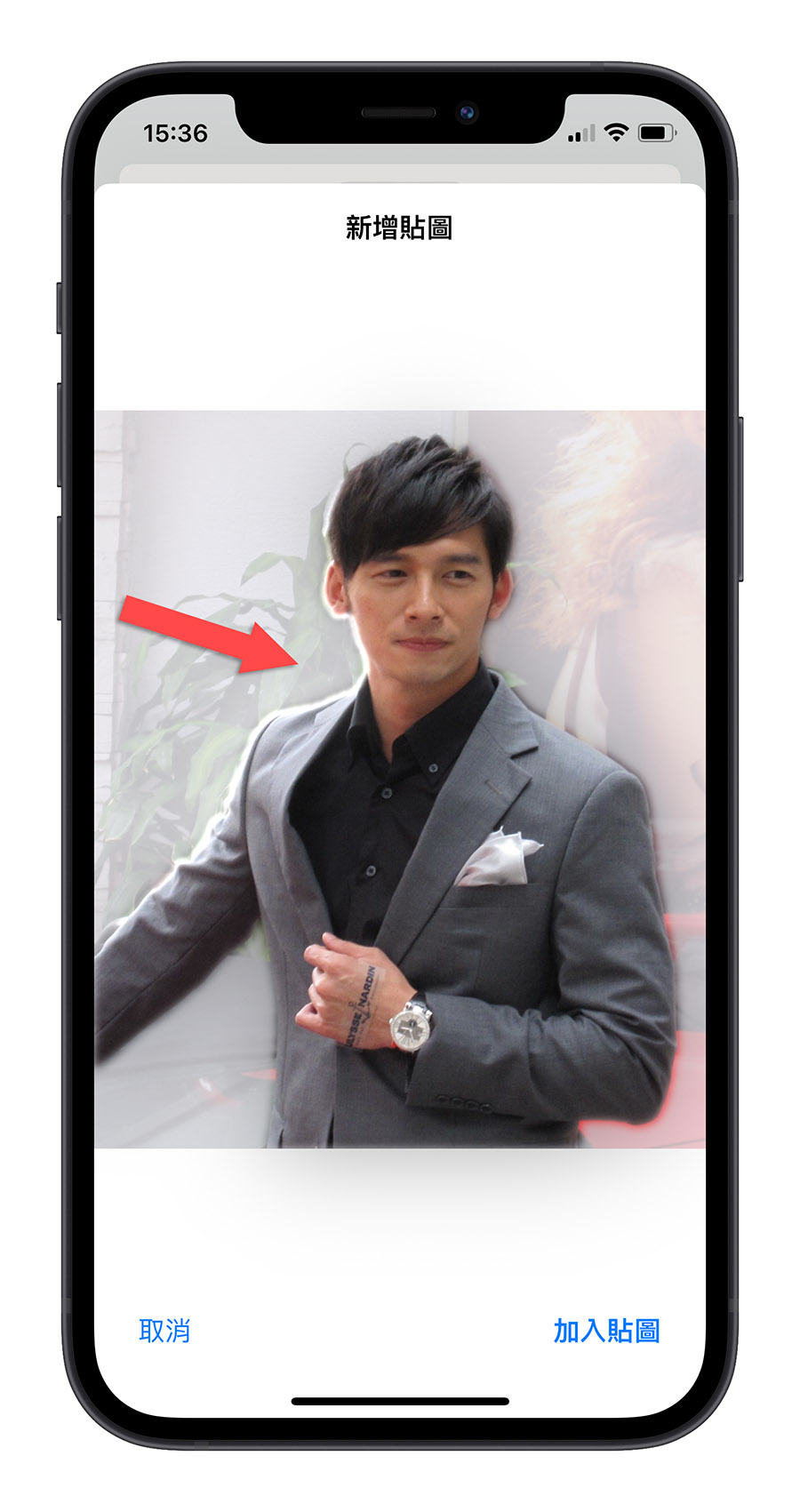
接著點選右下角的加入貼圖後,這張照片就會被製作成貼圖了。
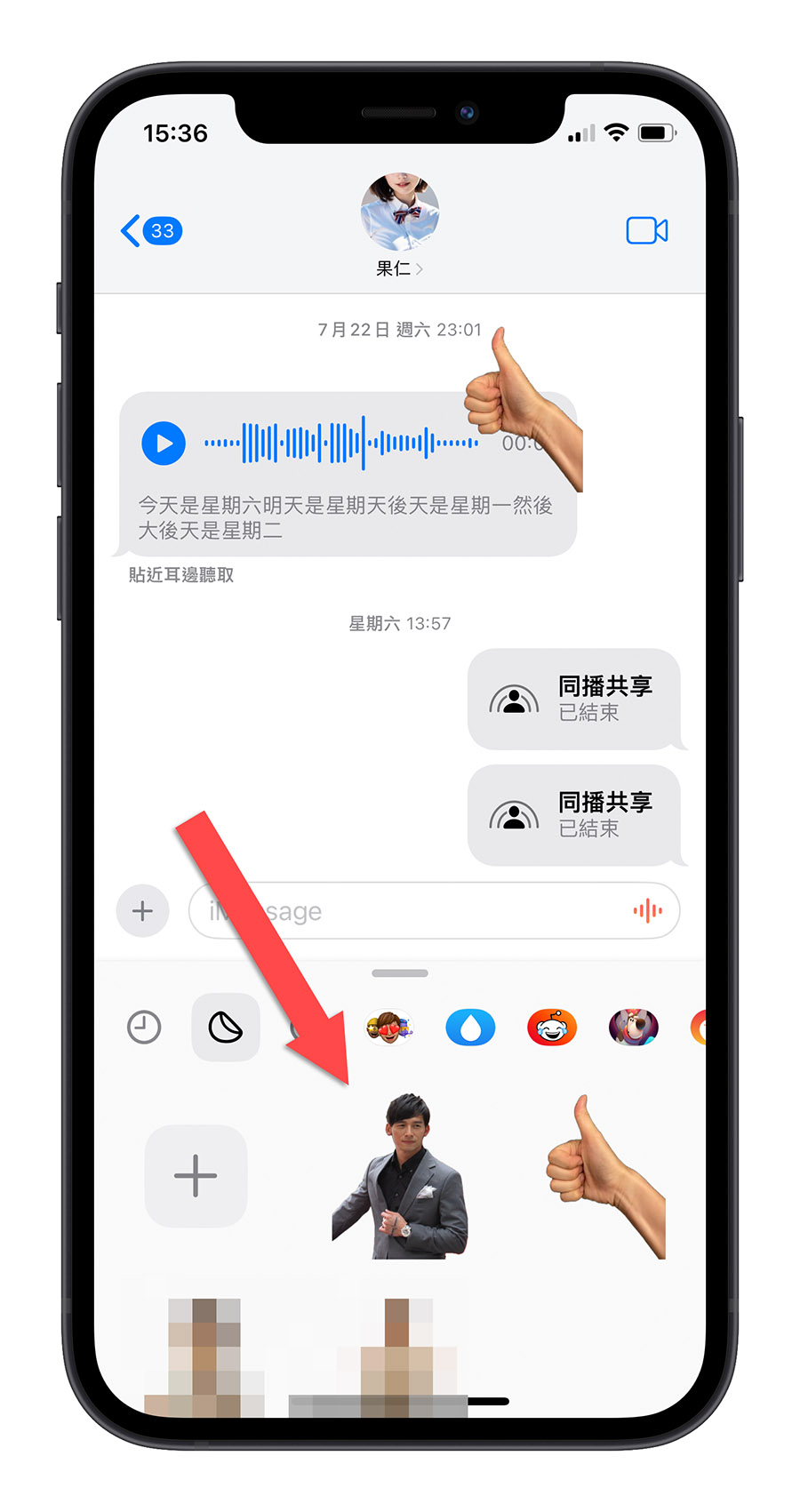
iOS 17 自製動態貼圖教學
如果你在選擇照片的時候,是選擇一張「原況照片」,那麼做出來的貼圖會是原況照片的模式。
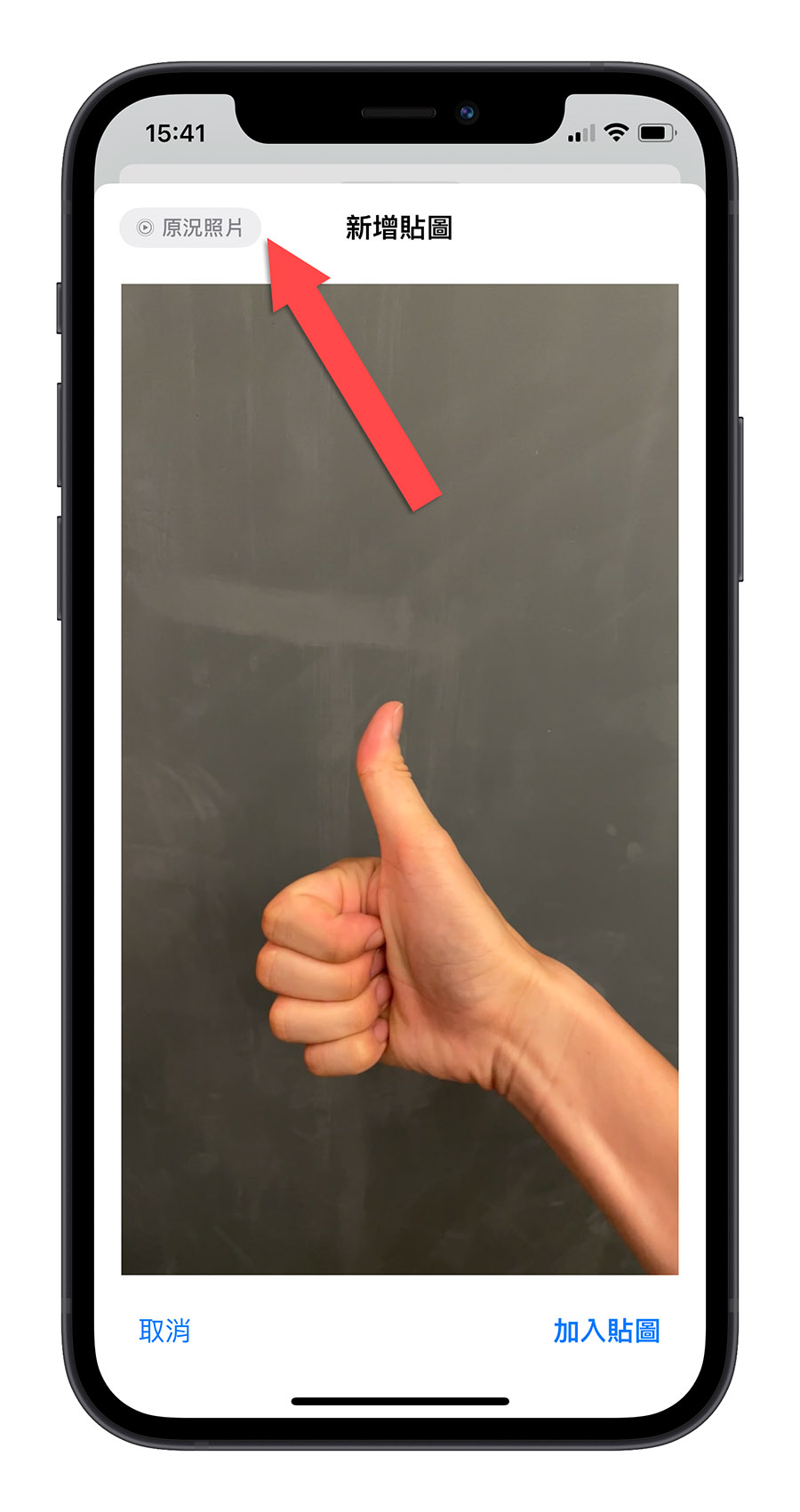
也就是動態的貼圖,而且同樣會把照片中的主體擷取出來。
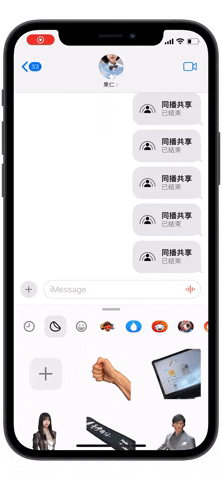
iOS 17 自製貼圖的 5 種效果
在 iOS 17 中,自製的貼圖可以有 5 種效果,除了原始的效果以外,還包括了「外框」、「漫畫」、「立體」以及「閃耀」這五種呈現方式。
你可以在貼圖製作完成以後設定,或是在之後長按貼圖,在選單中選擇「加入效果」
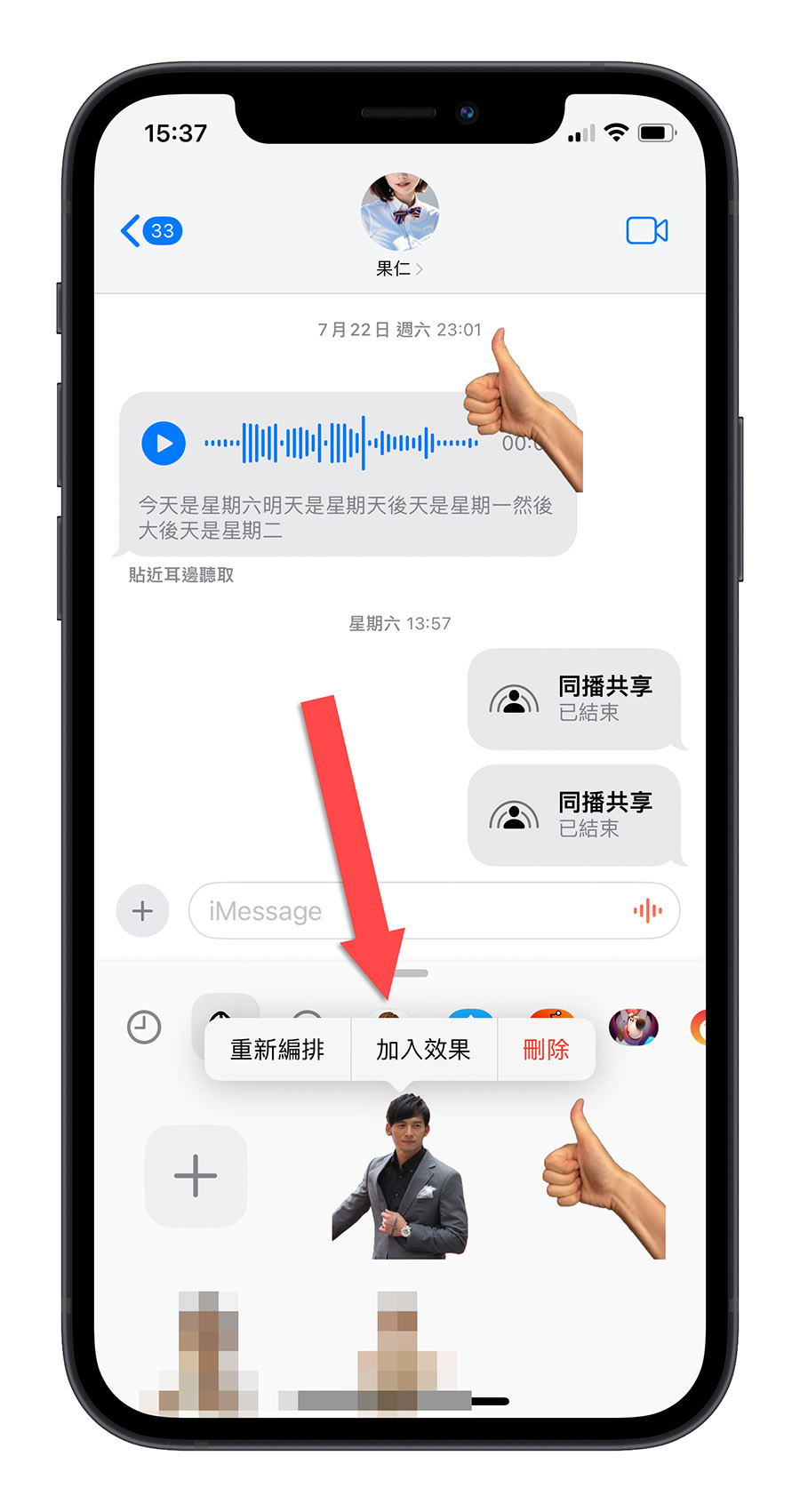
外框效果就是加一個白白的邊框。
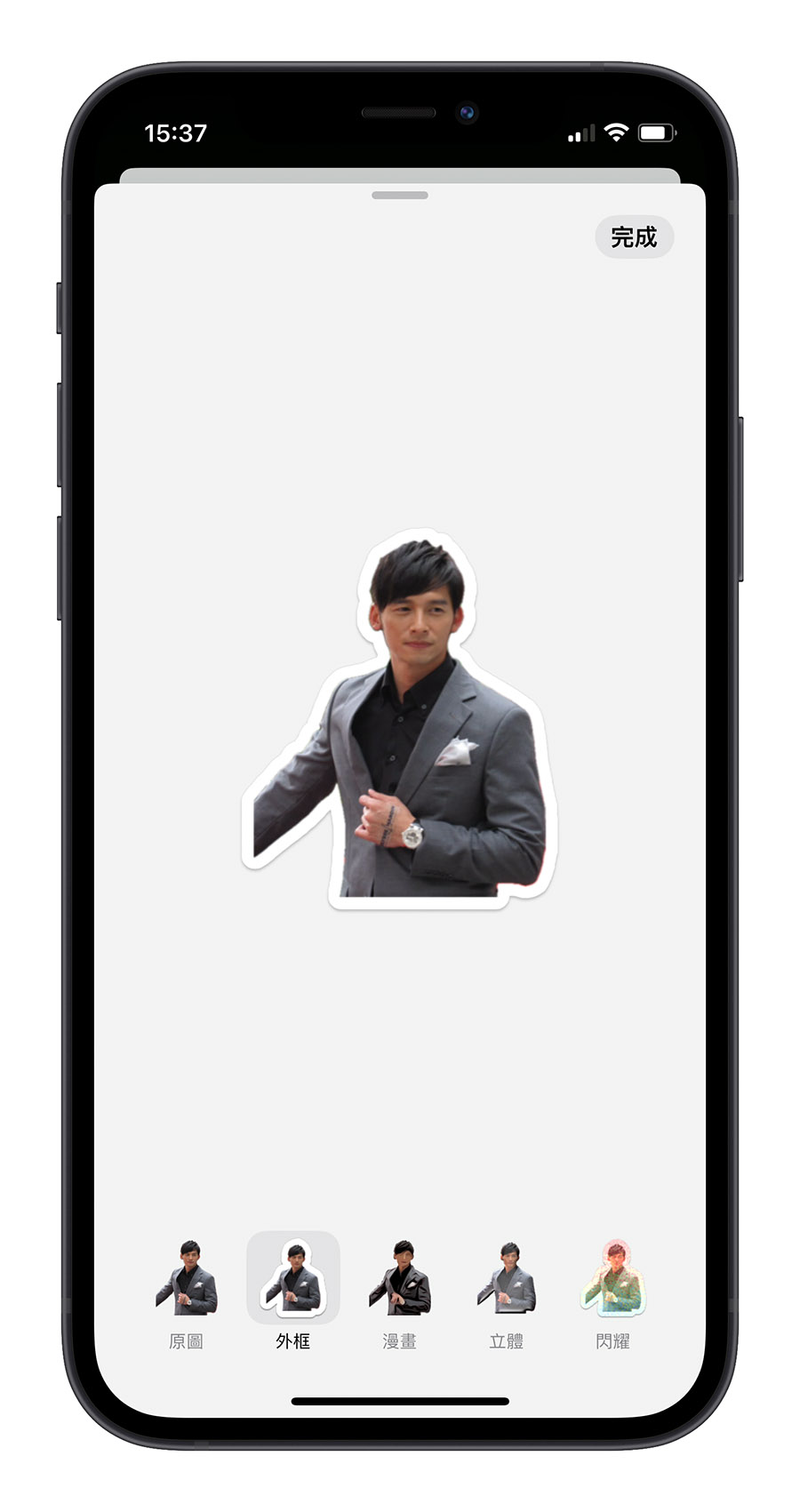
漫畫效果就是套用一個漫畫的濾鏡感。
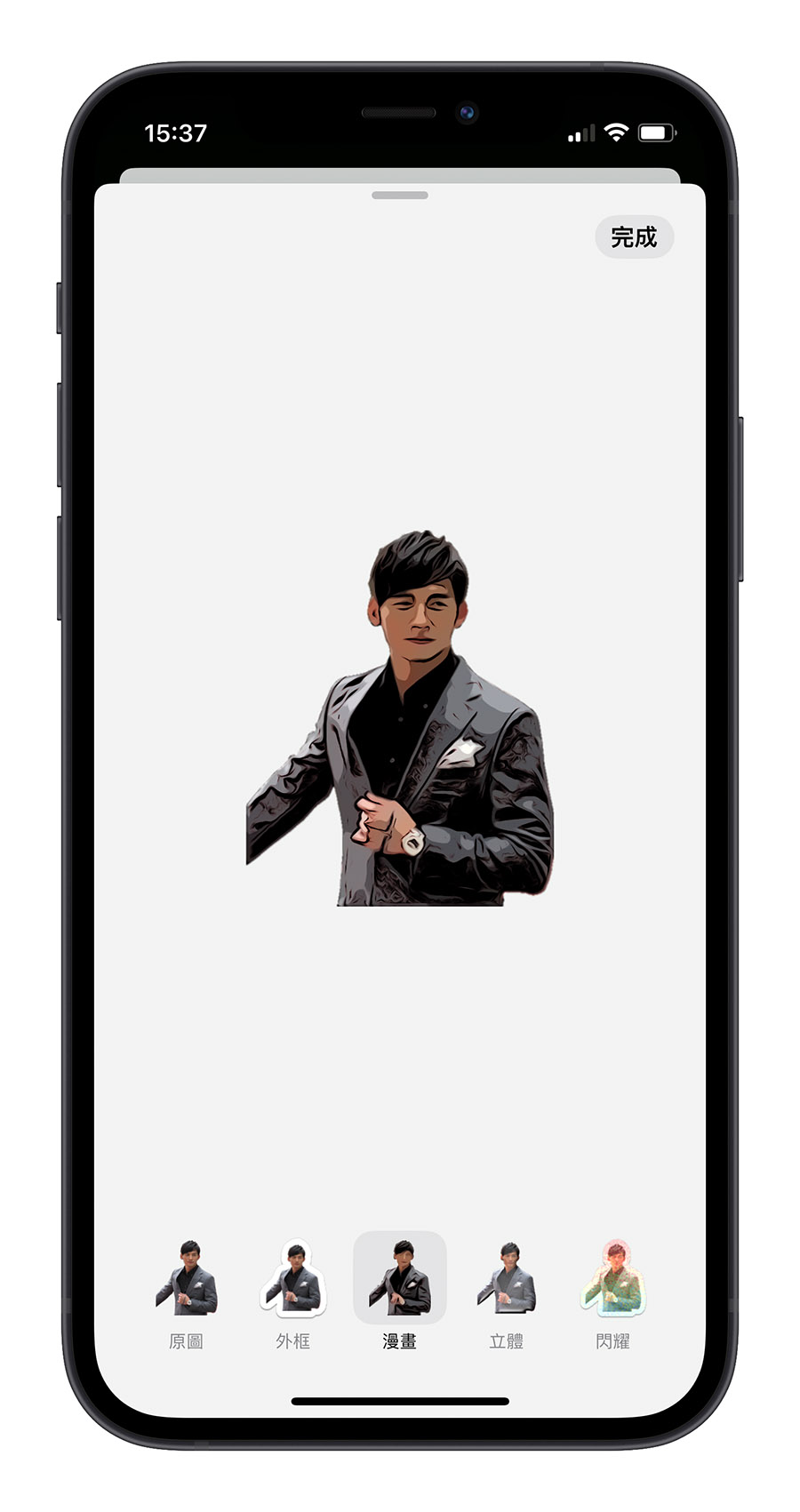
立體效果比較特別,會讓貼圖看起來像是一個有厚度、圓滑邊緣的貼紙,轉動 iPhone 的話還會反光的效果。
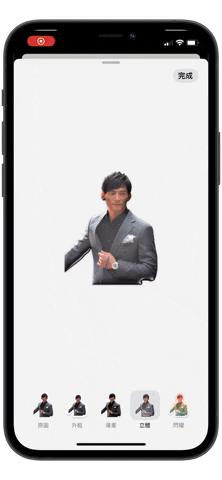
閃耀效果就像是閃亮亮的貼紙那樣,轉動 iPhone 會有不同的閃亮效果。
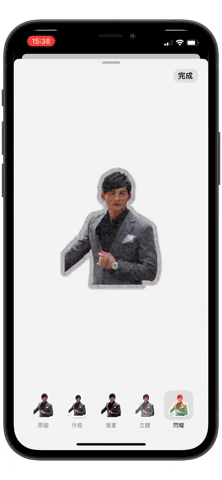
iOS 17 自製貼圖使用方式
在貼圖都設定完成以後,想要使用貼圖有 2 種方式。
01. 把貼圖當成訊息傳出去
你直接點選你要的貼圖,就可以把貼圖當成一個一般的訊息串送出去。這時貼圖的大小就會是一個完整的大小。
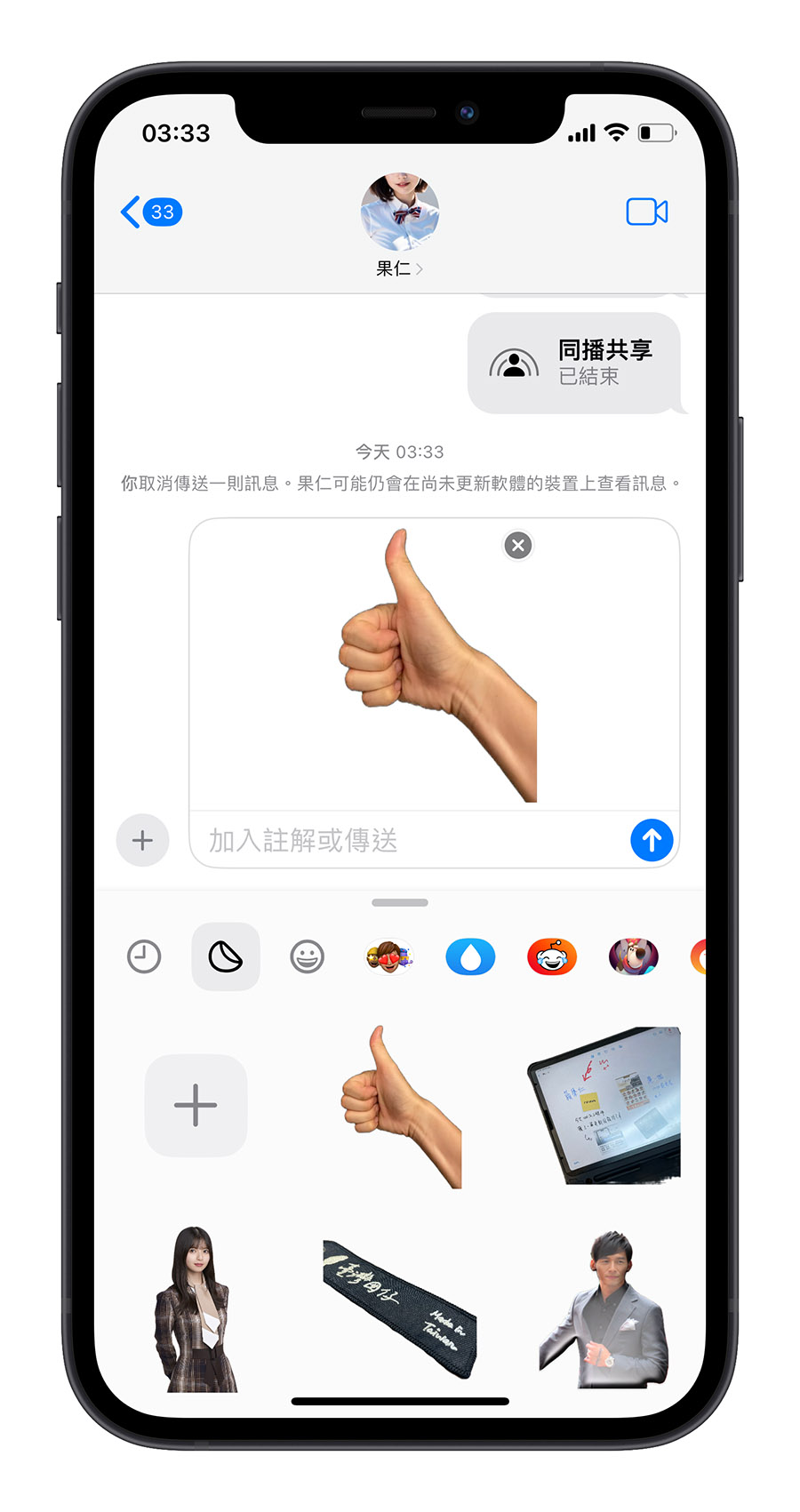
02. 把貼圖貼在其他對話上
你可以按著你想要使用的貼圖不放,然後拖曳到訊息對話視窗中的任一位置,最常見的就是拖拉到一句話旁邊,表示認同或是其他的意思。
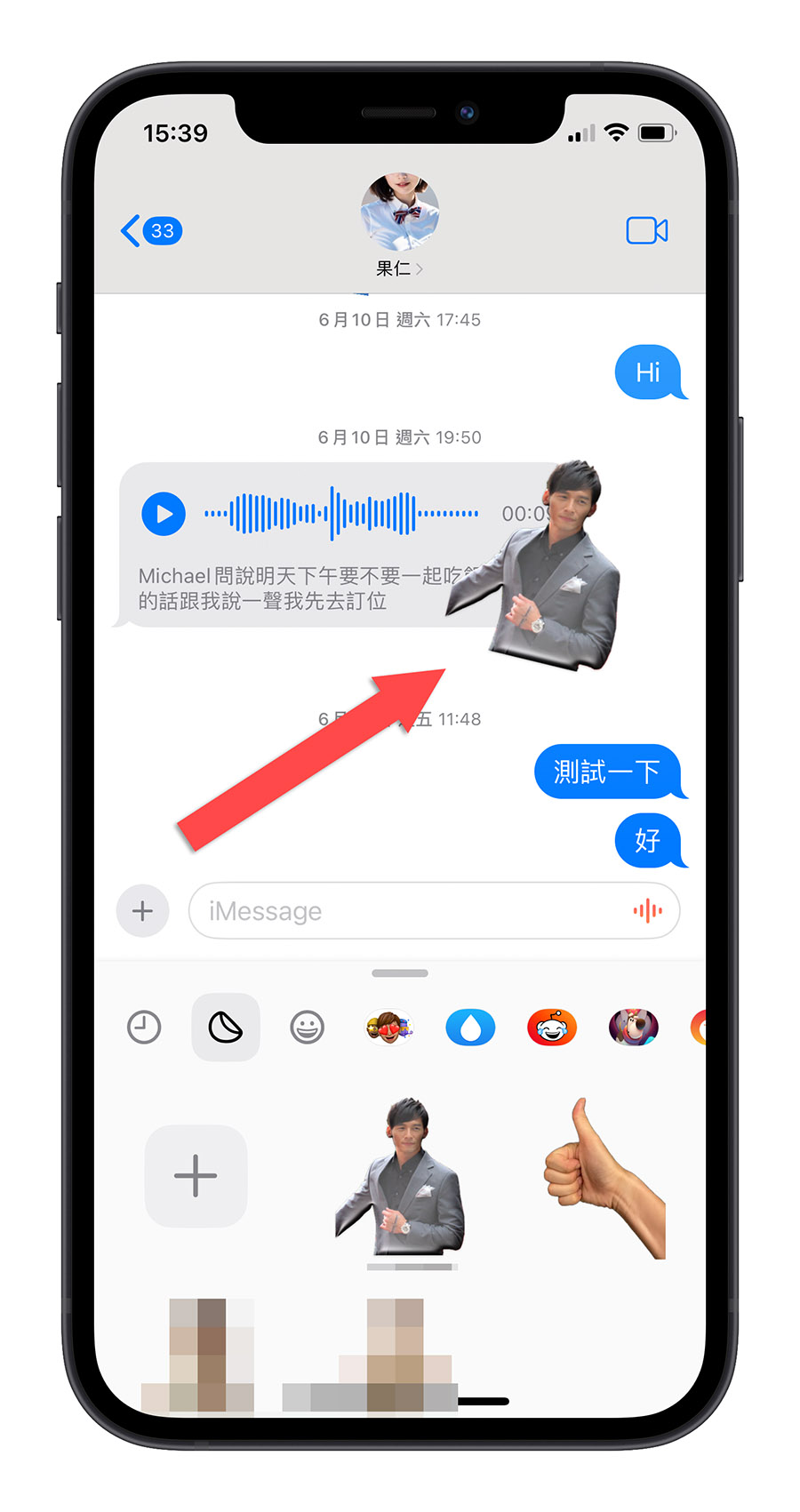
iOS 17 設定貼圖排列順序
如果你想要把比較常用的貼圖放在第一個、第一排方便取用的話,則是長按貼貼圖區中的任何一張貼紙並選擇「重新編排」。
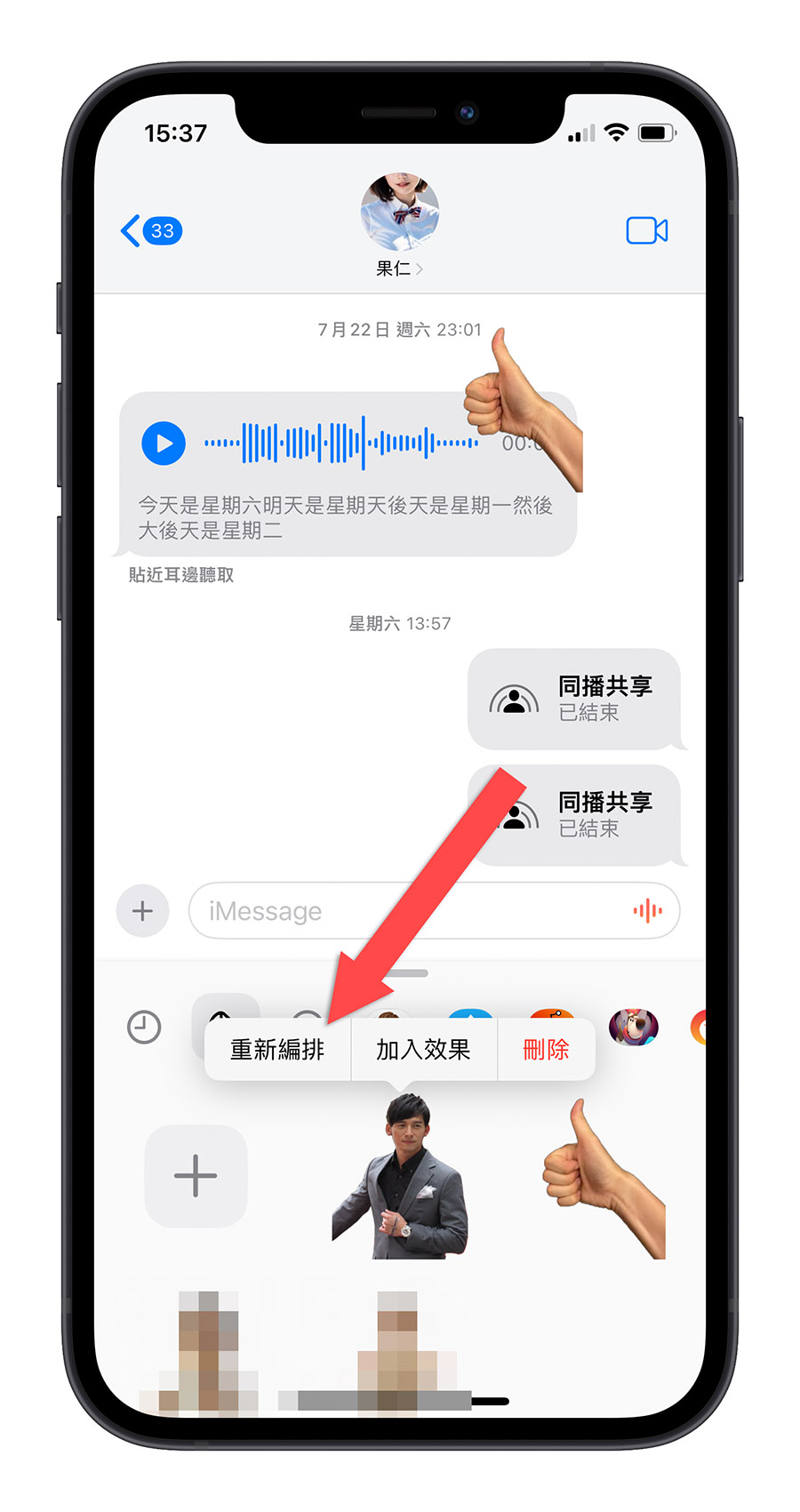
這時貼圖會呈現編輯模式,你就可以拖動來重新安排貼紙的位置。
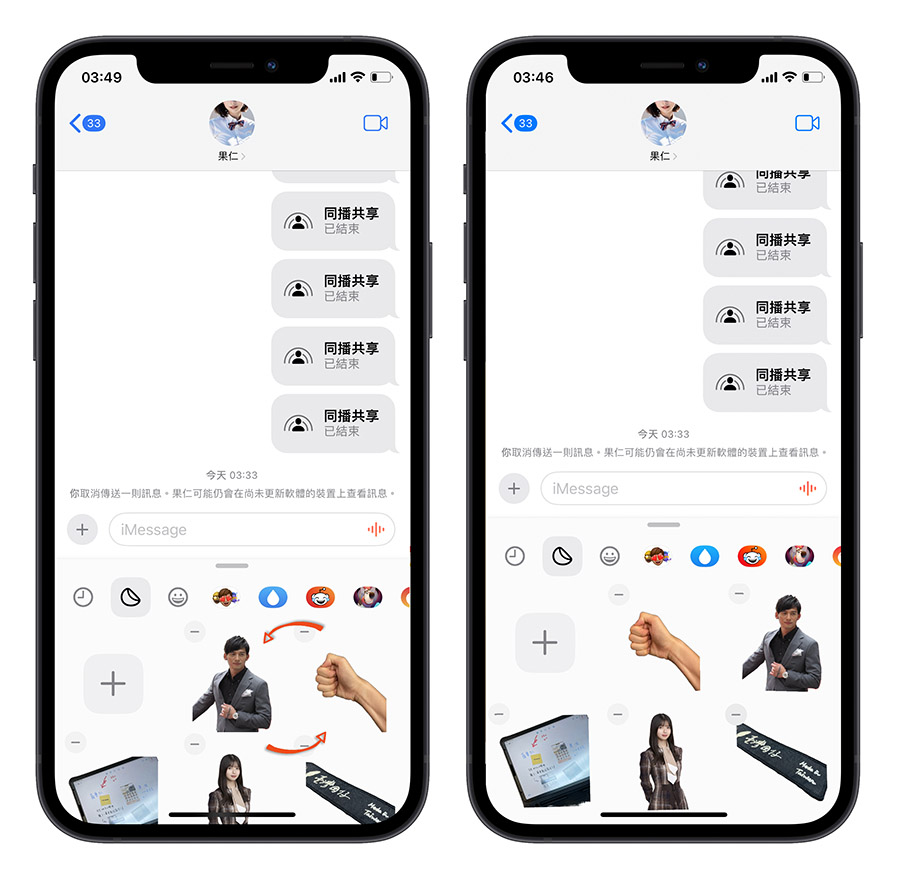
iOS 17 刪除自製貼圖
長按想要刪除的貼圖,在跳出的選單中選擇「刪除」是最快的方式,或者是在編輯模式下點選貼圖上方的減號,就可以把貼圖刪掉了。
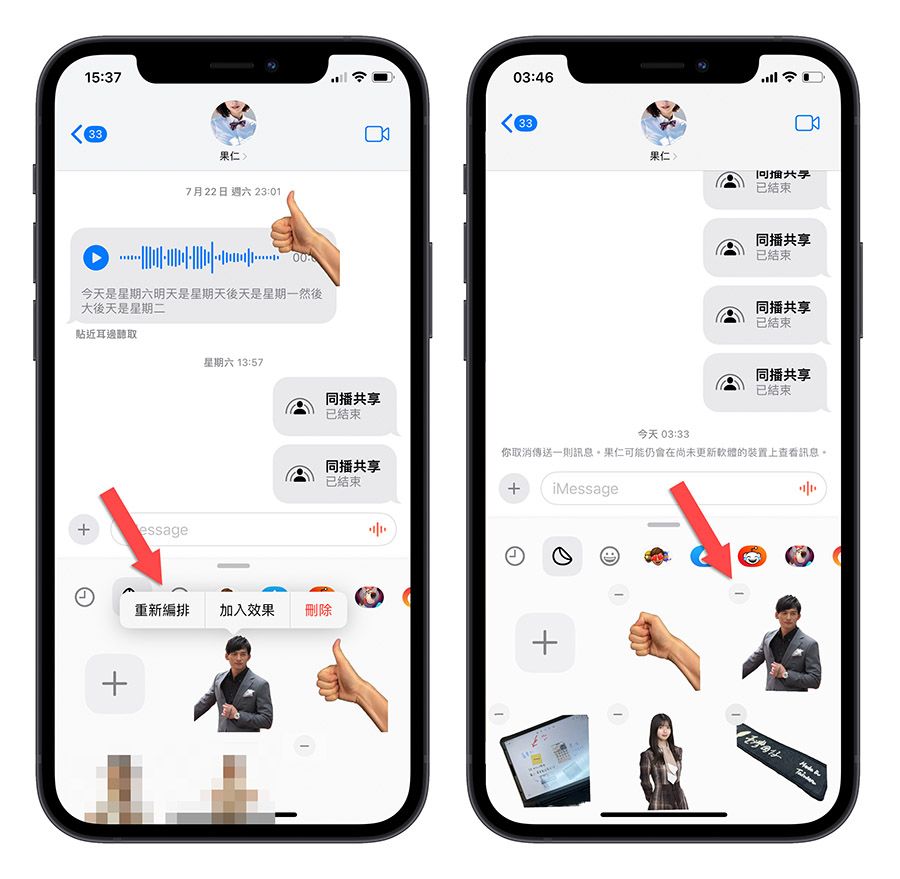
iOS 17 移除貼在訊息上的貼圖
如果你的貼圖已經貼在訊息上面但想要移除的話,可以長按那則訊息,然後選擇「貼圖詳細資訊」。
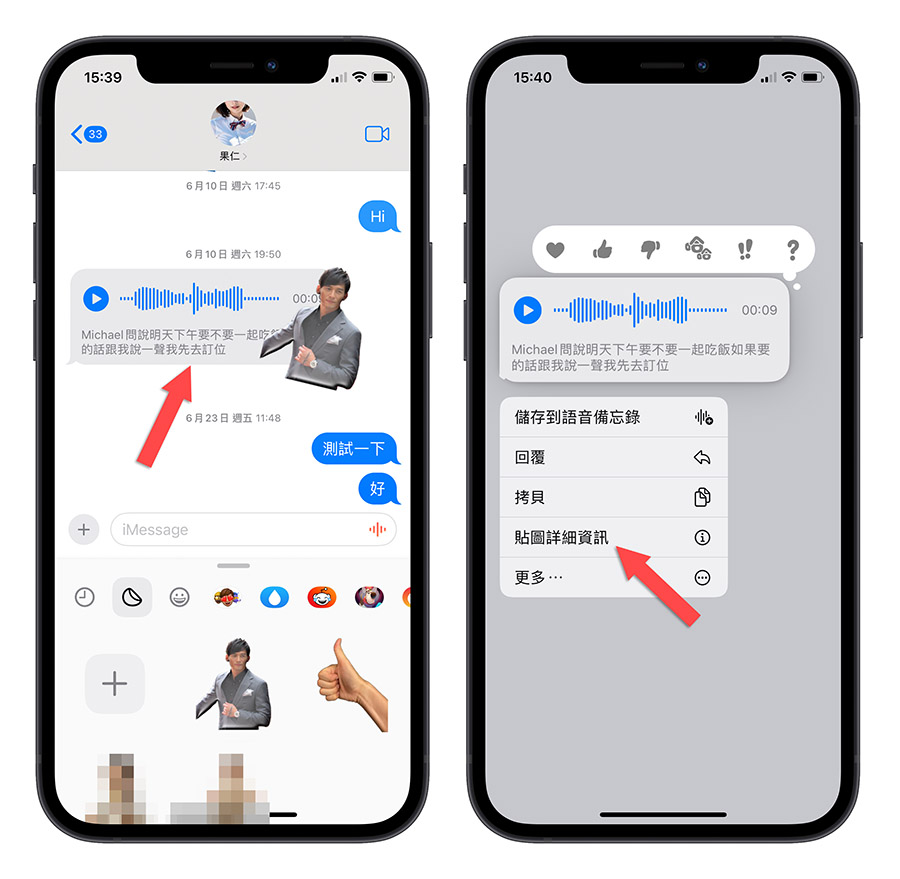
這裡面會列出這則訊息上的所有貼圖,把想要移除的貼圖往左滑掉就可以刪除了。
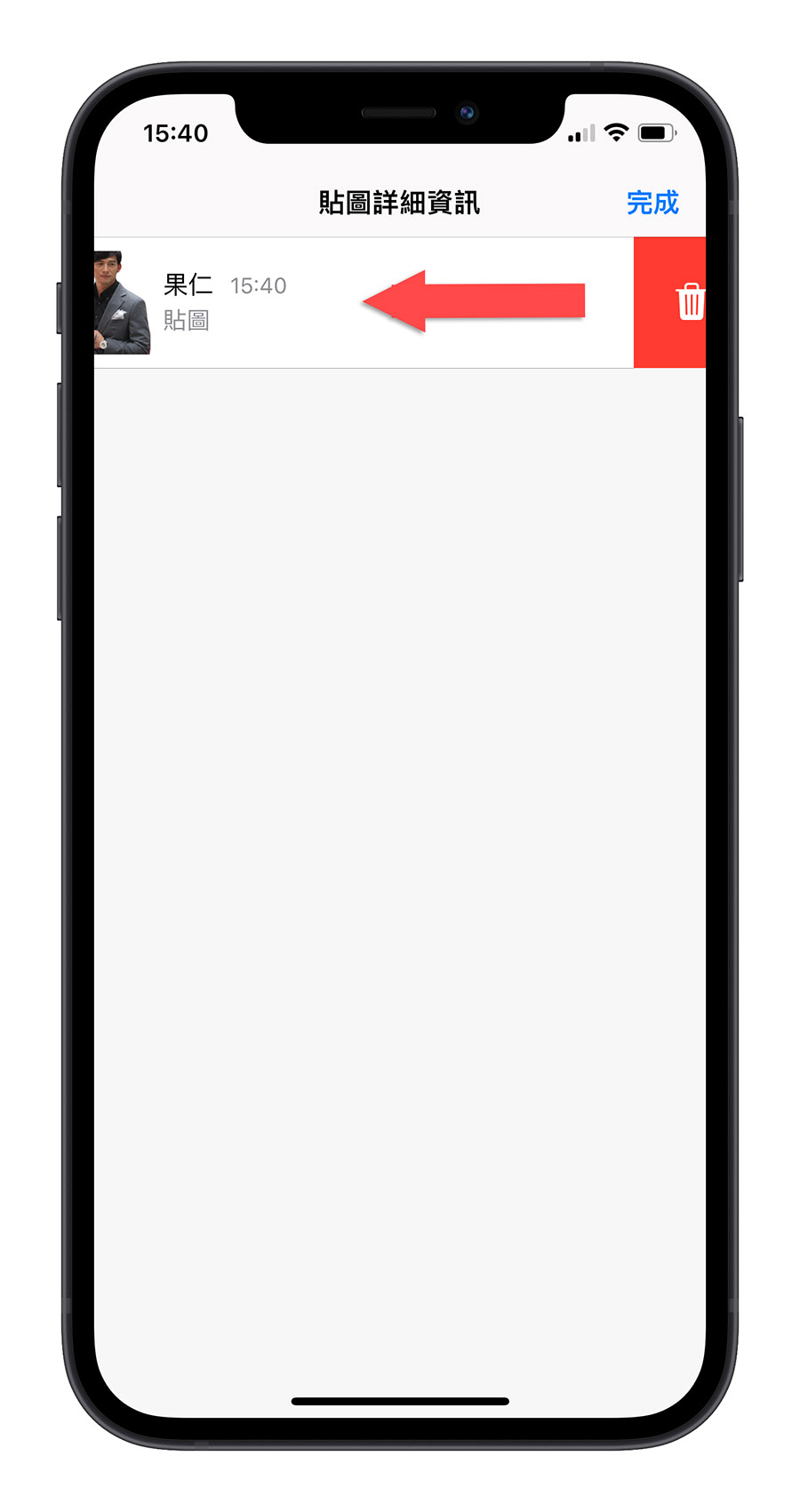
延伸閱讀:iPhone 自製貼如何刪除?教你從手機裡移除用不到、想收回的貼圖
iOS 17 自製貼圖還可以用在其他 App 上
蘋果 iOS 17 自製的貼圖除了可以使用在訊息 App 上,其他像是備忘錄、照片、無邊記…等 App,只要可以開啟標示功能的情況下,就可以把自製的貼圖用在這個上面。
以照片 App 來說好了,進入到照片的編輯模式下,點選右上角「標示」功能的按鈕。
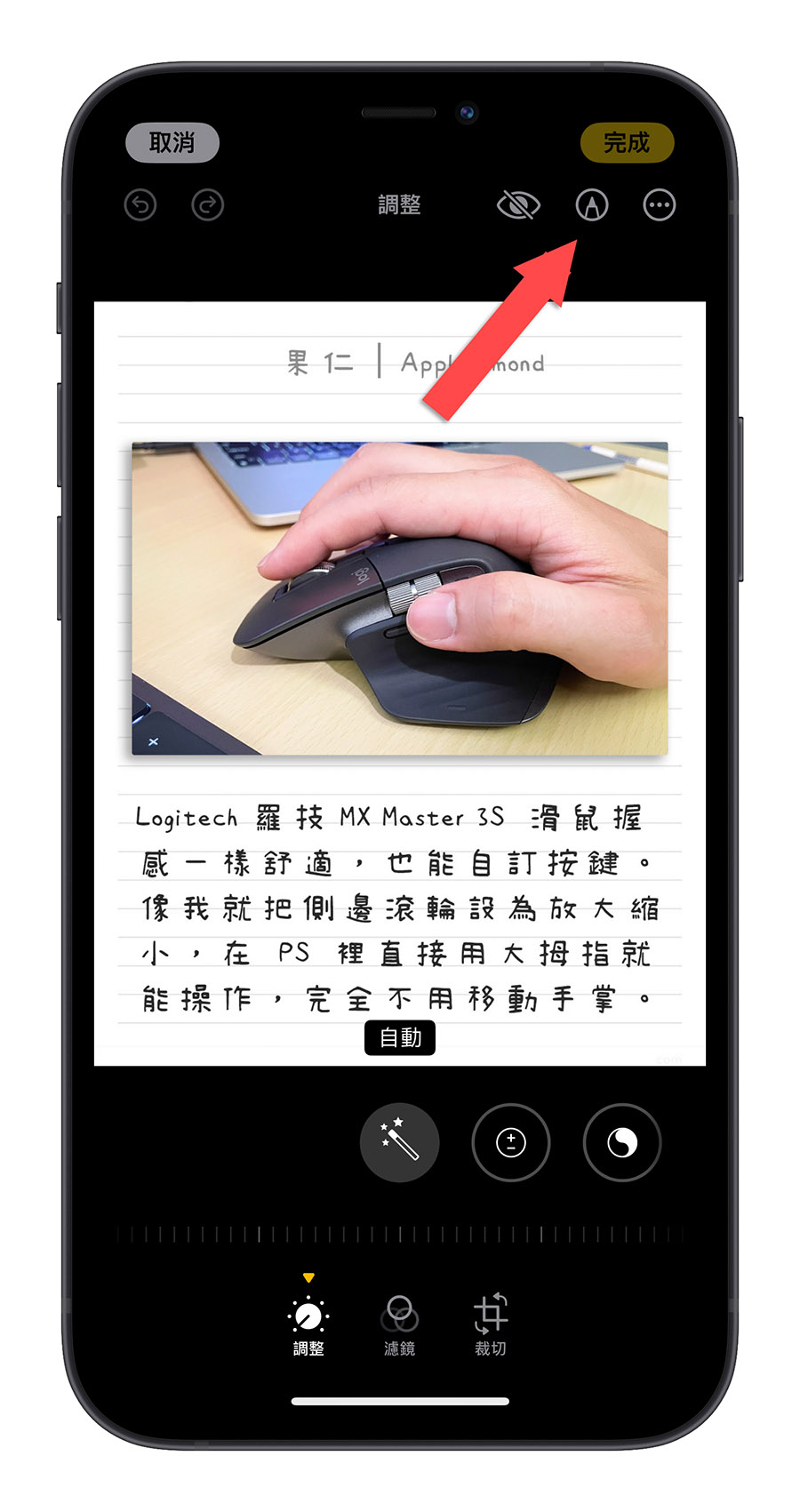
然後點選右下角的+號並選擇「加入貼圖」的功能。
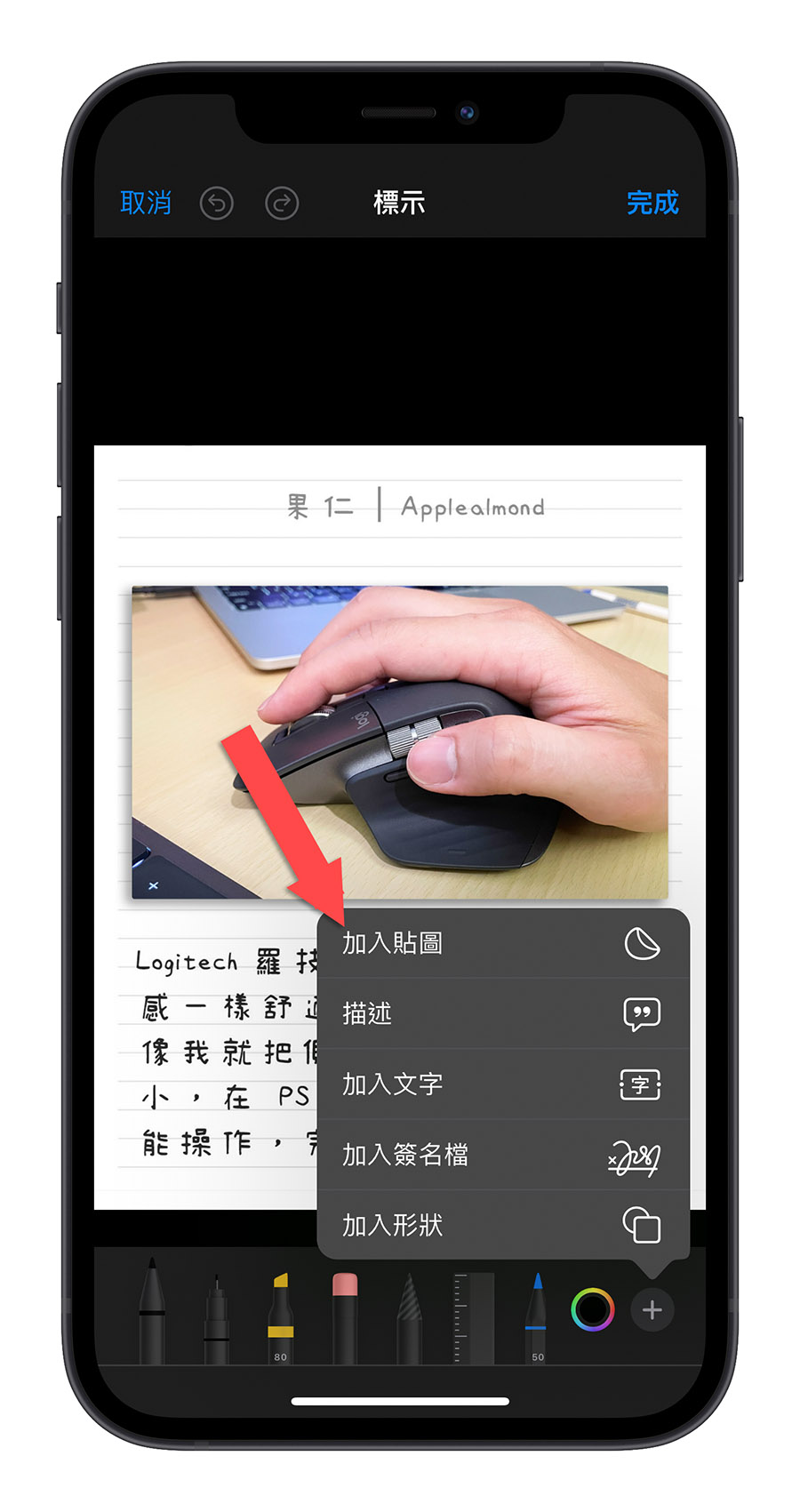
點選一下你想要加入到照片裡面的貼圖,這張貼圖就會跑到照片裡,你可以自由放大、縮小或是移動位置。
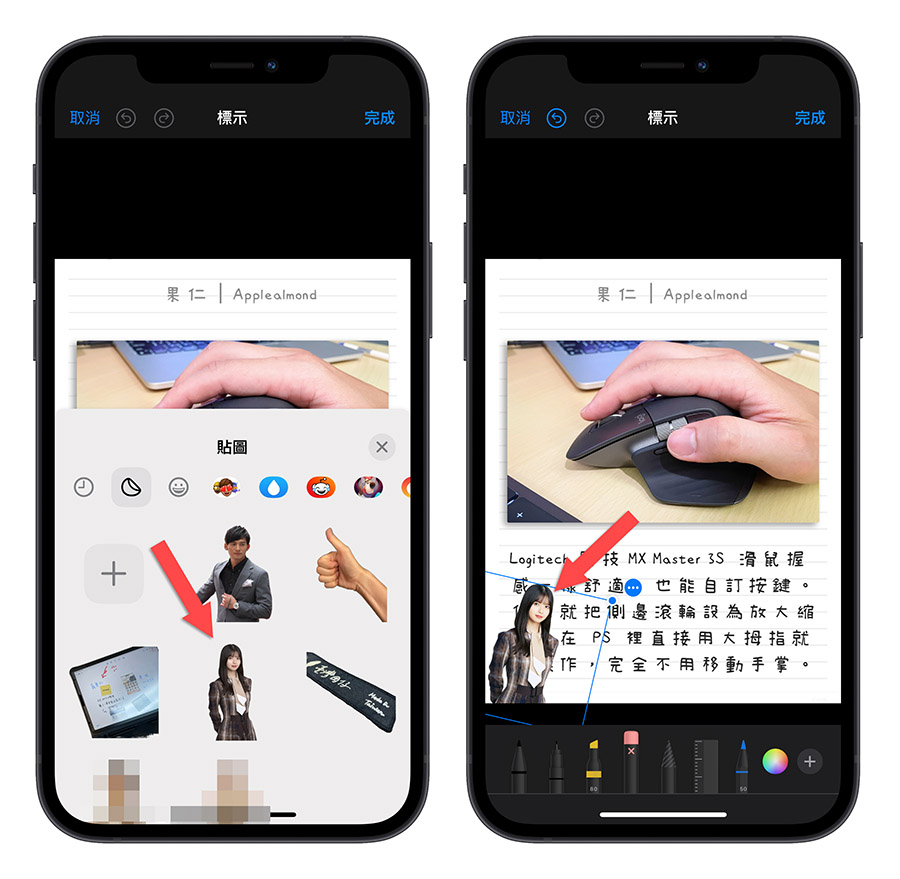
如果你確認好位置,並且把藍色框框點掉,但是想要修改的時候,必須要在下方筆刷中選擇「選取工具」才有辦法再把貼圖選起來進行調整。
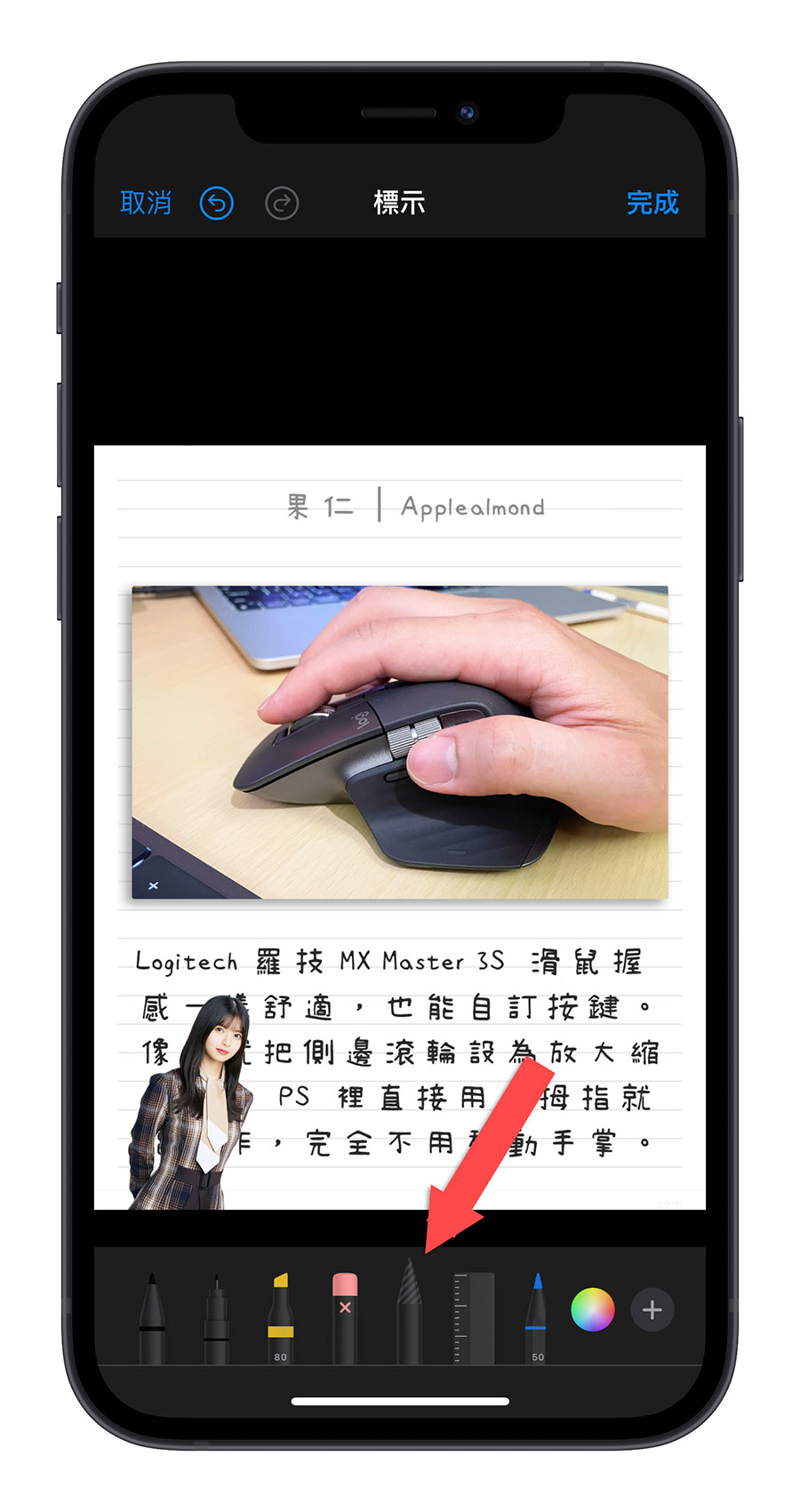
iOS 17 自製貼圖使用與設定:總結
透過上面所教的方式,大家就可以把自己喜歡的照片做成貼圖,還有不同的效果可以選擇,如果是原況照片的話還會做成動態的樣子呈現,而且無論是在訊息、照片、備忘錄….等」地方都可以使用,比較可惜的是 LINE 並不能使用,頂多就是把照片加上自己製作的貼圖然後傳出去。
另外要提醒的是,製作成貼圖的過程中,一定會提取照片中的主體來用,而不是整張照片都可以直接當成貼圖,所以如果你的照片中沒有一個比較明確的主體,無法透過原況文字辨識要把哪些部分去背的話,就可能會出現辨識主體錯誤的狀況。
iOS 17 更新資訊》
- iOS 17.4 正式版發布:更新災情、狀況回報彙整,耗電、閃退、發燙
- iOS 17 更新!全部 24 款 iPhone 支援設備型號清單一次看
- iOS 17 更新前的 5 大注意事項,幫你順利更新 iPhone 不出錯
- iOS 17 Beta 版如何移除並升級正式版?簡單 3 步驟就能完成
- iPhone 更新卡住了?更新失敗?更新時等很久?顯示無法更新?可以這樣做
- iPhone 出現無法驗證更新項目怎麼辦?這 2 個原因和 4 種解決方法告訴你
iOS 17 各 App 新功能懶人包》
- 【 iOS 17 新功能懶人包】70 個正式版更新後必學的特色功能
- iOS 17 隱藏的 19 個特色技巧一次告訴你,學起來讓 iPhone 更好用
- iOS 17 Safari 的完整 9 項新功能一次看
- iOS 17 提醒事項 App 的完整 5 大新功能一次看
- iOS 17 音樂 App、Apple Music 的完整 8 新功能一次看
- iOS 17 訊息 iMessage 的完整 11 項新功能一次看
- iOS 17 照片與相機的完整 9 項新功能一次看
- iOS 17 地圖與導航的完整 5 項新功能一次看
iOS 17 功能細項介紹》
- iOS 17 待機模式怎麼用?這 10 大功能帶你搶先體驗
- iOS 17 待機模式支援機型有哪些?分析支援這些 iPhone 的關鍵原因
- iOS 17 聯絡人海報是什麼?完整設定教學打造個人化來電畫面
- iOS 17 一秒裁切照片小技巧,教你如何用雙指縮放完成
- iOS 17 幫你自動刪掉已經輸入完的 iPhone 簡訊驗證碼
- iOS 17 讓 iPhone 自動填寫電子郵件驗證碼,完成後也能自動刪掉郵件
- iOS 17 讓你用自己的照片做貼圖!製作、設定與使用教學
- iOS 17 自動把語音訊息轉成文字,教你如何開啟與使用
- iOS 17 調整 AirDrop 分享畫面,讓你不再誤按到別人的設備
- iOS 17 時鐘 App 可以同時執行多組倒數計時器
- iOS 17 螢幕距離是什麼?如何開啟與關閉?這裡告訴你
- iOS 17 螢幕長截圖也可以存成圖檔了!這裡教你怎麼做
- iOS 17 敏感性內容警告:幫你過濾色情、血腥照片,收到後先模糊處理
- iOS 17 呼叫 Siri 不用加「嘿」台灣還不能用?這裡教你如何設定
- iOS 17 加入貼心小功能,改新密碼後能在 72 小時內使用舊密碼重置
- iOS 17 改善 QR Code 操作體驗,順便教你 3 招 iPhone 條碼掃描技巧
- iOS 17 在 Safari 網址列快速查詢各地天氣,不用切換 App 也不用離開網頁
- iOS 17 的 Spotlight Siri 建議加入更多實用的內容選項
如果想知道更多關於 Apple 的消息、教學、小技巧或是科技新知,一定要點擊以下任一 LOGO,追蹤我們的 Facebook 粉絲團、訂閱 IG、YouTube 以及 Telegram。





