
很多人在買 iPhone 的時候都會考慮價錢與容量大小,買太小會擔心空間不夠,買大容量 iPhone 又覺得好貴,如果你也是這樣的話,不妨考慮把錢省下來去買一顆 SSD 外接硬碟,比直接買大容量 iPhone 的價差便宜,又不用擔心容量會不夠,還可以拍攝 iPhone 最新支援的 Log 模式,要在 iPhone、Mac 或是 PC 之間傳檔案也很方便。
像是我手邊這顆 ADATA 的 SD810 SSD 外接硬碟就很符合這樣的需求,不僅提供 2000MB/s 的高速讀寫、輕巧方便攜帶,還可以透過 USB 3.2 Type-C Gen2x2 的規格,在 iPhone 和 Mac 之間很方便的傳輸檔案,對於常常有拍攝需求的我來說也相當好用。
ADATA SD810:輕便小巧,同時還有三防能力
ADATA SD810 這顆 SSD 外接硬碟有黑色與銀白色兩款,容量有 500GB、1TB、2TB 以及 4TB 可選,我手邊的這顆是 1TB 的黑色款,內附一條 Type-C to Type-C 的線、一條 USB 3.2 to Type-C 的線。


輕便小巧、方便攜帶
SD810 長度 7.2 公分、寬度 4.4 公分,厚度則是 1.2 公分,重量只有 40 公克左右,算是非常輕巧的 SSD 外接硬碟。

大概就是一個筆電滑鼠等級的大小,而且更薄更小。

無論是放在包包裡、放在口袋裡,不要說是方便了,基本上是沒有什麼負擔或存在感了。

防水、防塵又防摔
SD810 以鋁合金的材質搭配左右兩邊的塑膠側版,其中一邊是防水側蓋,可以往外推出並轉開, 裡面就是 Type-C 的接孔,直接就能支援 Mac 以及 iPhone 15 最新加入的 Type-C 孔。

SD810 提供也 IP68 的防水、防塵能力,能夠在 1 公尺深的水中長達 60 分鐘沒問題。

只要 SD810 的防水側蓋有蓋緊,放在桌上不慎水瓶打翻碰到水、要搭配 iPhone 外接錄影並且拍攝水下影像、拍攝一些塵土飛揚的情境…等,也不會因此有水、沙粒跑進去 SSD 裡面造成損害,讓 SD810 的可用性更高。

也不用擔心萬一手滑沒拿好,摔到 SD810 會導致裡面的資料無法讀取,因為 SD810 也提供軍規級的抗震效果,一般摔到的話都還是可以正常使用。
有一次我要去隔壁開會,把 SD810 放在筆電上帶著走,不小心滑落,還在擔心會不會讀不到,但後來接電腦檢查,讀寫的狀況也都還是正常的。

👇 ADATA SD810 如何入手 👇
原價屋:請點此
PCHOME 24h:請點此
MOMO:請點此
USB 3.2 Gen2x2 高速傳輸、最高 2000MB/s 讀寫能力
買 SSD 外接硬碟最重要的除了上面提到的輕巧可以無負擔的攜帶以外,傳輸能力絕對是最重要的。
測速軟體實測
SD810 支援 USB 3.2 Type-C Gen2x2 的傳輸規格,傳輸理論值是 20Gbps,相當於 2.5GB/s 的能力;而 SD810 讀寫速度最高可以到 2000MB/s,所以我們就實際在 PC 和 Mac 上都測試看看。
可以看到在 PC 上,搭配 USB 3.2 Type-C Gen2x2 的傳輸孔,使用測試軟體的結果:
- 寫入 1774 MB/s、讀取 2026 MB/s
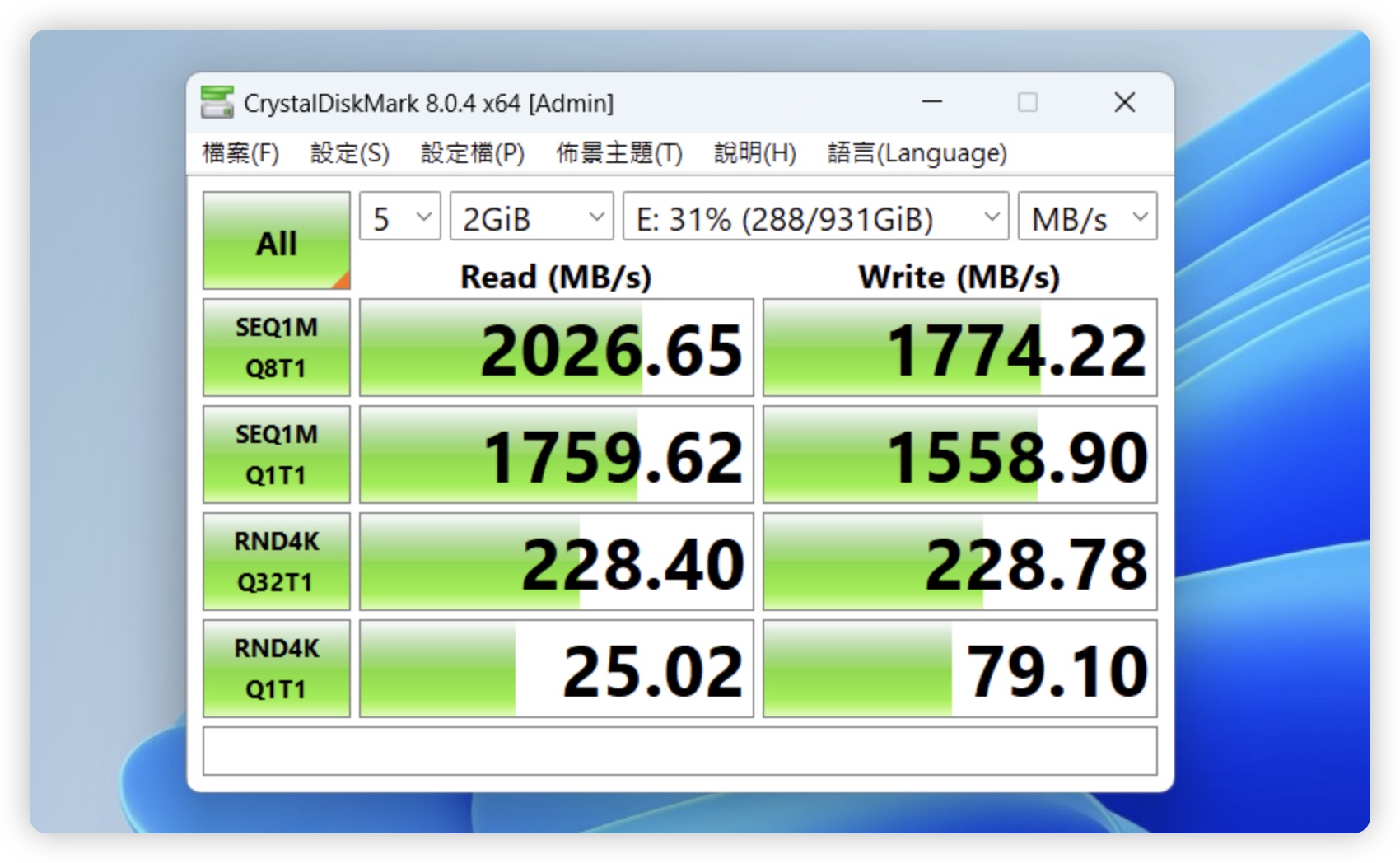
表示 ADATA 的 SD810 是真的有這個能力可以到 2000MB/s 的傳輸速度,而且讀寫的穩定度都很 OK,你看下面的線條沒有太大幅度的變化就可以知道了。
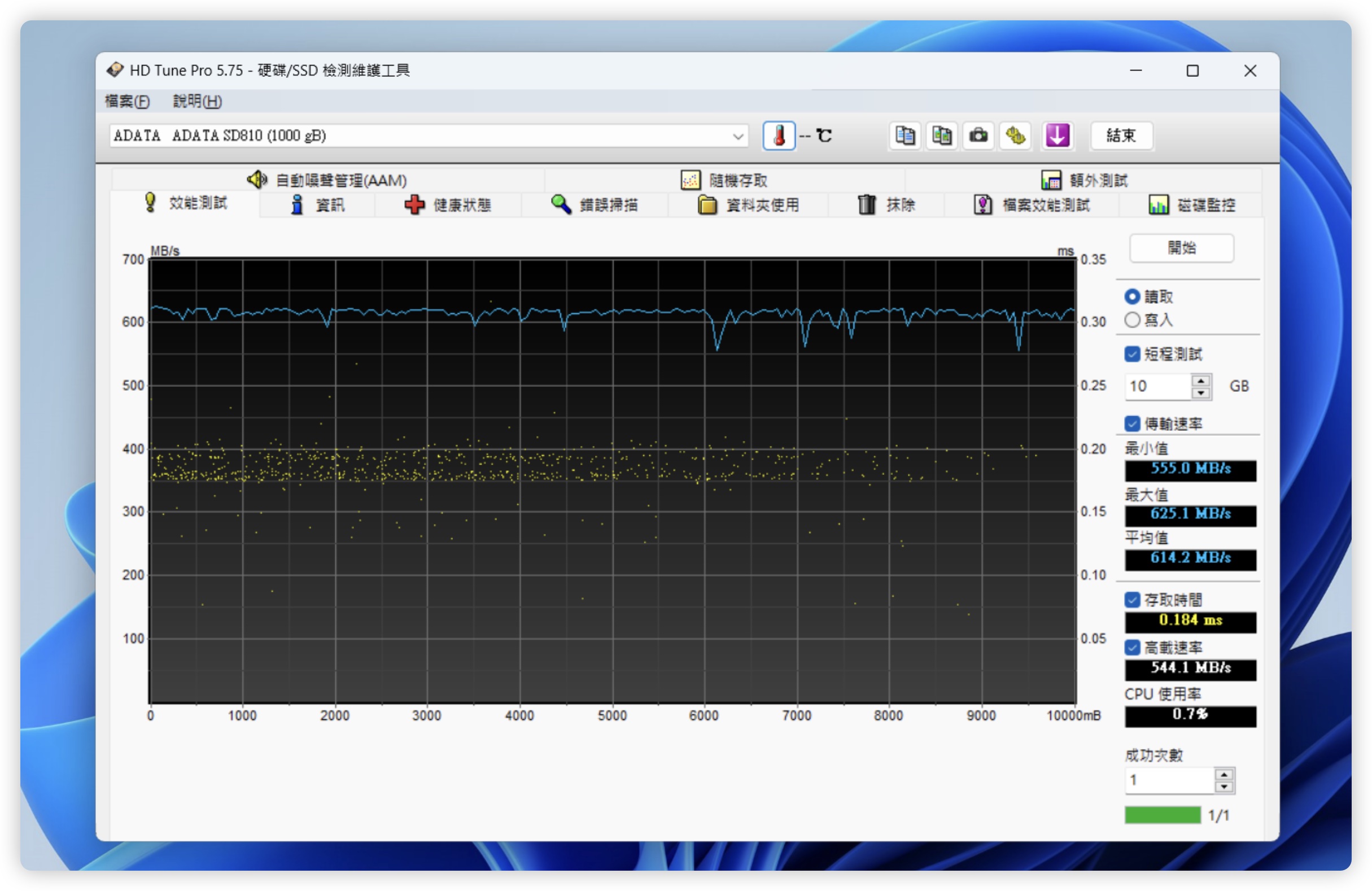
而在 M1 MacBook Pro 上使用 Blackmagic Speed Test 測試的結果:
- 寫入 1328 MB/s、讀取 845 MB/s
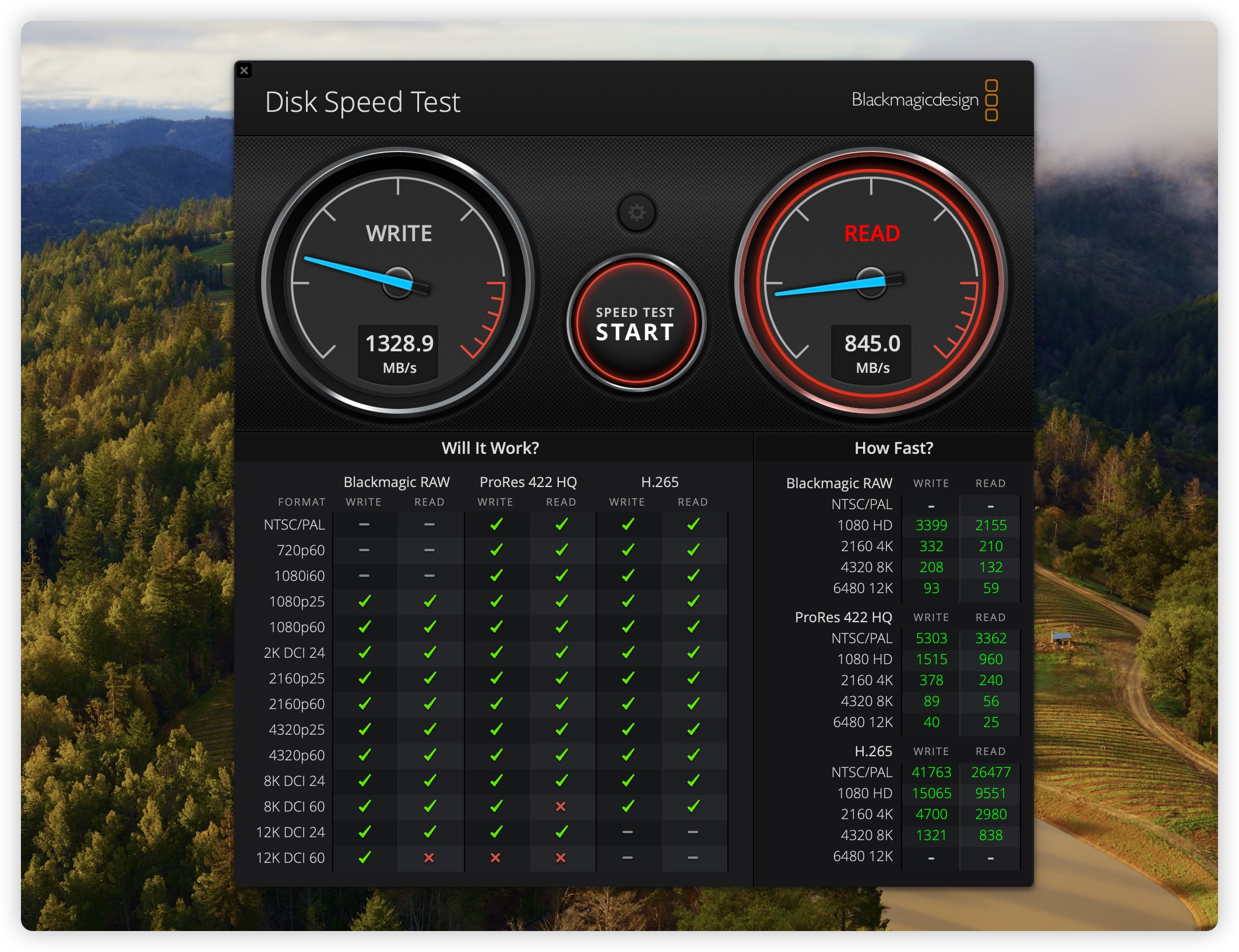
我也另外在 M1 Pro 版的 MacBook Pro 上同樣用 Blackmagic Speed Test 測試:
- 寫入 1582 MB/s、讀取 904 MB/s
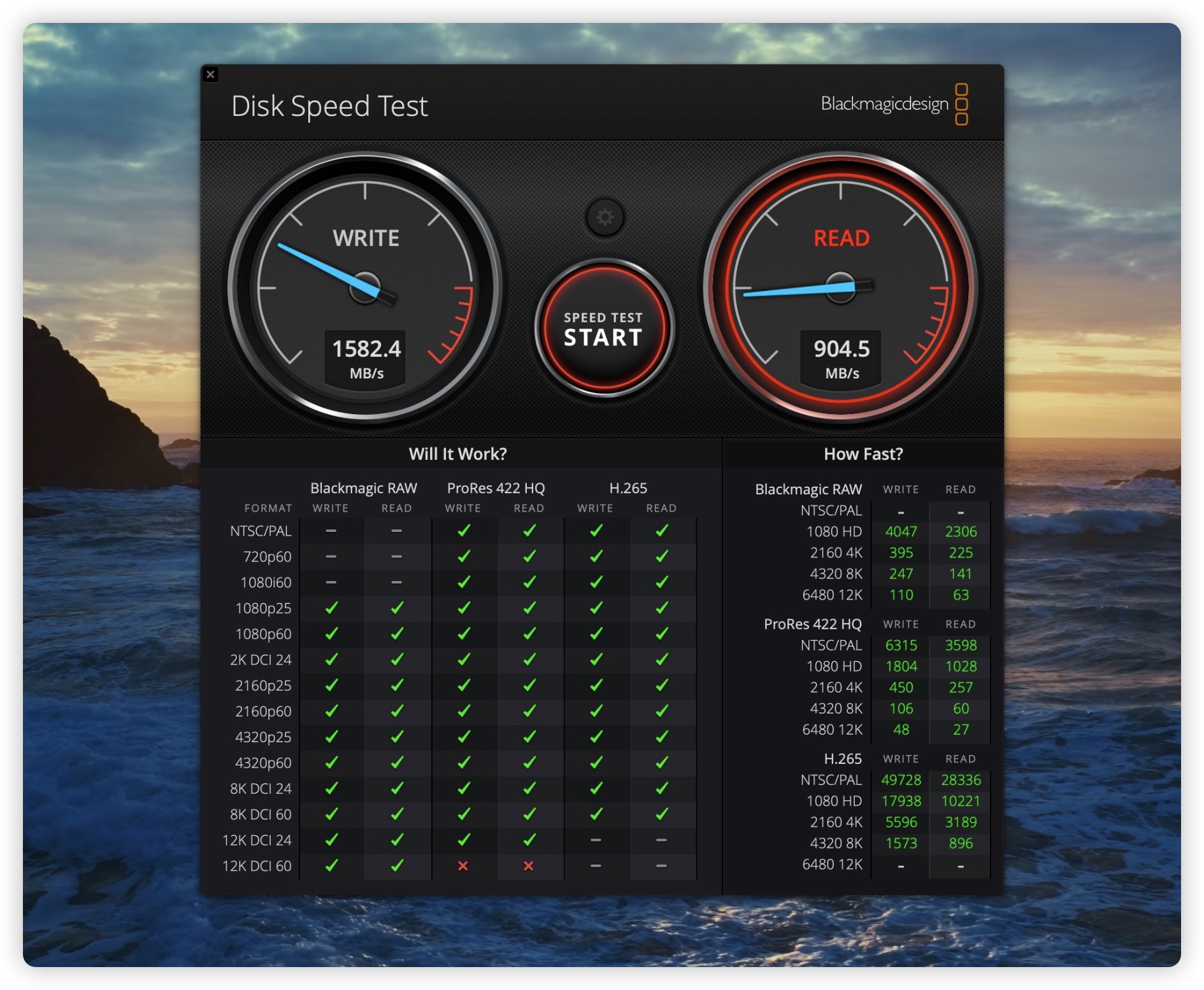
這裡特別提一下,目前的 Mac(包含我用來測試的 M1 Pro MacBook Pro)雖然有提供 Thunderbolt 4 最高 40Gbps 的規格,但如果連接的是 USB-C 的外接裝置,則只有提供最高 10Gbps 的傳輸能力,大約就是 1.5GB/s 左右的傳輸速度,所以和 PC 測出來的結果會有一點落差,這是正常的。
實際拖拉大檔到 SD810
再來我們實際從 Mac 拖拉一份具有多個檔案,總共 16GB 左右的資料夾到 ADATA SD810 上,這樣的測試其實也比較符合我們一般正常在使用 SSD 硬碟存取檔案、影片、照片的狀況。
使用 M1 晶片的 MacBook Pro,花費的時間是大約 18 秒,換算一秒大約 900 MB/s 上下。
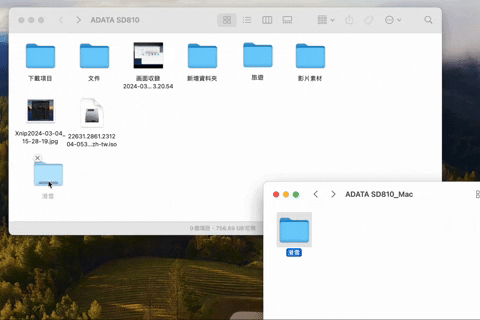 (因 GIF 時間限制,所以影片以 1.75 倍加速處理過)
(因 GIF 時間限制,所以影片以 1.75 倍加速處理過)
使用 M1 Pro 晶片的 MacBook Pro,花費的時間也是大約 18 秒,換算一秒約 900MB/s 上下。
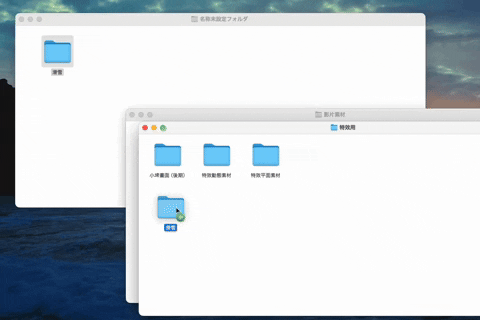 (因 GIF 時間限制,所以影片以 1.75 倍加速處理過)
(因 GIF 時間限制,所以影片以 1.75 倍加速處理過)
如果是在 PC 上的話,傳輸時間大約是 15 秒左右,而且也可以清楚地看到,速度是很穩定的維持在每秒 1GB/s 上下。
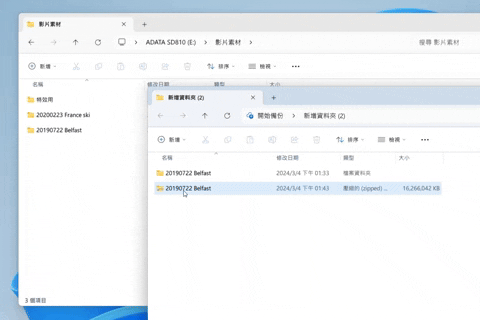 (因 GIF 時間限制,所以影片以 1.2 倍加速處理過)
(因 GIF 時間限制,所以影片以 1.2 倍加速處理過)
👇 ADATA SD810 如何入手 👇
原價屋:請點此
PCHOME 24h:請點此
MOMO:請點此
搭配 iPhone 使用超級方便
過去如果想要在 iPhone 和 Mac 之間傳遞檔案,雖然可以用 AirDrop,但如果一次要傳的項目超多、檔案容量太大很容易就會失敗。
iPhone 檔案無痛存到 SD810
現在 iPhone 15 開始改用 Type-C 孔,我就可以改用 ADATA SD810 方便的在 iPhone 和 Mac 間傳遞檔案、照片、影片。
例如要把手機拍的影片存到 Mac 去,直接把 SD180 和 iPhone 連接。

然後選擇你要轉存過去的影片,並且按下「分享」按鈕。
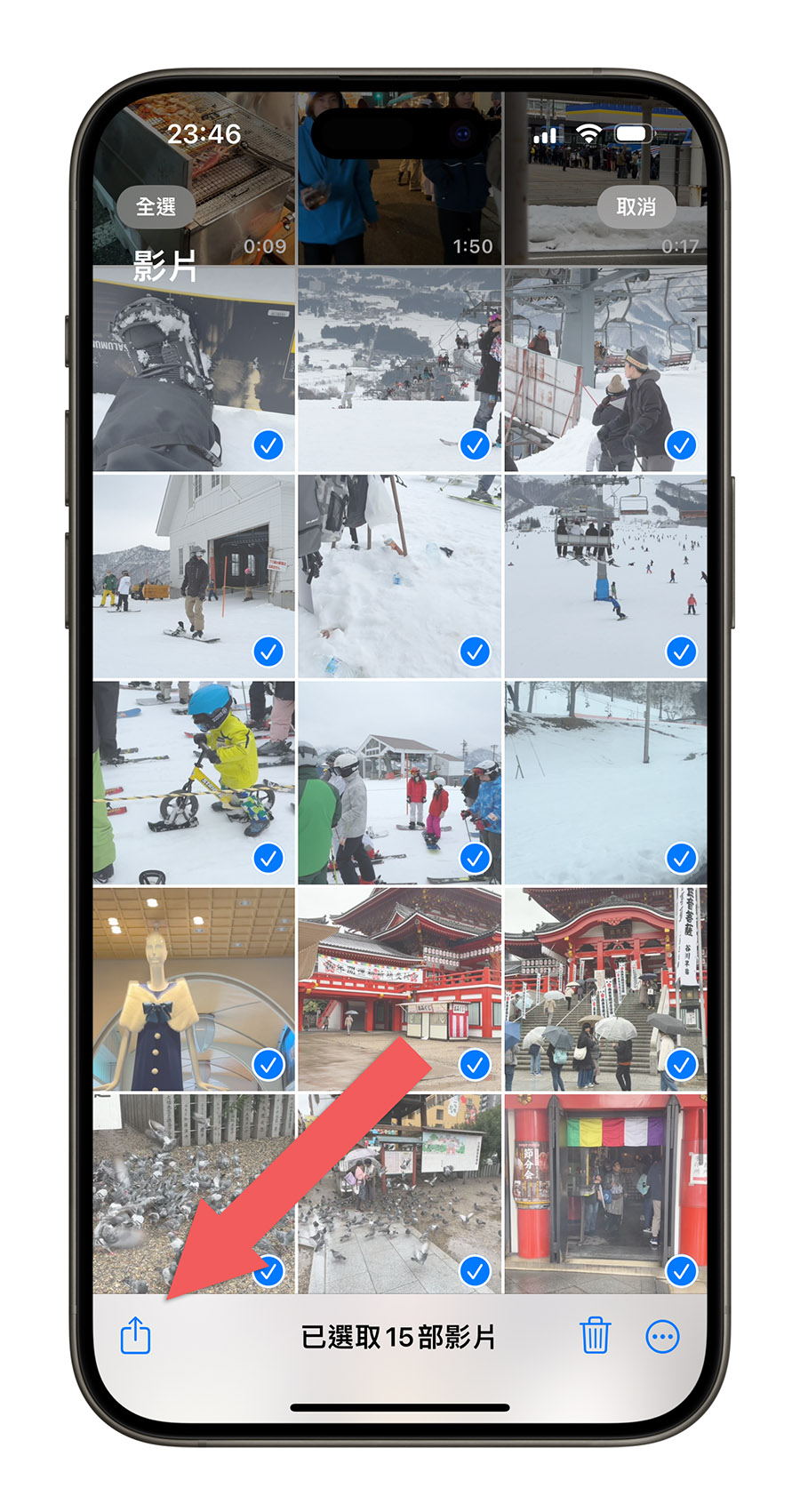
在這裡要選擇「儲存到檔案」,基本上要把 iPhone 的東西轉存出來幾乎都是要透過檔案 App。
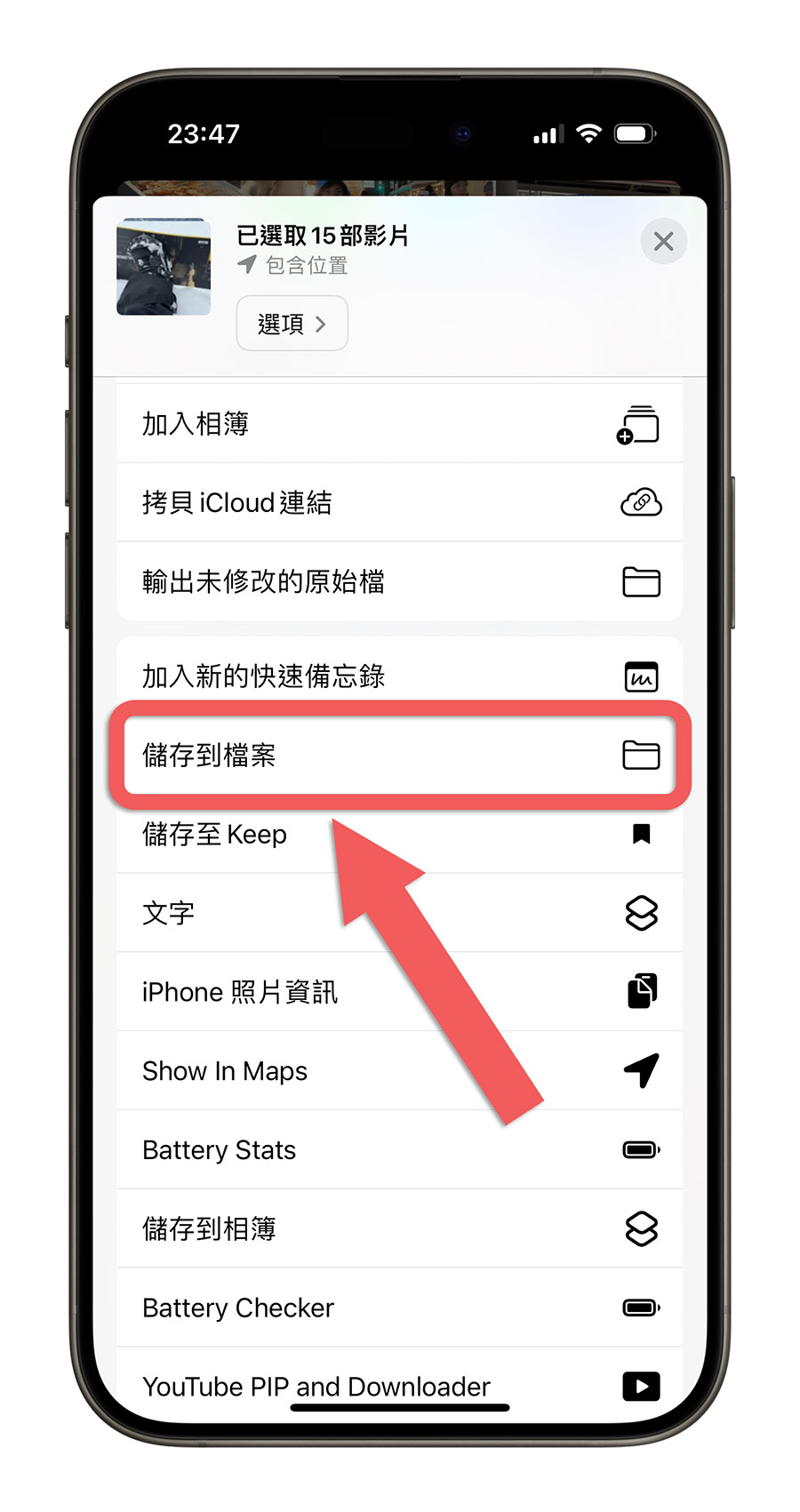
這裡點選左上角的「瀏覽」,看到 ADATA SD810 給他點下去就可以指向外接的 SSD,你可以選擇存在根目錄或者是另外建立資料夾。
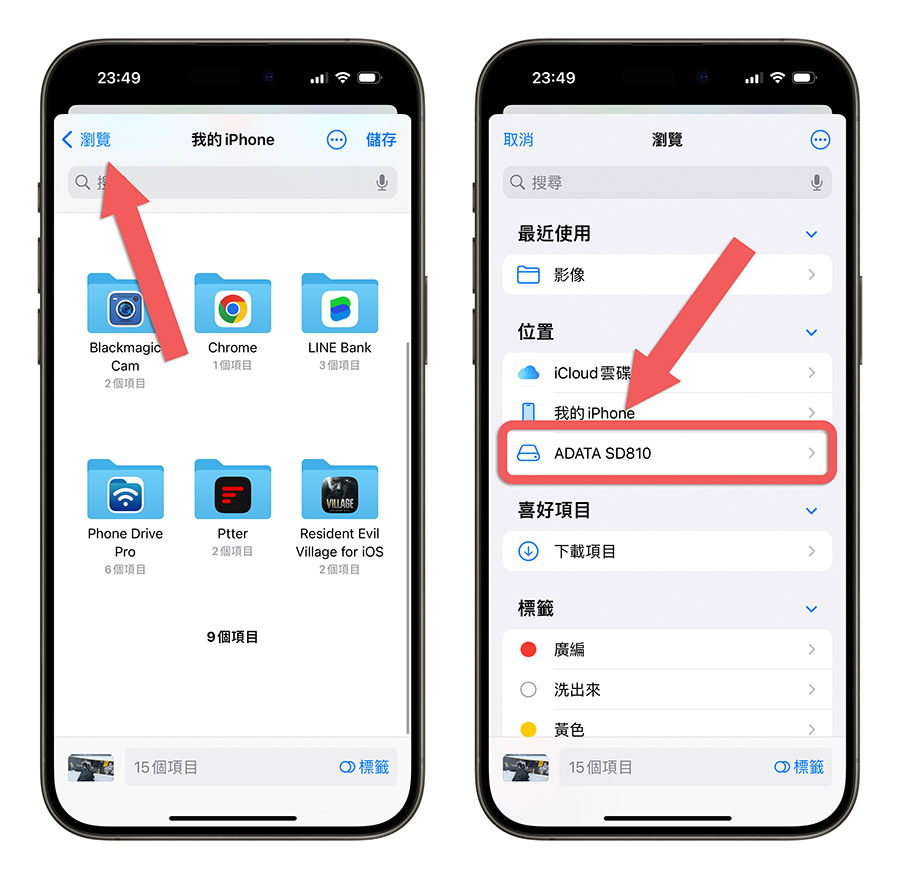
最後按下「儲存」就完成了,要移除 iPhone 連接的 SSD 直接拔掉就可以了,不用(也沒辦法)像我們用電腦一樣還要先退出才能拔除。
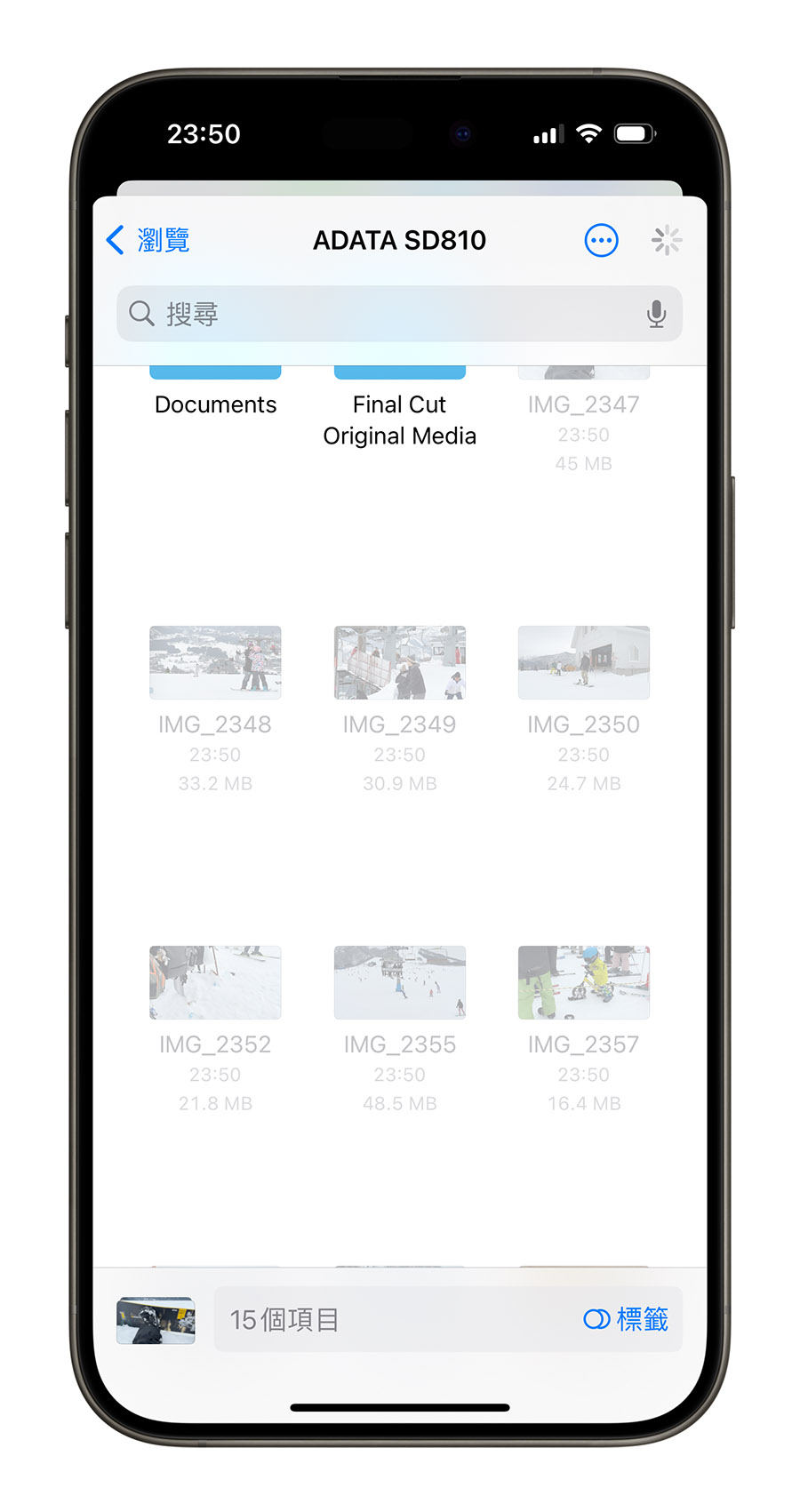
如果你想要比較謹慎的話,那就是確定 Type-C 孔旁邊的藍色指示燈沒有在閃,就可以拔線了。

我也額外測試了一下,從 iPhone 15 Pro 傳 17GB 的檔案到 SD810 上大概是 17 秒左右,相當於 1GB/s 的速度了。
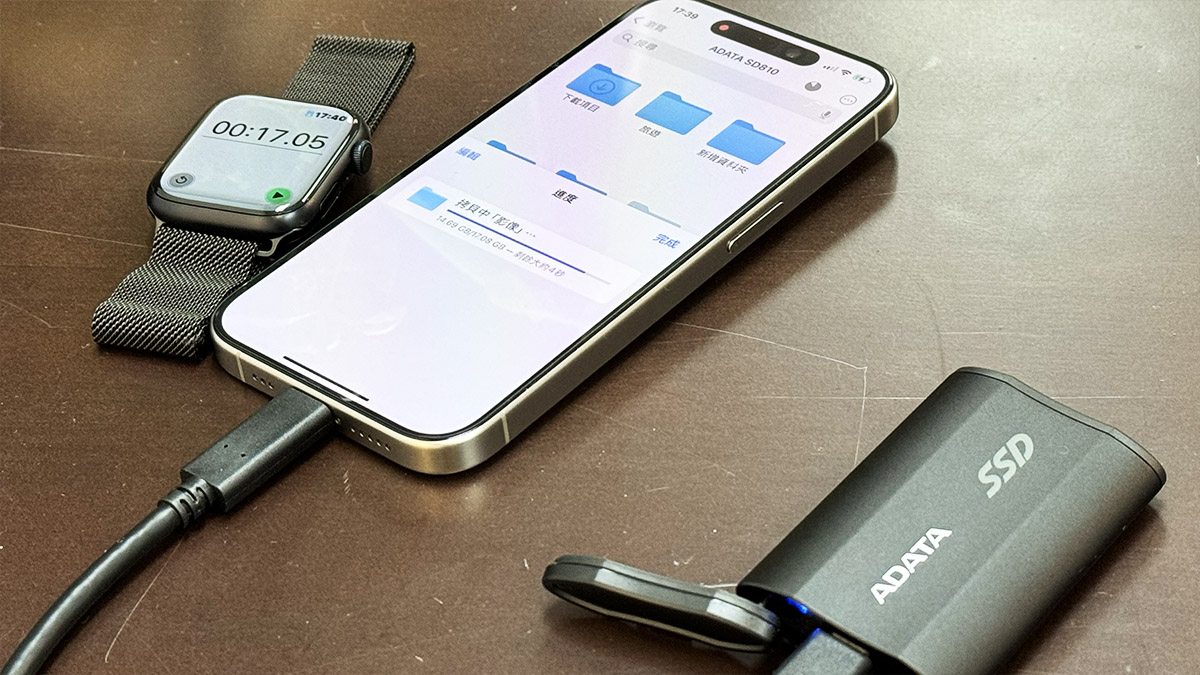
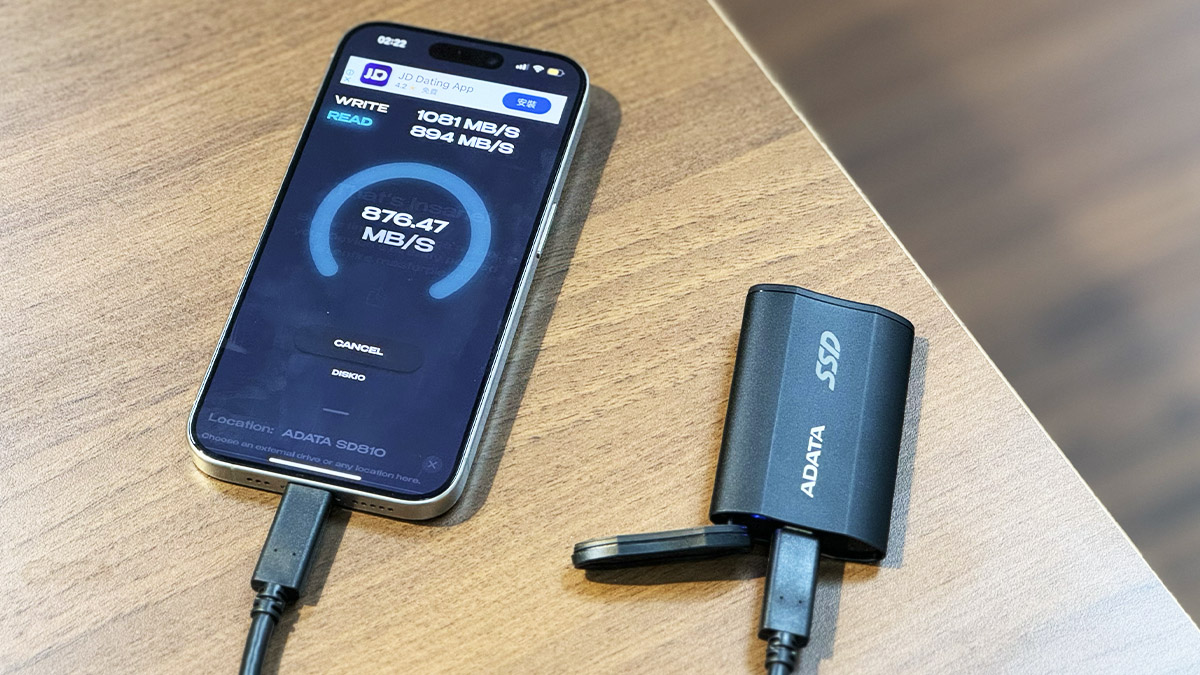
SD810 檔案轉存 Mac
因為 Mac 也是 Type-C 孔,所以一樣把 SD810 插進去。

在桌面就會出現 ADATA 外接硬碟的 icon,後面的部分就不需要再多教學了吧,拖拉出來就好了。
透過 iPhone 15 搭配 ADATA SD810 的組合,可以超快速轉傳 iPhone 檔案到 Mac 上,而且還不怕會失敗。
👇 ADATA SD810 如何入手 👇
原價屋:請點此
PCHOME 24h:請點此
MOMO:請點此
為什麼 iPhone、Mac 要搭配 SD810?
不用花錢買大容量的 iPhone
一隻 1TB 的 iPhone 15 Pro 價格是 54,400 元,而 128GB iPhone 15 Pro + 1TB 的 ADATA SD810 不到 45,000 元,光是在價格上就先贏一半了。
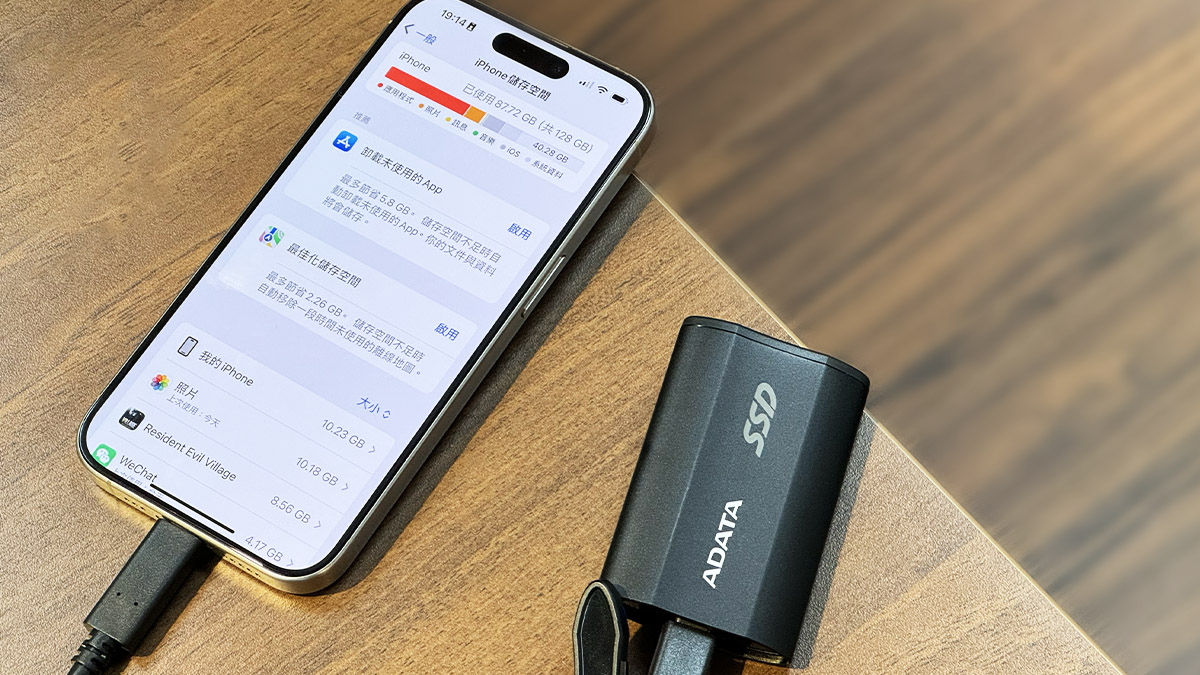
可以輕鬆拆卸、直接使用的特性,又能拿來在 iPhone、Max、PC 之間傳遞檔案,讓 iPhone 的使用範圍更加延伸了。
用 iPhone 拍攝彈性更高的 Log 模式很好用
iPhone 15 Pro 支援拍攝 Log 模式,主要就是讓後製可以對影片有更大的調整彈性,詳細的 Log 模式介紹可以去看《iPhone 15 Pro 的 Log 錄影是什麼?告訴你 Log 對錄影有多重要》這一篇搞懂一下。
但拍攝 Log 的前提就是必須使用外接硬碟,這時候 ADATA SD810 就超好用,只要 iPhone 偵測到外接 SSD 連上了,Log 功能就可以直接啟用。
SD810 很輕巧,就算沒有專業設備可以固定,單手握持也可以。

或者是臨時找不到其他替代的東西可以固定,直接塞到上衣袖口裡面也不會有任何負擔,繼續輕鬆拍片。

和 PC 也可以互相傳檔案
iPhone 和 Mac 傳檔案很方便,但有時候客戶、同事用的電腦是 PC,這時要傳檔案就很麻煩了。
使用 SD810 的好處其中之一,就是我在 iPhone 上面拍攝完的 Log 檔案會直接存到 SD810,接著拿去連接 PC 上的 USB-C 孔。。

或是比較普遍的 USB 3.0 孔,包裝內也有附一條 USB 3.2 Type-C to USB-A 的線,就是這個時候上用場的,而這個也是我很常用到 SD810 的時候。

在 Mac 上就可以直接剪片、瀏覽照片
如果你跟我一樣,Mac 的容量沒有那麼大、在戶外拍攝完畢以後想要趕快過檔、在軟體裡面先進行初剪…等,搭配 ADATA SD810 就很好用,在戶外像這樣找個阿伯們下棋的桌子、筆電拿出來、接上 ADATA SD810 就可以直接工作。

而且因為高速傳輸的關係,在剪輯軟體裡面直接針對 SD810 裡面的檔案來作業也很順暢,不用把檔案丟到電腦,這樣就算電腦空間不夠也依然可以作業。

便攜、耐用、iPhone 15 最好的配件:ADATA SD810
先說一下,上面有不少室內、室外、不同地點的照片,主要是因為 SD810 可以使用的地方太多了,無論是單純的當作是外接硬碟、手機拍片的儲存碟、剪片時的資料庫…等都很好用,而且帶在身邊又不佔空間,所以我幾乎都帶著,才會有這麼多不同地方拍的照片。

而且 SD810 具有 USB 3.2 Gen2x2 高速、穩定的讀寫效能,在剪片的時候沒有什麼卡頓的狀況,要順播瀏覽都是 ok 的;再加上防水、防塵、防震的設計,讓我不擔心存放在裡面的檔案會出什麼意外。
整體來說 ADATA SD810 算是一顆 CP 值相當高的 SSD 高速外接硬碟。
-
- 比滑鼠還要小、僅有 40 克的重量,攜帶上完全無負擔
- 提供 IP68 防水、防塵以及軍規防震規格
- 支援 USB 3.2 Gen2x2 最高 20Gbps 的傳輸速度
- 無論是 PC、Mac 甚至 iPhone 都可以共用,而且隨插即用
- iPhone 拍攝 Log 影片檔案必備
- Final Cut Pro 直接存取素材,不佔電腦空間又很順暢
- 高 CP 值 SSD 外接硬碟
👇 ADATA SD810 如何入手 👇
原價屋:請點此
PCHOME 24h:請點此
MOMO:請點此
如果想知道更多關於 Apple 的消息、教學、小技巧或是科技新知,一定要點擊以下任一 LOGO,追蹤我們的 Facebook 粉絲團、訂閱 IG、YouTube 以及 Telegram。
*本文章內容含合作宣傳





