
今天如果拿到一份 Excel 資料,發現裡面有部分內容是重複資料的話怎麼辦?如果還有更多的重複資料要如何找出並移除重複項目?今天就來教大家如何在 Excel 內移除重複項目,並且最後只會保留一筆唯一的內容。
本篇內容
教你利用 Excel 移除重複項目
在 Excel 的「資料」標籤裡面有一個「移除重複項」的功能,利用這個功能就可以在 Excel 中一鍵移除重複項目。我們直接拿一個簡單的實際案例來示範。
「移除重複項」實際範例示範
在下面的表格中,iCloud 這一列是完全重複的內容。
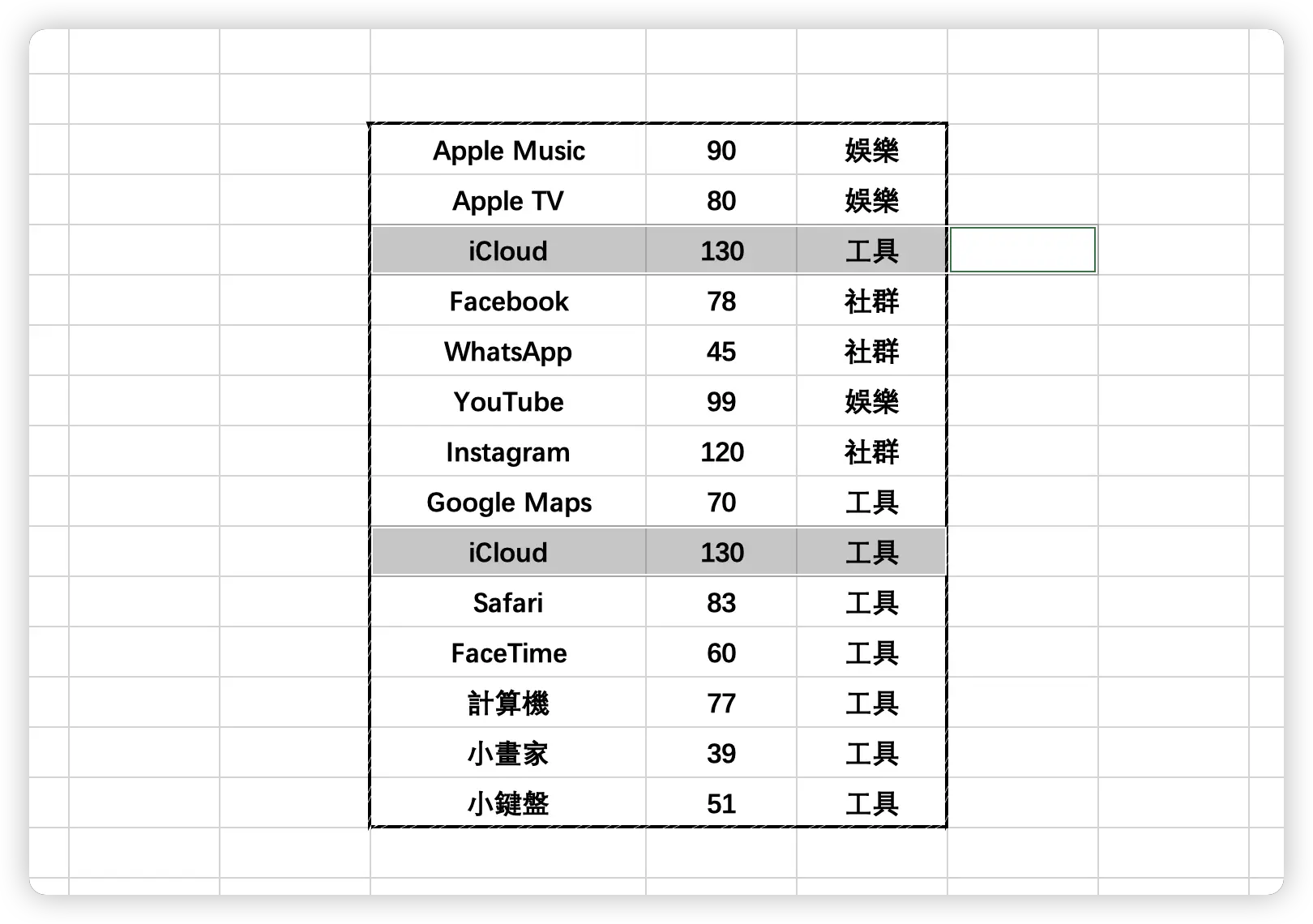
只要把整個包含要移除重複項目的表格範圍都選起來。
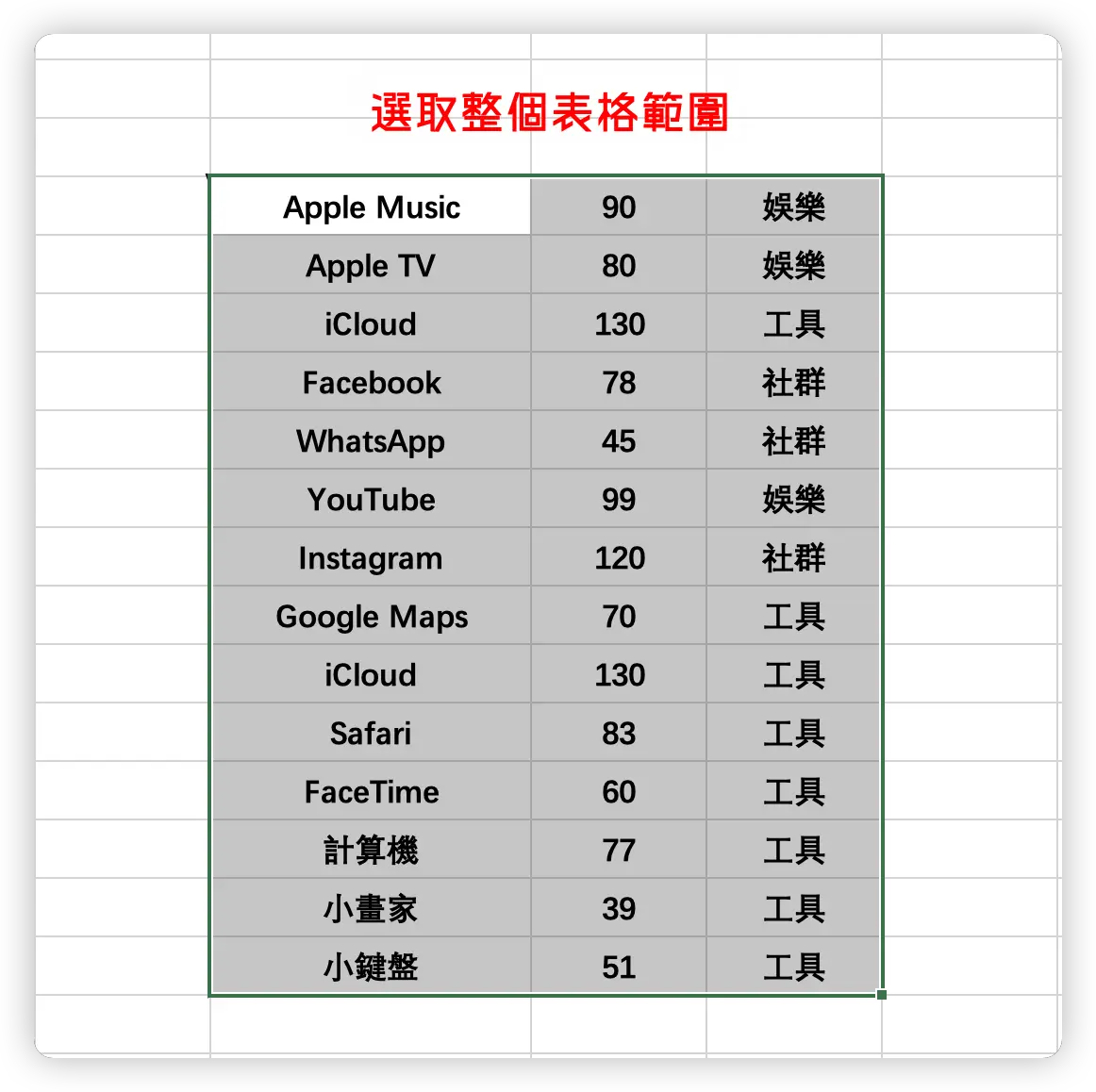
在上方的工具列選單中,選擇「資料」這個標籤頁,然後再選擇「移除重複項」這個功能。
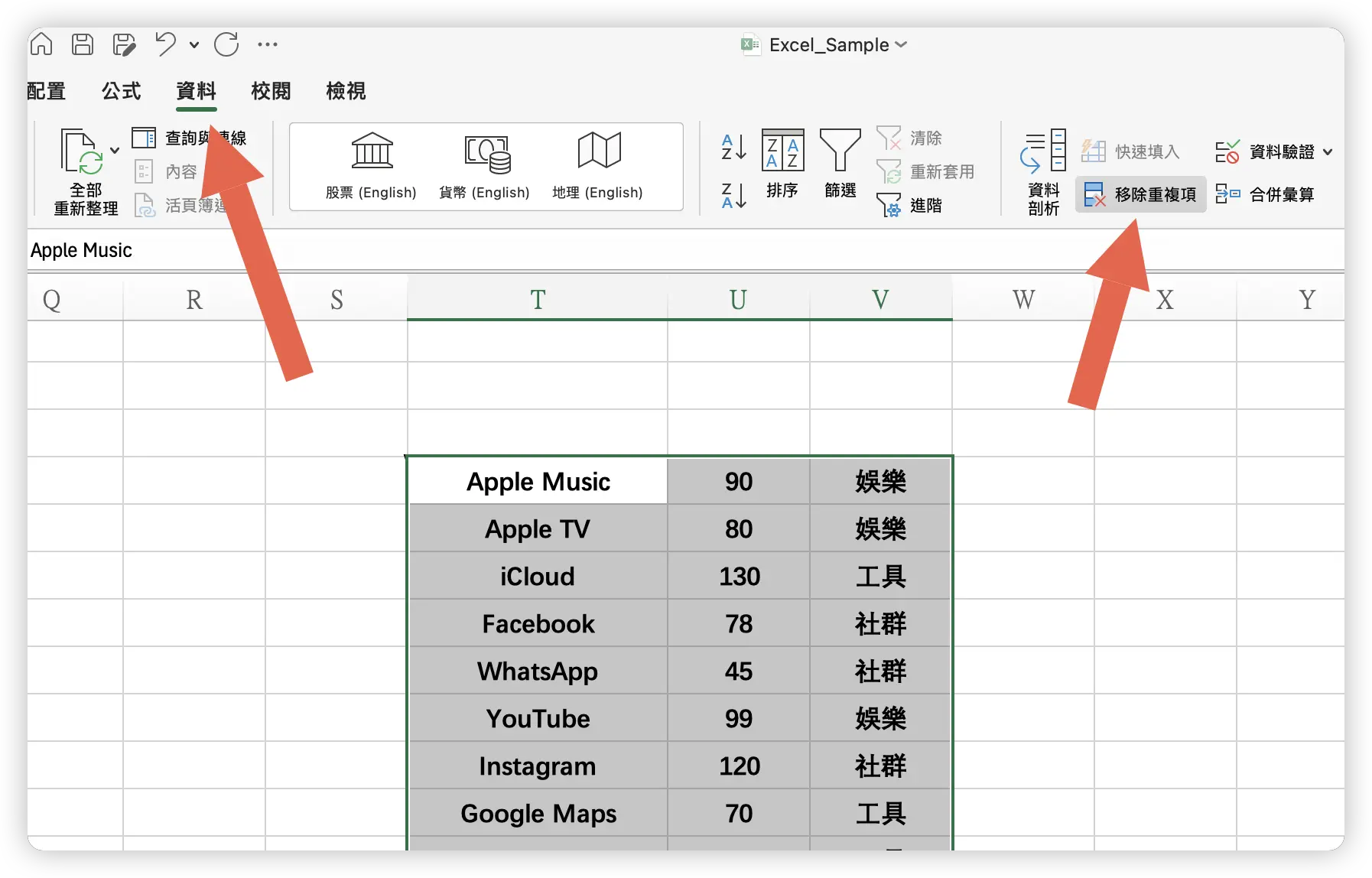
會跳出一個視窗,問你要篩選的欄位有哪些。這裡有選到的欄位都會當作是判斷項目,以下面欄位 T、U、V 都選起來的狀況為例,必須要某一列資料的欄 T、U、V 和另外一列的欄 T、U、V 資料都相同,才會被判斷是重複項目。
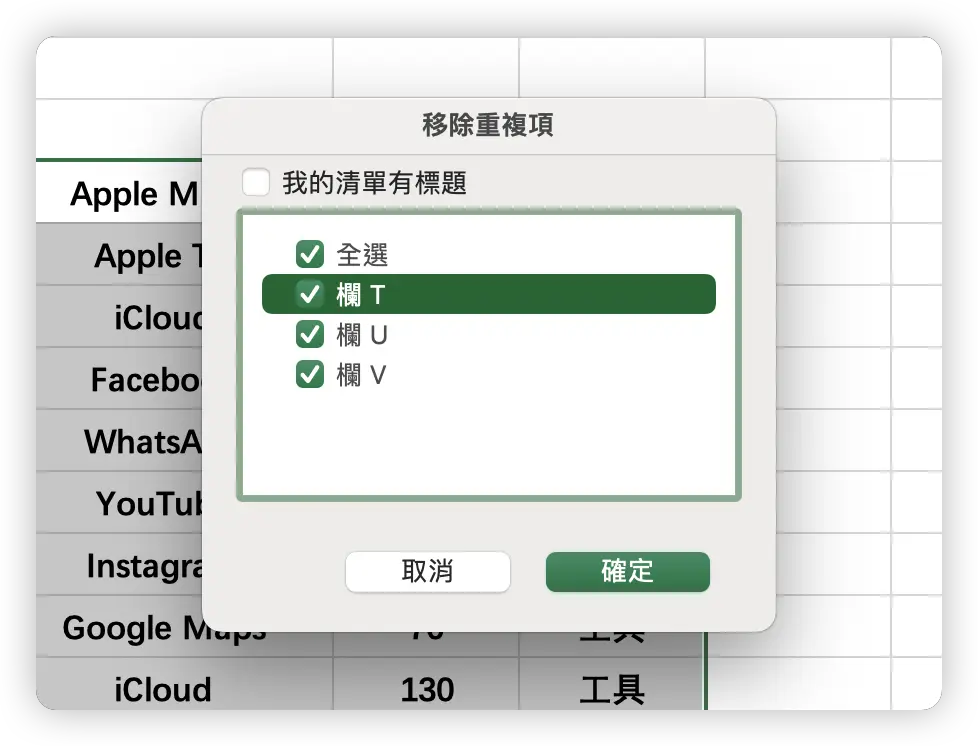
而我們的資料中,兩列的 iCloud 資料在欄 T、U、V 都是相同的,所以就會被判斷是符合重複項目的標準,按下確定後就會移除其中一列 iCloud 資料,只保留唯一一筆的項目。
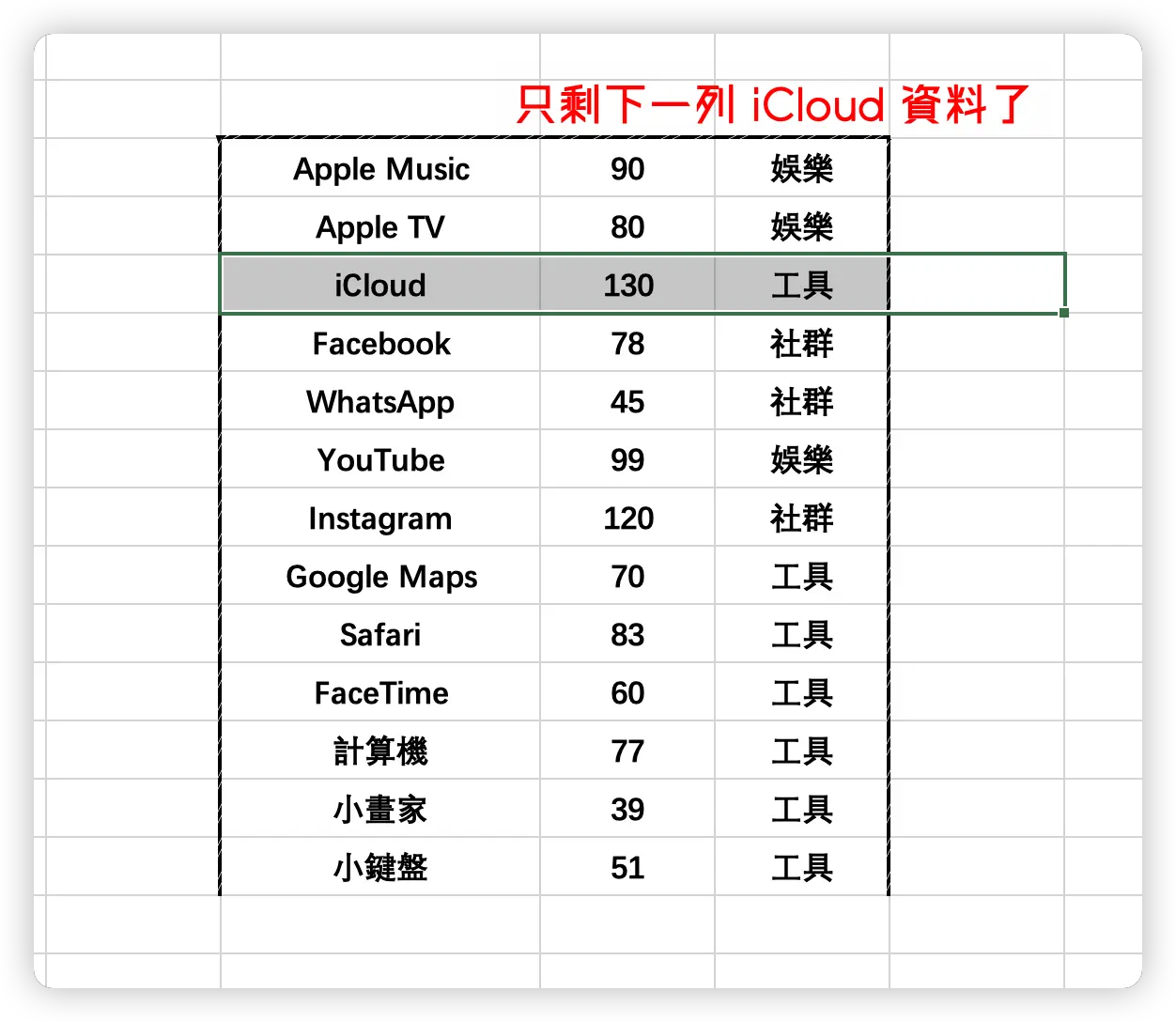
進一步解釋「移除重複項」的用法
上面我們有說到,在「移除重複項」這個功能中,如果你把所有欄位都選起來,就必須要這些欄位都有重複到,那一列的資料才符合移除重複項的資格。
假設資料如下:
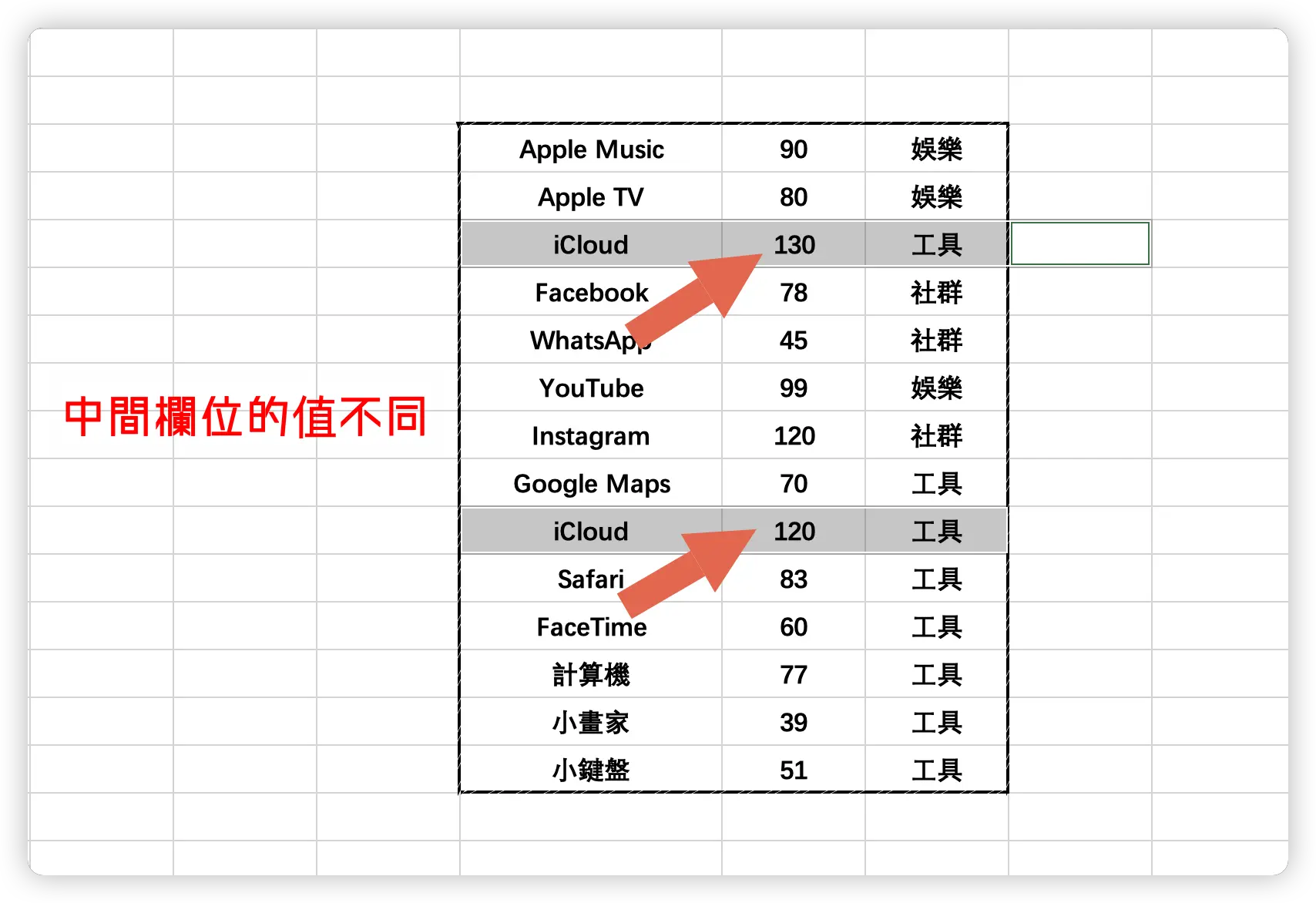
中間有一欄不一樣,但我在移除重複項的功能中同樣是選擇所有欄位當作篩選的條件。
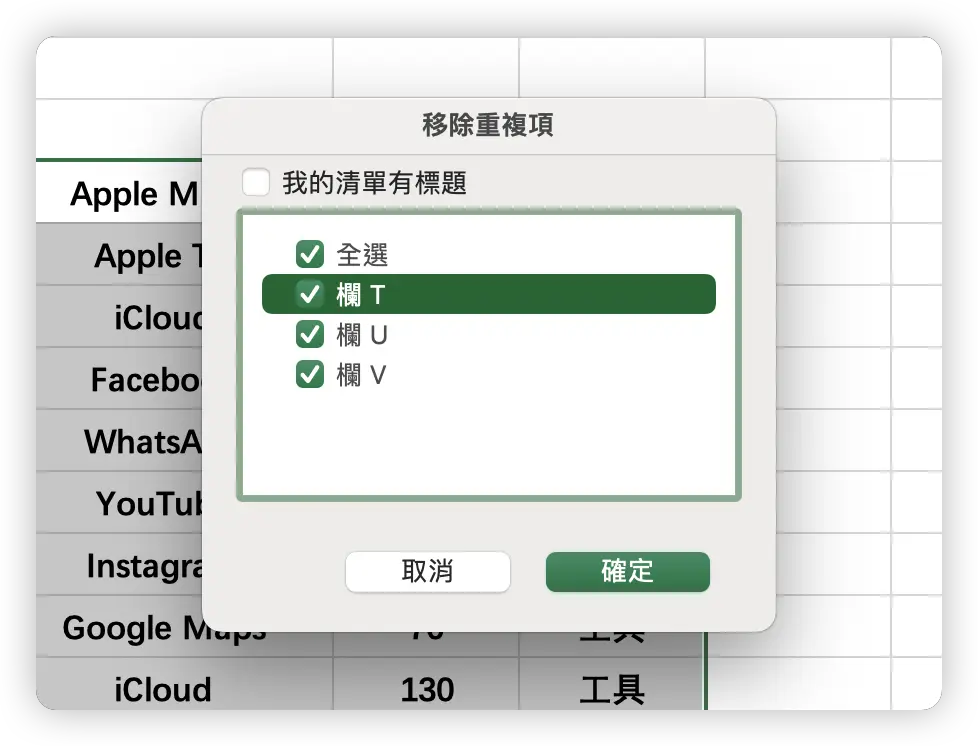
就會出現找不到重複值的狀況。
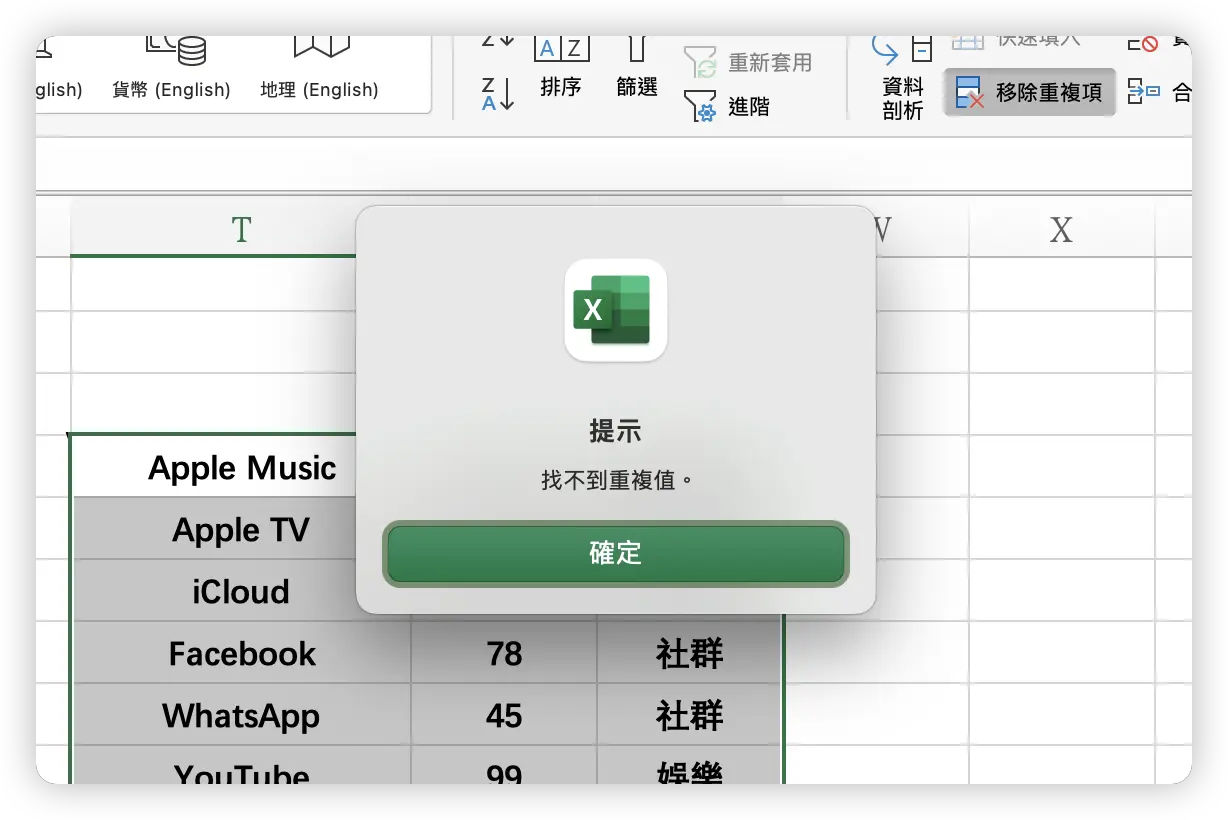
因為兩筆 iCloud 資料中,有其中一個欄位的資料不是重複的,而我設定的篩選要求就是所有欄位都要重複。
如果我單純只是想要找出 iCloud 有沒有重複,並把重複的刪掉只留下一筆,而刪掉的那筆 iCloud 其他欄位內容有什麼並不重要的話,那就只要勾選「iCloud」這個值在的那個欄位就好(這裡就是欄 T)。
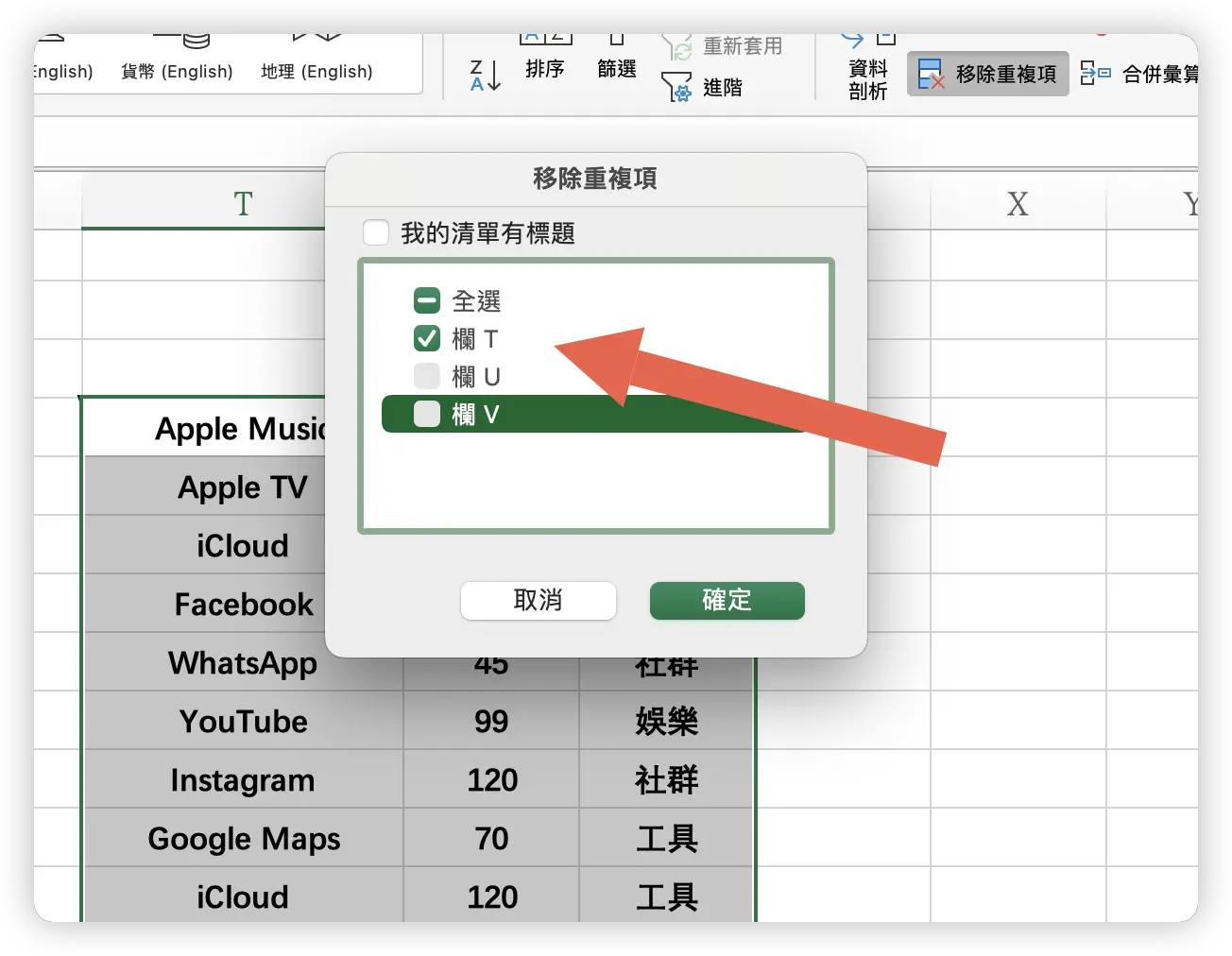
按下確認後,只要在欄位 T 有重複出現「iCloud」這個字的資料列就會整列被刪除。
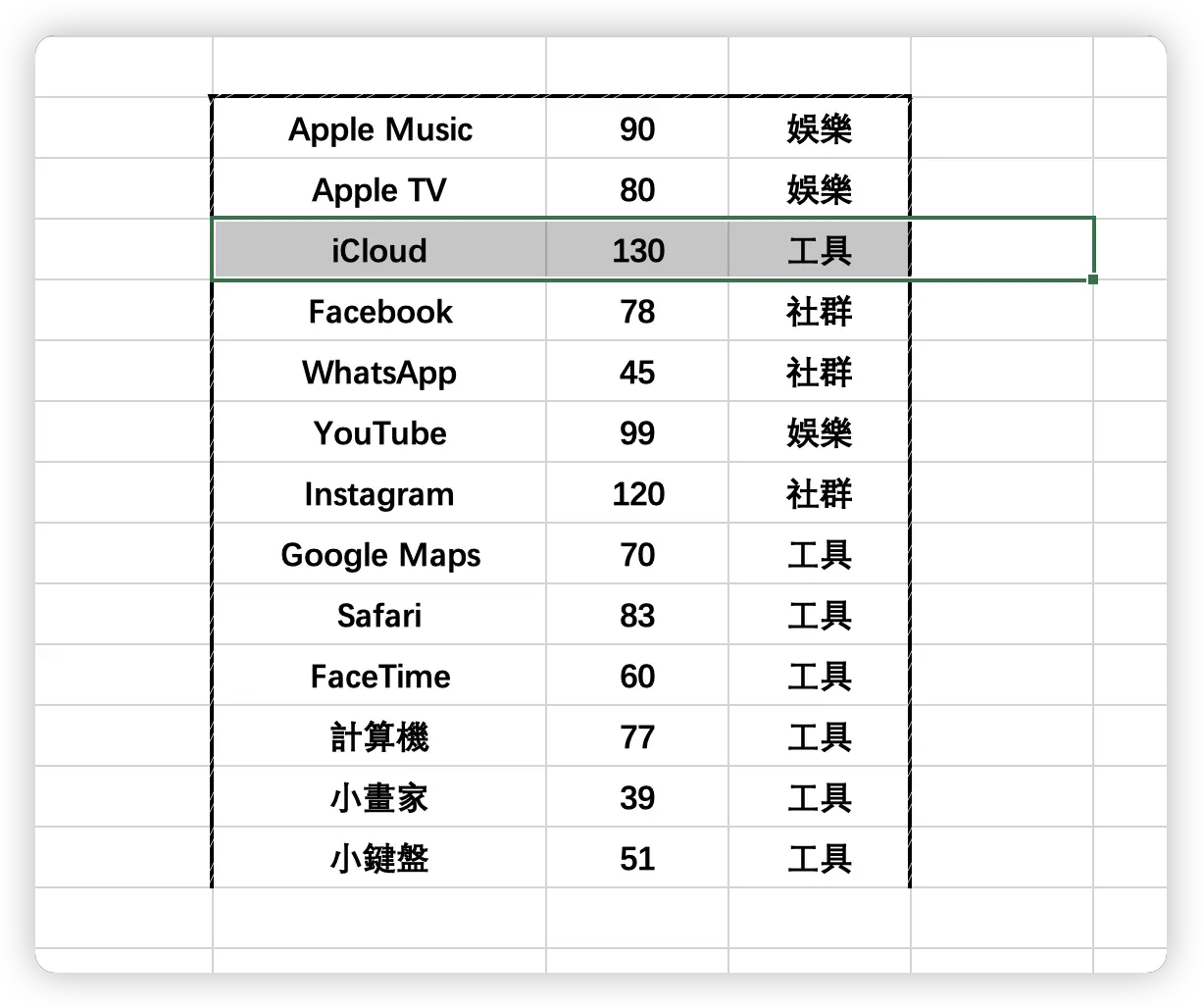
簡單來說,你可以把「移除重複項」這個工具當作是我們設定要用哪些欄位來判斷資料是否有重複的依據,有選起來的欄位就會檢查這個欄位裡面的值有沒有重複,如果重複的話那一列就會被刪除;但如果你有多選兩個以上的欄位,就必須要選取的欄位都有相同的重複值才會被判斷是重複項目。
在移除重複項目之前先確認哪些資料重複
上面教大家如何把 Excel 內的重複項目移除,但是比較保險的做法當然還是先把重複的資料標示出來,讓我們先確認一遍後再刪除。
要抓出重複項目的方法其實很簡單,只要透過「條件式格式化設定」的方式就可以很快的知道有哪些項目重複,重複的內容會用明顯的顏色標示出來。
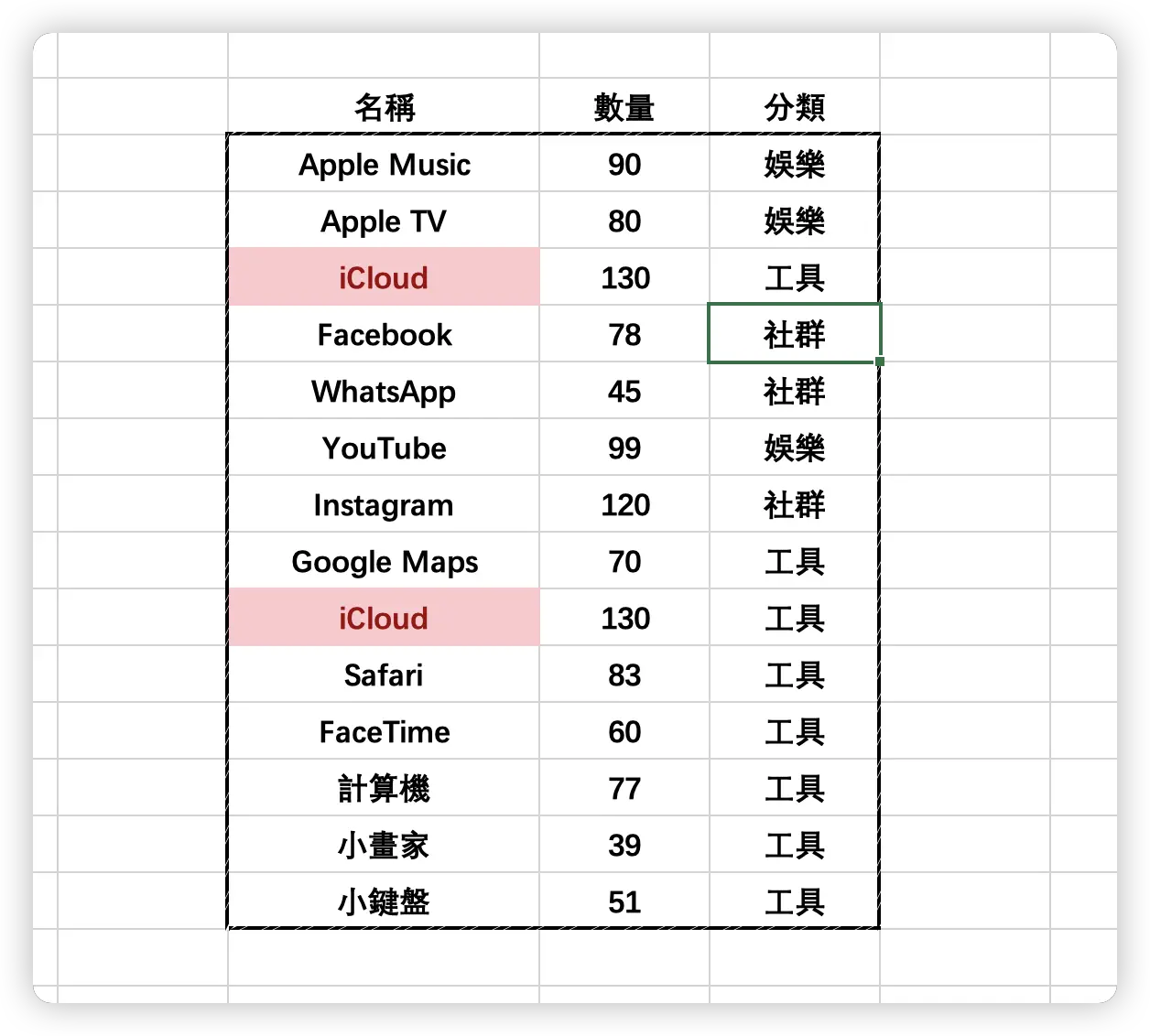
「條件式格式化設定」的使用方式我們在《Excel 比對兩個表格欄位的重複資料!用內建功能與 vlookup 函式搞定》這篇有詳細介紹,可以直接看這篇,我就不再贅述了。
Excel 移除重複項目的方法:總結
最後幫大家總結一下 Excel 移除重複項目的做法。
- 選取要篩選的範圍。
- 在「資料」標籤選單中選擇「移除重複項」。
- 選擇要用哪些欄位當作判斷是否重複的標準。
- 確認重複項目並移除。
當然最後也要提醒,在移除重複項目之前,記得先用上面另外提供的方法找出重複的項目有哪些,先檢查過以後再進行刪除重複項目會比較保險。
延伸閱讀》
Excel 小技巧:計算某一個表格/值出現多少次數,必學的 COUNTIF 指令
Excel 一次選取/刪除所有空格:「特殊目標」搜尋所有空白儲存格
Excel 如何快速加總所有行/列的值?不必再慢慢拖拉 SUM 指令了
Excel乘法公式:計算整排表格的乘積,有文字或空格也不影響
如果想知道更多關於 Apple 的消息、教學、小技巧或是科技新知,一定要點擊以下任一 LOGO,追蹤我們的 Facebook 粉絲團、訂閱 IG、YouTube 以及 Telegram。





