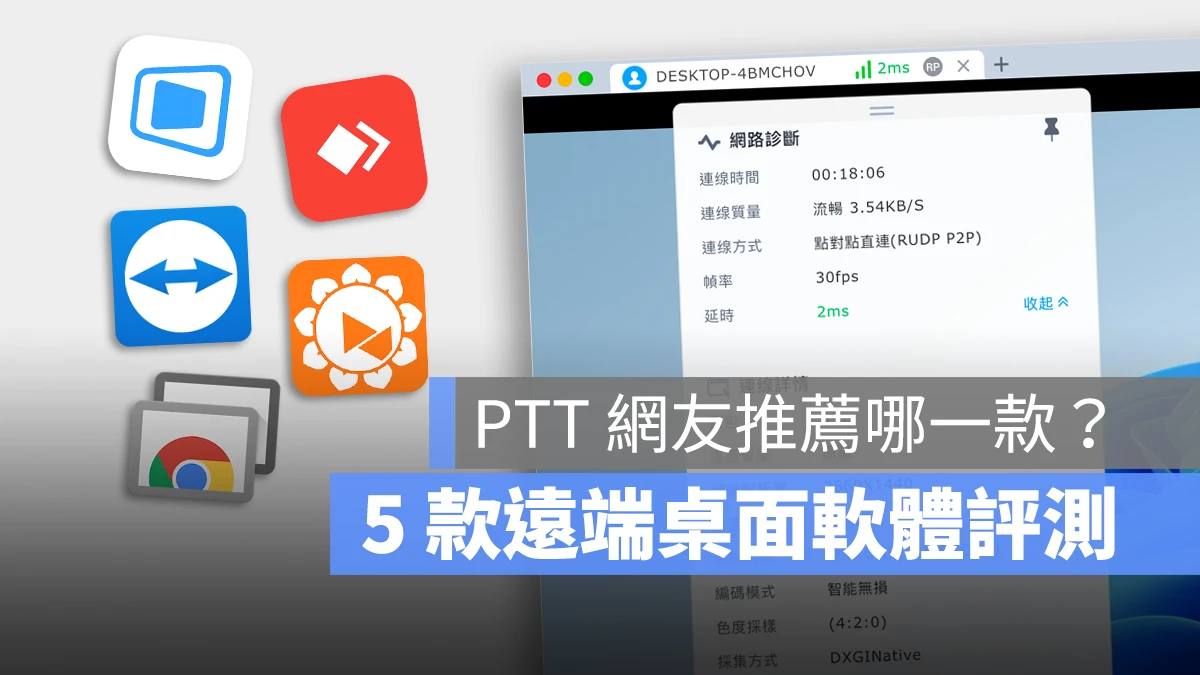
選擇遠端網路軟體,大家普遍最在意的就是畫質是否能夠清楚、延遲是否能夠低、操作的方式是不是夠友善…等,而市面上許多的遠端桌面軟體,很多都有這些功能,但實際操作起來的狀況又是如何呢?我們今天就要來幫大家評測、比較一下 5 款 PTT 網友都分別有在推薦的遠端桌面軟體,從大家最在意的清晰度、流暢度(是否延遲)、穩定性、易用度、安全性、價格和功能等方面切入。
PTT 網友選擇遠端桌面軟體最在意的 3 點
畫面清晰度
首先最多網友在意的就是畫面是否清晰。畫面不清晰會影響我們解讀資訊的效率,例如當你在看一份文件看識字都糊糊的時候,就會很難閱讀下去;像我朋友是在做影片合成工作的,如果遠端時的畫面不清楚,人物的邊邊就會不知道有沒有處理好,因此許多網友最在意的就是遠端桌面軟體的畫面清晰度是否夠高。
畫面流暢度與延遲
接下來網友在意的就是畫面的流暢度,也就是是否延遲。
這也會影響工作或遊玩的效率,普通的使用可能不會太在意延遲,但如果你是遊戲玩家,一旦畫面一延遲,就有可能錯過攻擊的好時機;同樣再舉我朋友為例,如果檢查影片的時候無法畫面無法順暢播放,根本就無法作業,因此許多要利用遠端桌面軟體工作的網友相當在意畫面的流暢度。
操作介面是否友善
另一點也是非常重要的要點,就是操作介面是否友善。如果一個介面設計不友善的遠端桌面軟體,可能會有一個功能要找好久才找到他擺放的位置,佔去我們很多的時間。因此友善的介面也是眾多網友考慮的一個重要的點。
PTT 網友也推薦的 5 大遠端桌面軟體介紹
DeskIn
DeskIn 支援 PC、Mac、iPhone、Android 這幾個主流的設備與系統,可以做到跨平台檔案傳輸及螢幕擴展的功能。雖然 DeskIn 是一個相對比較新的遠端桌面軟體,但是他光免費版就十分強大了,尤其是他的螢幕擴展功能,可以讓你把各種裝置變成你的第二塊螢幕,這是其他遠端桌面軟體沒有提供的,帶出了這款遠端桌面軟體的特色。
DeskIn 的穩定性及傳輸速度也是他的一大特點,在傳輸檔案上面可以穩定在 10MB/s 的速度上,也不會掉檔案。除此之外,他還有遠端攝影機、4:4:4 色彩顯示、語音通話與註記標示,功能相當齊全。
連線密碼可以設定成安全密碼以及臨時密碼,你也可以兩種都同時啟用。另外有非同帳號登入驗證,不是有帳號就可以連過來,還需要我方同意才可以;另外還有黑白名單以及自動鎖定螢幕設定,使用上更安全。
DeskIn 還有國際資安認證與標準,使用 256 位元 AES 端到端加密,確保所有傳輸中及靜態資料的安全保密。用起來更安心。
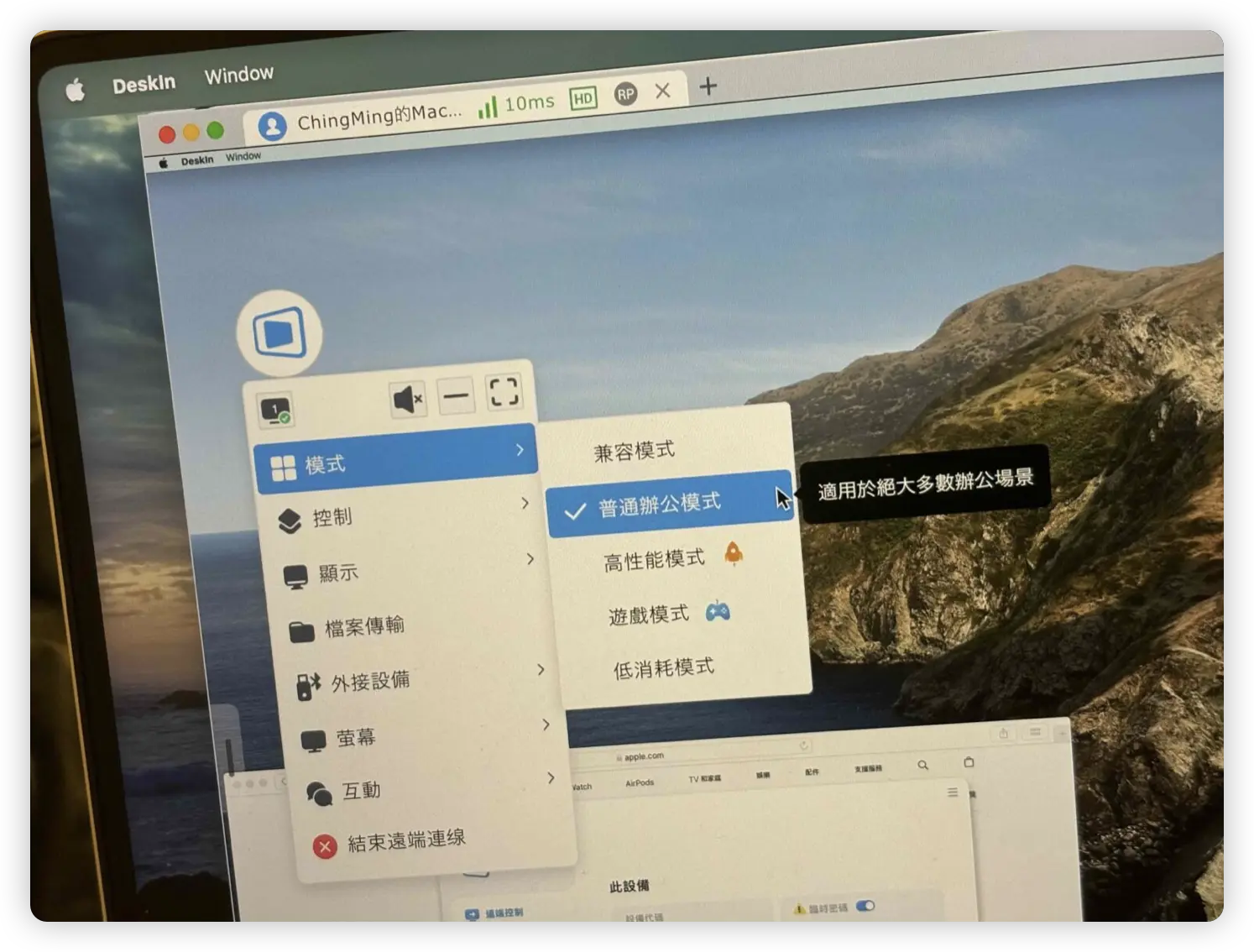
TeamViewer
TeamViewer 是一個老牌的遠端桌面軟體,提供電腦版和手機版,但是他網站上有提供很多版本可以下載,一開始下載的時候可能會感到困惑不知道選哪個。
TeamViewer 除了可以遠端操控、傳輸以外,也具備雙向通話、錄影和截圖功能。在設備的管理方面提供黑名單和白名單功能,方便管理連線權限。
關於 TeamViewer 的「您的ID」,這是全世界唯一的專屬 ID,讓其他人的 TeamViewer 可以藉此 ID 連線到你的電腦。連線密碼預設為隨機產生,每隔一段時間沒有連線或重新開機時,密碼會重新生成。
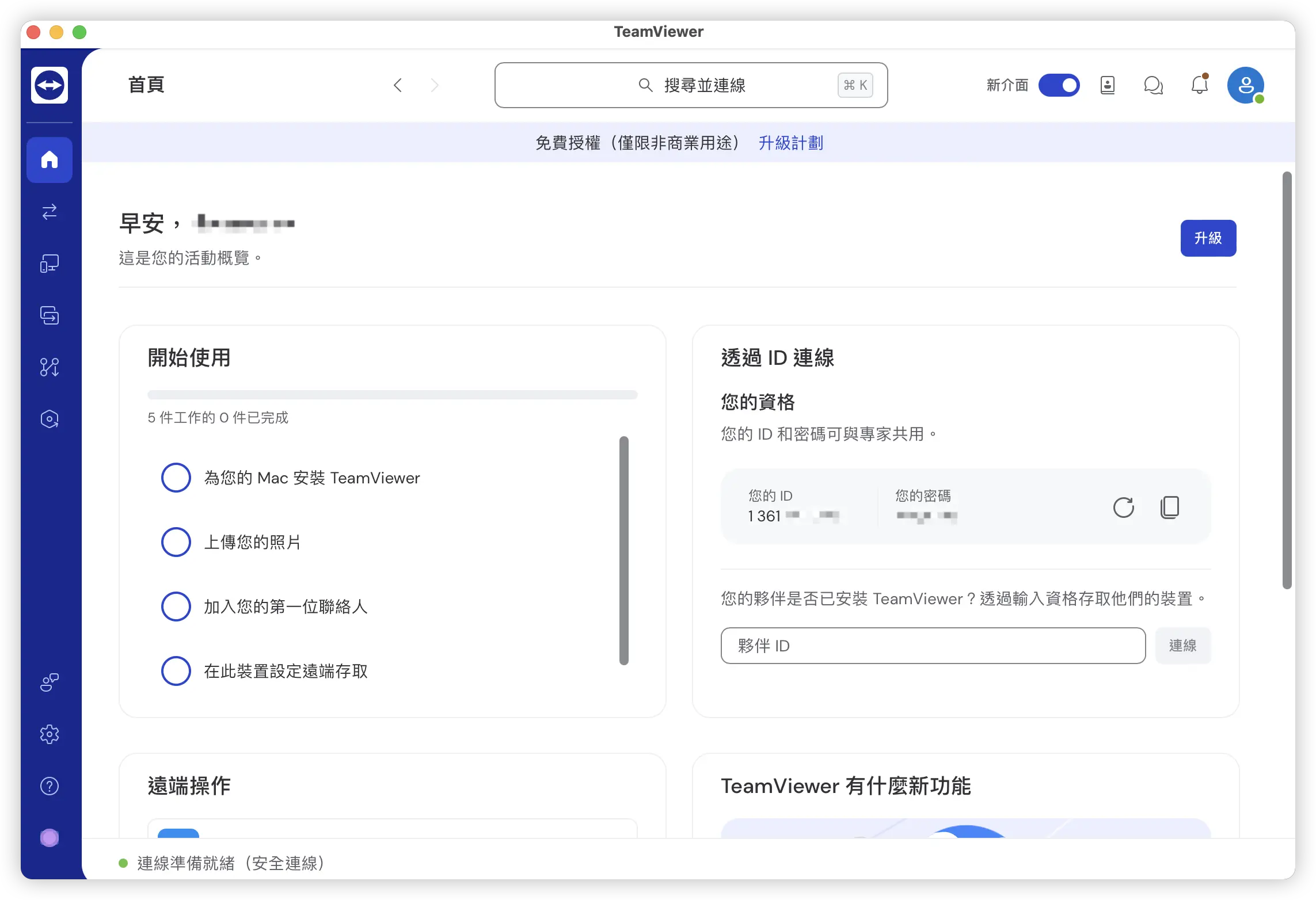
AnyDesk
AnyDesk 的免費版最多支援 3 台裝置,雖然免費版有一些限制,但是 AnyDesk 官方特別提及他們主打低延遲及快速連接。
AnyDesk 也支援 Windows、MacOS、Android 和 iOS 平台,使用時不需要註冊帳號是一大特色,對於不喜歡亂留 Email 的人來說是一大誘因。
打開 AnyDesk 後,會顯示目前電腦的「AnyDesk 位址」,控制端只需輸入被控制端裝置的「AnyDesk 位址」並獲得同意後就可以連線控制對方電腦;在無人值守模式下,只要設定「無人值守的密碼」,遠端登入時,只需輸入這組密碼,就可以通過「AnyDesk 位址」進行遠端連線操作。
此外,被控制端還可以設定控制端的可操作權限,例如是否允許螢幕截圖、是否允許傳送音效等,對於被控端的隱私有比較多的保障。
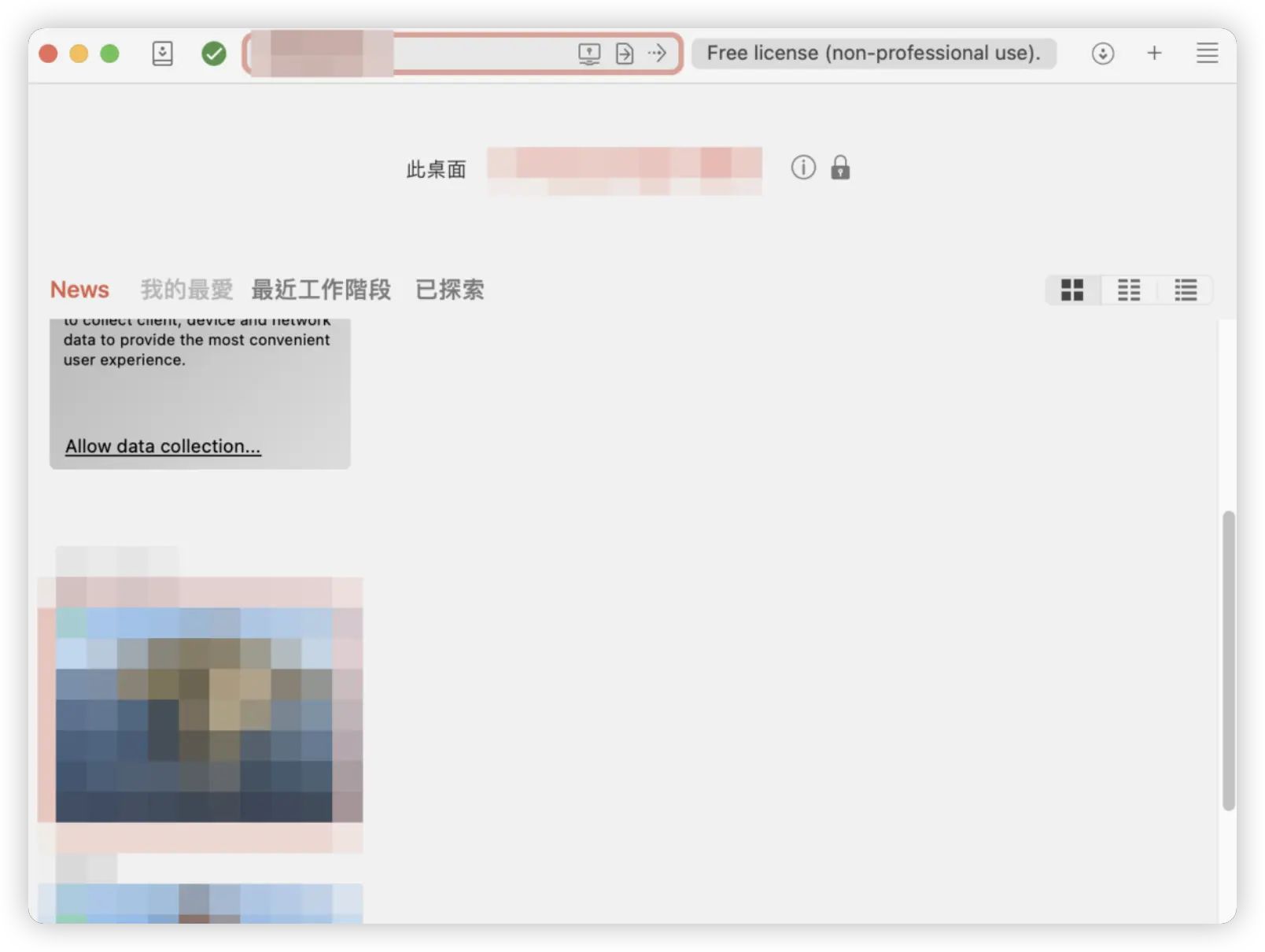
AweSun
Awesun 的免費版也是可以讓你支援 3 台裝置。這款遠端桌面軟體支援 Windows、MacOS、Android 和 iOS 平台。免費版提供許多附加功能,例如檔案傳輸、白板功能、螢幕錄製、記錄所有文字記錄,以及遠端控制 Android 手機。
手機版還提供兩種滑鼠模式:「觸摸模式」和「指針模式」。此外,這款軟體還具備畫面投影功能,可以將手機畫面鏡像投射到電腦上。
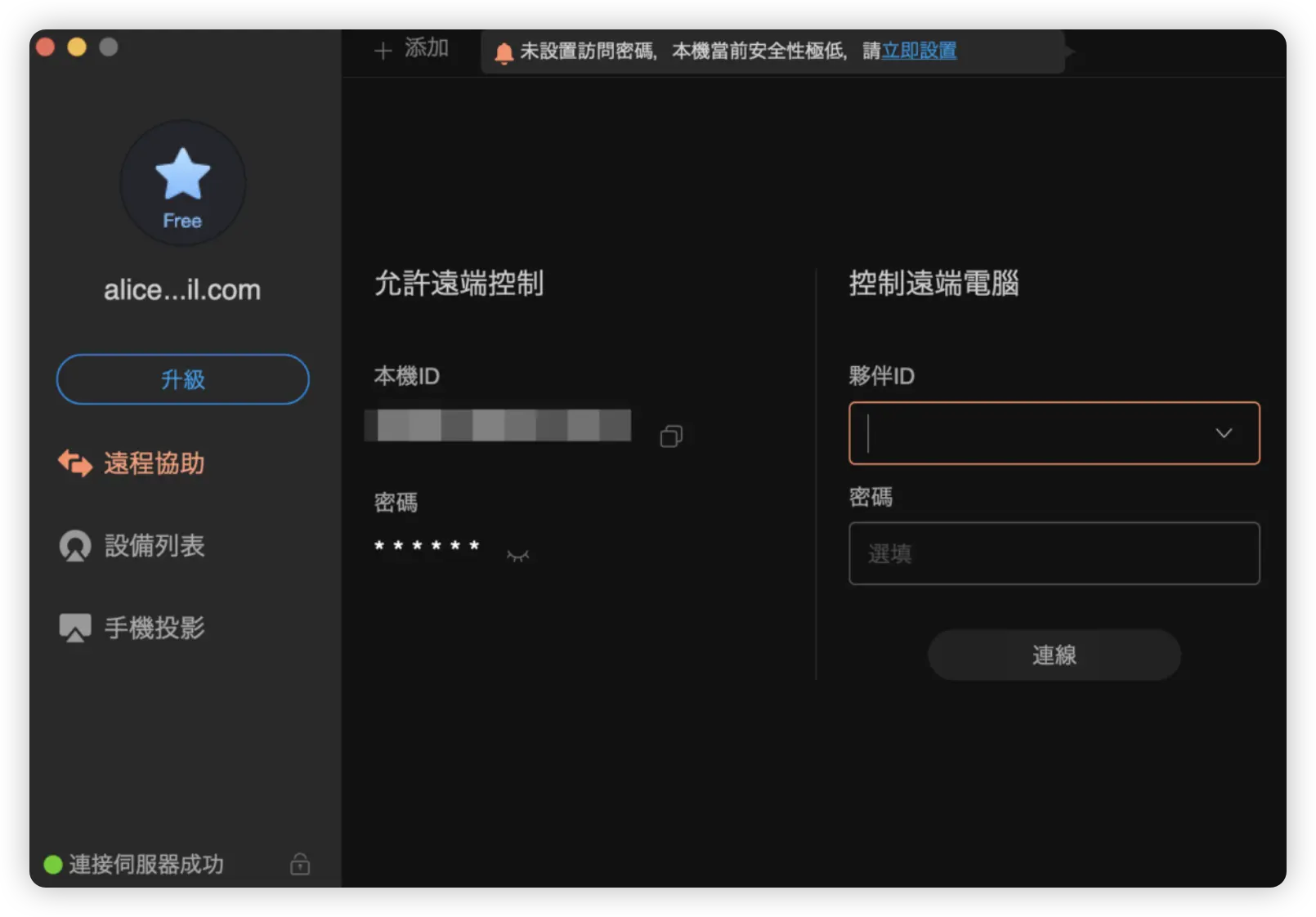
Chrome
這款由 Google 推出的軟體支援 Windows、MacOS、Linux、Android 和 iOS 平台,使用時需要有 Google 帳號。軟體分為遠端存取和遠端支援兩種連線方式。
遠端存取主要用於連線自己的裝置。要互相連線的裝置需使用同一組 Google 帳號,並事先設定好被連線裝置的名稱和 PIN 碼。遠端連線時,選擇要被連線的裝置並輸入 PIN 碼,即可獲得控制權。
遠端支援主要用於臨時性支援他人操作。被控制端透過「取得支援」產生存取碼,並提供給控制端,控制端在「提供支援」中輸入被協助者提供的存取碼後,即可進行連線操作。
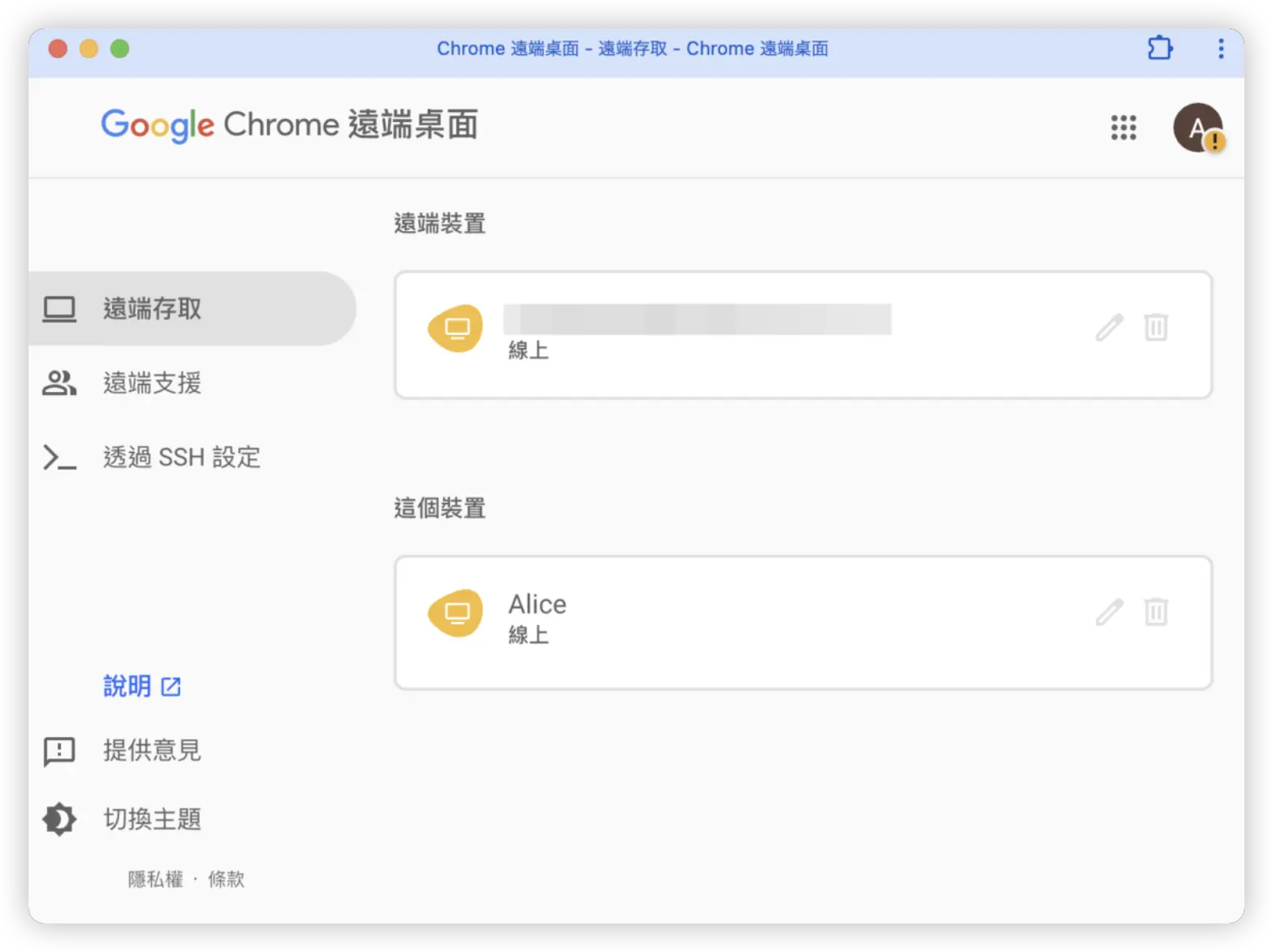
5 大遠端桌面軟體評測
接著我們實際幫大家評測 5 款遠端桌面軟體。
我使用的電腦是 2021 年 M1 MacBook Pro,遠端操控 2020 年的 MacBook Air。兩部電腦操作的時候都是使用不同的網路,這部分的內容中也有引用我們之前深度評測 DeskIn 的時候介紹的內容。
清晰度
我實際使用五款遠端桌面軟體,我覺得畫面看起來最清楚的是 DeskIn 以及 AweSun。
這兩款的畫面清晰程度感覺很像直接在操作自己的電腦那樣清楚,文字上也不會有毛邊的感覺。畫質比較普通的是 AnyDesk,AnyDesk 是我使用起來,跟其他款比較覺得明顯感受到畫質比較低的遠端桌面軟體。
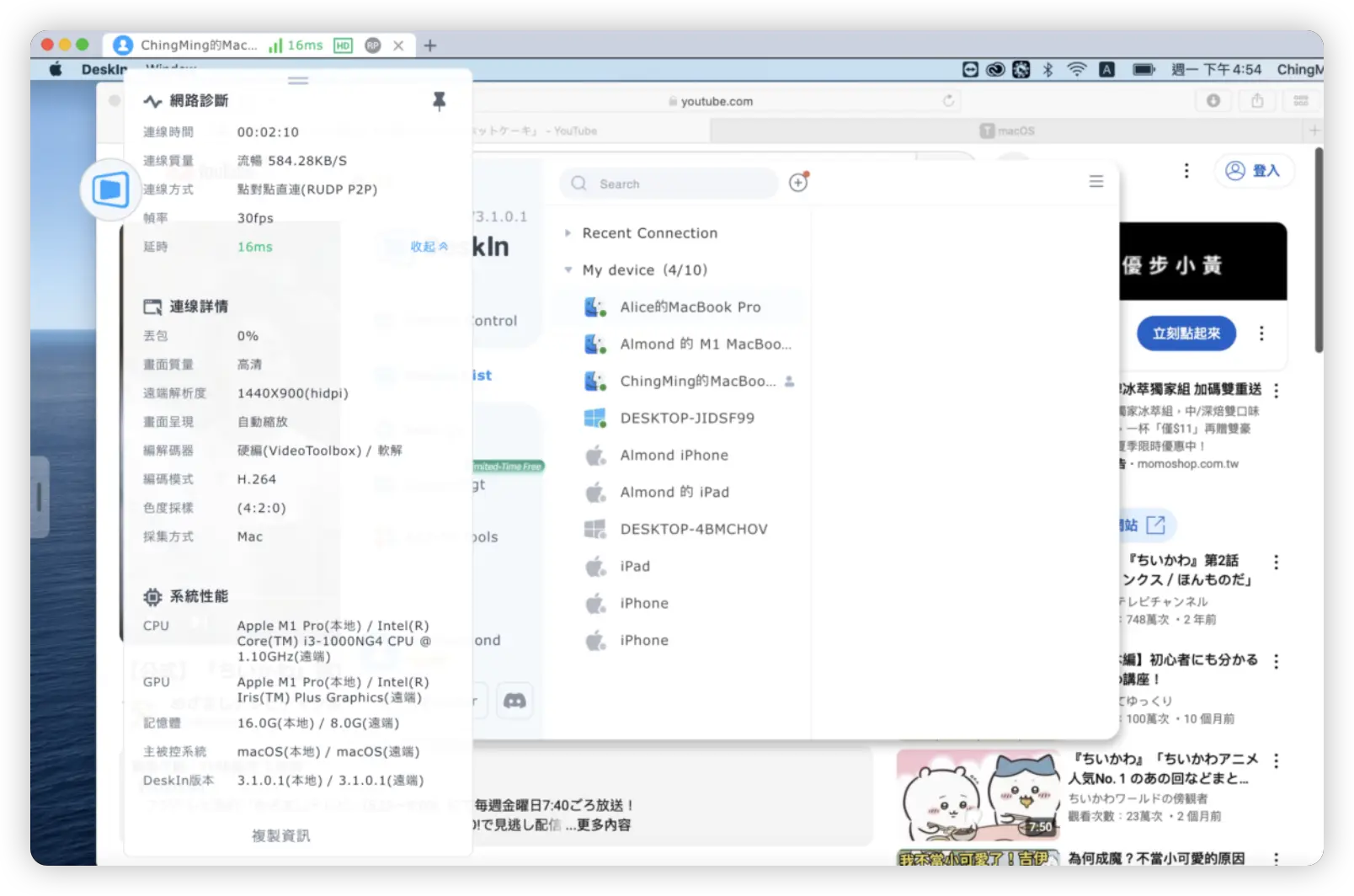
▲DeskIn 遠端桌面的畫質參考,直接是 HD 高畫質
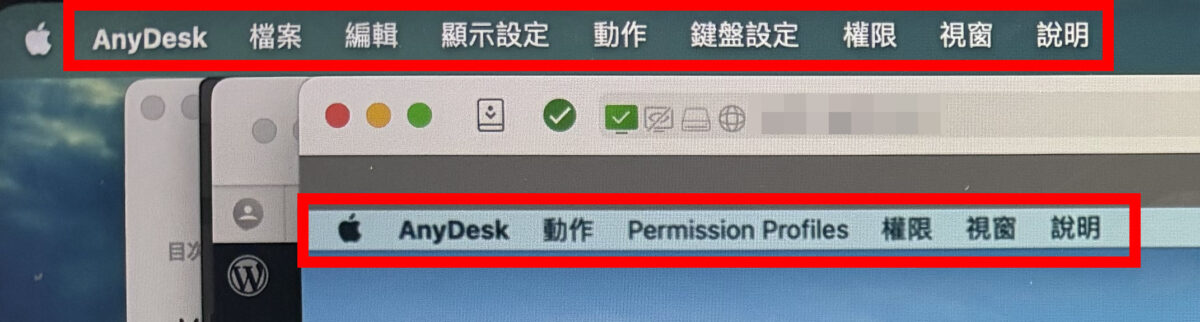
▲AnyDesk 的畫質參考,上面那排是本機比較清晰,下面那排是遠端桌面
流暢度與延遲感
針對延遲這一點,我覺得各家遠端軟體的表現都差不多。
但我有注意到,使用 AnyDesk 這個遠端桌面軟體來捲動瀏覽器頁面的時候,資料少的網頁(比如圖片比較少,主要都是文字的網頁)他會比其他的遠端桌面軟體的延遲來得低。我覺得這也有反應出 AnyDesk 所主打的低延遲這個特色。

▲ AnyDesk 實際操作遠端操作的情況(右邊為被控端,左邊為控制端)
而 DeskIn 的部分,也不太有延遲的情況,標註的時候出現在畫面上的線條也可以很即時反應。尤其是之前評測的時候用它來遠端遊戲,完全不會卡,直接遠端玩 3A 遊戲大作還可以順跑成這樣,這點也讓我相當印象深刻。
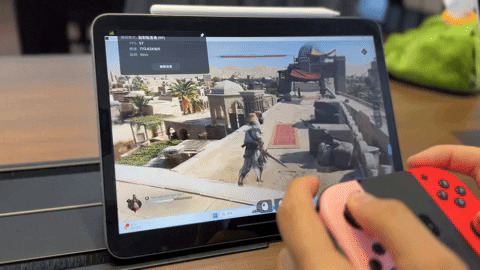
▲DeskIn 實際遠端桌面玩遊戲的畫面參考
穩定性與傳輸速度
在穩定性部分有一個要特別提出來地方,就是 AweSun 的遠端桌面控制功能感覺不太穩定。
我自己測試是用 MacBook Pro 連到 MacBook Air,以及 iPhone 連到 MacBook Pro,在連線上都沒有問題,但是滑鼠完全無法點擊!也就是除了移動游標以外基本上什麼都不能做。而我同事測試的結果是 Mac 連到 PC 有成功控制,但大概一分鐘左右之後就進入無法控制的狀態了。上網搜尋了一下發現這個問題好像幾年前就已經有發生了。
此外,TeamViewer 我在測試的時候有容易逾時然後就斷線的傾向,不知道是不是免費版的關係。
相較之下 DeskIn 即便是免費版依然很穩定,而且傳輸速度也很一致不會忽快忽慢,可以穩定達到每秒 10MB 以上,這樣對於傳輸時間也比較能準確掌握。
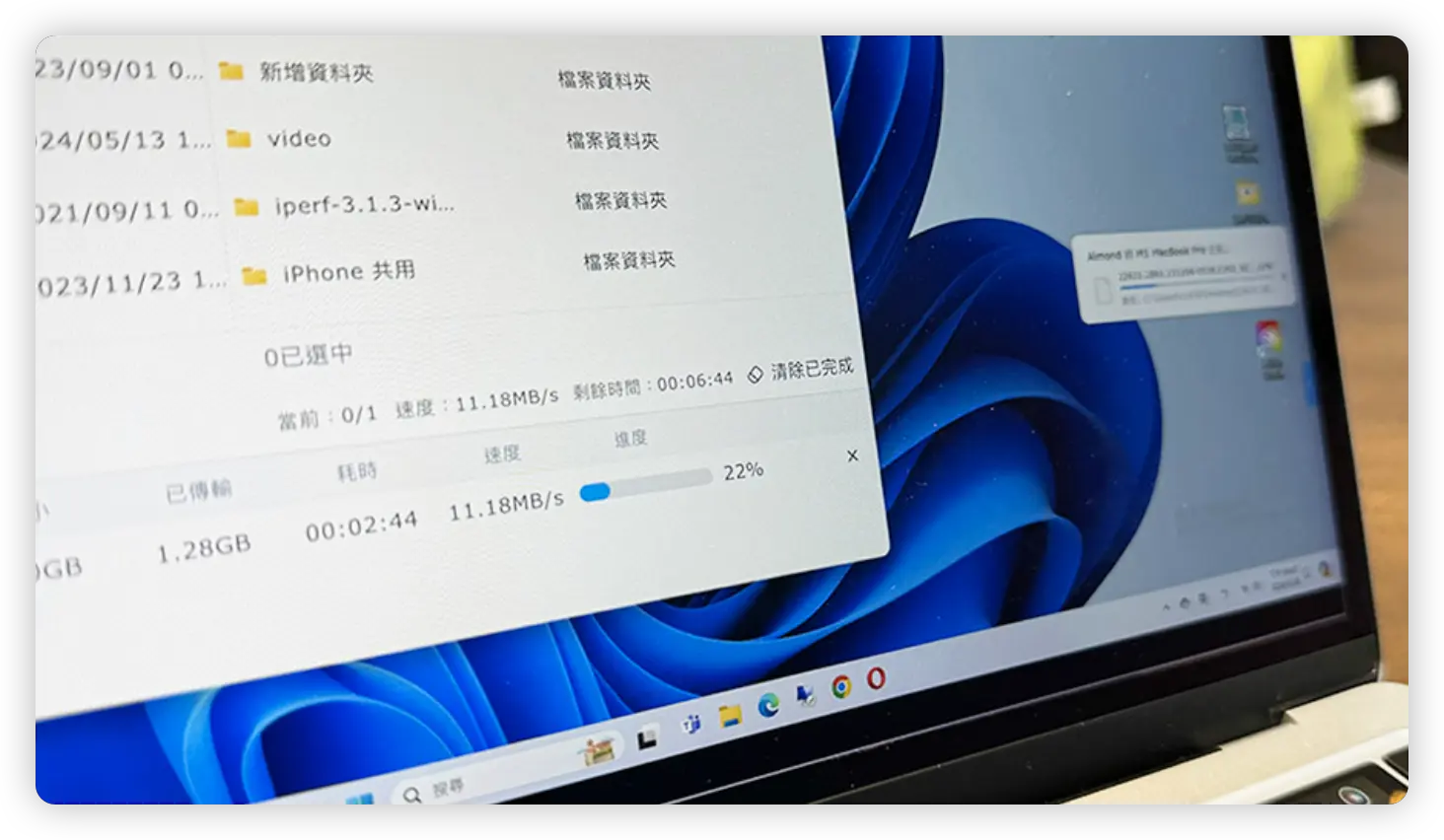
▲DeskIn 實際傳送檔案的情況
其他遠端桌面軟體像是 TeamViewer,我在傳輸檔案時候發現速度忽快忽慢,一開始最高大概是 5MB/s,但是過一陣子速度就慢慢下降剩不到 1MB/s,當然後面也有起來到 2MB/s,但一直這樣高高低低。
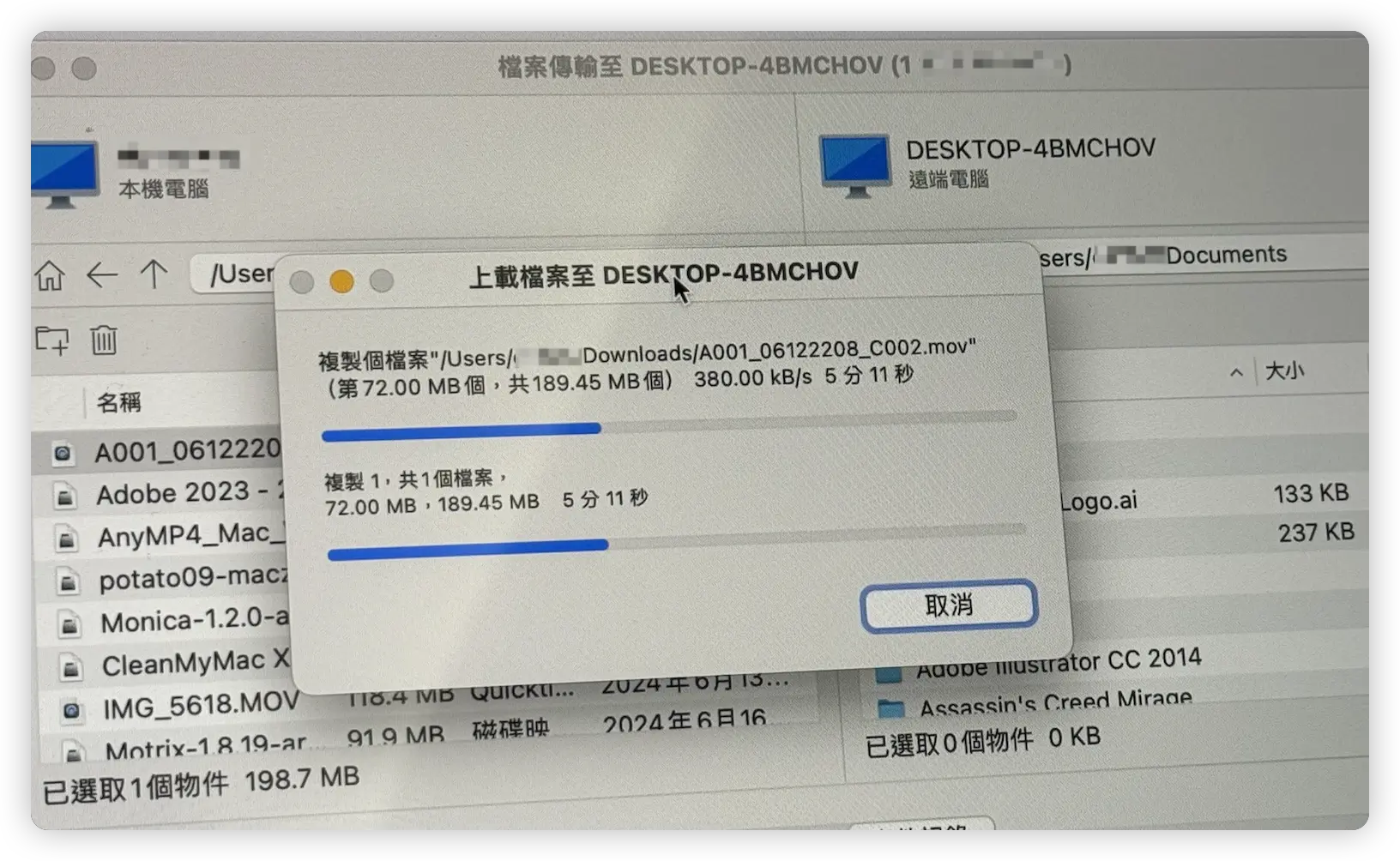
▲TeamViewer 實際傳送檔案的情況
介面上手容易程度
接下來是有關於操作是否直覺。我個人覺得介面最清楚的是 DeskIn,雖然 AweSun 跟 DeskIn 的介面看起來很像,但是 DeskIn 在「設定」的地方也直接放在操作介面上,不需要到蘋果旁邊的選單找,我覺得非常方便。
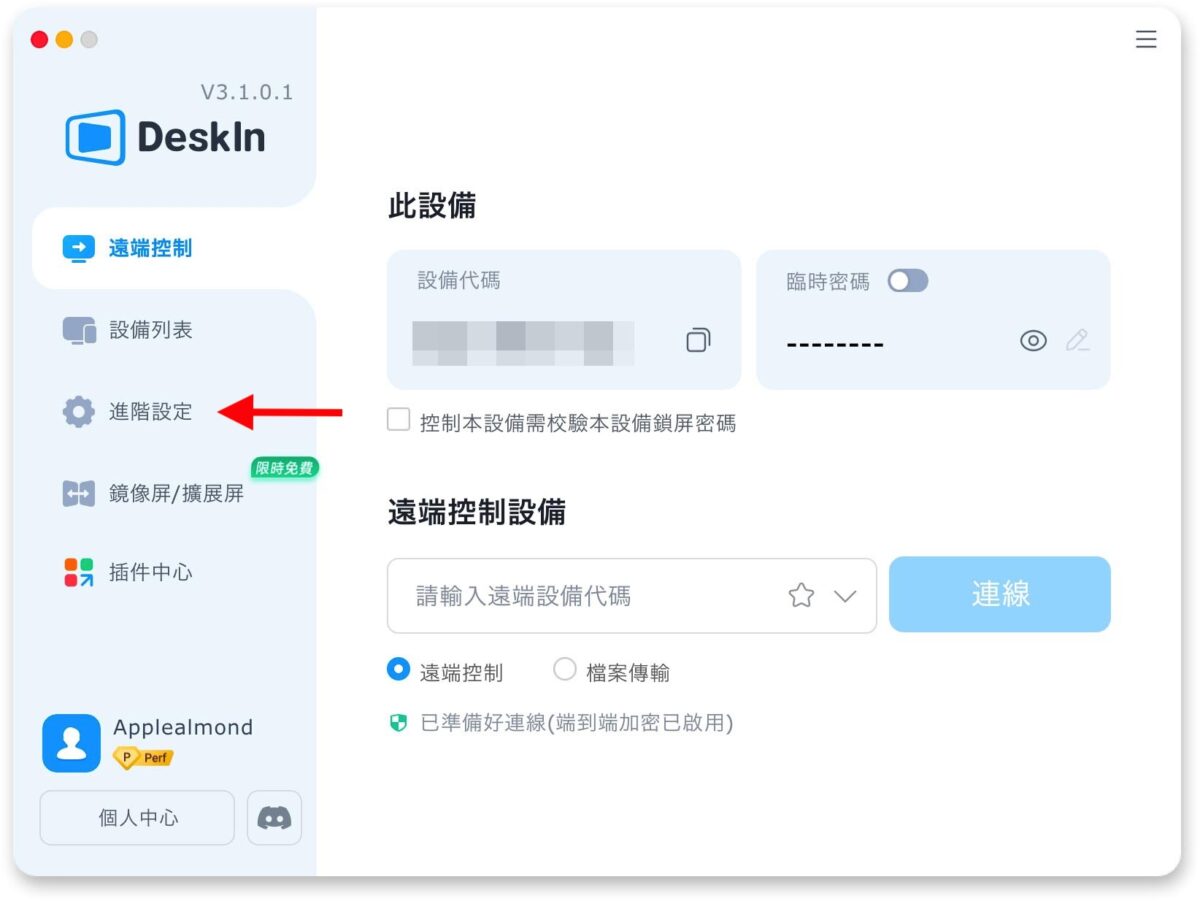
▲DeskIn 的介面
在操控的時候也可以展開比較詳盡的連線資訊,要找的工具也都在附近,很快就能夠使用。
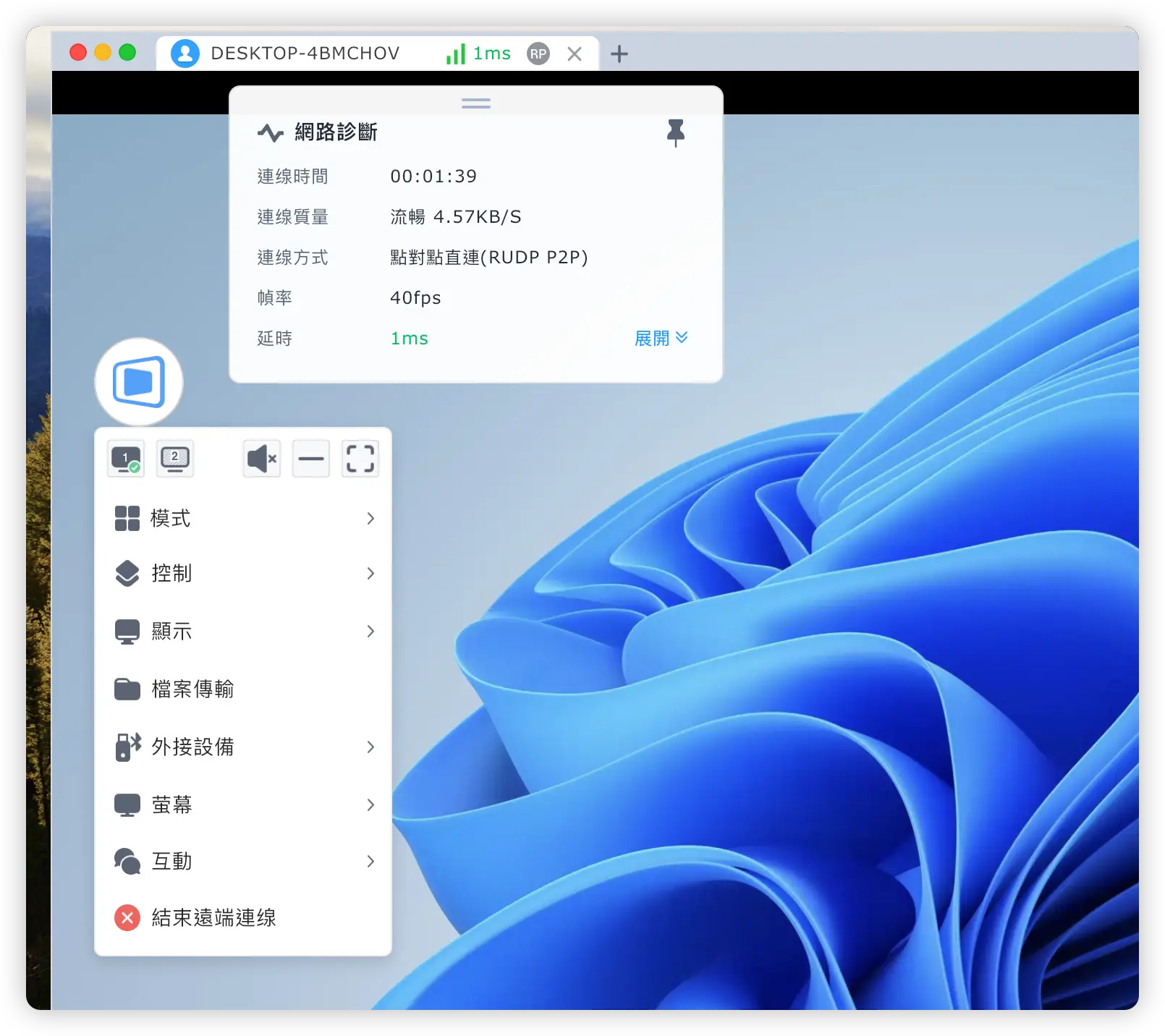
手機版的 DeskIn 也有很清楚的介面設計,比如跟實體滑鼠非常類似的虛擬滑鼠,以及點按下方箭頭就可以叫出的選單控制列:
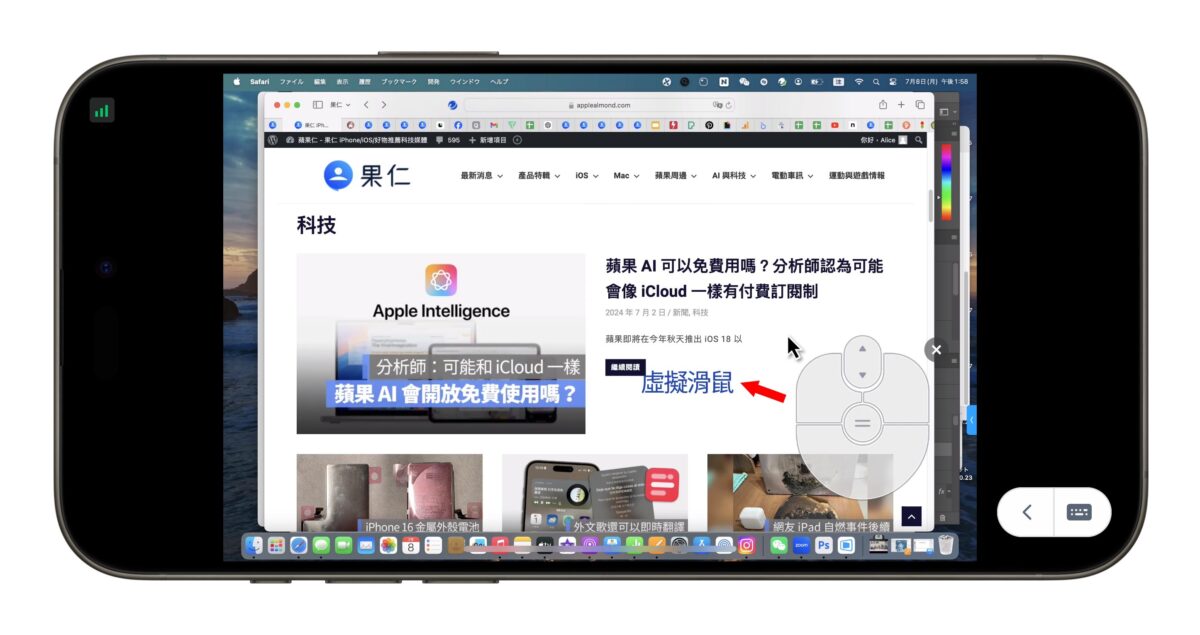
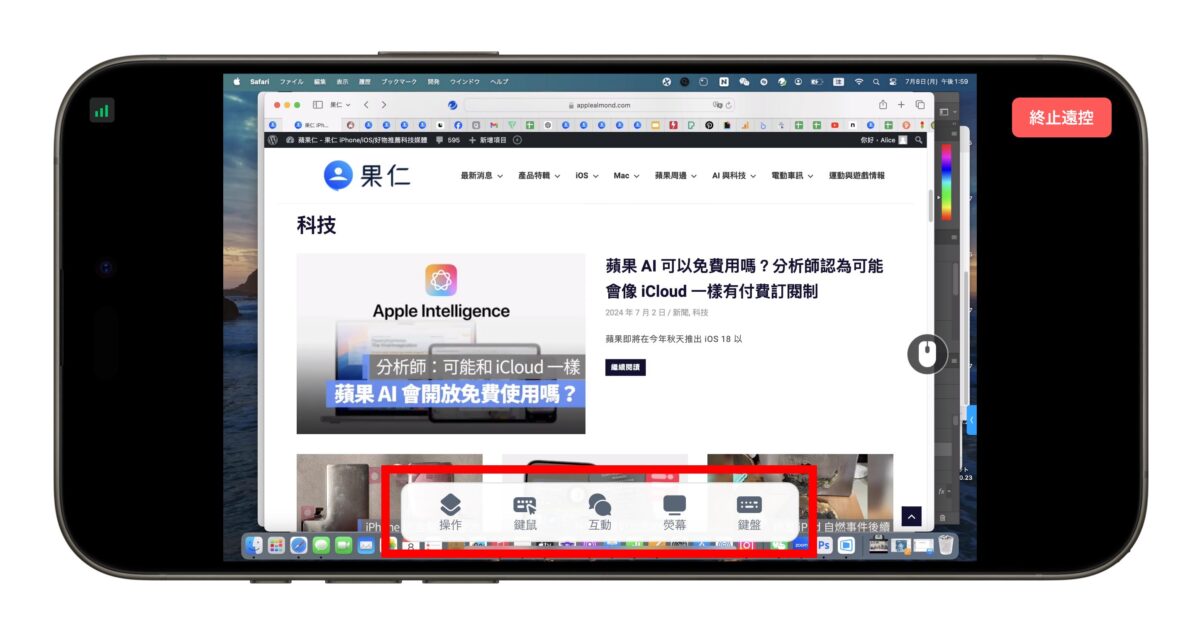
而 AnyDesk 是介面比較不一樣的遠端桌面軟體,沒有太多選項,遠端連線的操作都在頁面頂端,圖示也小小的,雖然說看習慣之後也覺得他簡單好用,但是上手需要花一點時間。
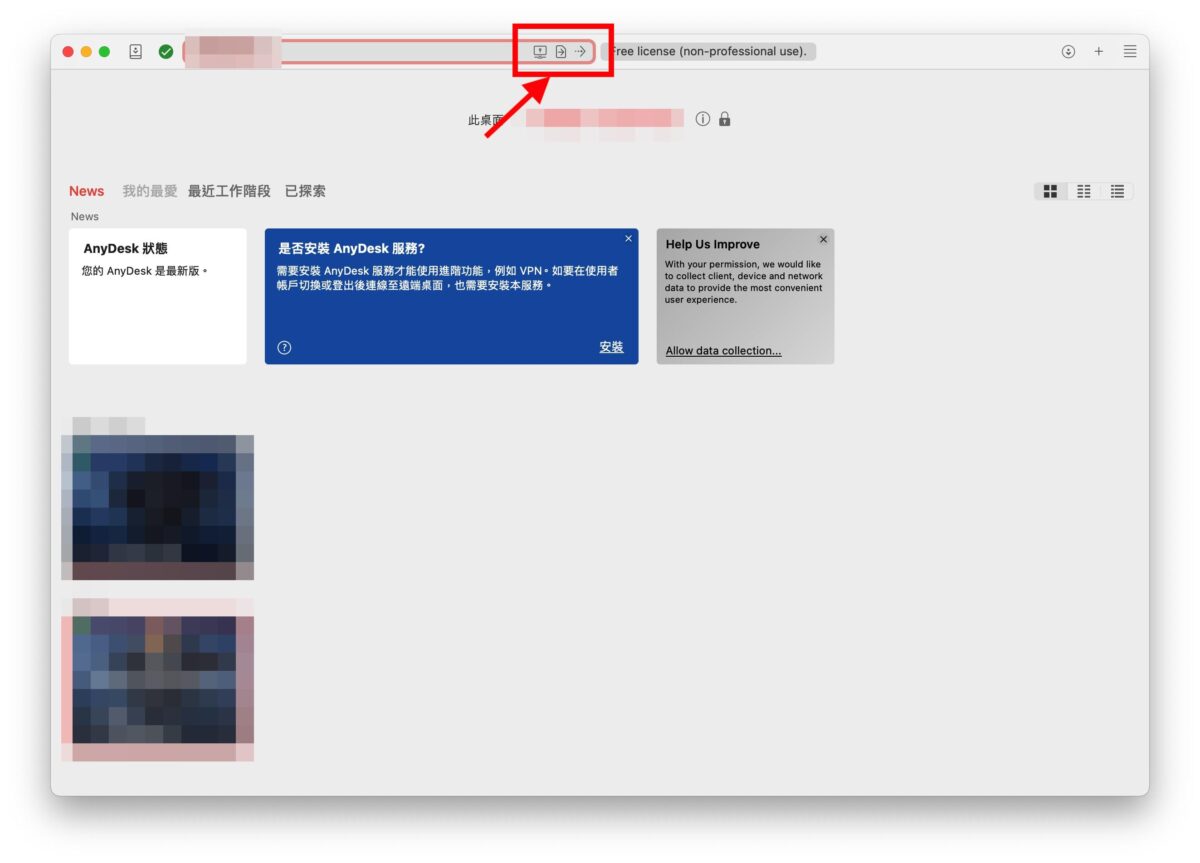
▲AnyDesk 的介面
TeamViewer 的部分,我覺得是五款遠端桌面軟體裡面相對最複雜、資訊呈現最多的。比如說,初次下載客戶端的時候,他會有一些設定要你準備,這些都會出現在主畫面上,因此會覺得比較眼花撩亂一些,甚至一開始會容易忽略左邊整排的小圖示,可是那就是切換各種設定最重要的地方!
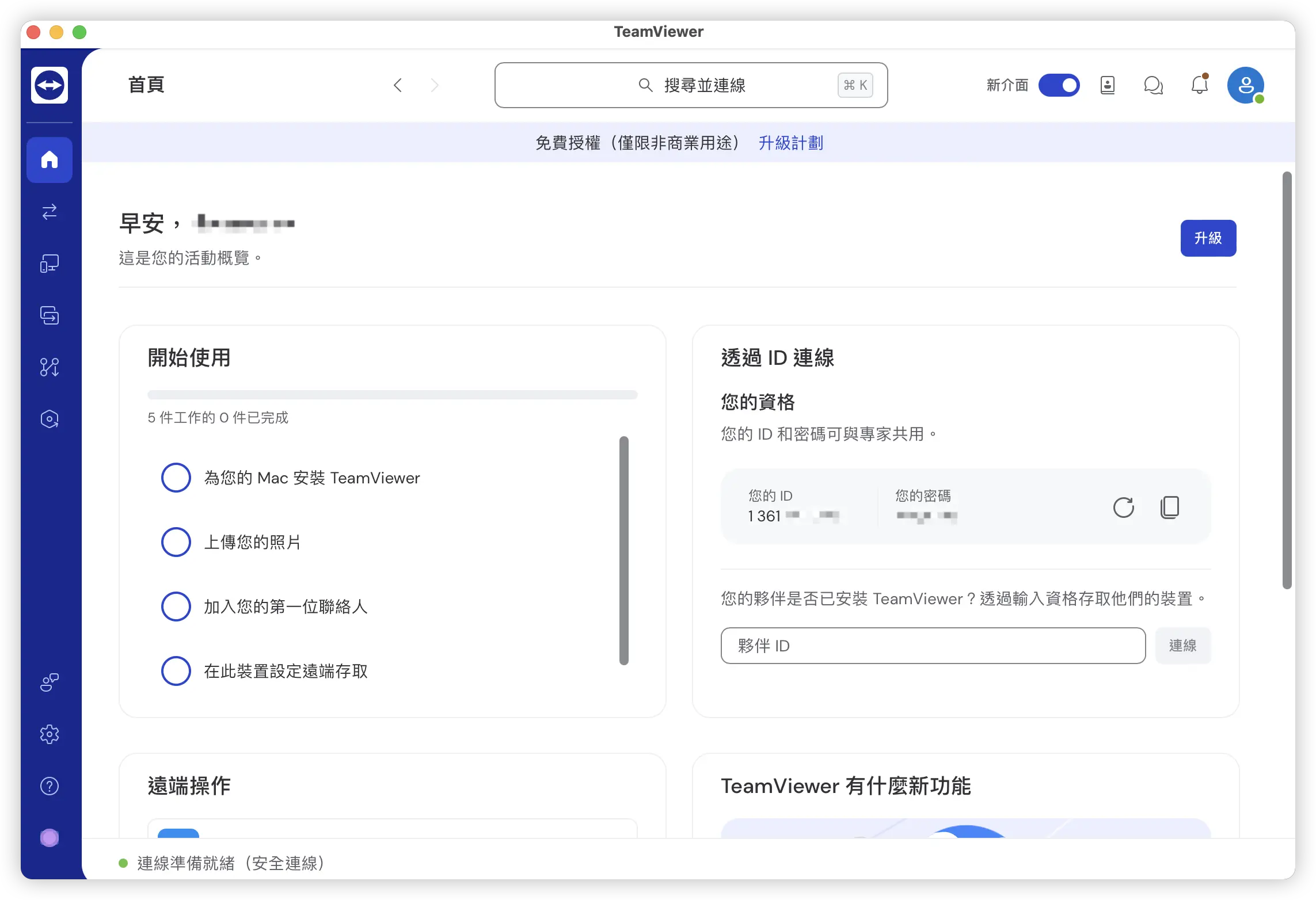
但是 TeamViewer 遠端連線之後, 很多控制功能都在上面,而且透過分類成操作、檢視、通訊、檔案與其他…等,反倒是蠻容易理解。
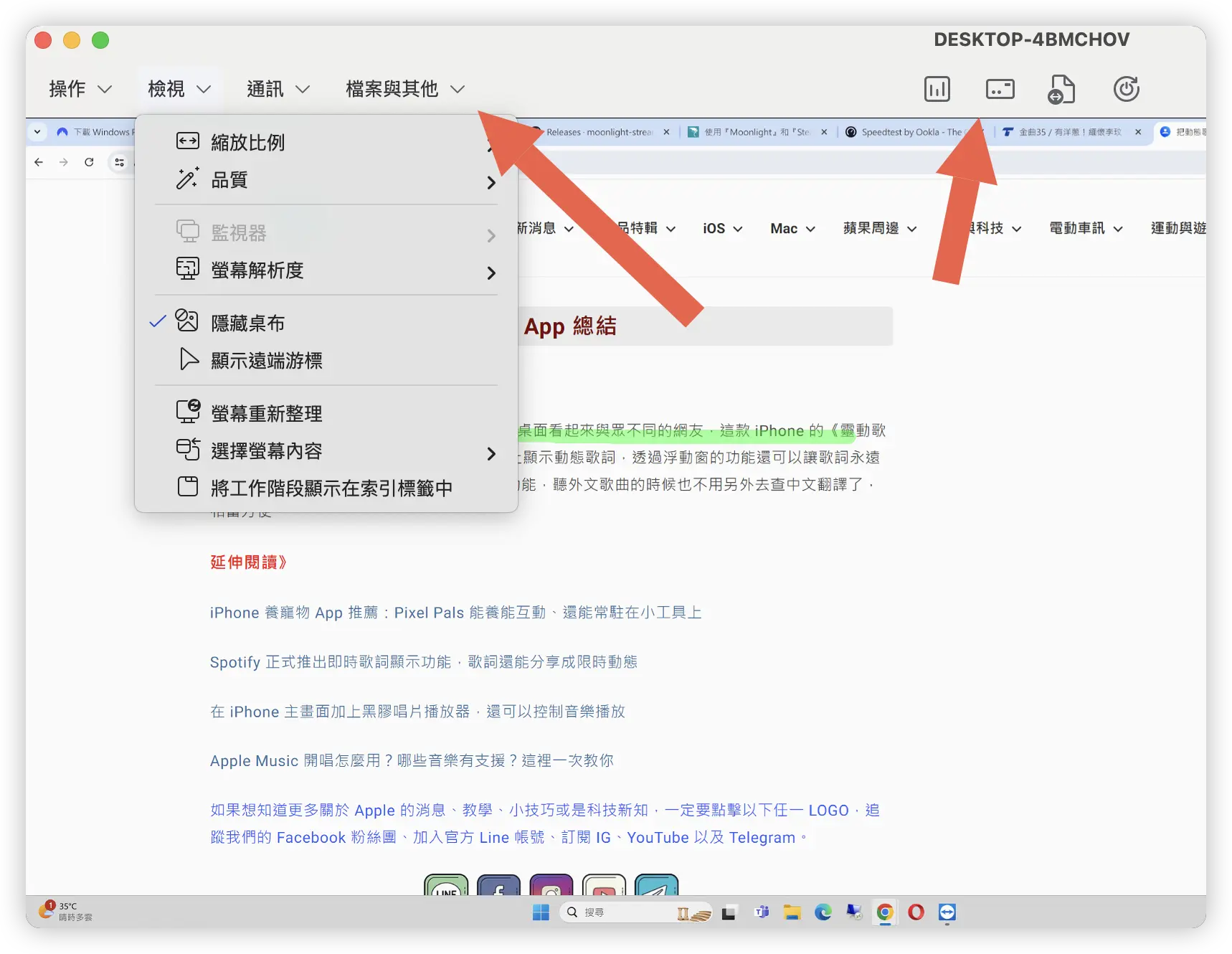
安全性與隱私保護
連線安全性的部分主要就是看看各款軟體在遠端傳輸資料的時候是否有做加密,包含 DeskIn、AnyDesk、AweSun、Chrome 以及 TeamViewer 都有支援 256Bit 的 AES 傳輸加密,所以安全性上基本是不太需要擔心。
另外,包含 DeskIn 和 TeamViewer、AnyDesk 這幾款遠端桌面工具也支援「隱私螢幕」,當你在操控遠端電腦的時候,可以把遠端電腦的螢幕關閉,避免別人知道我在做什麼。
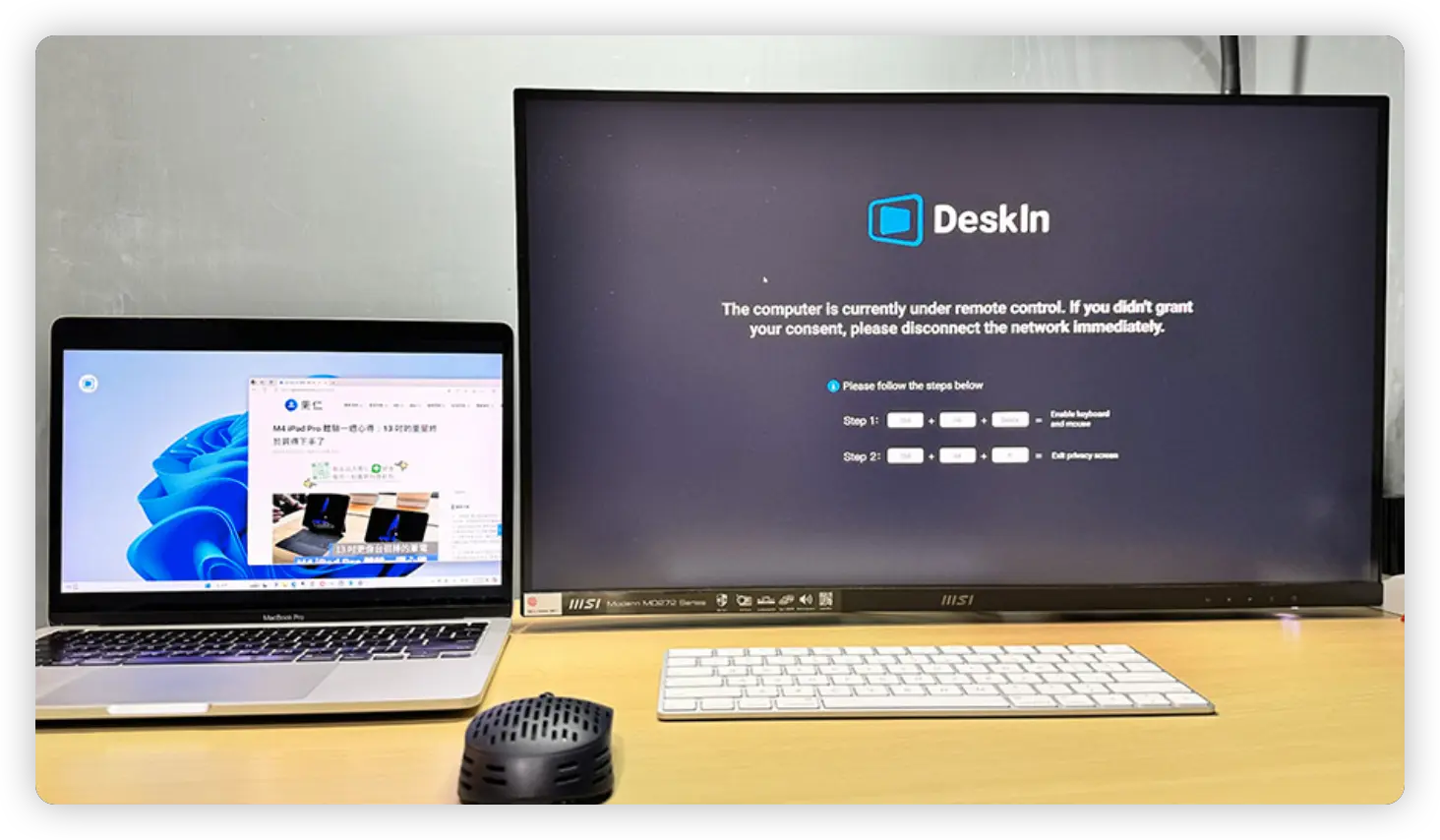
至於在裝置管理的部分,TeamViewer 與 DeskIn 這兩款遠端桌面軟體在新增設備的時候,都需要經過授權同意才可以加到帳號裡,我覺得這也是相對安全的地方。剩下的三款沒有授權認證就可以使用了。
相較之下 Chrome 整體安全性比較低一點,因為他在設定連線 PIN 碼的時候,只需要數字就可以了不用混和英文字母。雖然你需要先登入 Google 帳號,但我覺得相比其他的遠端桌面軟體,Chrome 遠端桌面的密碼要求還是比較簡單。
擴展螢幕
擴展螢幕這個功能反倒是只有 DeskIn 才有。他可以讓你的各種裝置變成你的第二塊螢幕,不論是 iPhone、Mac、還是 PC 都有支援,也是我過去沒有發現過原來遠端桌面可以這樣操作的實用功能。
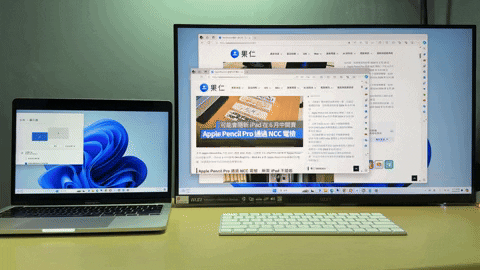
▲使用 DeskIn 直接把 Mac 變成 PC 的外接螢幕
進階付費價格
我們今天評測的 5 款遠端桌面軟體都是免費的,而且除了 Chrome 是功能比較基本之外,其餘四款都可以支援遠端控制(但這是一定要的!)、檔案傳輸、聊天系統、畫面註記等等。如果你想要升級成成付費版解鎖更多內容,你可以參考我們前面的遠端桌面軟體比較表。
我們這邊也簡單總結一下付費版的價格以及規格比較給大家參考:
| DeskIn 性能版 |
TeamViewer 個人商用版 |
AnyDesk 個人版 |
AweSun 遊戲版 |
|
| 訂閱方案 | 按月/按年 | 按年 | 按年 | 按年 + 按裝置 |
| 版本價格 | 199.9 美金/年 | 580 美金/年 | 180美金/年 | 50 美金/裝置/年 |
| 解析度調整 | 4K/60 FPS 2K/144 FPS 可手動調整 |
自動調整 | 自動調整 | 自動調整 |
| Android 被控 | 可 | 需額外加 400 美金/年 | 可 | 可 |
| 檔案傳輸 | 無大小、格式、數量限制,最高 12MB/s 傳輸速度 |
低速傳輸 |
無大小、格式、數量限制,低速傳輸 | 低速傳輸 |
| 隱私螢幕 | 免費使用 | 有 | 有 | 有 |
| 語音通話 | 免費使用 | 有 | 無 | 無 |
| 遊戲鍵盤 | 有 | 無 | 無 | 有 |
| 螢幕擴展 | 免費使用 | 無 | 無 | 無 |
| 螢幕投影 | 免費使用 | 無 | 無 | 有 |
| 額外通道 | 33.9 美金/月 249 美金/年 |
700 美金/年 | 無 | 無 |
| 4:4:4 色彩 | 有 | 無 | 無 | 無 |
| 支援裝置 | 100 台 | 200 台 | 3 台 | 1 台 |
| WOL 遠端開機 | 支援 | 支援 | 支援 | 支援 |
| GPU 加速 | 支援 | 不支援 | 有限支援 | 有限支援 |
| 外接裝置 | 支援 | 不支援 | 不支援 | 支援 |
5 款遠端桌面軟體比較:總結
今天跟大家介紹了 PTT 網友推薦的 5 款性能都很優秀的遠端桌面軟體。我個人是比較推薦 DeskIn 以及 AnyDesk。
DeskIn 屬於偏向個人使用的工具,好上手的介面、獨家的螢幕擴展功能,以及穩定的連線狀態,讓我覺得 DeskIn 無論是在工作、遊戲、技術支援的使用上都能夠滿足大多數人的需求;對設被管理與帳號設定也十分安全。除此之外,DeskIn 的畫質很好,操作時不太有延遲,傳輸檔案速度也很快,對於有跨平台需求的人來說非常有幫助,所以我覺得 DeskIn 平均起來的水準是最高的,重點是免費版就可以達到這樣的水準了。
AnyDesk 則是像官方所說的主打方便性,因為不用安裝所以有任何需要就可以隨時使用,而且延遲感也算蠻低的,最重要的是簡單不需註冊非常方便,但相對在裝置的控管上就比較沒有那麼安全,功能也比較基礎。
TeamViewer 對於遊戲的支援性上本來就比較低,因為官方也說是主打商辦使用,當然相對的功能上就會複雜一點,甚至不一定用得到,而且提供的版本較多,比較容易讓人搞混,對於個人要用的話,付費的價格也偏高一些。
AweSun 則是以遠端遊戲作為主打的特色,但是我測試的情況下一直遇到無法控制、點擊的狀況,連線比較不穩定。
而 Chrome 是只要有瀏覽器就可以使用很方便沒錯,但是沒有太多針對工作或是遠端作業流程加速的功能。
這以上評測結果提供給有需要的網友們作為選擇遠端桌面軟體的參考。
另外,我們也有做過 DeskIn 深入的評測,當時遠端玩遊戲都不會卡,大家可以參考這篇文章裡面有實際操作的畫面:《高 CP 值遠端桌面工具 DeskIn:遠端檢查檔案、解決長輩 3C 問題,玩遊戲速度也穩定》
如果想知道更多關於 Apple 的消息、教學、小技巧或是科技新知,一定要點擊以下任一 LOGO,追蹤我們的 Facebook 粉絲團、訂閱 IG、YouTube 以及 Telegram。
*本文章內容含合作宣傳





