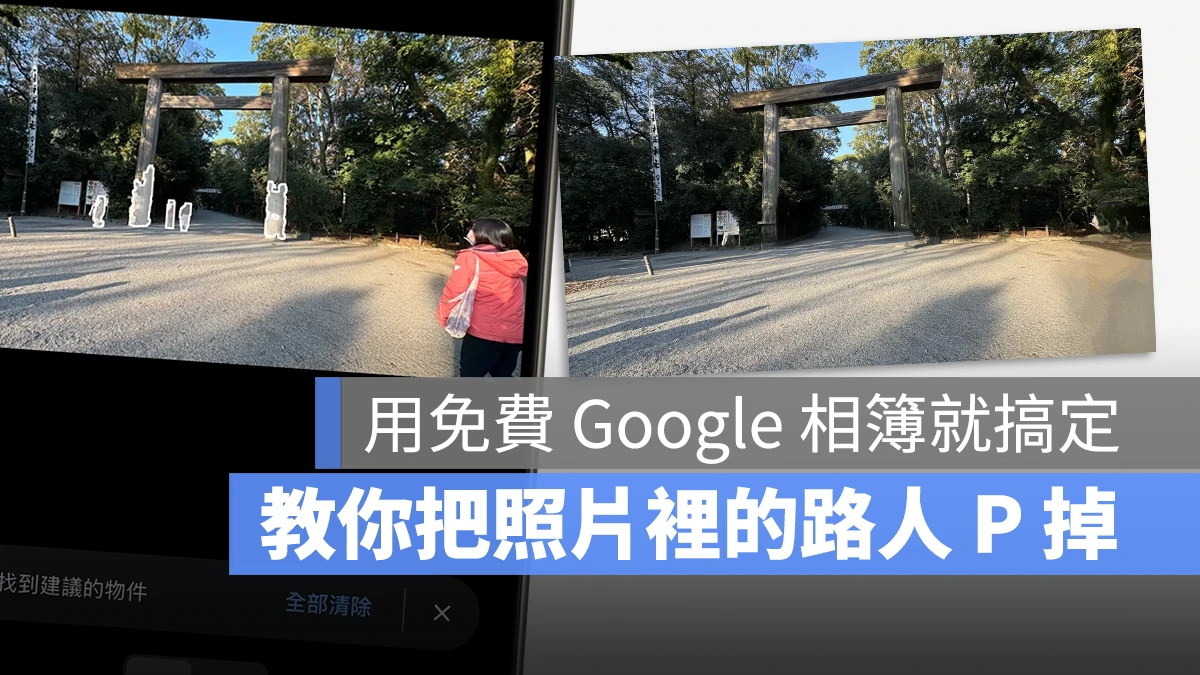
有時候我們拍照的時候會不小心把路人拍進去,如果想要去除路人的話,有沒有什麼方便的功能?今天要跟大家介紹一個 Google 相簿的好用功能,可以一秒幫你去除照片中的人物。
Google 相簿魔術橡皮擦一秒 P 圖去除人物
Google 相簿在 2024 年的 4 月向所有的使用者開放了魔術橡皮擦的功能,只要在照片上塗抹幾下就可以辨識要移除的物品或人物,並且自動幫你把移除後空掉的背景用周遭的畫面補上。
先給大家看看 Google 相簿魔術橡皮擦的效果。
▼ 這是原本的照片

▼這是透過 Google 相簿魔術橡皮擦功能 P 圖去除人物的結果。

Google 相簿魔術橡皮擦去除人物 P 圖教學
下面教大家如何使用 Google 相簿魔術橡皮擦快速 P 圖去除人物,即便是不會修圖的人也可以快速上手。
下載 Google 相簿
下載 Google 相簿 App 後就會自動和 iPhone 的照片同步,選擇你要去除人物的照片,再選擇下方的「編輯」功能。
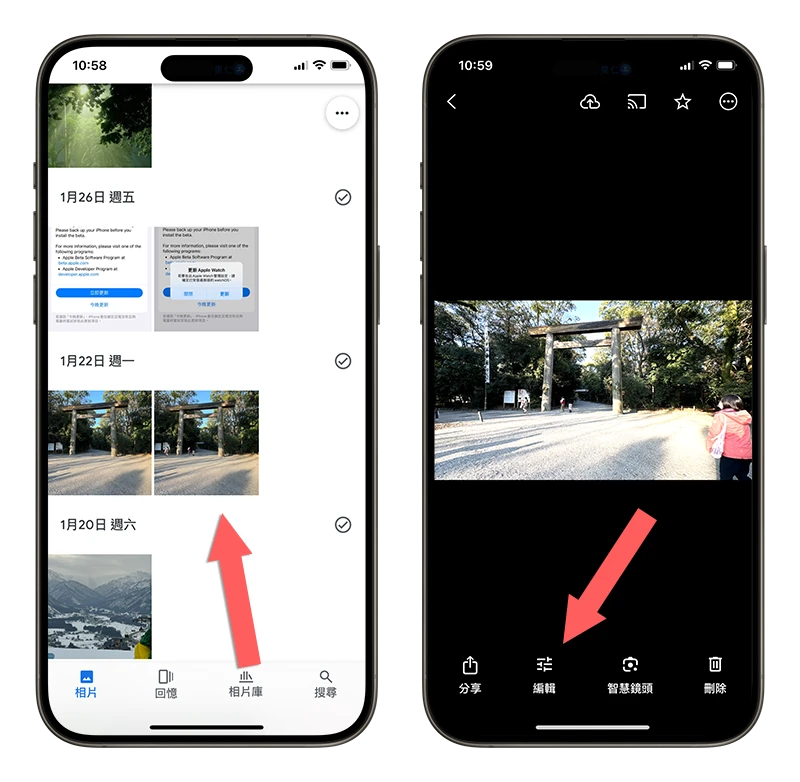
開啟魔術橡皮擦功能
接著點選「工具」,選擇「魔術橡皮擦」這個功能;這裡有時候會不只有魔術橡皮擦一個功能,這是 Google 相簿自動判斷這個照片有什麼相關的智慧功能可以用,但魔術橡皮擦功能都會一直存在,所以找一下就會看到了。
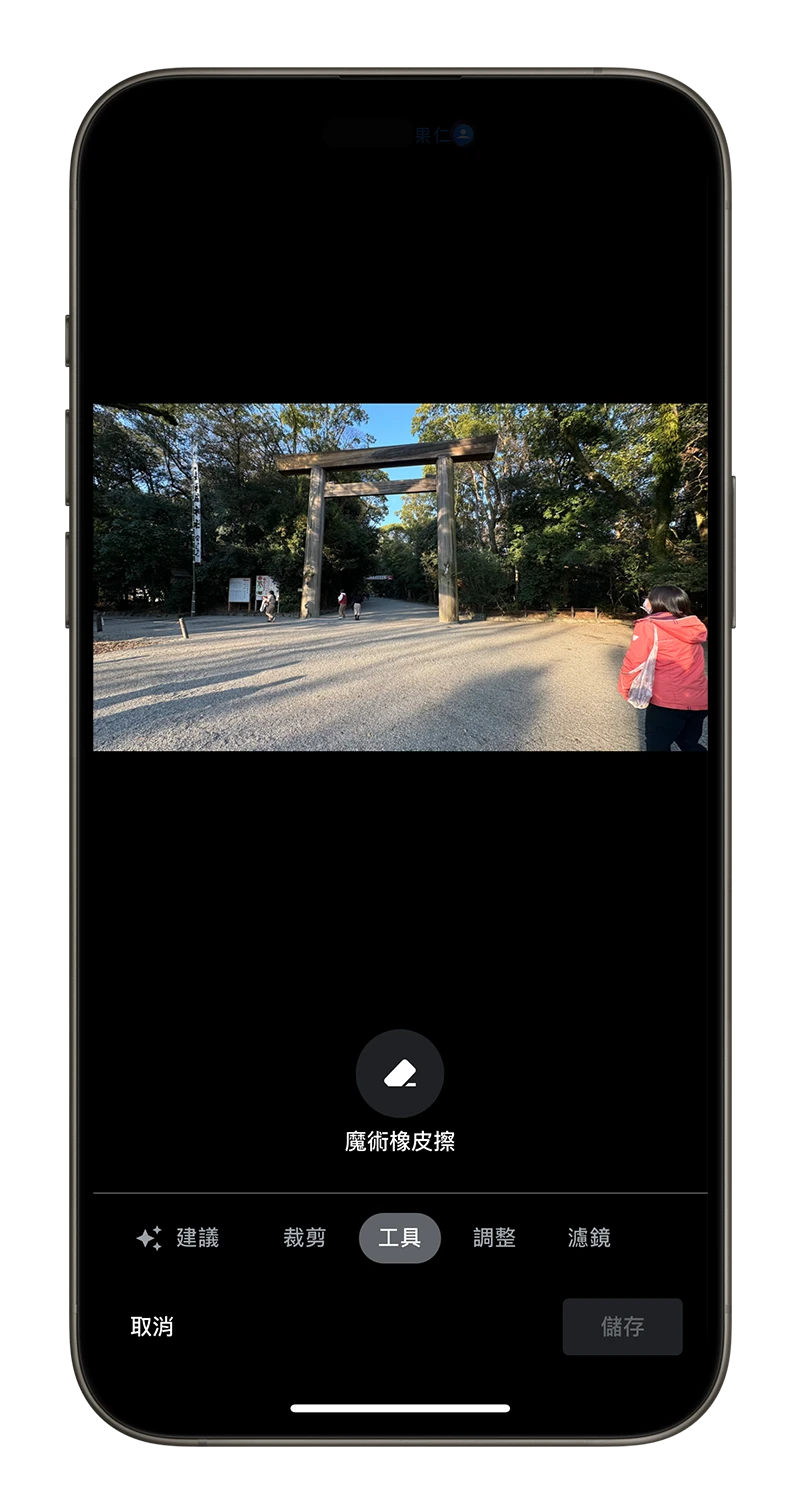
塗抹去除人物
開啟魔術橡皮擦功能後,Google 相簿會先自動辨識有哪些可以去除的人物,你只需要點擊「全部清除」就可以了。
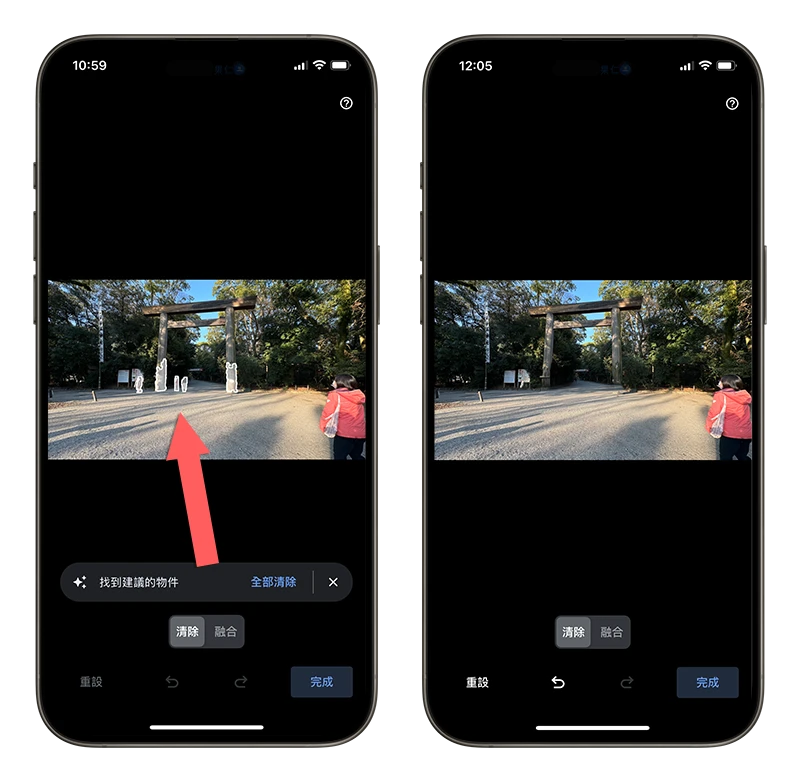
但畢竟自動辨識出來的還是有可能會出錯,像這次就把門柱框起來並且去掉了,這樣不對。
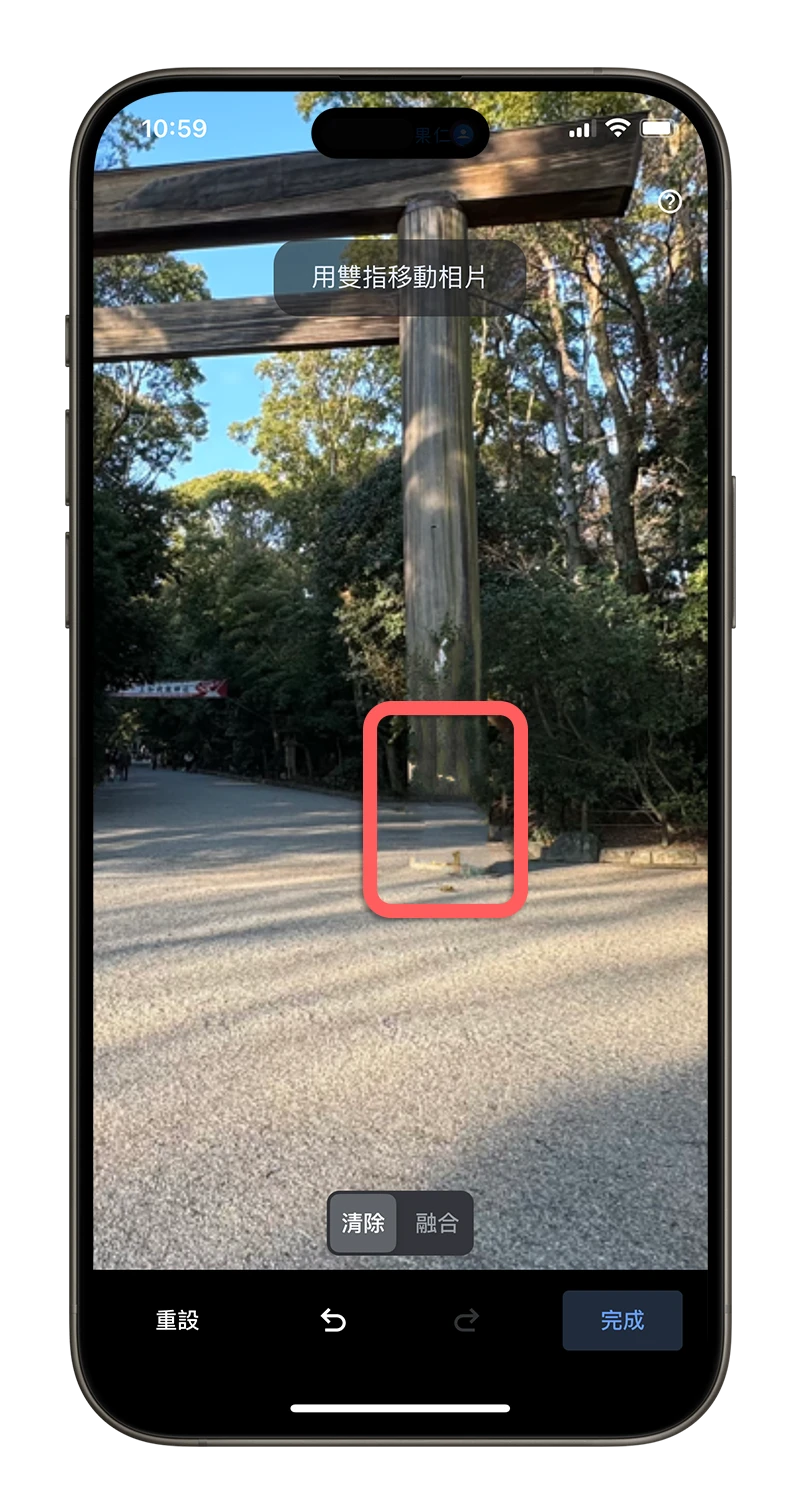
所以你也可以取消自動辨識的結果,然後自己用手塗抹想要去除的人物,不一定要塗抹的非常精確,因為系統會在你塗抹的地方自動辨識可能要移除的區塊,所以即便塗抹出去、少部分沒有塗到都沒關係;塗抹完以後馬上就可以看到效果。
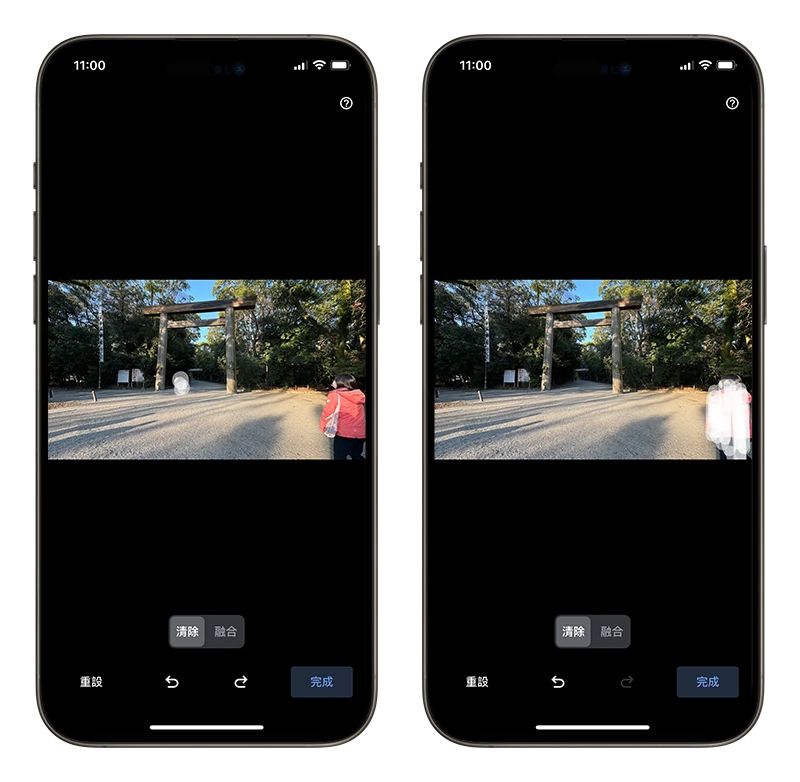
依序把想要移除的路人塗抹完以後,就可以得到一張沒有路人的 P 圖結果。

Google 相簿「融合」功能是什麼?
大家可能也有注意到旁邊有個「融合」的功能,使用這個融合功能的話,就會把塗抹的區域顏色變得跟旁邊的顏色差不多,讓整個畫面看起來不會有太突兀的感覺。
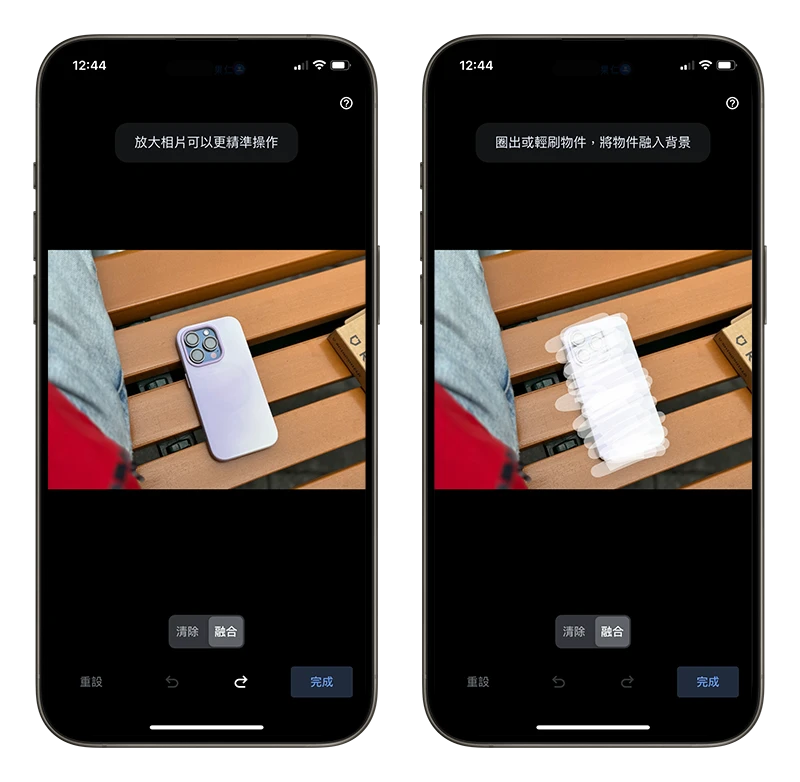
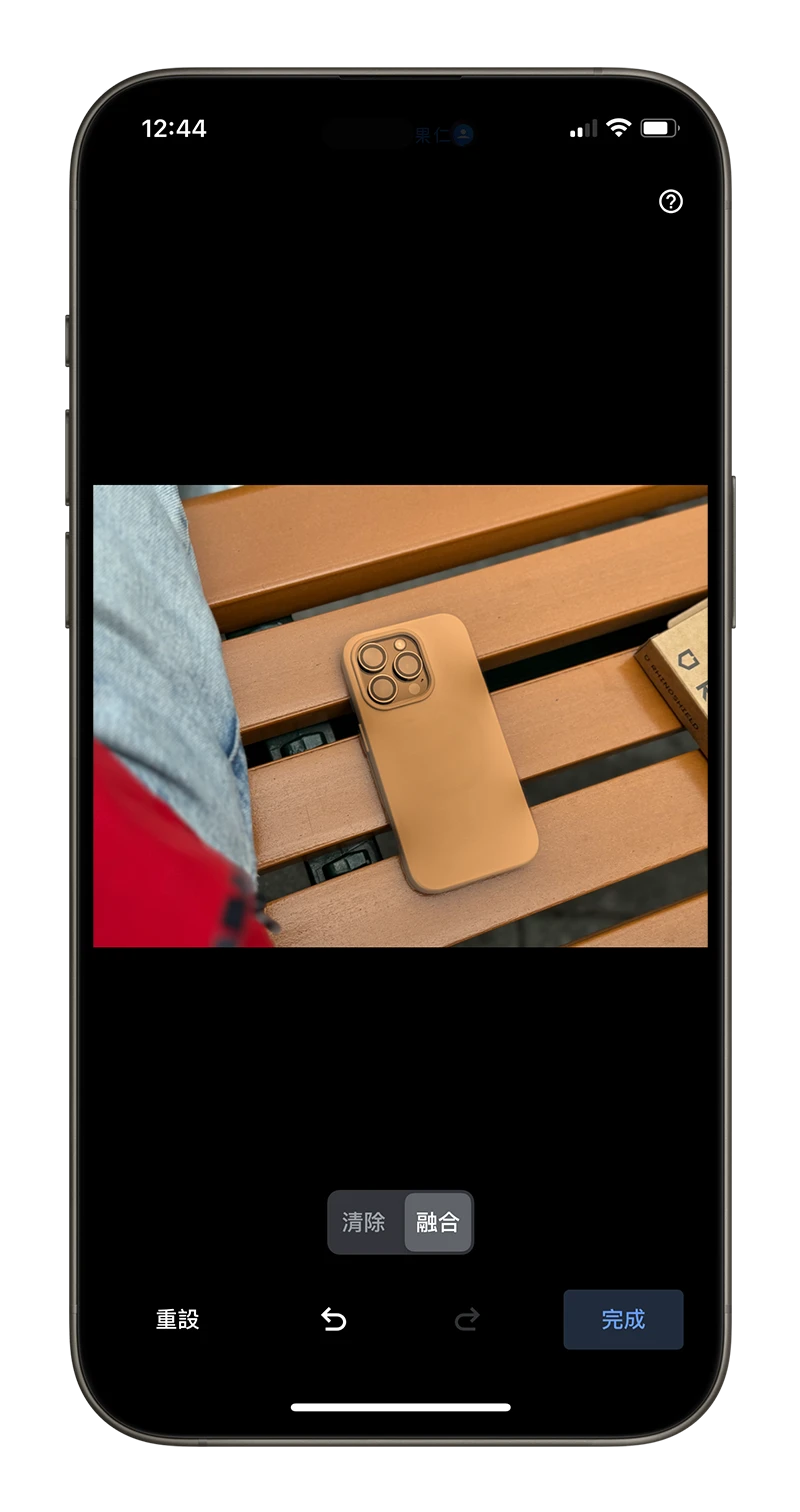
Google 相簿魔術橡皮擦去除人物:總結
透過 Google 相簿的魔術橡皮擦功能,任何人都可以快速的去除照片裡面不小心拍到的人物,而且 Google 相簿這個 App 可以免費下載,魔術橡皮擦的功能也可以免費使用,是一個相當容易取得也容易使用的 P 圖工具。
👉 Google 相簿下載:請點此
有時候塗抹一次可能無法獲得很好的結果,可以在同一個地方多塗抹幾次,但還是要提醒大家,目前這種 AI 修圖工具還是有它的極限在,對於較遠、較模糊的背景路人可以處理得比較好,若是比較近、比較大而且很清楚的前景,即便去掉了還是會有很明顯地塗抹感,這個也跟大家說明一下。
延伸閱讀》
7 款完美 iPhone 照片去除路人 App 推薦,用 AI 幫你一秒 P 圖移除雜物
iPhone 拍照出現綠點如何解決?教你用 App 一筆完美修圖
5 款 iPhone 照片修圖 App 推薦!讓後製、調色更簡單
7 款濾鏡 APP 推薦:修圖調色軟體、擁有 IG 網美質感相片
如果想知道更多關於 Apple 的消息、教學、小技巧或是科技新知,一定要點擊以下任一 LOGO,追蹤我們的 Facebook 粉絲團、訂閱 IG、YouTube 以及 Telegram。





