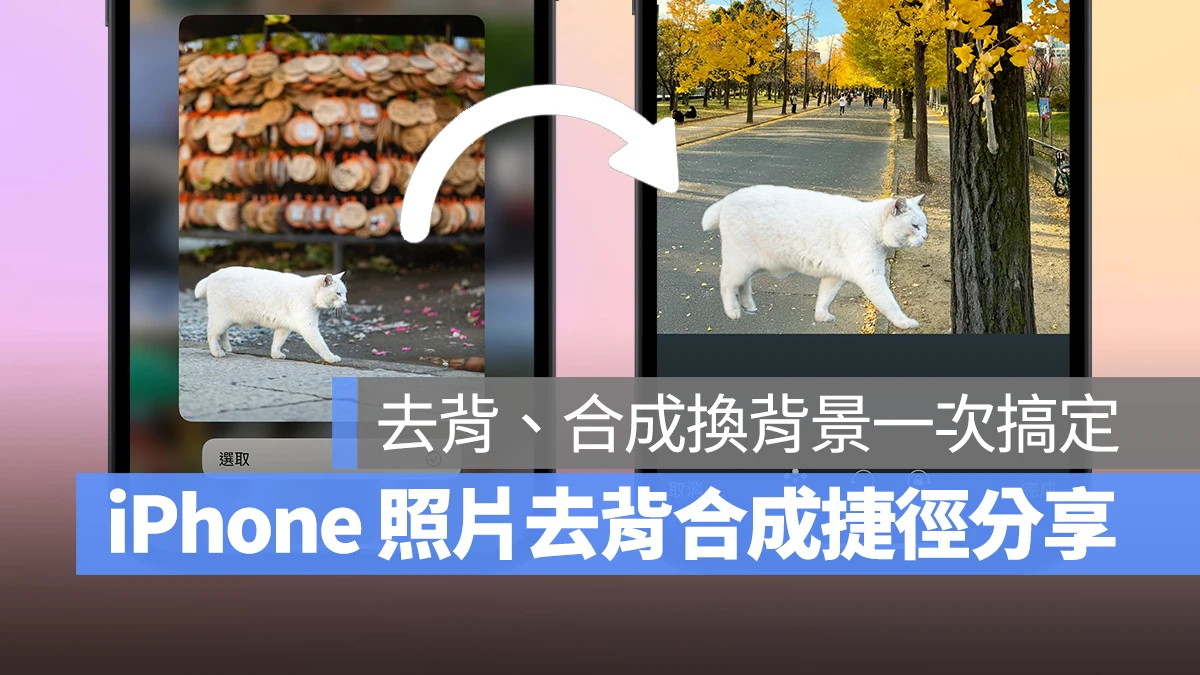
iPhone 照片去背是個非常方便的實用功能,讓用戶可以快速分離並應用照片主體;若搭配「捷徑」使用就能玩出更多不同的花樣。
今天就要來跟大家分享一個蠻好玩的「iPhone 照片去背合成捷徑」;不僅能單獨去背,還可以為分離出來的主體換上全新背景,合成出有趣的圖片情境。
iPhone 照片去背合成捷徑:不只去背、還能順便換背景
目前 iPhone 內建的照片去背最多就是把主體分離出來單獨應用在某個 App 上,暫時還沒有去背合成新背景的功能;雖說在 iOS 17 上可利用「貼圖」功能來達到去背合成的效果,但還要做貼圖、另外編輯圖片合成實在太麻煩。
而這次要介紹的「iPhone 照片去背合成捷徑」不僅可以幫你單獨去背、還能幫你把分離出來的主體合成到另一張照片上,是個有趣又好用的捷徑,接下來教各位如何使用~
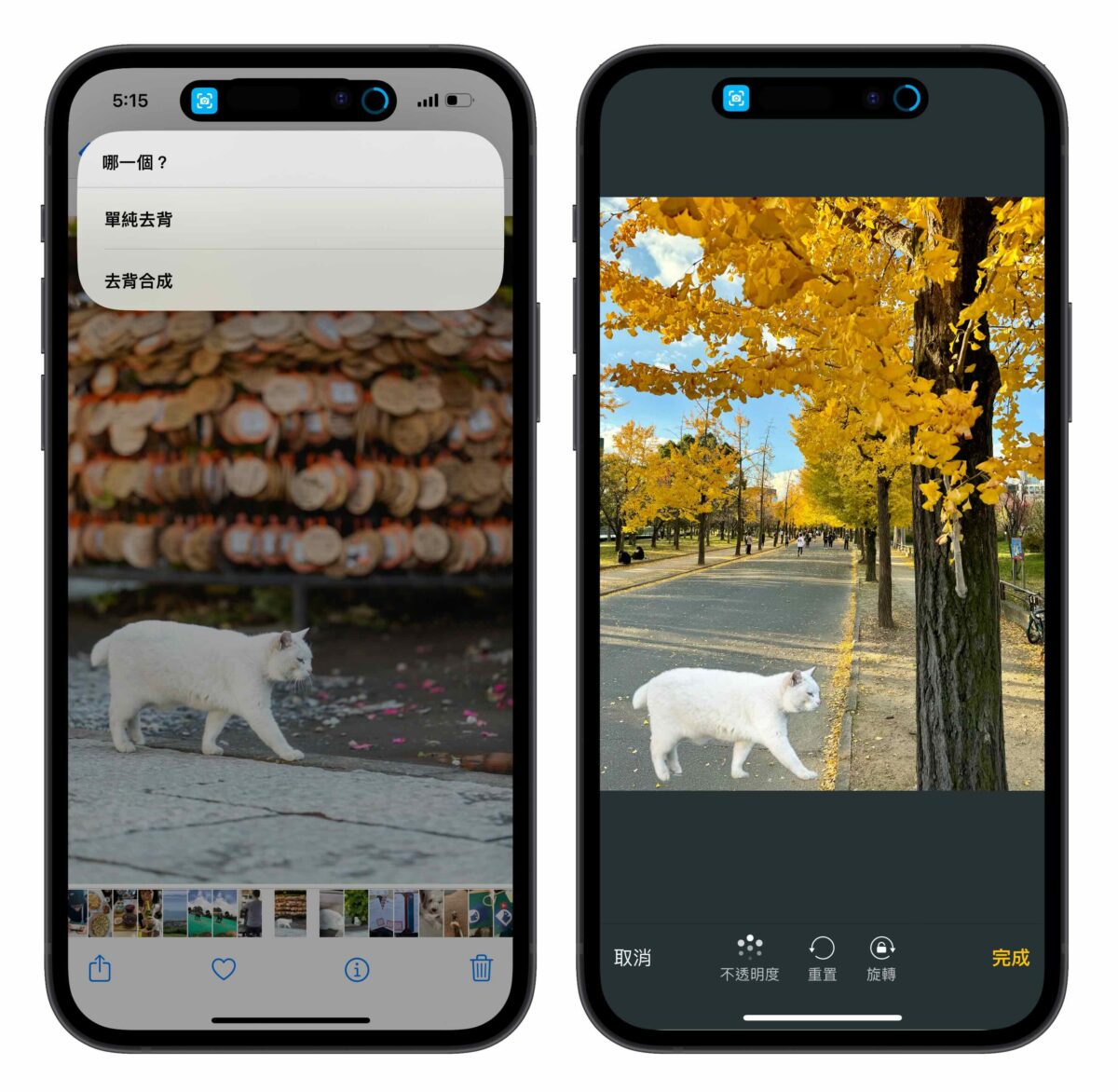
iPhone 照片去背合成捷徑教學
開始之前要先注意 2 件事:
- 要先下載好捷徑 App(捷徑 App 下載:點這邊)。
- 由於 iPhone 照片去背功能有機型與系統限制,必須是 iPhone XS、XR 以後的機型且更新至 iOS 16 以上才能使用 iPhone 照片去背合成捷徑。
首先,點擊下方連結將「iPhone 照片去背合成捷徑」加入捷徑資料庫。
- iPhone 進階照片去背捷徑:點此取得
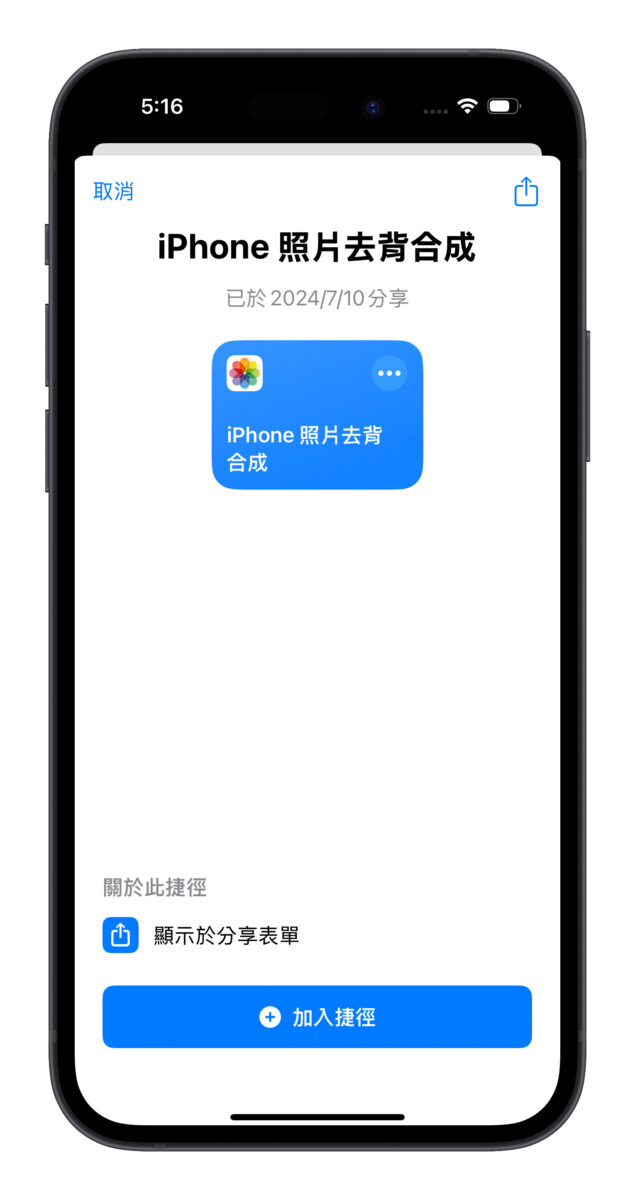
iPhone 照片去背合成捷徑有 2 種使用方式,分別是:「直接點擊捷徑執行」以及「選定照片後從分享選單中執行」選自己覺得順手的方式使用即可。
直接點擊捷徑執行
點擊 iPhone 照片去背合成捷徑執行時會跳出照片選擇頁面,這邊先選「要去背的照片」;接著捷徑會問你要「單純去背」還是「去背合成」。
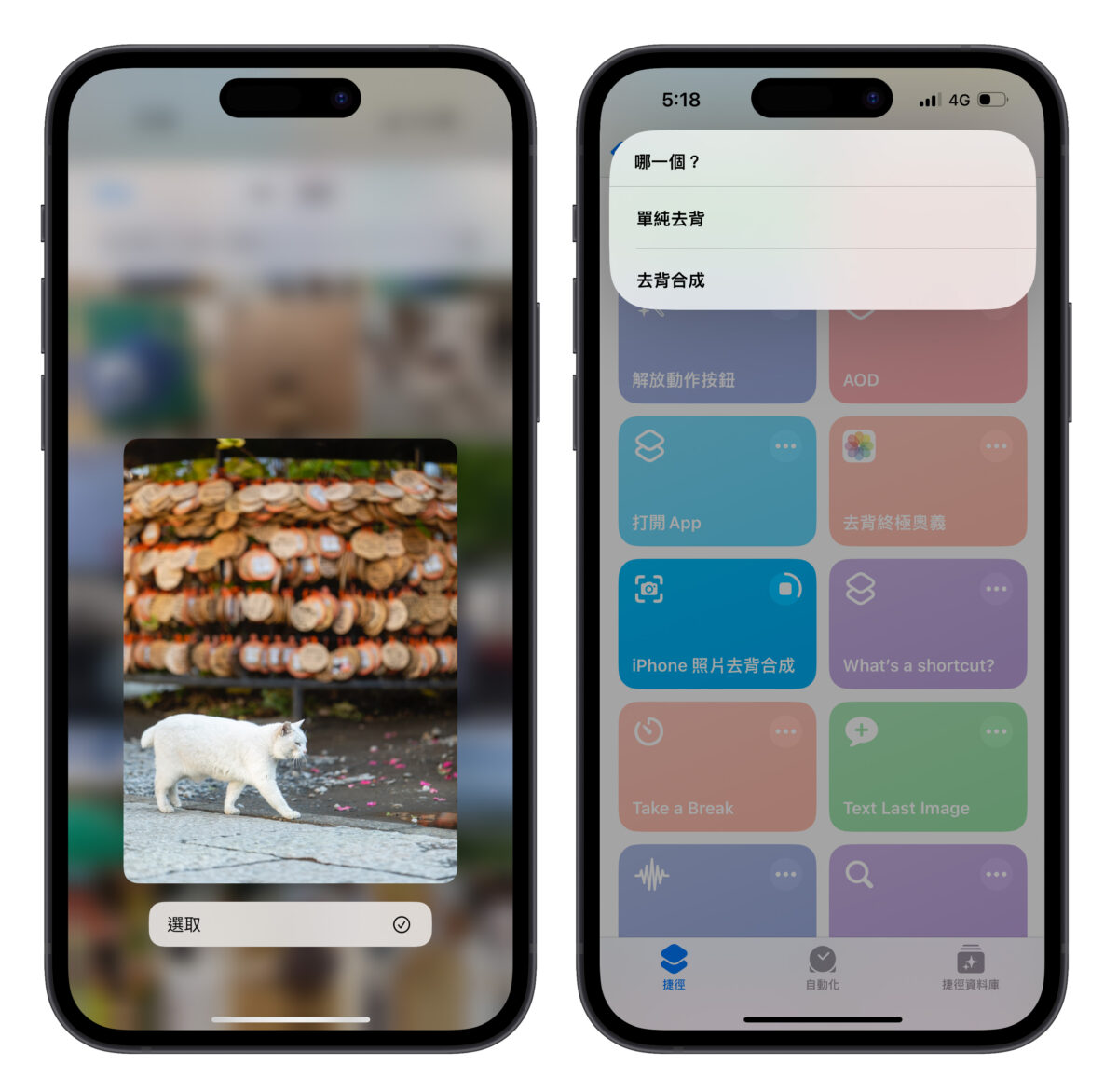
單純去背很簡單,就是幫你把照片去背後保存在相簿中。
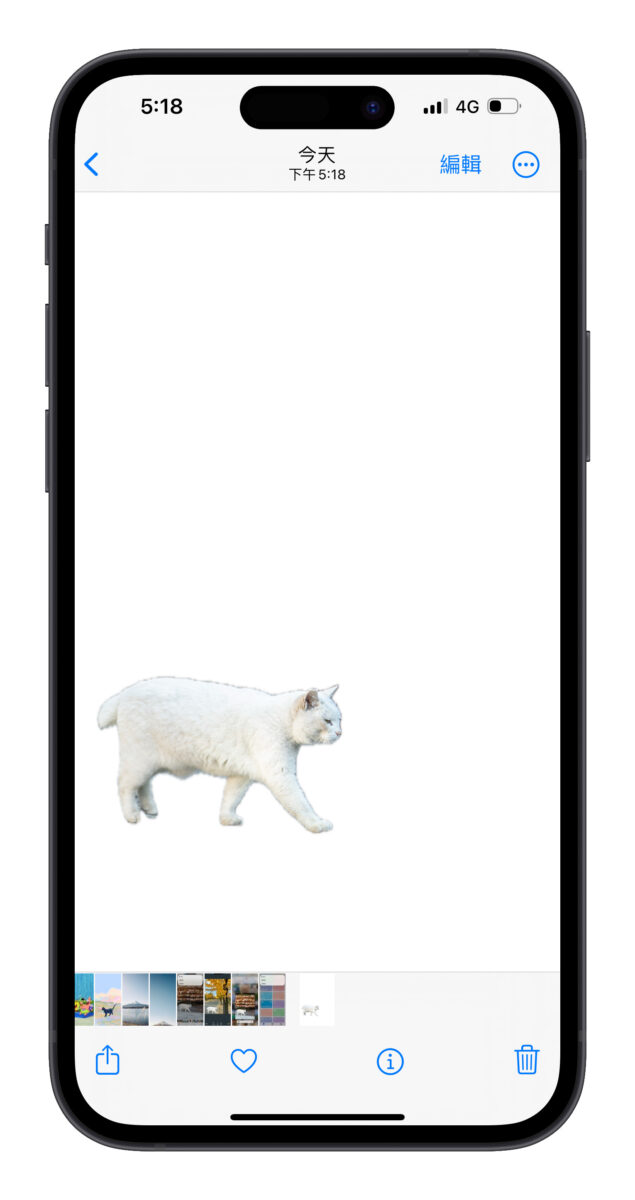
若點擊「去背合成」捷徑就會要你再選一張要作為新背景的照片,然後系統就會將第一張照片去背好的主體放到第二張照片中。
以下圖為例,第一張(要去背的照片)選擇白色小貓、第二張(要作為新背景的照片)選擇大阪城公園,那捷徑就會把第一張照片的小貓分離出來,放在大阪城公園中。
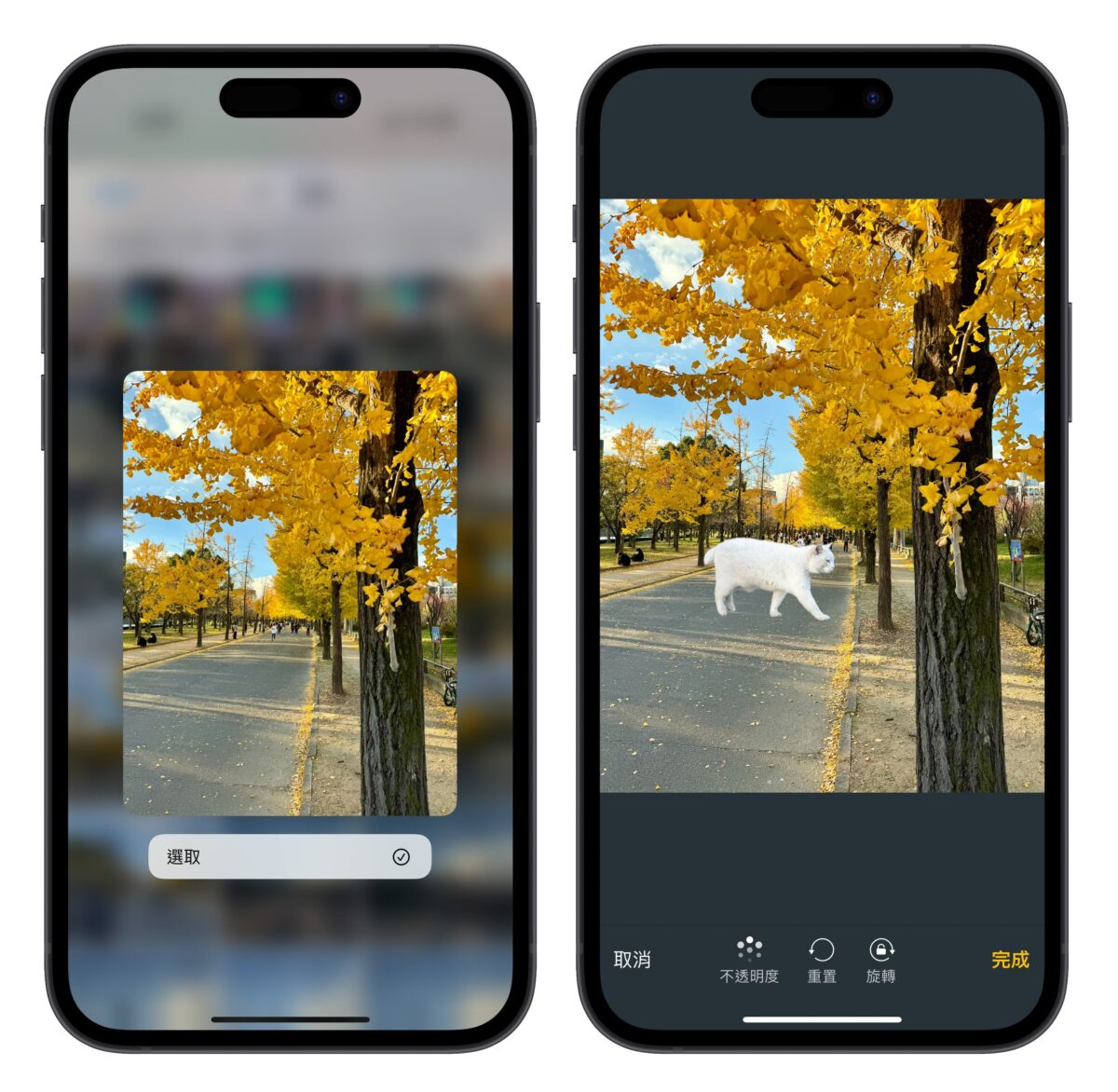
而主體的大小、方向、位置、透明度都可以自由調整;最後點擊右下角的「完成」則會保存一張去被合成的照片(成品如下圖)。
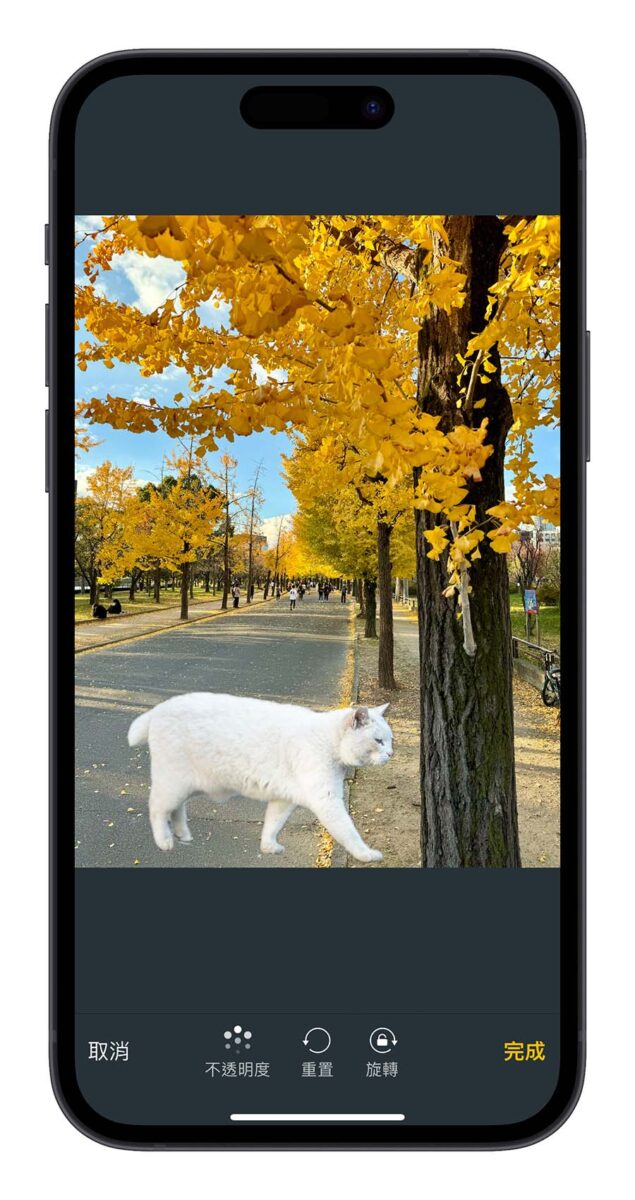
選定照片後從分享選單中執行
另一種方式就是先在相簿中選好要去背的照片,點擊左下角的「分享」並找到「iPhone 照片去背合成捷徑」;後續的流程都跟上述提到的差不多,各位可以自己操作看看。
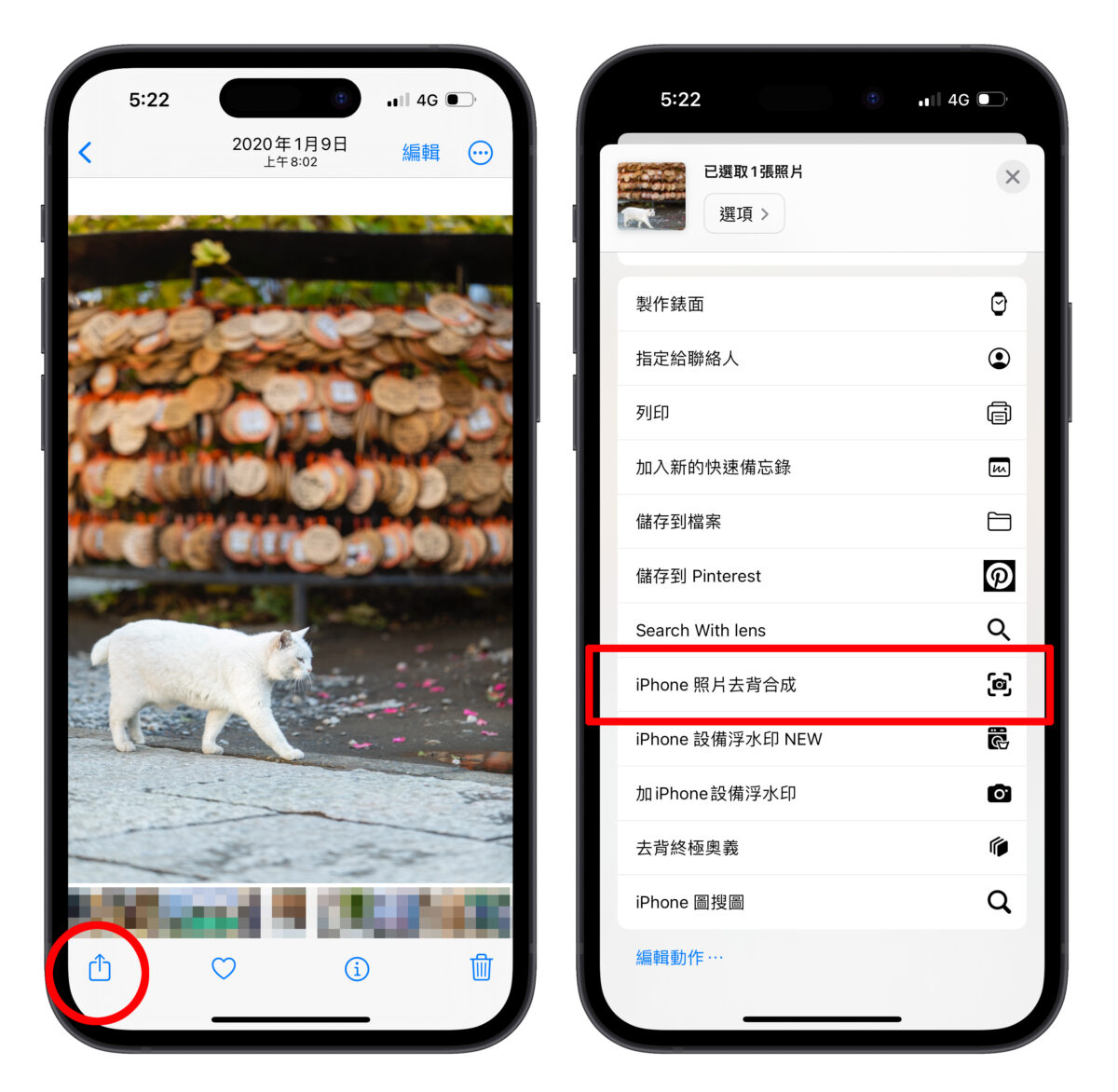
iPhone 照片去背合成捷徑執行錯誤的解法
如果使用 iPhone 照片去背合成捷徑時挑出「無法執行捷徑」、「執行程式意外結束」、「無法保存照片」等異常狀況,請先嘗試把捷徑刪除後,再重新加入資料庫中,基本上就 ok 了。
iPhone 照片去背合成捷徑總結
利用 iPhone 照片去背合成捷徑你就能輕鬆做出許多有趣好玩的圖片情境,而且幾乎沒有學習成本、還不用額外下載 App、iOS 系統的去背精準度也 ok,很推薦各位可以來玩玩看,即便現在用不到,也能先將捷徑下載到手機中以備不時之需。
更多 iPhone 實用捷徑分享》
- iPhone 整合行動支付 App 捷徑 2.0:一鍵顯示載具、付款條碼
- iPhone 解壓縮捷徑分享:一鍵搞定 rar、7z、zip 等壓縮檔案,簡單又方便
- 客製化 iPhone 省電模式!提早啟動低耗電模式小技巧
- Google 截圖搜尋捷徑分享:教你在 iPhone 上模擬「畫圈搜尋」功能
- iPhone 條碼快速顯示捷徑分享:執行就能直接掃、免來回找 App 超方便
