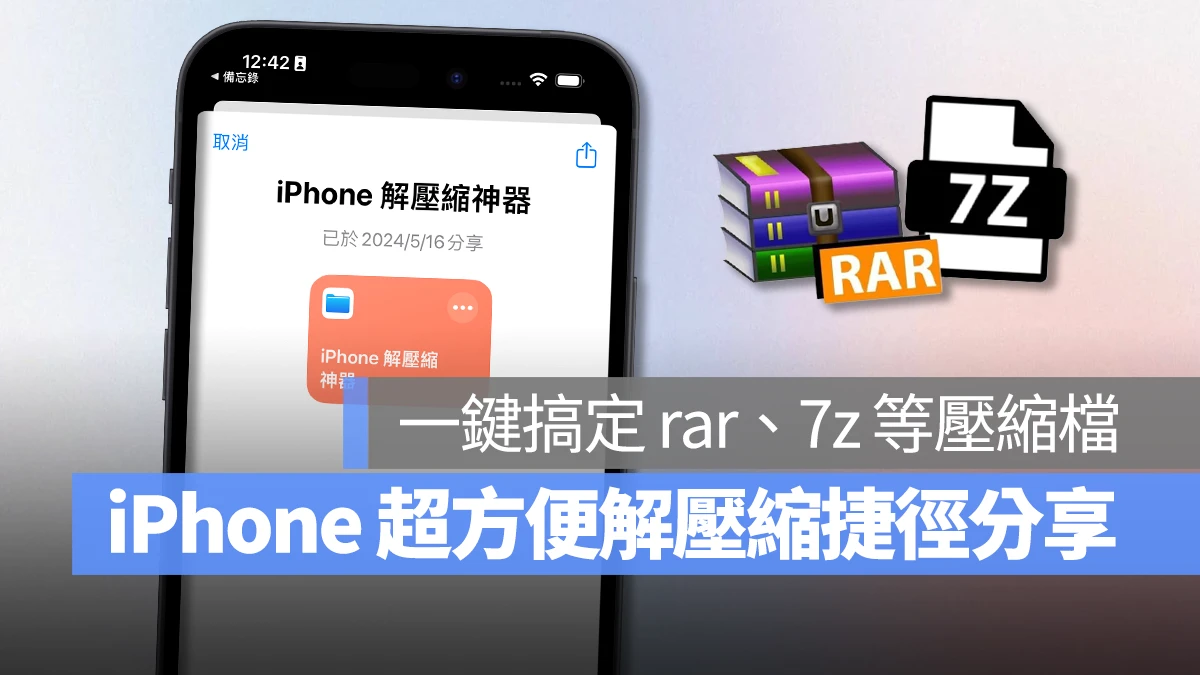
iPhone 上的檔案 App 雖說有內建解壓縮功能,但可惜的是並非所有壓縮檔案都能解,像是常見的 rar、7z 就無法透過檔案 App 直接解壓縮。
不過倒是能利用超方便的「捷徑」來解決這個問題,讓你免額外安裝 App 就能在 iPhone 解壓縮 rar、7z 檔案,下面跟大家跟想這個超好用的 iPhone 解壓縮捷徑。
iPhone 檔案 App 的解壓縮功能
先簡單介紹一下剛剛提到的 iPhone 檔案 App 解壓縮功能;只要把支援的壓縮檔案(.ar、.bz2、.cpio、.rar、.tar、.tgz 、.zip 檔案)丟到檔案 App 中,並點擊開啟就會直接解壓縮檔案。
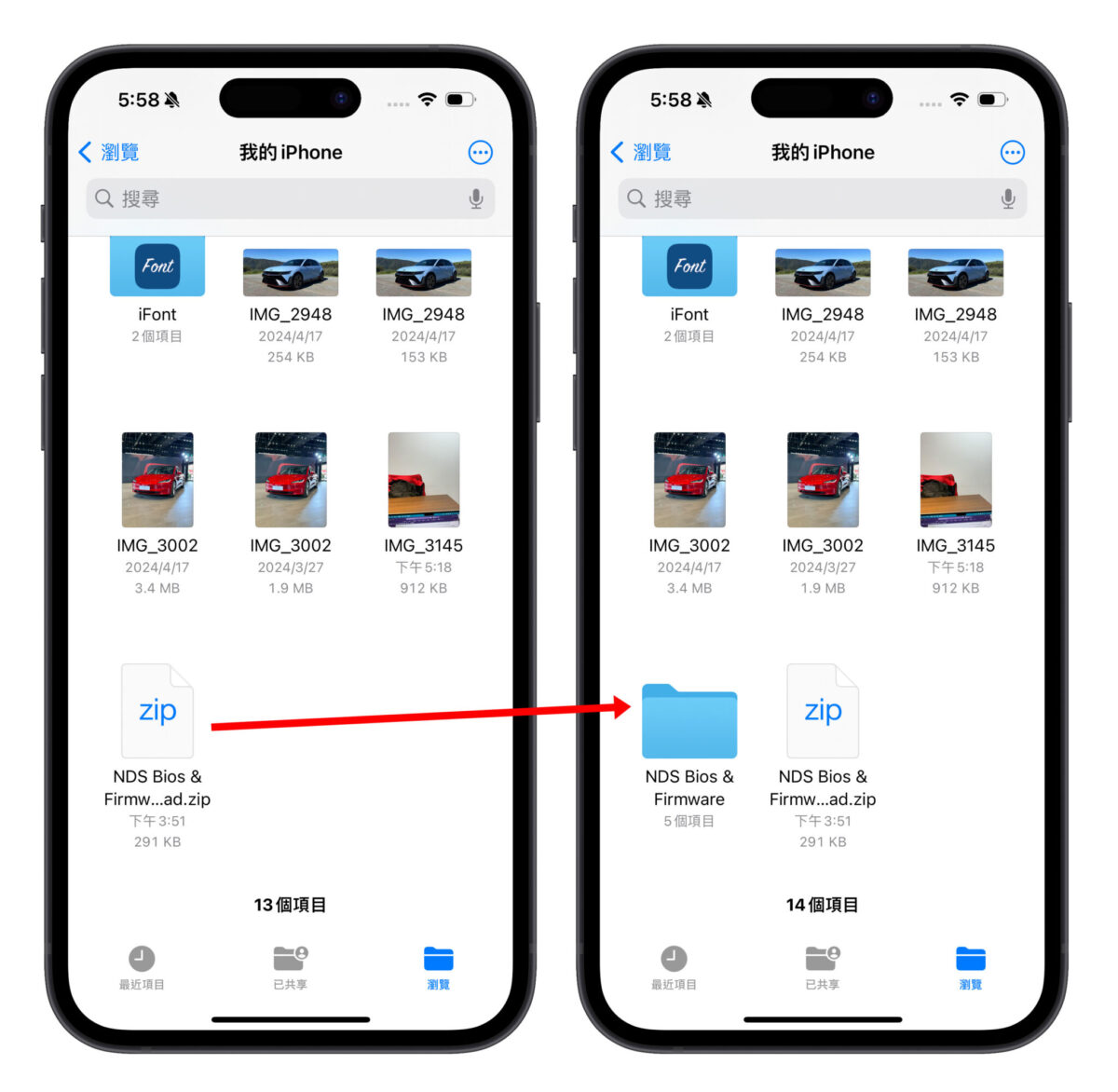
除此之外,檔案 App 還有壓縮檔案功能;長按文件 > 選擇「壓縮」,iPhone 會自動把檔案壓縮成 .zip 格式。
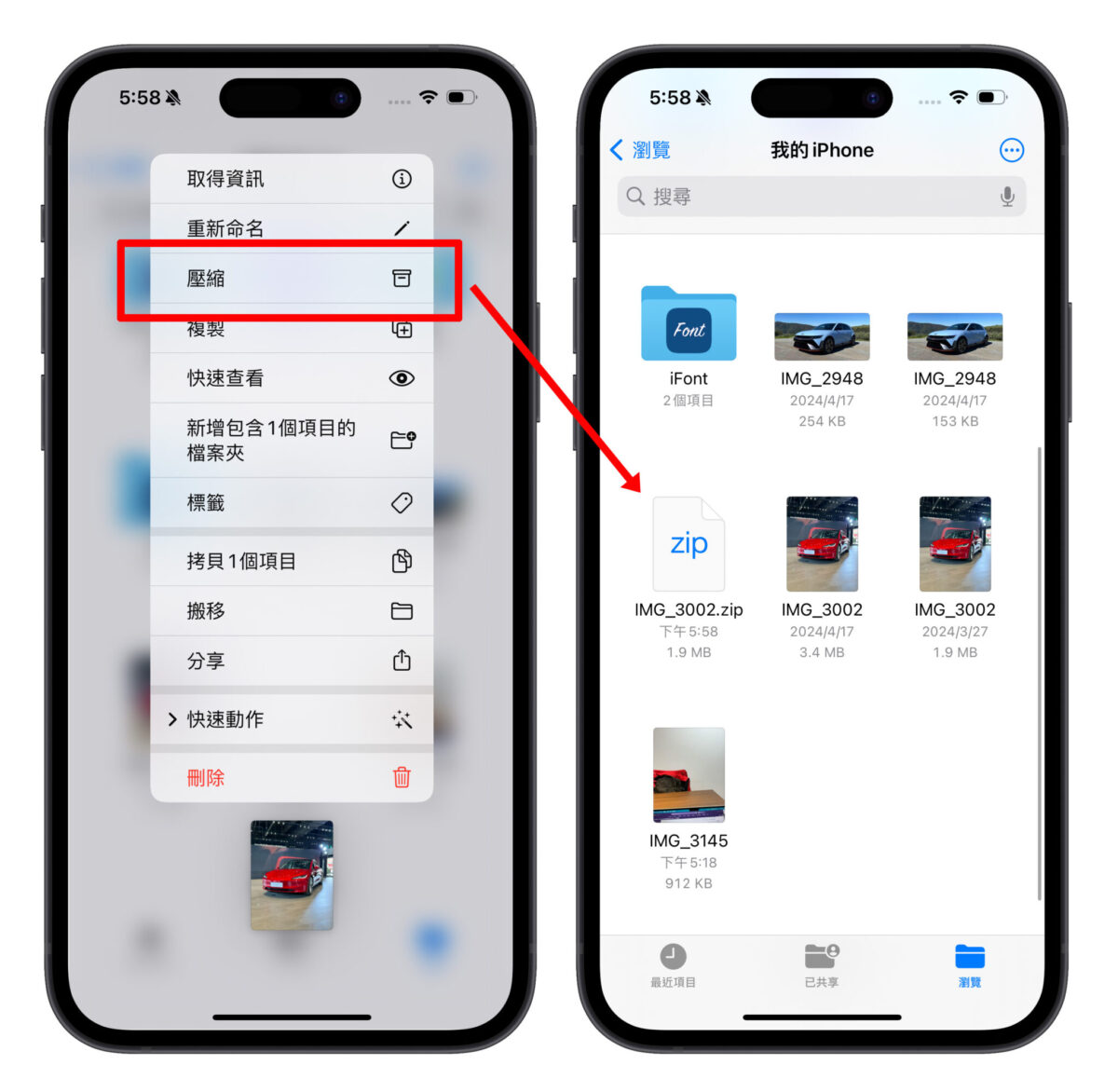
也可以一次多選檔案進行壓縮,則會變成「封存.zip」壓縮檔,可再自己另外命名。
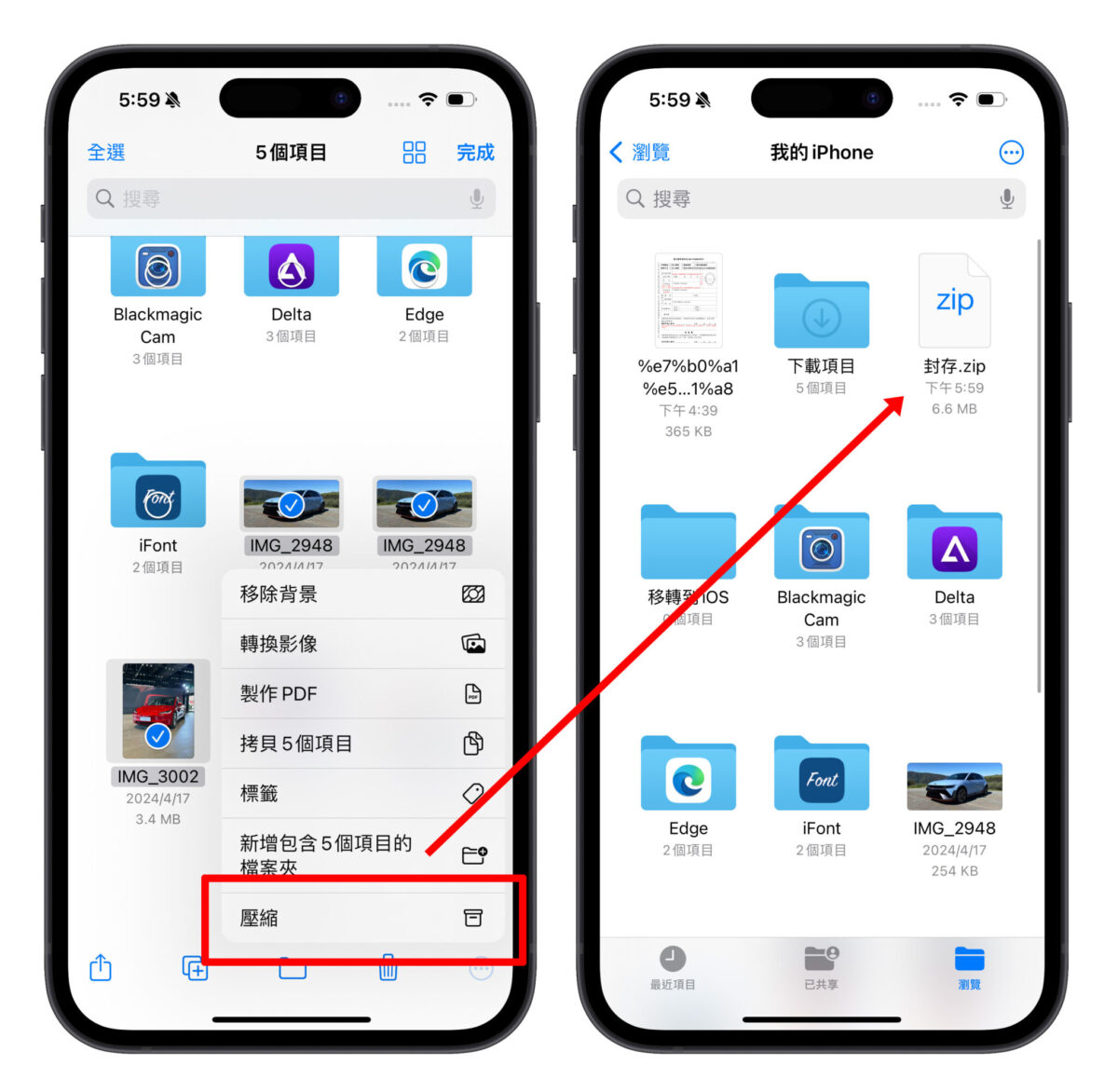
「壓縮 / 解壓縮檔案」是 iPhone 檔案 App 中必會的實用功能之一,想知道更多檔案 App 的操作技巧可參考「iPhone 檔案 App 的 10 個實用操作技巧分享,大幅提升你的文件處理能力」。
iPhone 解壓縮捷徑教學,一鍵搞定 rar、7z 等壓縮檔案
接著回到主題,如果碰到的是像 rar、7z 這類常見、但檔案 App 不支援的壓縮檔案,則可以利用這次要分享的「iPhone 解壓縮捷徑」來處理。
首先點擊下方連結取得「iPhone 解壓縮捷徑」,並加到自己的捷徑資料庫中。
- iPhone 解壓縮捷徑:點這邊
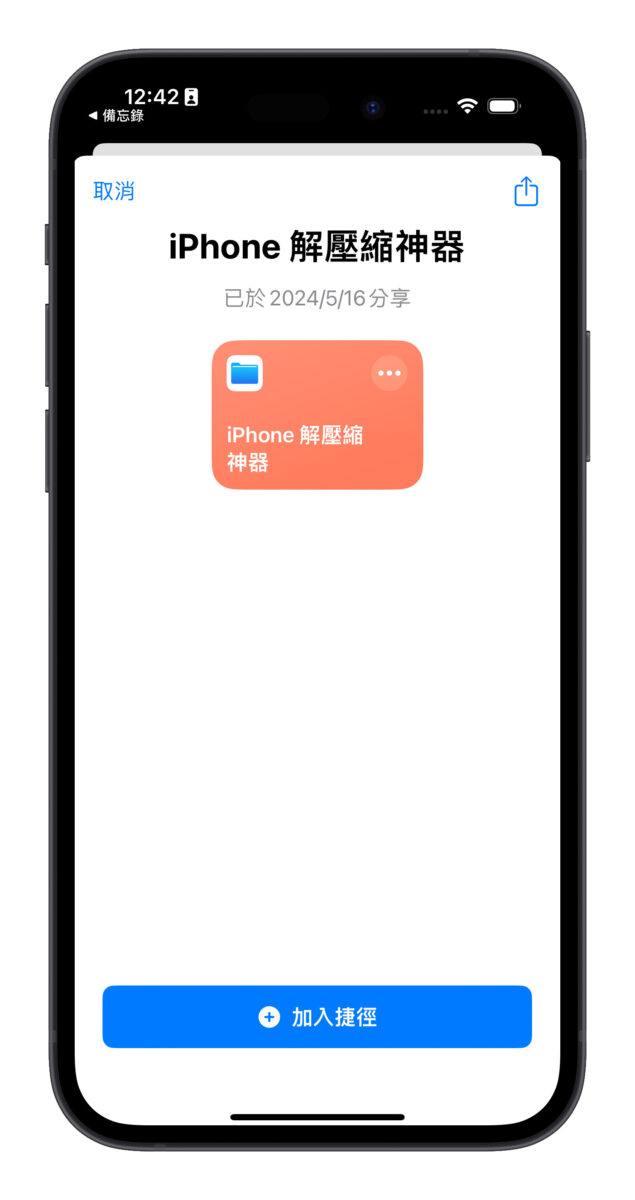
iPhone 解壓縮捷徑執行時會先跳出檔案選擇介面,選擇要解壓縮的檔案即可;然後耐心等捷徑跑完(解壓縮完),具體的解壓縮耗時跟你的檔案大小有關,實測 400MB 的壓縮檔案大約需要 15 秒的處理時間。
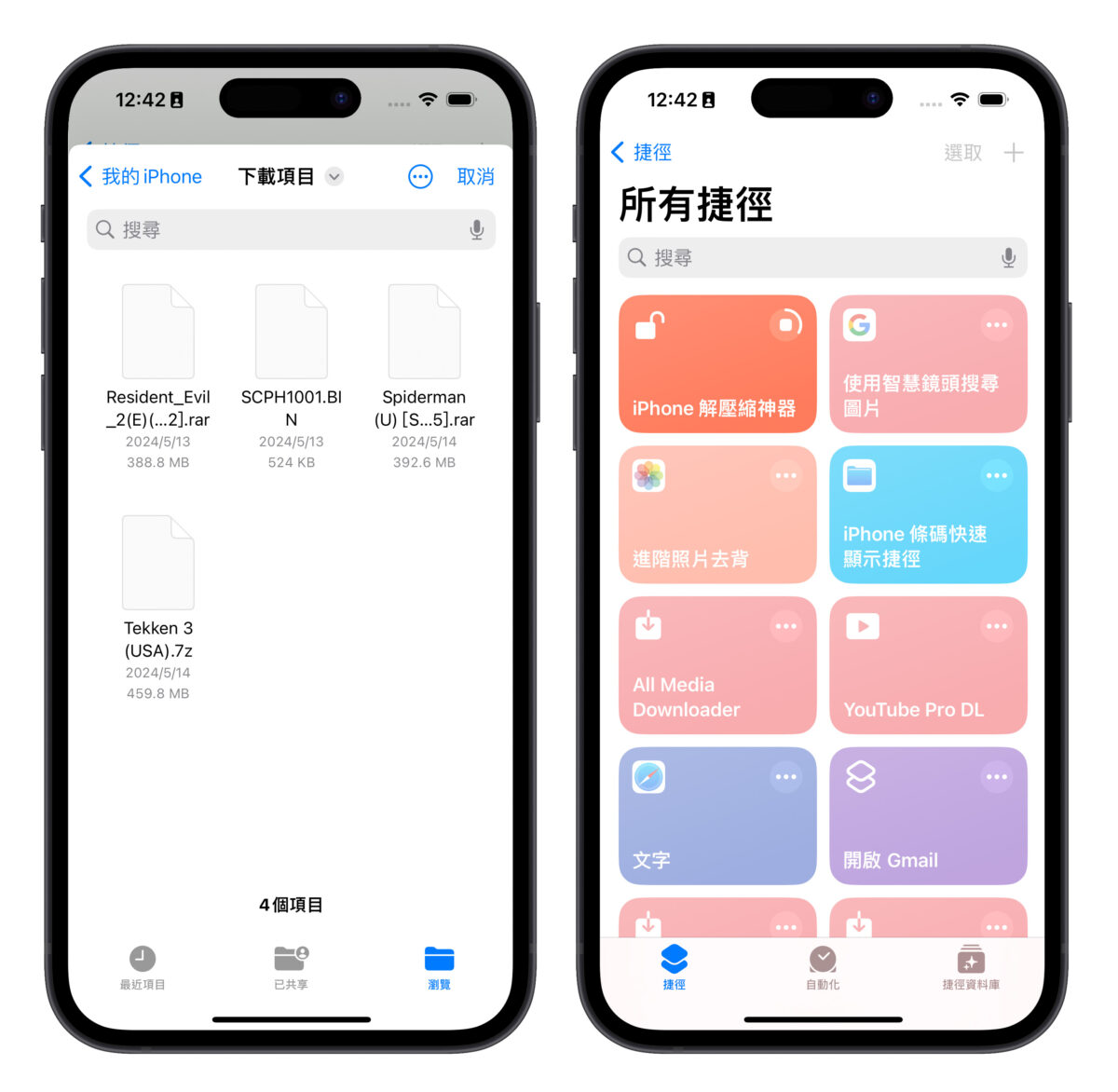
檔案解壓縮完成時會再跳出一次檔案選擇介面,這時選擇要儲存檔案的位置,並點擊右上角「打開」,捷徑就會把解壓縮的檔案內容存到你選擇的位置裡;iPhone 解壓縮 rar、7z 等檔案就是這麼簡單方便!
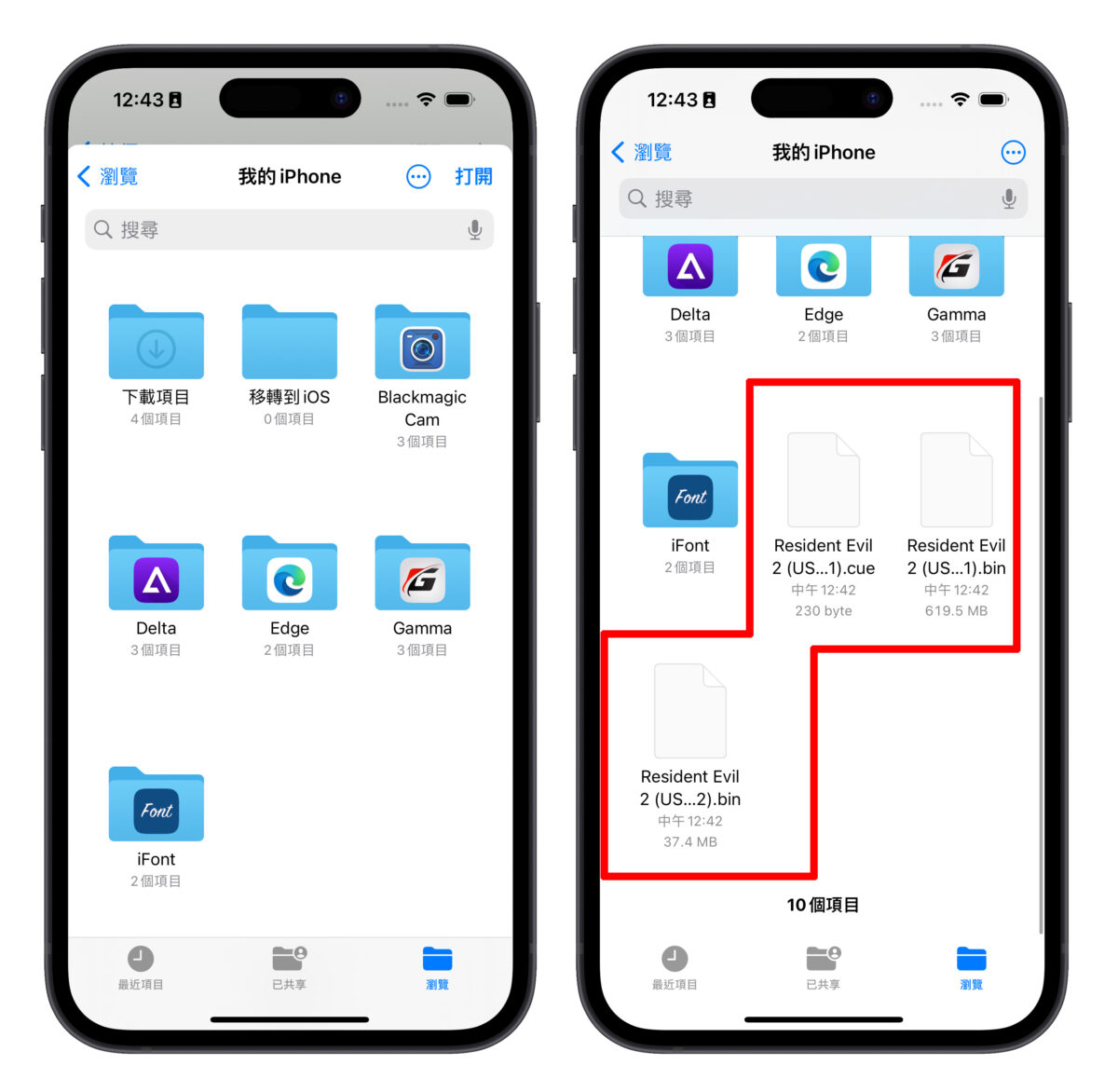
iPhone 解壓縮捷徑總結
以上這個簡單實用的 iPhone 解壓縮捷徑分享給大家,讓你免額外安裝 App 即可在 iPhone 上一鍵輕鬆搞定 rar、7z 等壓縮檔案。
不過說來也奇怪,明明 iPhone 就具備完整的檔案解壓縮功能,實在不明白為什麼檔案 App 要限制檔案格式;只能許願未來 iOS 更新可以改善檔案 App 的解壓縮功能,讓用戶的操作可以更加順手方便。
更多 iPhone 實用捷徑》
- Google 截圖搜尋捷徑分享:教你在 iPhone 上模擬「畫圈搜尋」功能
- 客製化 iPhone 省電模式!提早啟動低耗電模式小技巧
- iPhone 條碼快速顯示捷徑分享:執行就能直接掃、免來回找 App 超方便
- AirPods 戴上就自動播音樂!教你 iPhone 捷徑控制藍牙進階小技巧
- iPhone 15 Pro 動作按鈕「功能選單捷徑」教學,多種動作一鍵搞定
