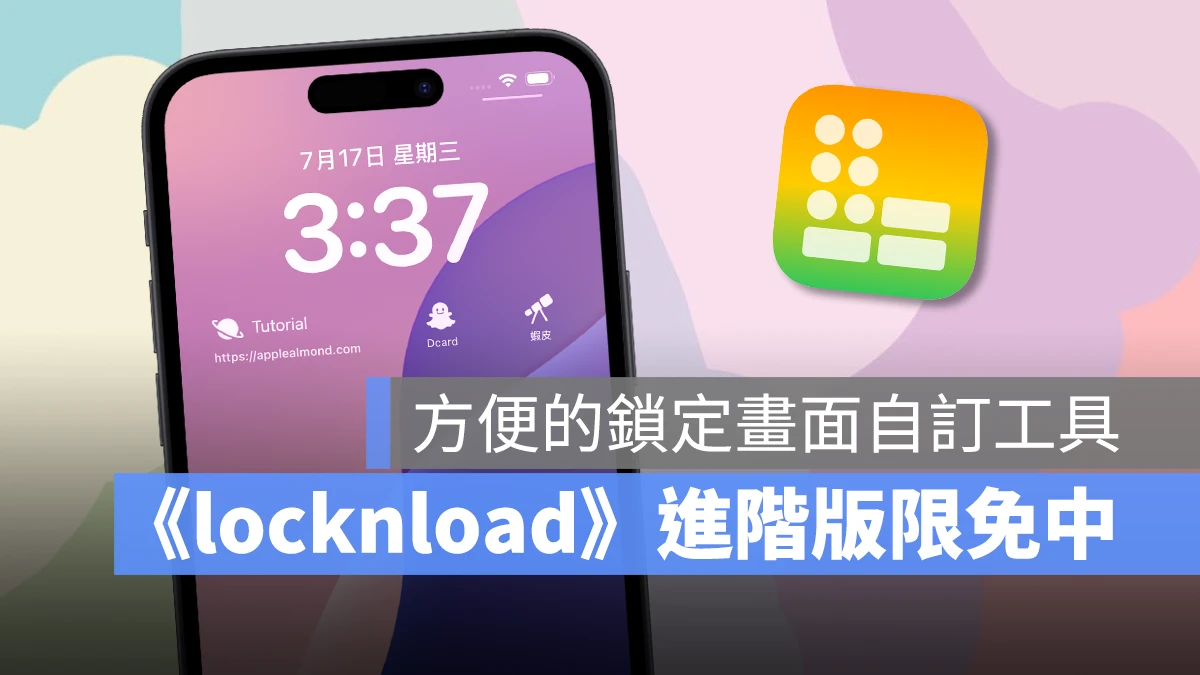
雖說 iPhone 鎖定畫面自訂功很便利,但若 App 開發者沒有提供鎖定畫面小工具,那也等於白搭;而今天要跟大家介紹的《locknload》則剛好可以解決這個問題,它能讓你把各種 App、網頁整合到鎖定畫面小工具上,方便讓你一鍵啟用。
目前《locknload》的無廣告進階版內購也正在限免中,領取方式我會放在文章末端,下面先來教大家《locknload》如何使用。
《locknload》介面介紹
雖說《locknload》目前僅支援英文介面,不過操作方式還算簡單,先帶大家認識一下整體頁面。
- 《locknload》App 下載:點這邊
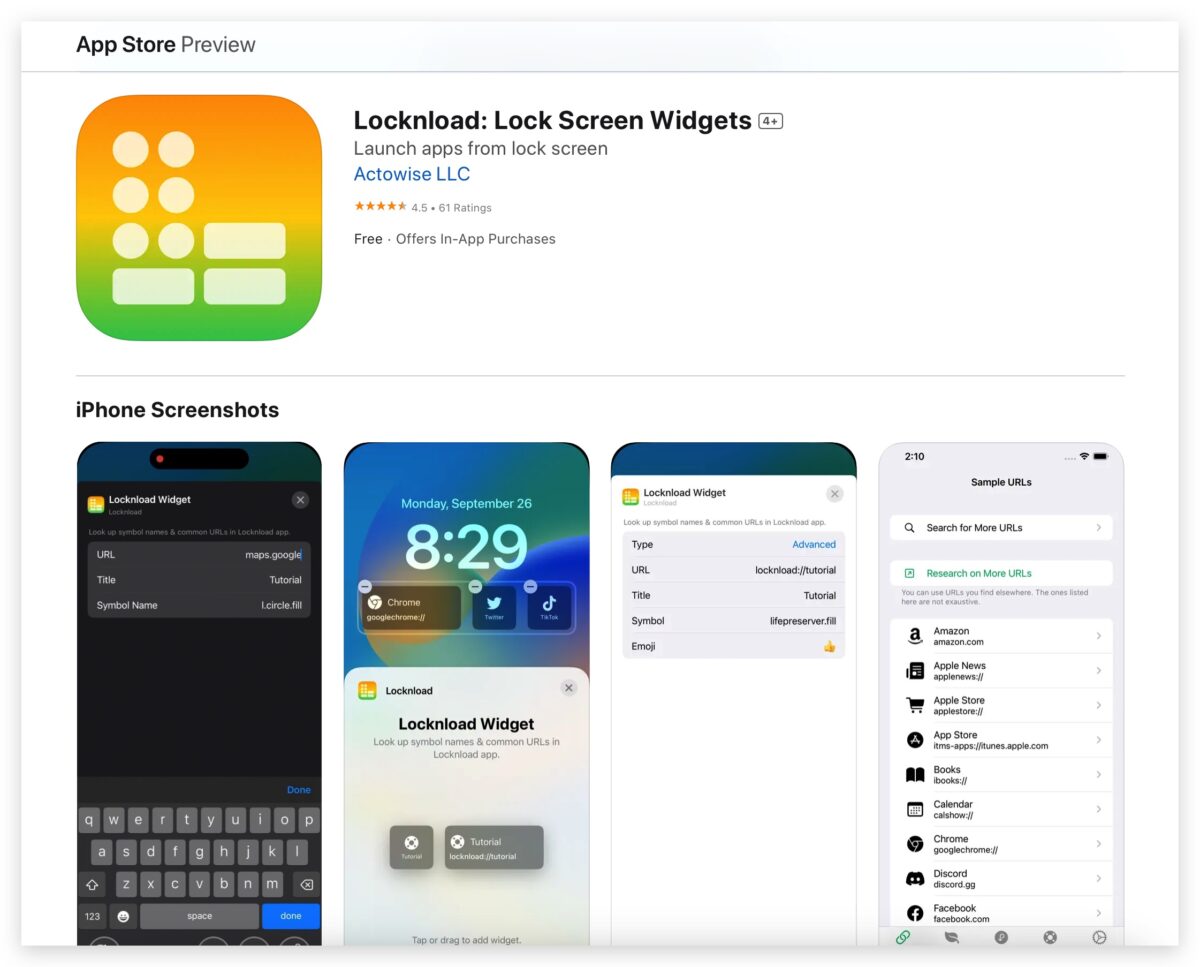
先看到「URLs」的頁面,這邊會先列出一些常見 App 的開啟指令,到時候我們就是要依照個人需求在鎖定畫面小工具中放入這些指令來一鍵啟用 App。
當然並不是只有這邊列出的 App 能用,基本上你手機中所有 App 都可以進行設定,待會後面會教大家怎麼做。
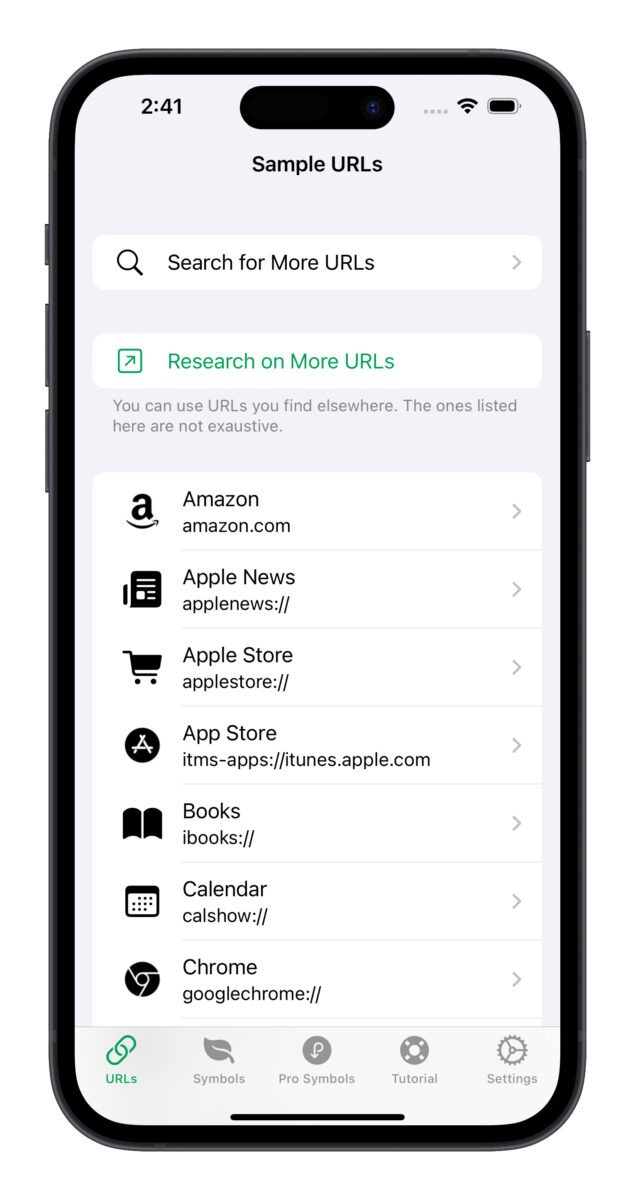
再來「Symbols」跟「Pro Symbols」就是鎖定小工具的符號選單,可以幫你的小工具換外觀;「Pro Symbols」在完成免費內購後就能使用。
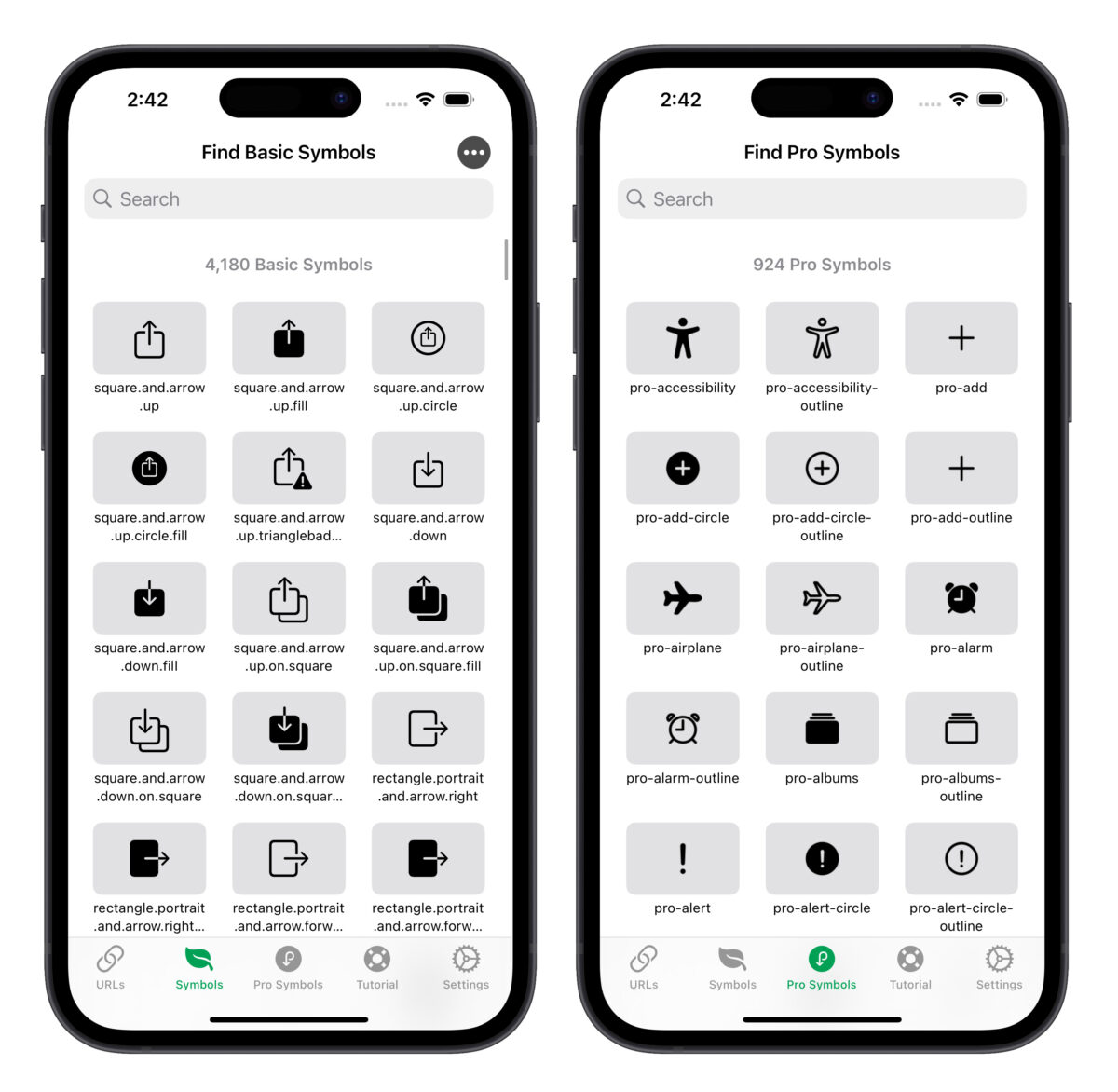
《locknload》使用教學
接著進入重點,設定《locknload》鎖定畫面小工具。
首先長按鎖定畫面進入編輯模式,並新增《locknload》小工具;看是要 1×1 的方形小工具或 1×2 的長方形小工具都可以,點擊剛加入的小工具就能設定指令。
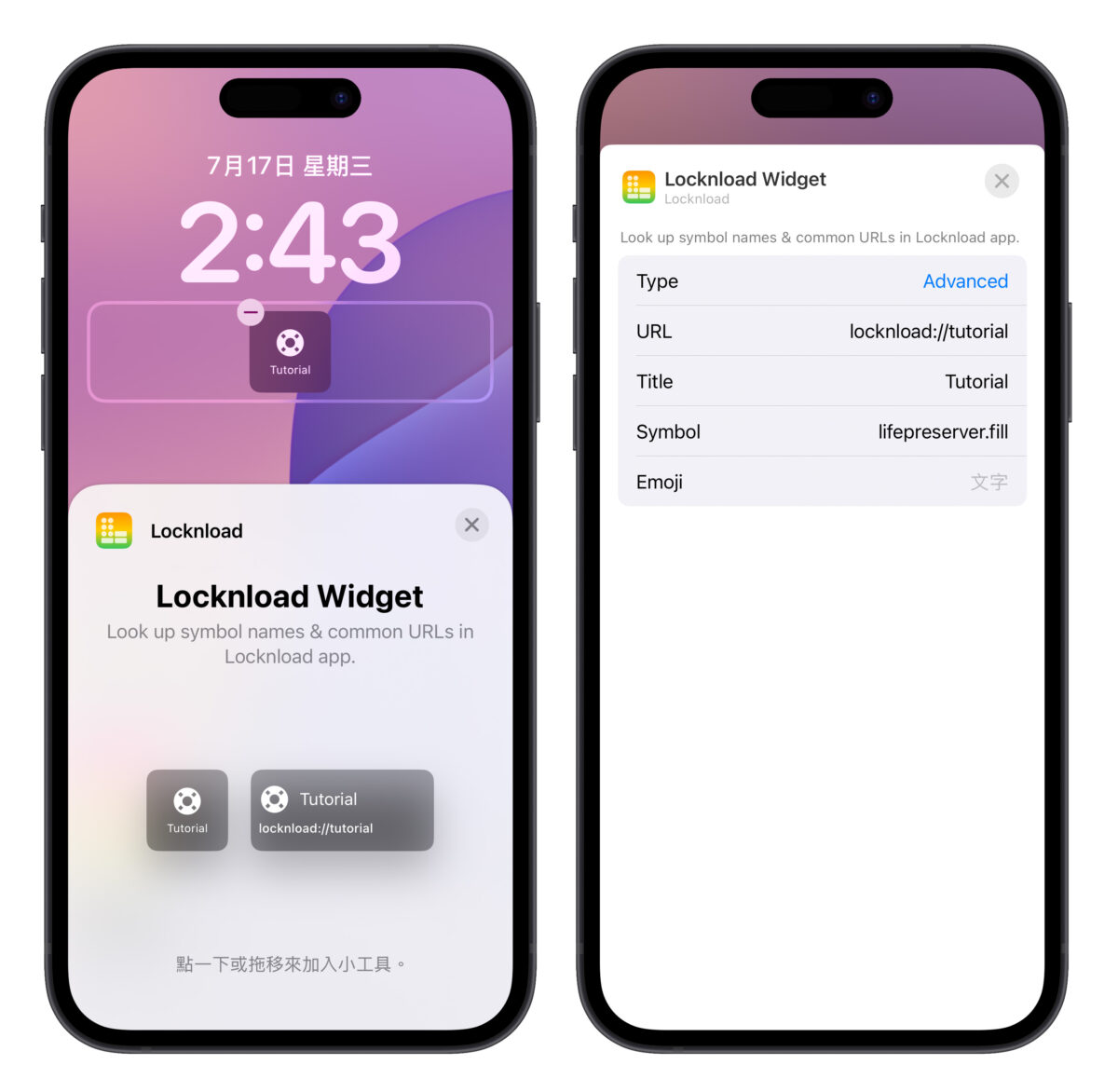
第一個「Type」會有一些預設好的 App 開啟指令可以直接使用,像是 Chrome、Apple 地圖、Netflix…等等。
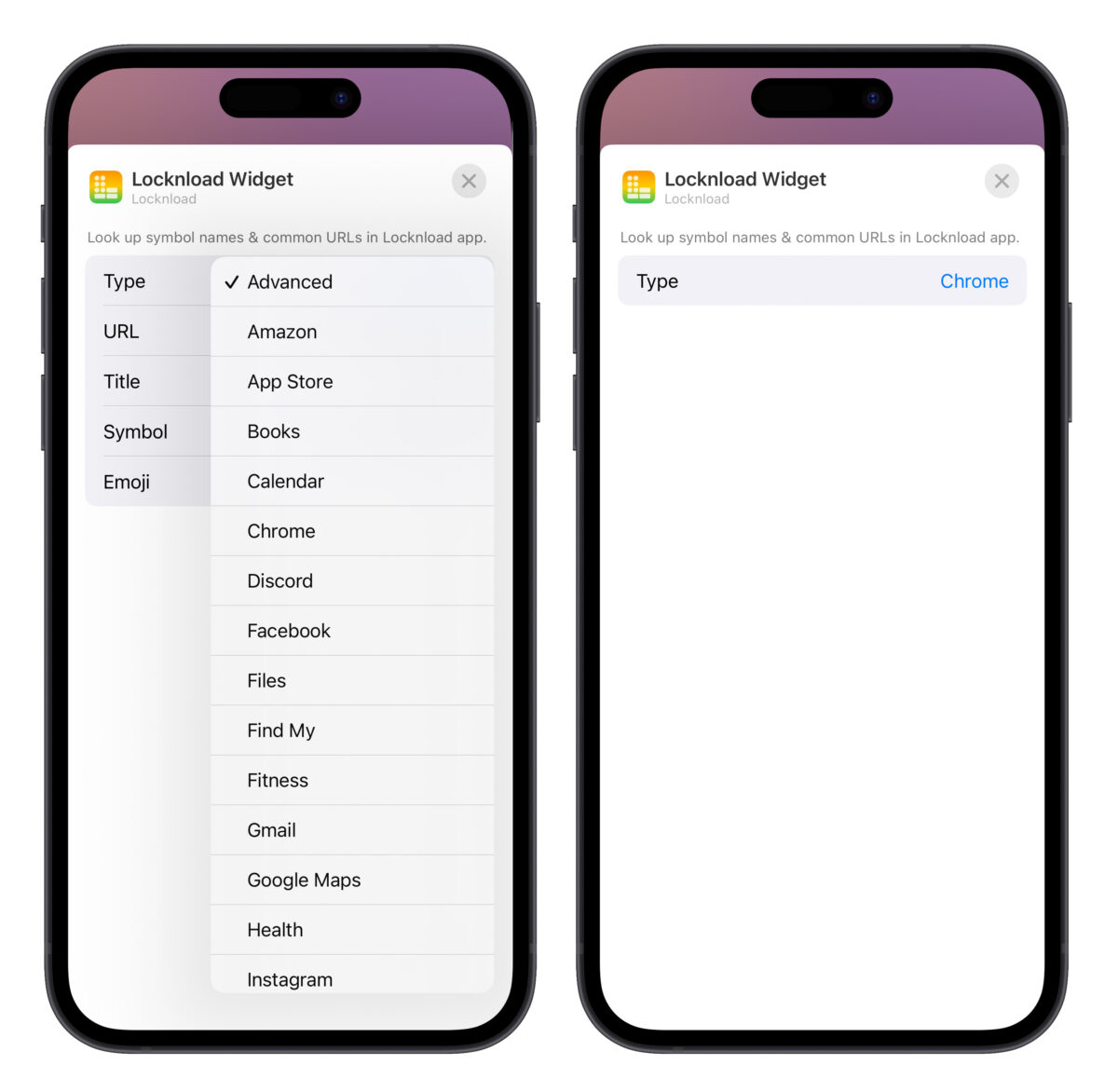
選好之後,就能點擊這些鎖定畫面小工具來快速開啟指定 App。
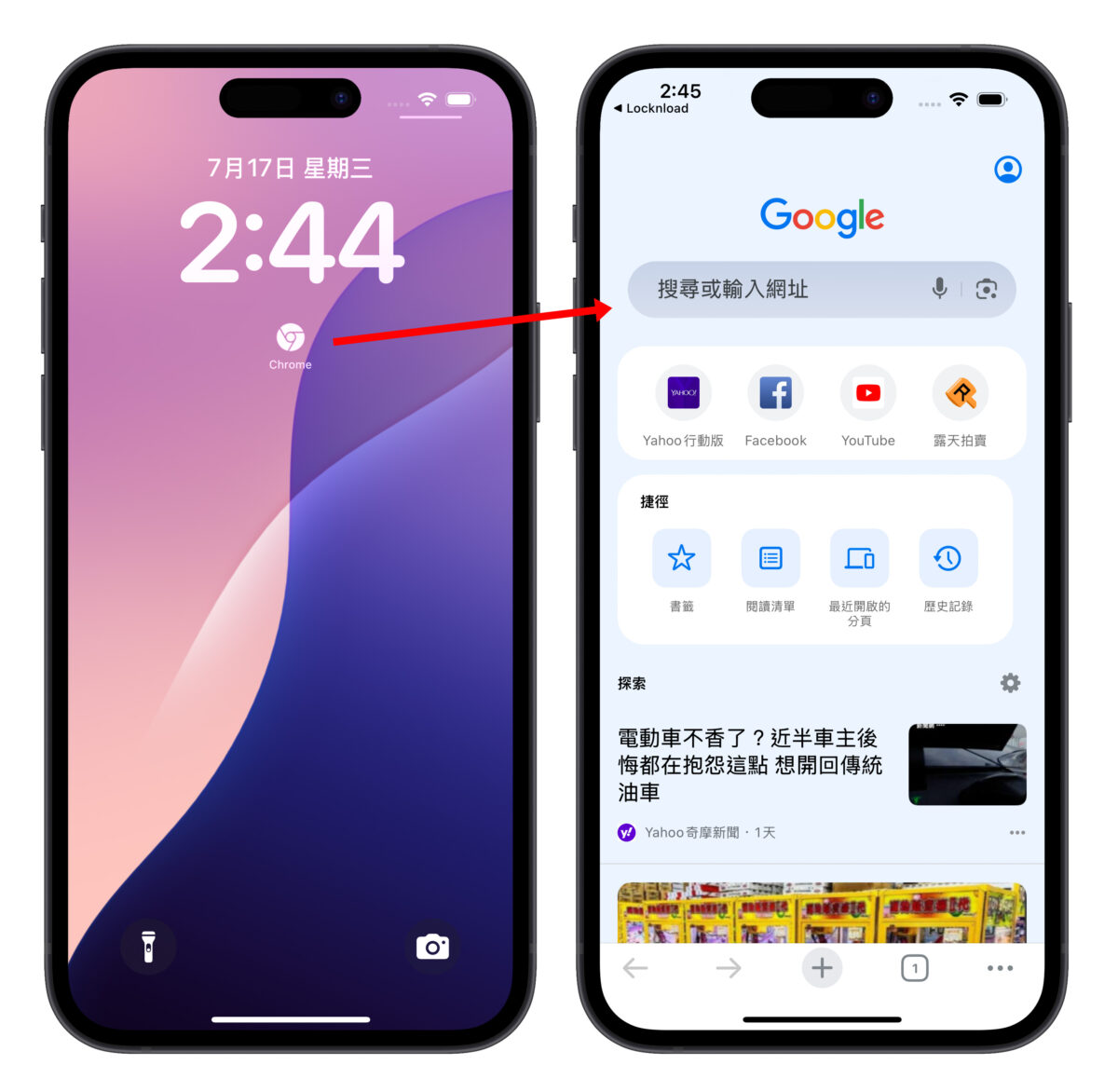
《locknload》設定開啟其他 App
如果剛剛預設的指令中沒有你要的 App,那就要來設定手動開啟;在剛剛「Type」的部分選擇「Advanced」會看到其他 4 個設定項目。
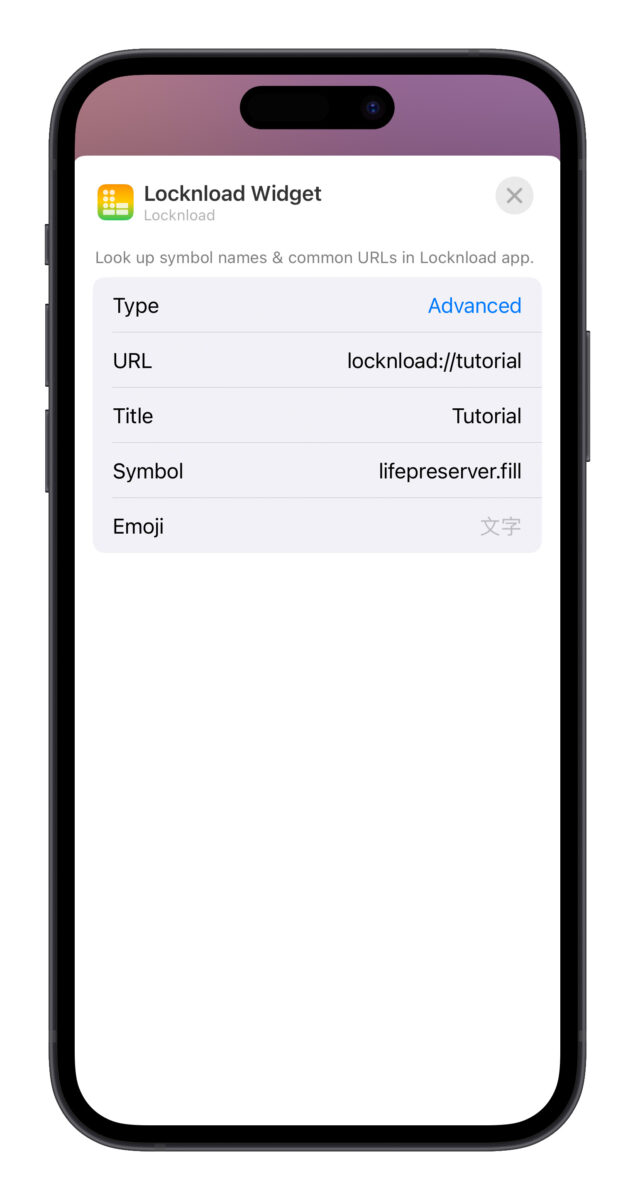
「URL」就是設定指令的地方;App 的開啟指令基本上都是「(App 名稱)://」,所以若要開啟 LINE、Dcard 之類的 App,就在 URL 那邊輸入「LINE://」或「Dcard://」即可。
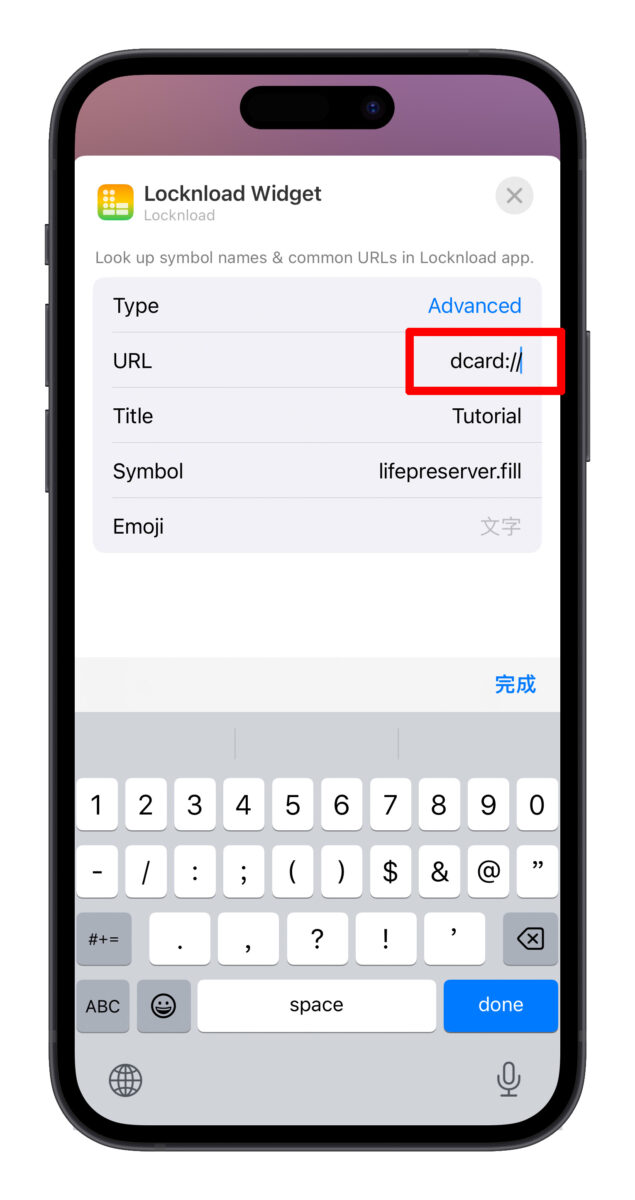
或是回到《locknload》App 的「URLs」介面中,「Search for More URLs」也能找到其他更豐富的指令,長按指令即可複製。
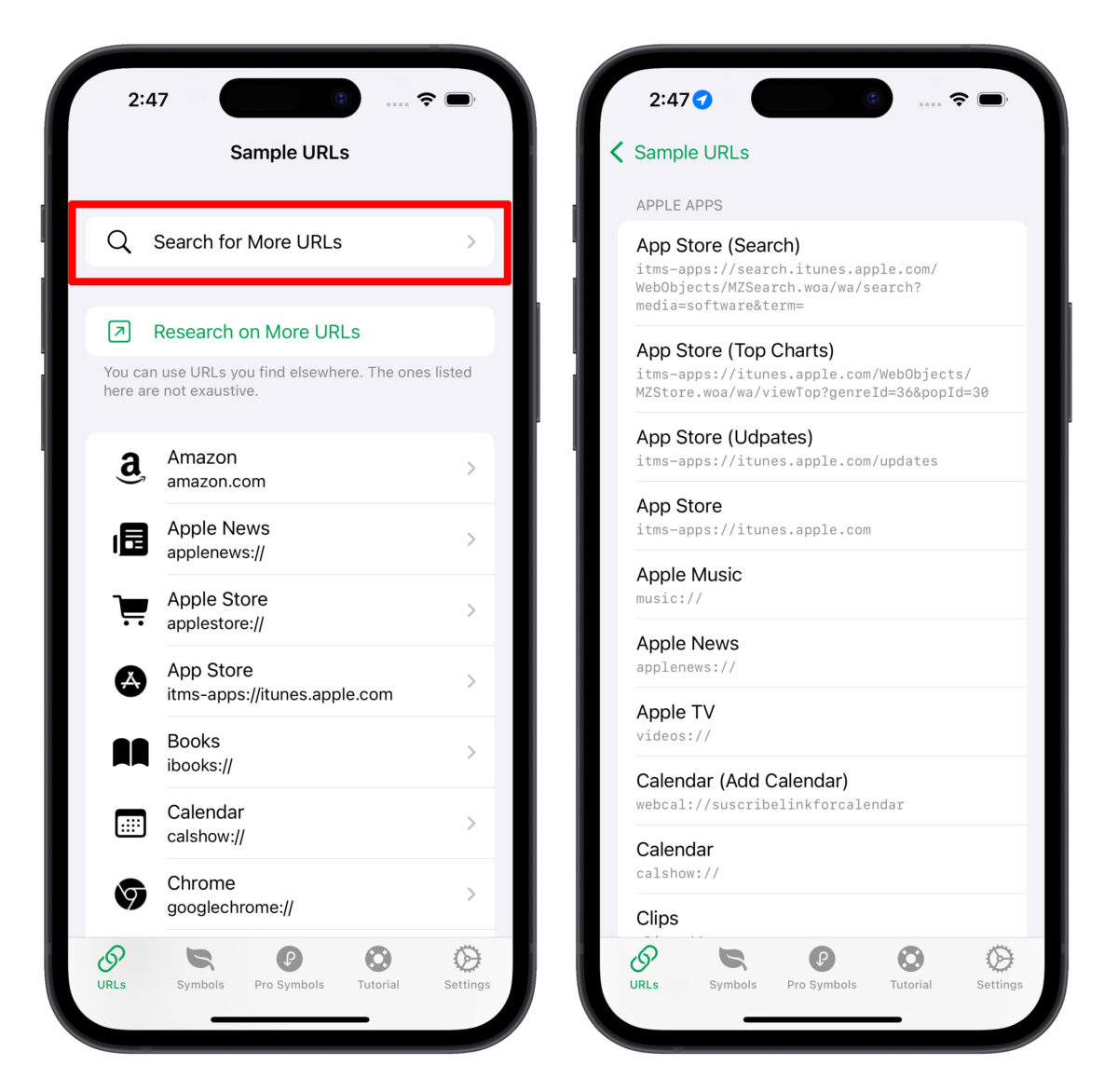
下面的「Title」能自訂小工具顯示的名稱,也可以留空;Symbol 的部分就是要回到剛剛 App 中的「Symbols」與「Pro Symbols」頁面,選一個你喜歡的符號,點擊符號就會彈出複製提示。
接著再把複製的文字貼到「Symbol」那一行就能更改小工具的外觀。
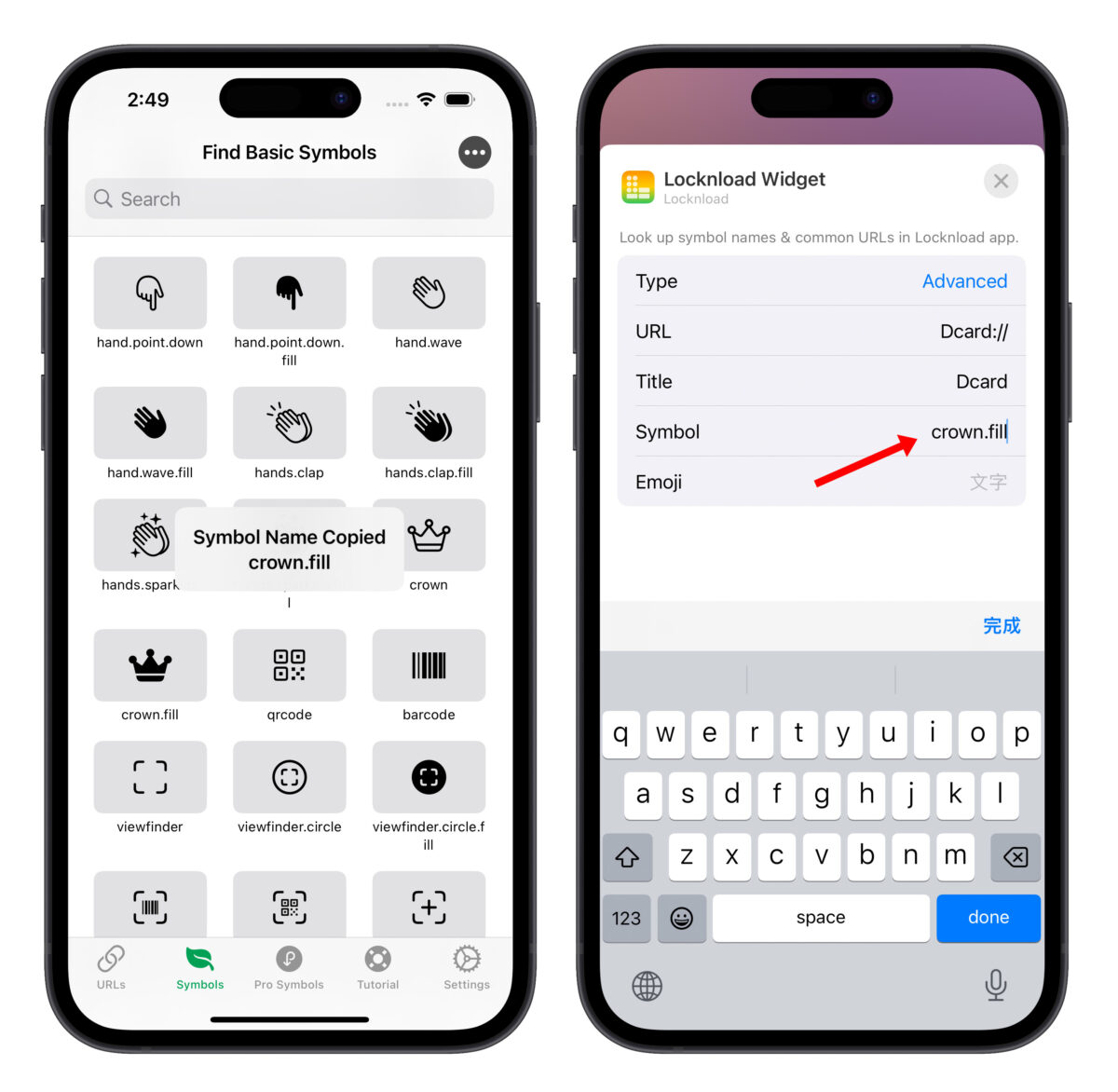
最後「Emoji」不需設定、留空即可;到這邊就算大功告成,你可以點擊符號試用看看~

《locknload》設定開啟其他中文名稱 App 或捷徑
但經過測試,目前只有英文名稱的 App 可以透過上述的方式設定;如果你想開啟中文名稱的 App,那就得利用捷徑來執行。
先透過捷徑 App 設定一個開啟 App 的指令;例如我想打開蝦皮,捷徑就會如下圖所示。
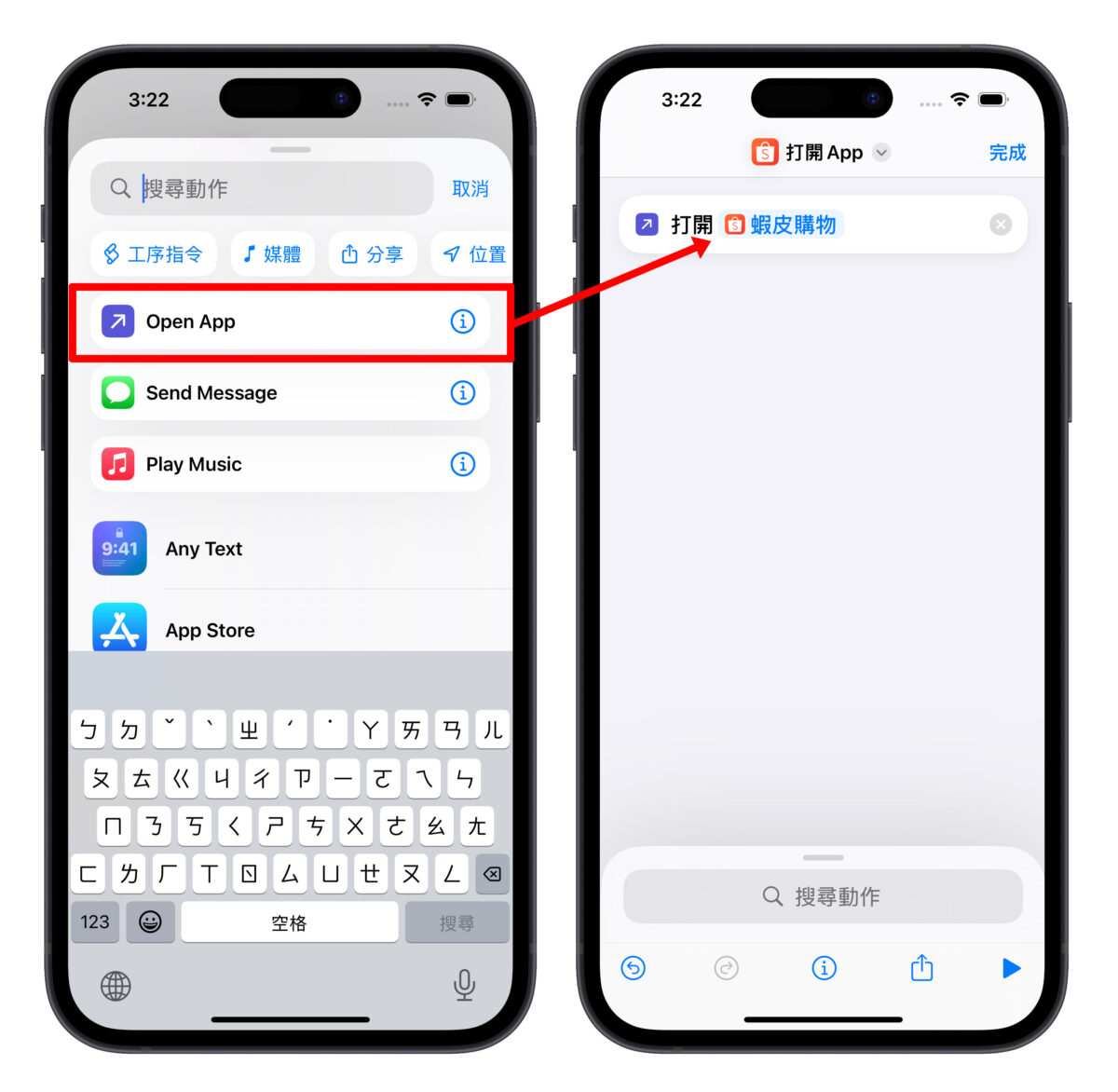
接著點擊上方的小箭頭,給捷徑取個名子(要記住,待會會用到)。
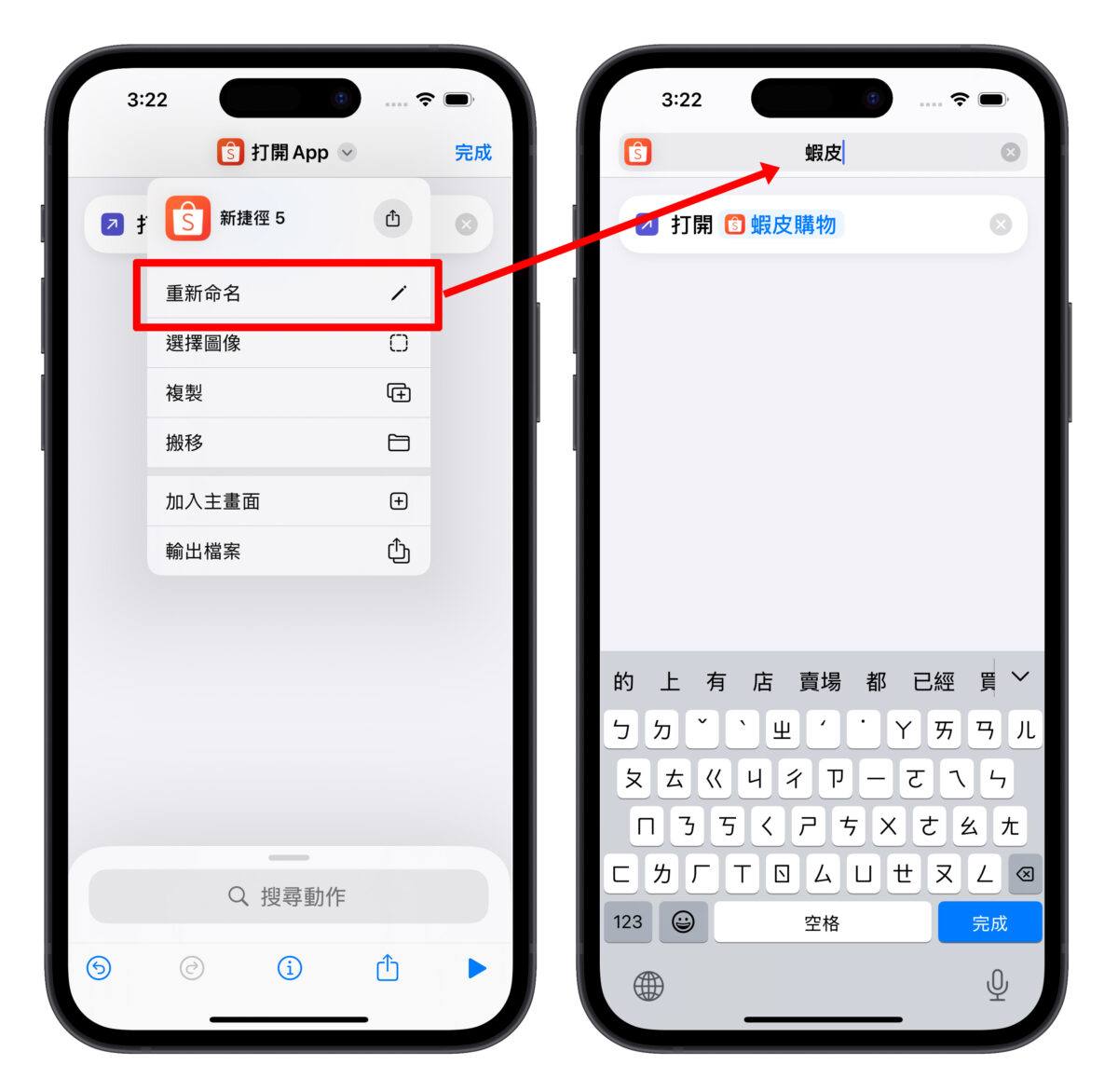
然後在鎖定畫面上加一個《locknload》小工具,並在 URL 的地方輸入
shortcuts://run-shortcut?name=[name]
其中的 [name] 就是要改成捷徑的名稱,所以假設我要開啟剛剛設定的蝦皮捷徑,URL 就會是:
shortcuts://run-shortcut?name=蝦皮
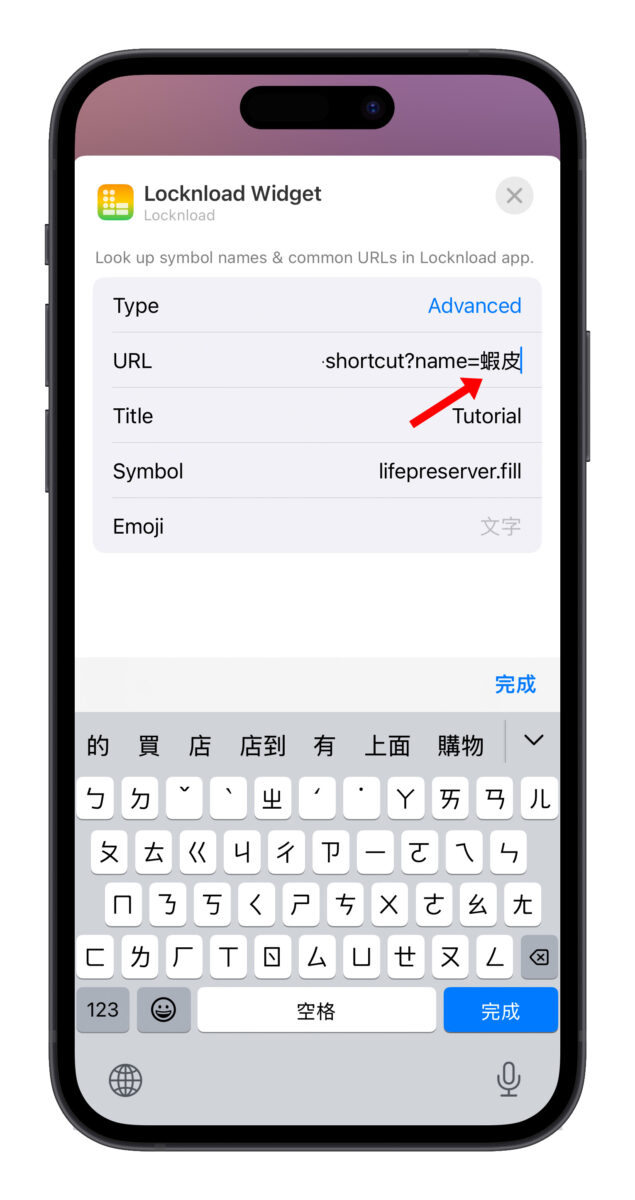
再把後面的「Title」與「Symbol」設定完成後就可以執行了~執行時可能會跳出「要允許「xxx」輸出一個 App 嗎?」就點「永遠允許」即可。

同理,你也可以利用這個方式來執行其他想要的捷徑(改個捷徑名稱即可)。
考量到原廠捷徑 App 的鎖定畫面小工具外觀太單一、無法自訂,透過《locknload》來執行捷徑仍算是一個不錯的選擇。
《locknload》設定開啟指定網頁
除了 App 外,《locknload》小工具也可以拿來開啟特定網頁,只要在 URL 的地方輸入目標網址即可。
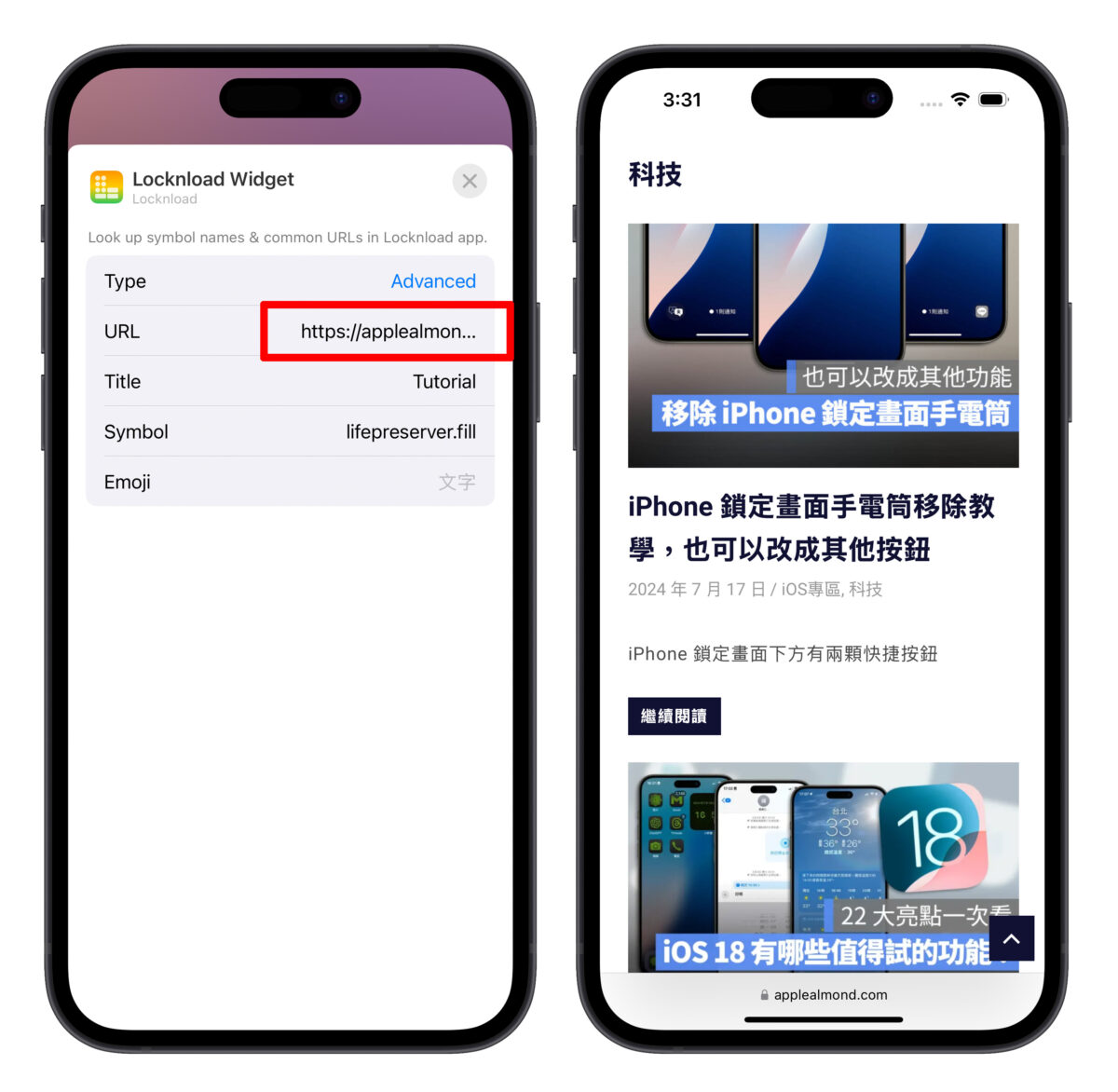
《locknload》進階無廣告內購限免中
目前《locknload》的無廣告進階版內購限免中,啟用後就能使用無廣告的《locknload》以及前面說到的「Pro Symbols」。
- 《locknload》App 下載:點這邊
領取方式也不難,打開《locknload》並在下方選擇「Settings」,選擇上方的「Upgrade to Pro」就會看到 0 元的內購項目,點擊就能完成限免領取。
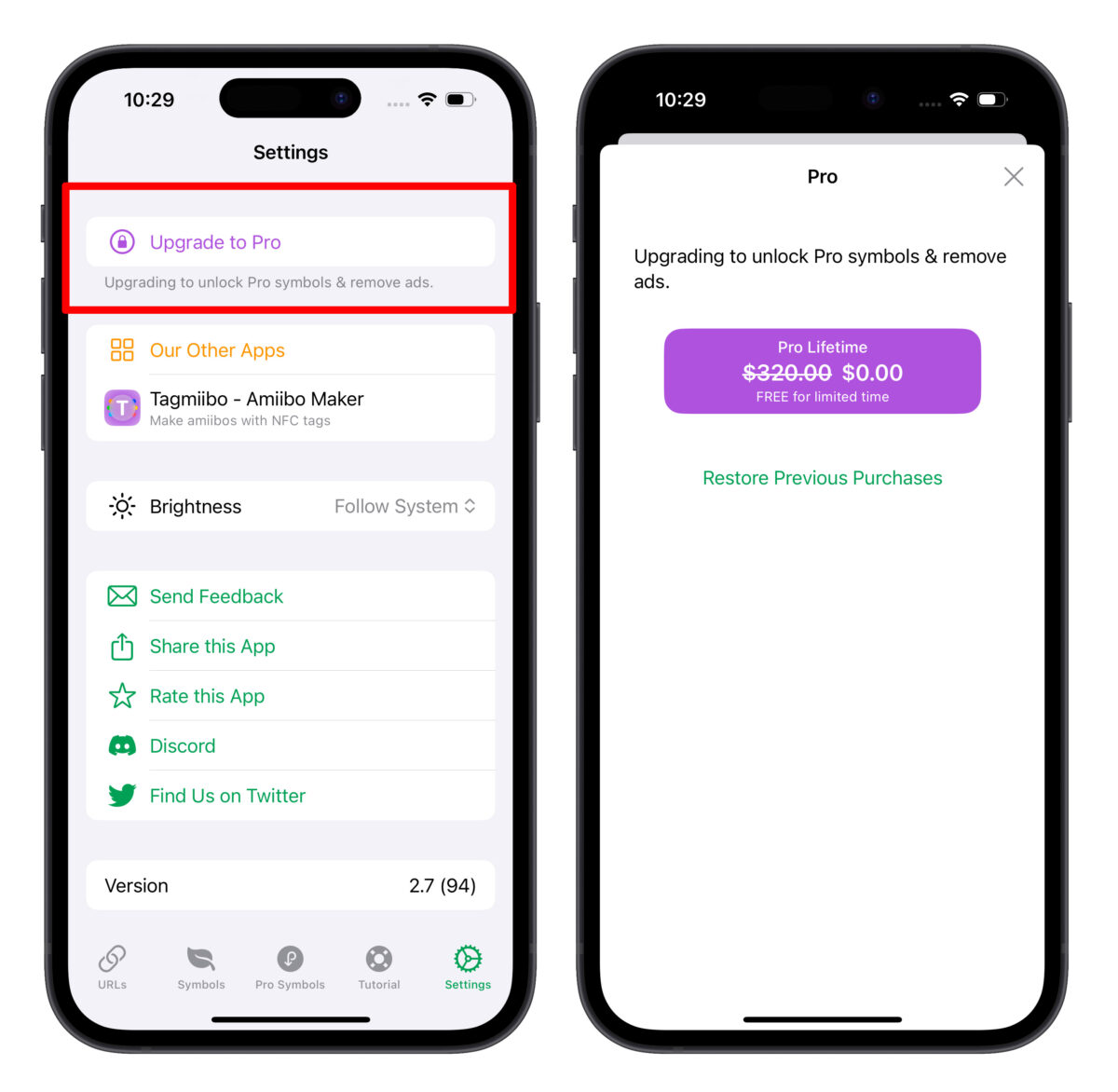
各位若想進一步強化鎖定畫面的功能,一鍵開啟各種 App、網頁、捷徑,打造自己專屬的實用鎖定畫面,不妨來試試看《locknload》。
更多 App 介紹》
- 直接在 iPhone、iPad 桌面上就可以按的《桌面計算器》App
- 5 款好用的音樂歌詞查詢工具推薦,用捷徑也可以查歌詞
- 把動態歌詞放桌面,外文歌還可以幫你翻譯的《靈動歌詞》App
- 搭配城市景觀顯示天氣預報資訊的《YoWindow》天氣 App
- 7 款完美 iPhone 照片去除路人 App 推薦,用 AI 幫你一秒 P 圖移除雜物
