
蘋果在今日發布 iOS 18.1 Developer Beta,其中最大的更新重點就是正式開放 Apple Intelligence Beta 給用戶測試使用。
如果你知道 Apple Intelligence 怎麼用,不妨來參考本篇 Apple Intelligence 啟用教學,只要簡單 3 步驟即可搶先體驗蘋果專屬的 AI 功能。
Apple Intelligence 支援機型
由於 Apple Intelligence 僅支援 iPhone 15 Pro 與搭載 M 系列晶片的 iPad、Mac 使用;所以這次 iOS 18.1 Developer Beta 就只有發布給 iPhone 15 Pro 更新,其他機型是看不到 iOS 18.1 Developer Beta 的。
換言之,想體驗 Apple Intelligence 的話只能用 iPhone 15 Pro、搭載 M1 晶片以上的 Mac、iPad 來操作。
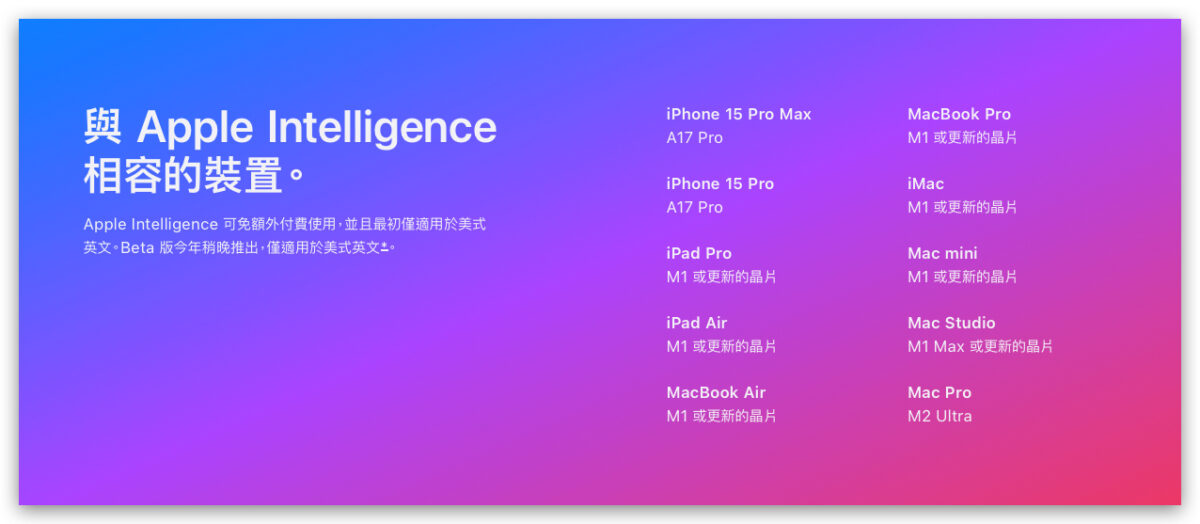
Apple Intelligence 啟用教學
接著來教大家如何啟用 Apple Intelligence;原則上 iPhone、iPad、Mac 的 Apple Intelligence 啟用方式都差不多,這邊先以 iPhone 來做示範。
第一步:更新 iOS 18.1 Developer Beta
首先,當然就是要把手機更新至 iOS 18.1 Developer Beta;請注意,要更新的是「開發者測試版」而不是「公測版」,詳細 iOS 18 開發者測試版更新教學可以參考《iOS 18 Beta 下載更新教學:免描述檔,透過設定即可快速安裝體驗》。
然後就能在軟體更新頁面中看到 iOS 18 Beta 4 以及下面會有一項「升級到 iOS 18」,點擊「升級到 iOS 18」就會出現「iOS 18.1 Beta」的更新選項了。
也提醒大家:iOS 18.1 Beta 非常不穩定,許多 Bug 與系統錯誤都可能會嚴重影響使用體驗,而且 Apple Intelligence 要把手機的地區、語言改為美國,多少也會帶來些許不便;請謹慎考慮使用,不要為了一時的跟風而更新,畢竟未來後悔想降級也是件麻煩事。
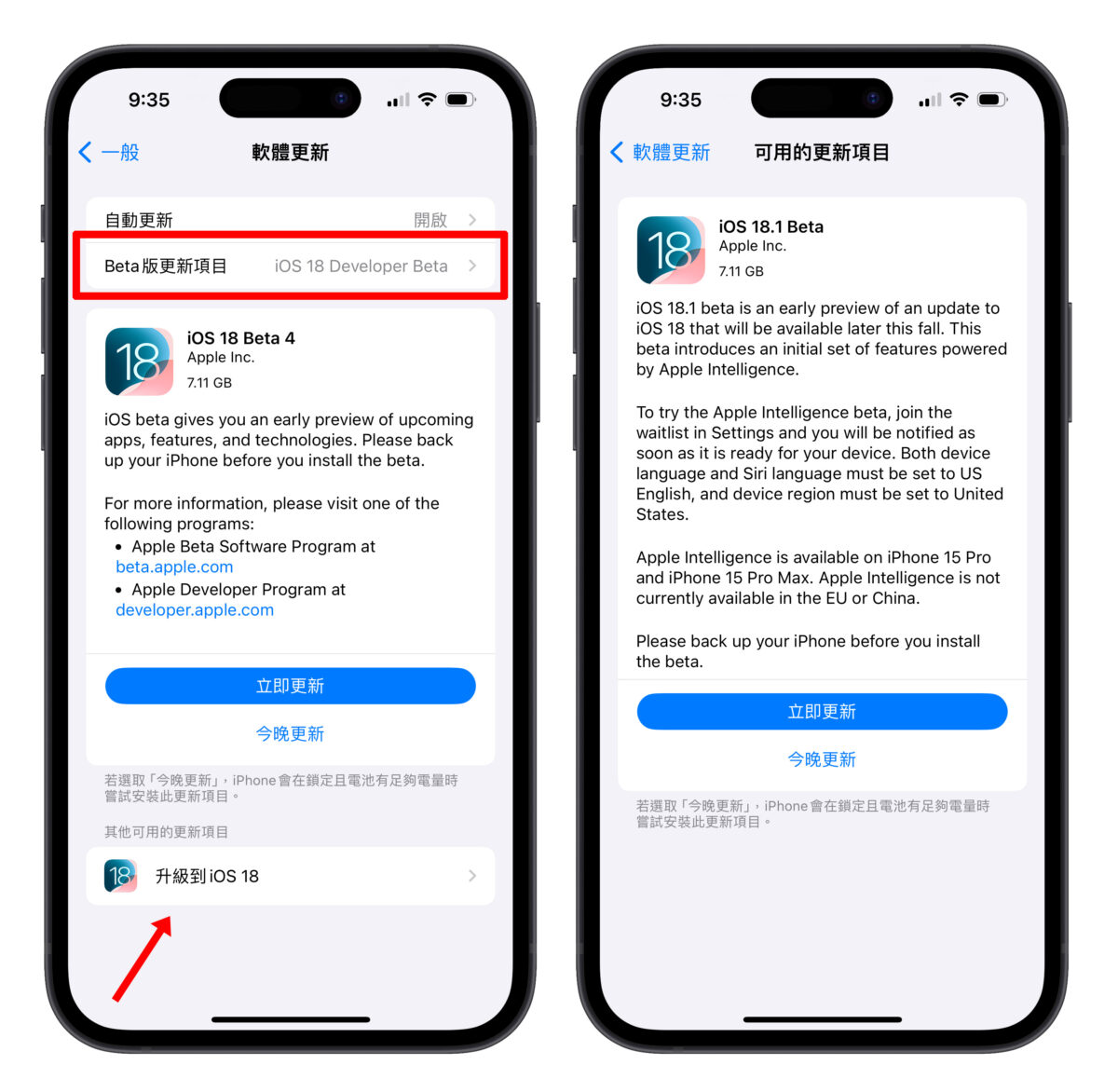
第二步:將語言、地區、Siri 語言設定成美國英文、加入 Apple Intelligence
Apple Intelligence 目前僅支援「美國地區」的「英文」使用;所以更新完 iOS 18.1 Beta 後要把手機的語言、地區、Siri 語言全部設定成美國英文,才能體驗 Apple Intelligence。
打開「設定」>「一般」>「語言與地區」先將「偏好的語言」加入「English(英文)」、地區的部分設定成「美國」。
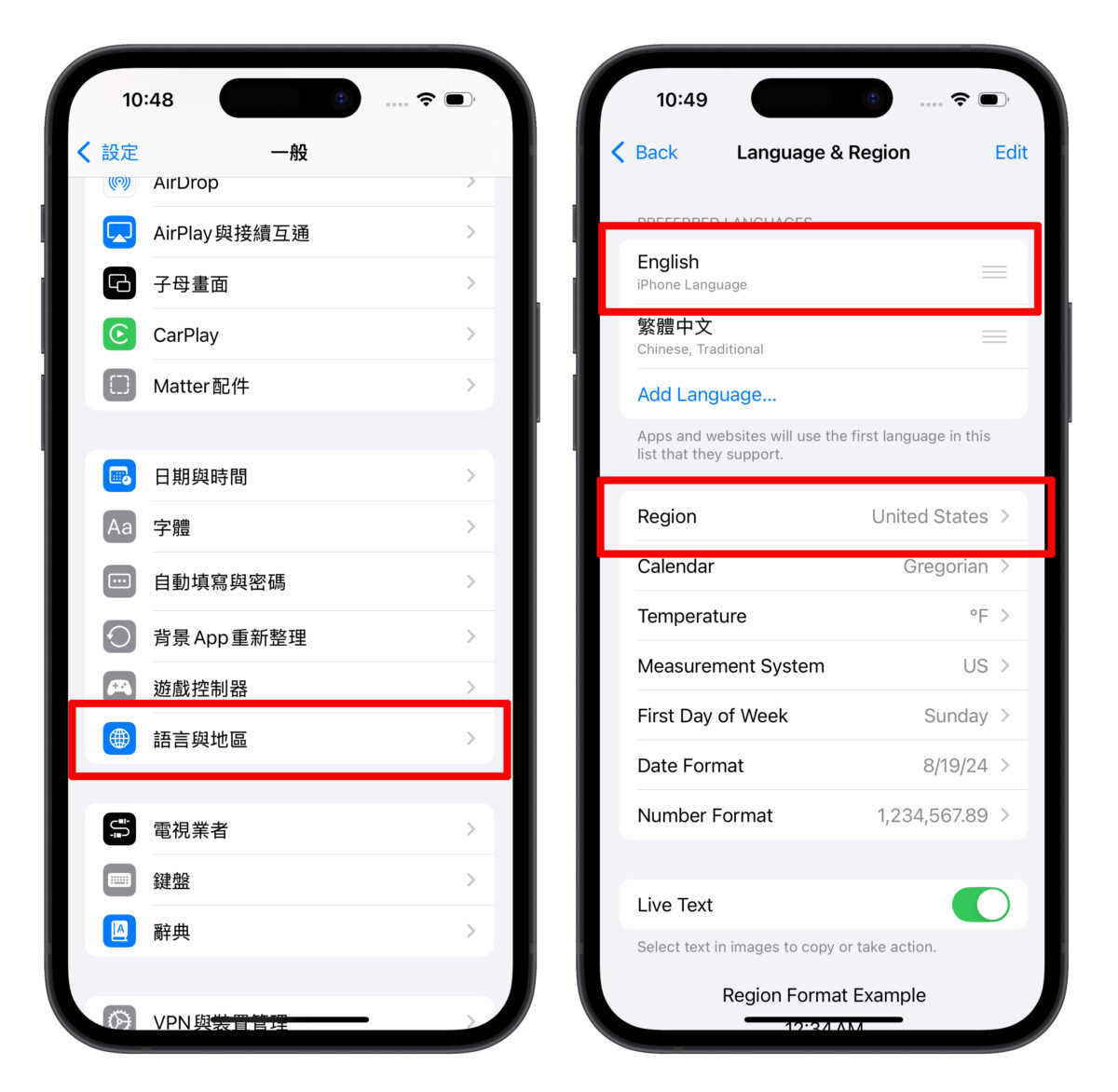
再來點進「Apple Intelligence 與 Siri」的項目,將「Siri 語言」換成「English(United States)」。
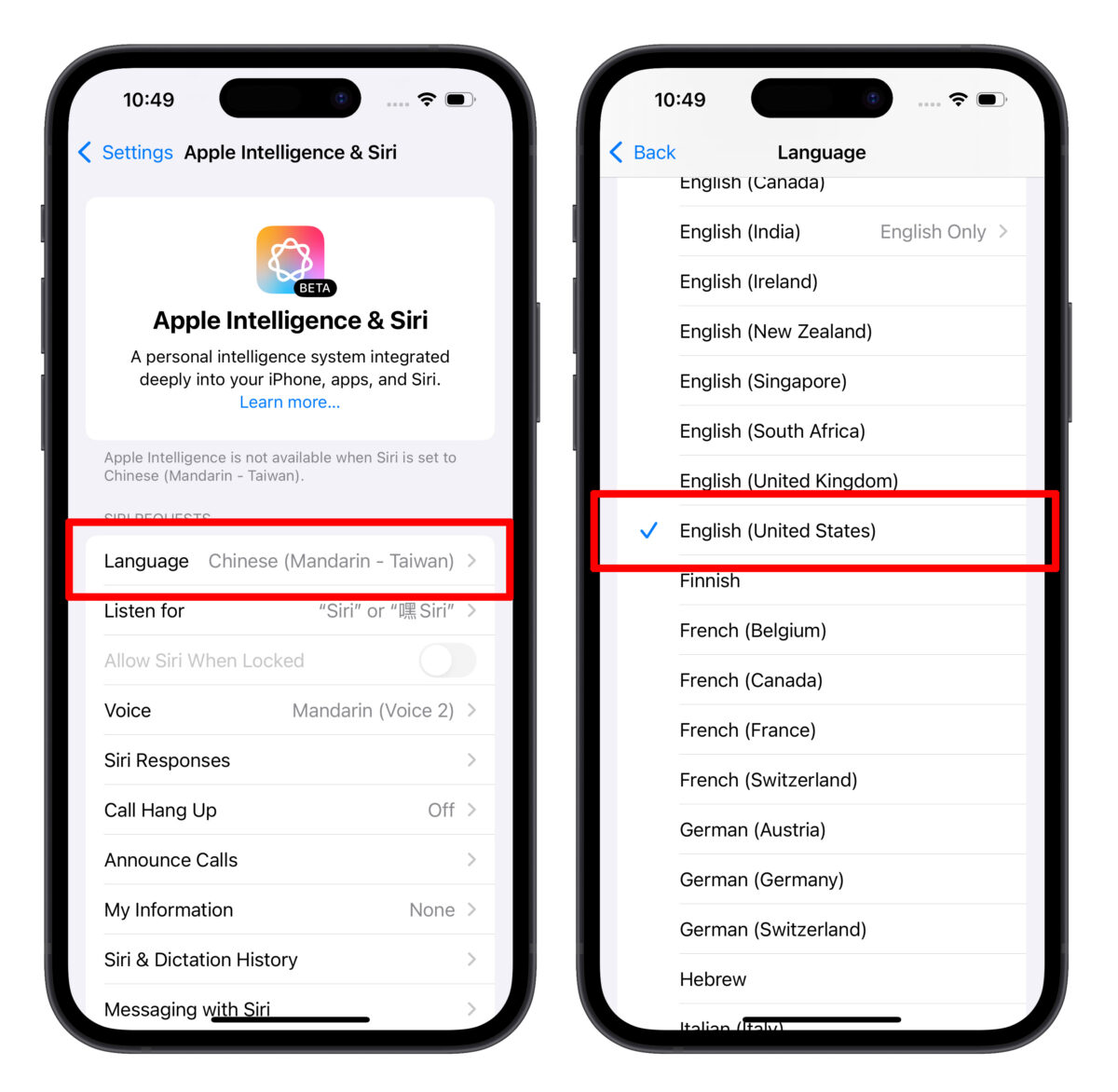
最上方就會出現「Join the Apple Intelligence Waitlist」,點擊會跳出一個 Apple Intelligence 的簡介,選擇「Join Waitlist」就可以開始排隊等待批准。
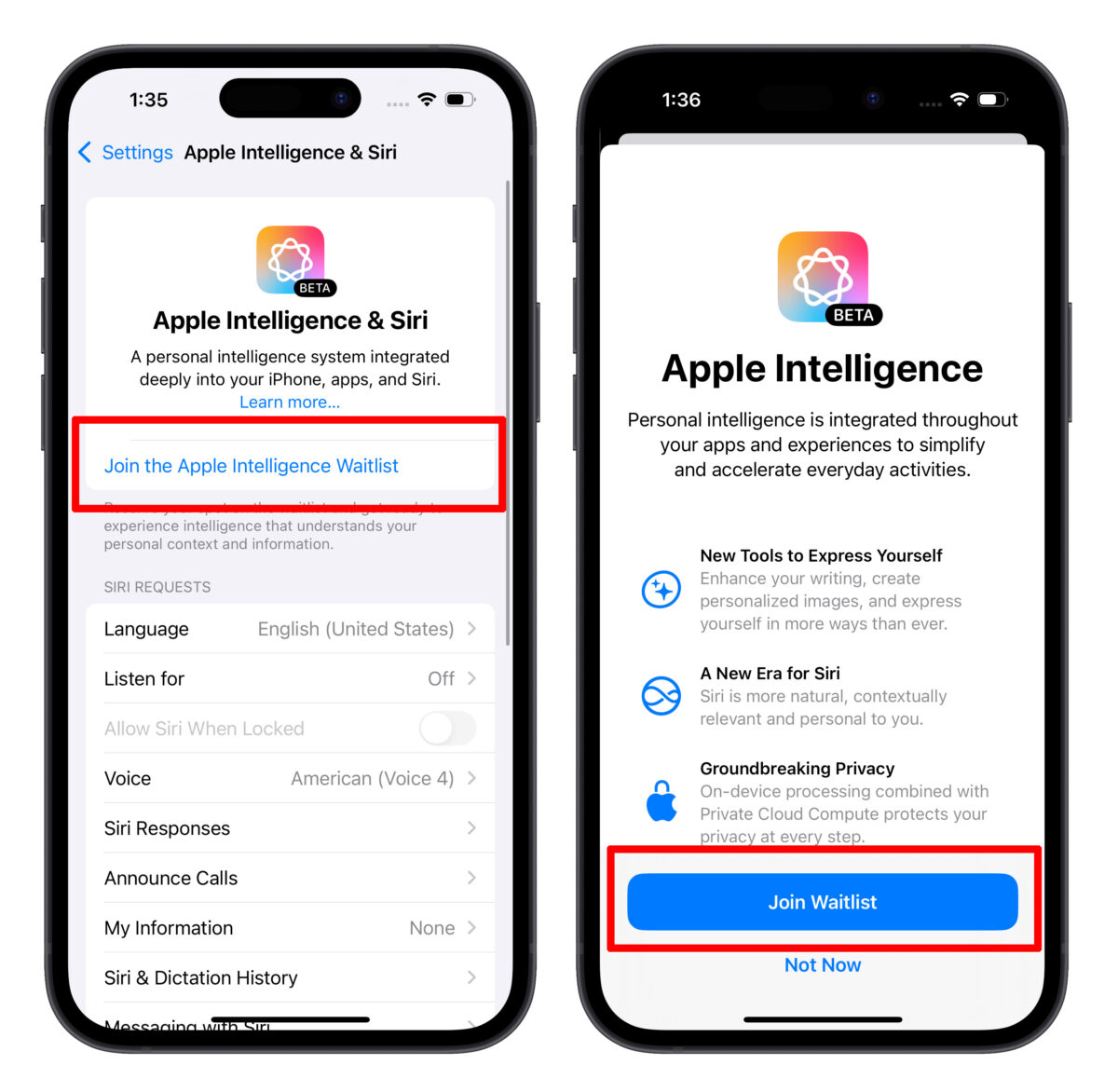
你也會看到 Apple Intelligence 旁邊標註「Joined Waitlist」就代表正在等待批准中,如果 Apple Intelligence 準備就緒系統就會發出通知提醒你。
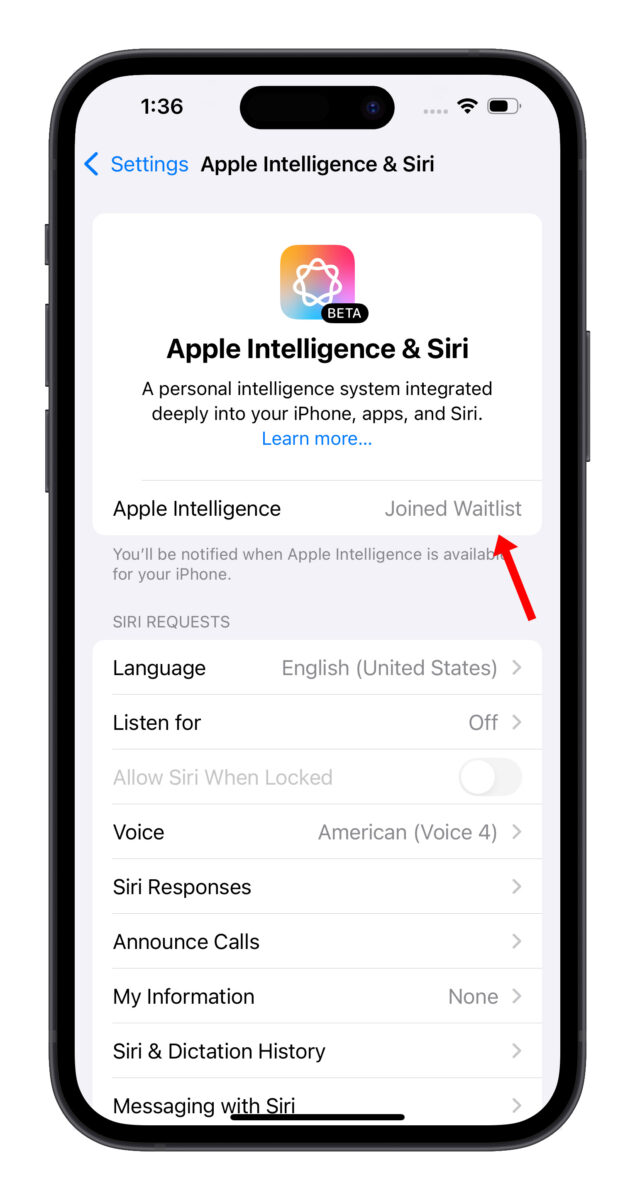
我的 Apple Intelligence 從批准到啟用的過程大約是等 50 分鐘左右;批准其實很快就過了,比較花時間的是要把 Apple Intelligence 的模型下載到手機中,所以如果你的網路速度夠快的話應該就不用等這麼久。
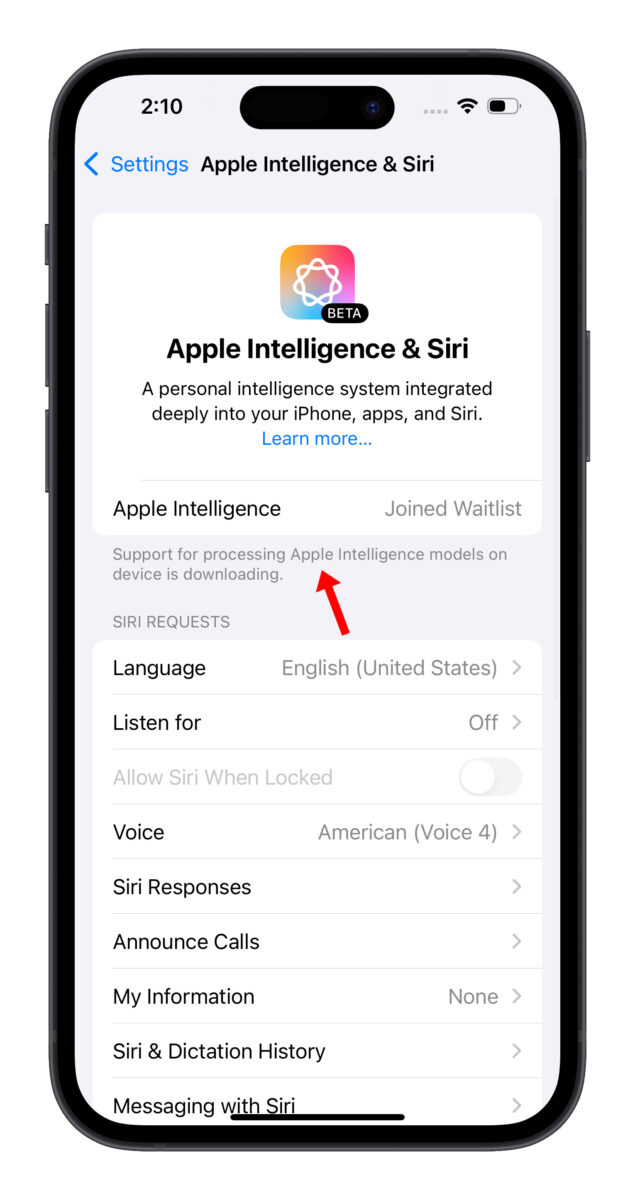
第三步:啟用 Apple Intelligence
當 Apple Intelligence 模型下載完成,就會出現「Turn on Apple Intelligence」,點擊一樣會跳出 Apple Intelligence 小簡介。
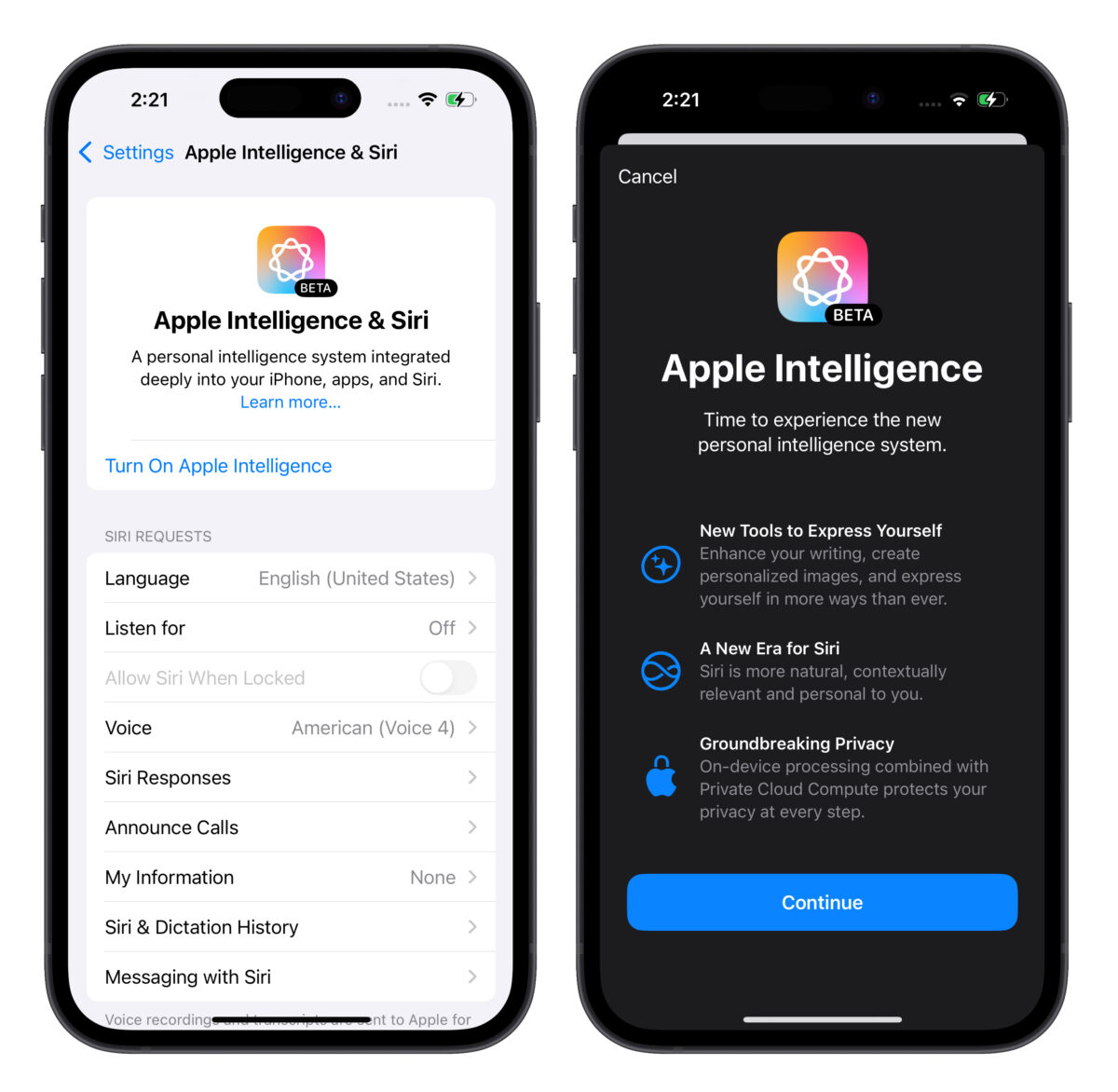
然後會告訴你 Siri 現在變的煥然一新、點兩下底部的控制條即可在系統內的任何地方以輸入文字的方式對 Siri 下指令。
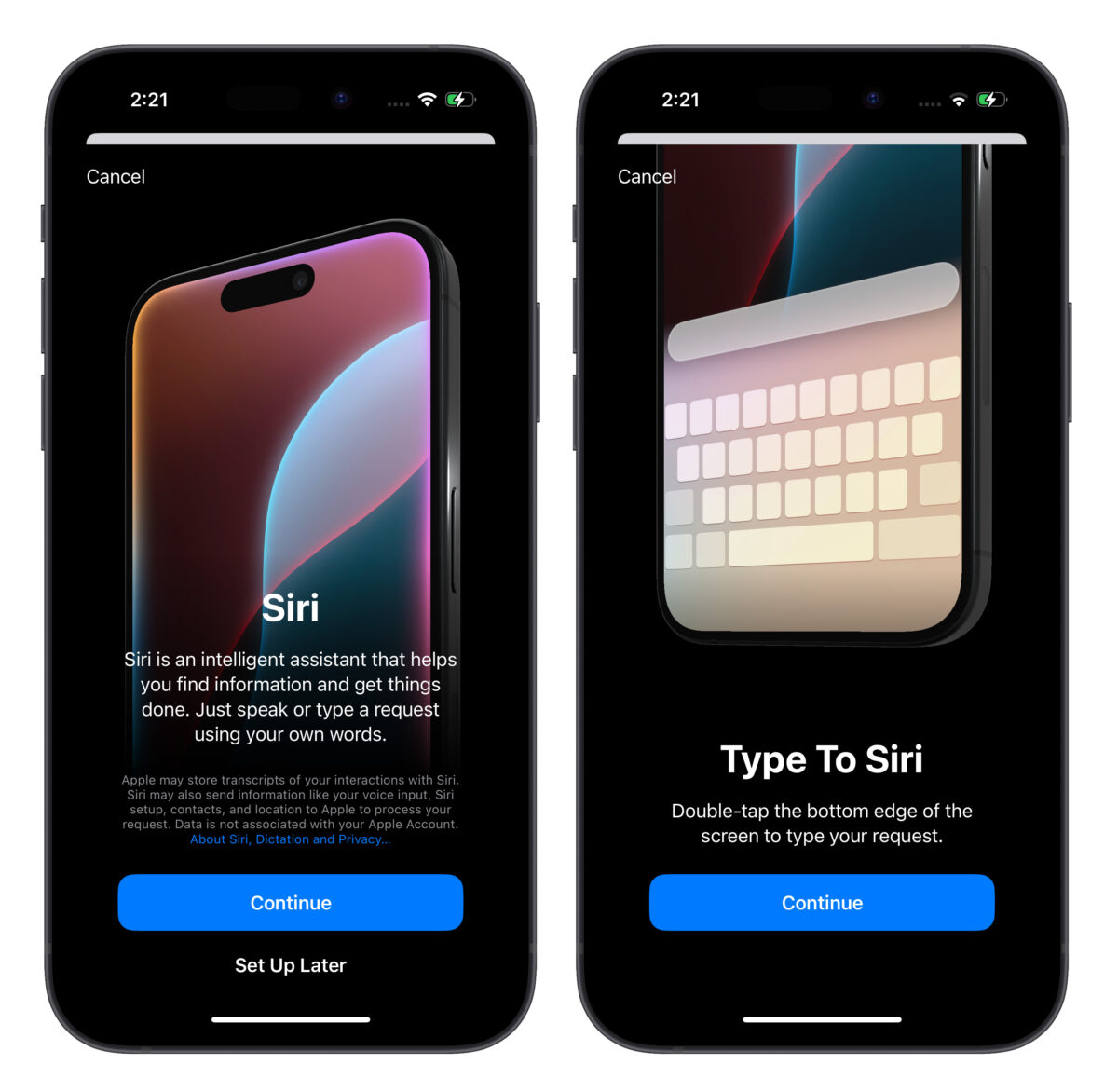
最後看到 Apple Intelligence 開啟就代表完成啟用啦~
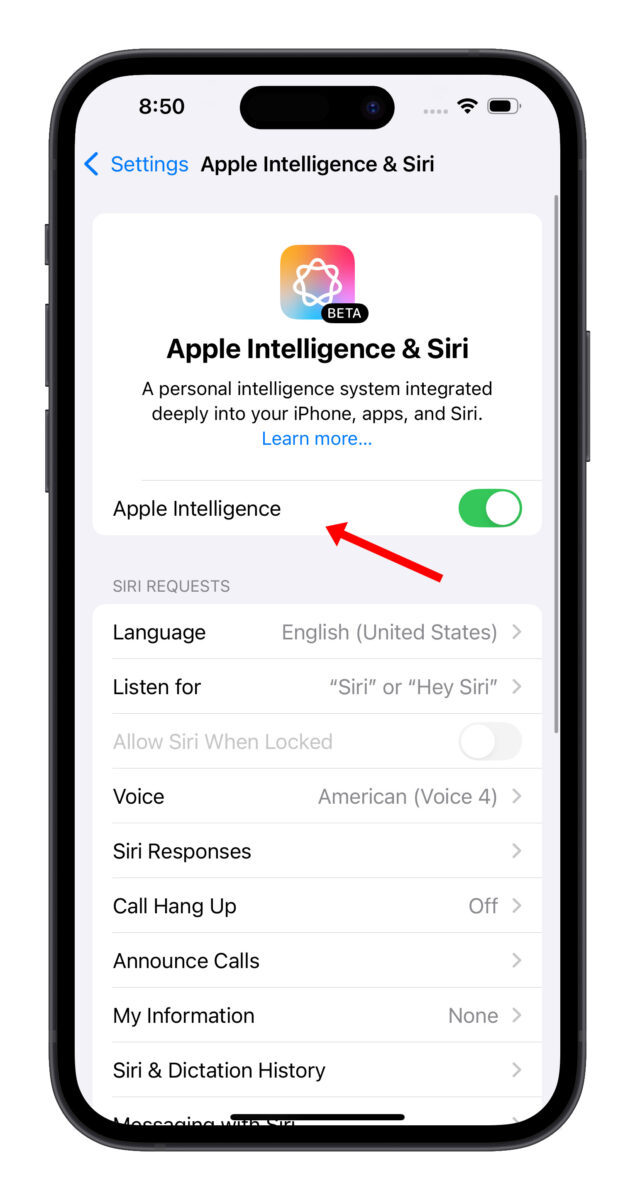
Apple Intelligence 現階段支援的功能
畢竟 Apple Intelligence 還在測試階段,因此並非所有功能都可使用;目前已知可用的 Apple Intelligence 功能包括:
- 寫作工具。
- 全新 Siri。
- 郵件工具。
- 訊息智慧回覆。
- 相簿智慧功能。
- 錄音轉文字。
- 智慧焦點通知功能。
- 網頁閱讀器重點整理。
Apple Intelligence 目前有哪些功能可以用?哪些功能還要等之後才會釋出?我們在《盤點 16 個 iOS 18.1 beta 目前「可用」與「不可用」的 Apple Intelligence Beta 功能》這裡有完整的介紹。
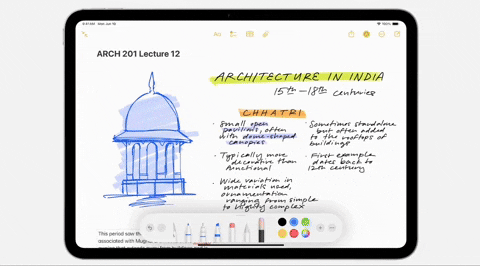
如果想了解各別功能的使用,也可以先看一下我們之前寫的《一文看懂 Apple Intelligence 是什麼:蘋果生成式 AI 的 19 個用法與支援機型》功能彙整。

Apple Intelligence 使用教學總結
以上就是 Apple Intelligence 啟用教學,有興趣的用戶可以參考來玩玩看 Apple Intelligence。
不過仍要再次提醒:iOS 18 Beta 非常不穩定,許多 Bug 與系統錯誤都可能會嚴重影響使用體驗,而且 Apple Intelligence 要把手機的地區、語言改為美國,多少也會帶來些許不便;請謹慎考慮使用,不要為了一時的跟風而更新,畢竟未來後悔想降級也是件麻煩事。
延伸閱讀》
- Apple Intelligence 僅限 A17 Pro 或 M 系晶片可用,郭銘琪:原因在於記憶體大小
- iOS 18 防暈車功能是什麼?搞懂 iPhone 車輛動態效果提示怎麼用
- iOS 18 眼球追蹤功能教學:眼動追蹤讓你用眼睛控制 iPhone、iPad
- iOS 18 iMessage 新功能介紹:6 種訊息新玩法,讓對話體驗更有趣!
- iOS 18 行事曆整合提醒事項,完整 7 大亮點功能一次看
- iOS 18 地圖規劃自訂路線怎麼用?4 步驟完成登山、健走路徑
- iOS 18 電池設定新功能介紹:2 大改進讓用戶更能掌握電池狀況
- iOS 18 隱藏 / 鎖定 App 技巧教學:免下載 App,內建功能即可保護 App 隱私
- iOS 18 控制中心更客製化還能分頁,6 大重點變化一次看懂
- iOS 18 主畫面自訂教學:5 大技巧打造專屬排版,App 位置、大小、顏色任你選
