
iOS 18 針對右上角下拉的控制中心有了全新的調整,不僅可以自行決定要加入哪些功能,現在還可以隨意擺放、自由調整大小,甚至把按鈕依照喜好分頁、分類。
今天就帶大家一起了解全新的 iOS 18 控制中心到底要怎麼玩。
本篇內容
iOS 18 控制中心介面概覽
首先我們來看一下 iOS 18 的控制中心現在長怎樣,預設總共有三種顯示方式。
傳統按鈕型
其中一種比較像傳統的控制中心,但是把過去方形的按鈕改成了圓形。
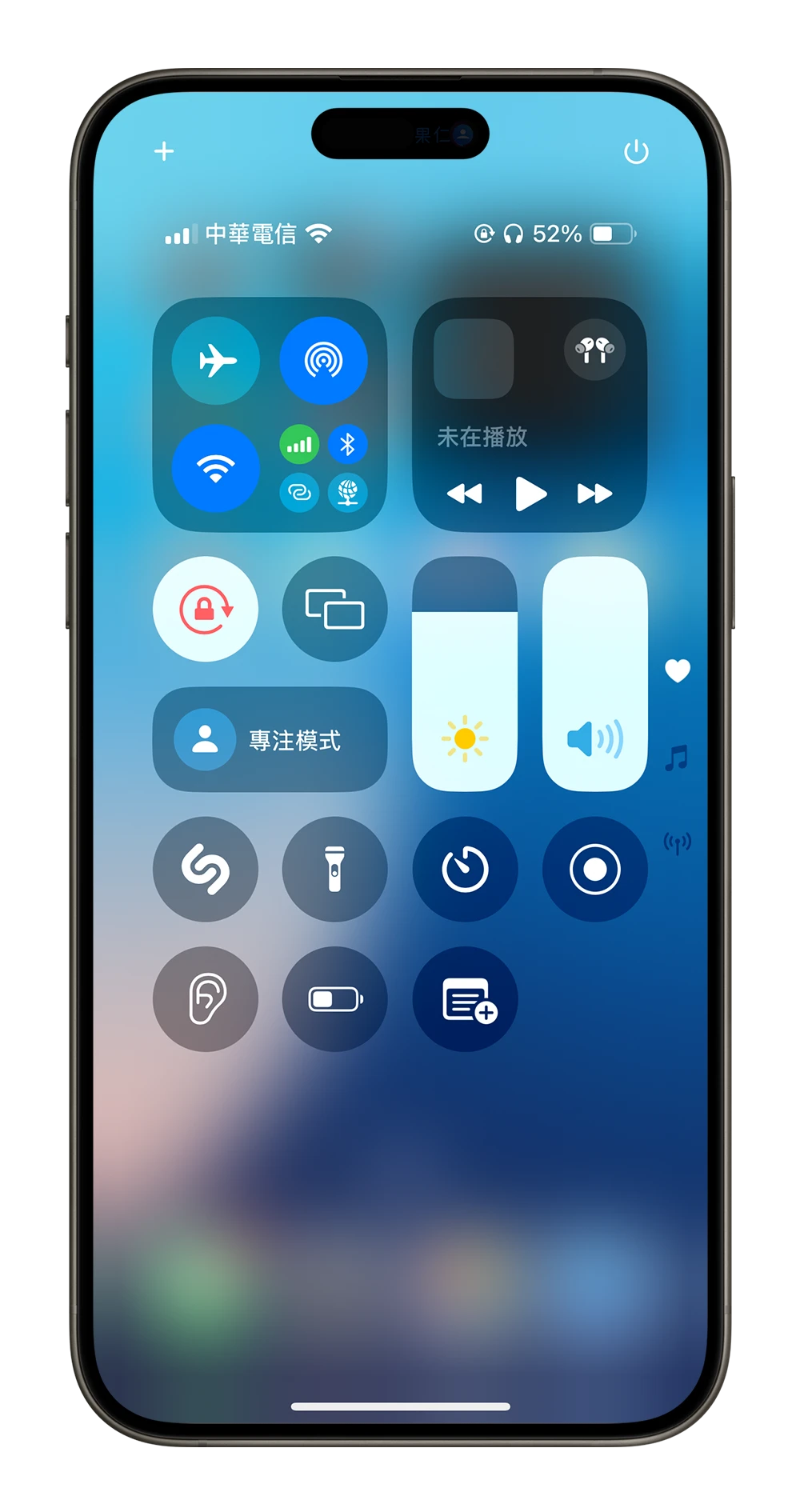
音樂播放器型
第二種主要是針對音樂播放器的控制中心介面,因為一整個頁面幾乎都是音樂播放器的功能。
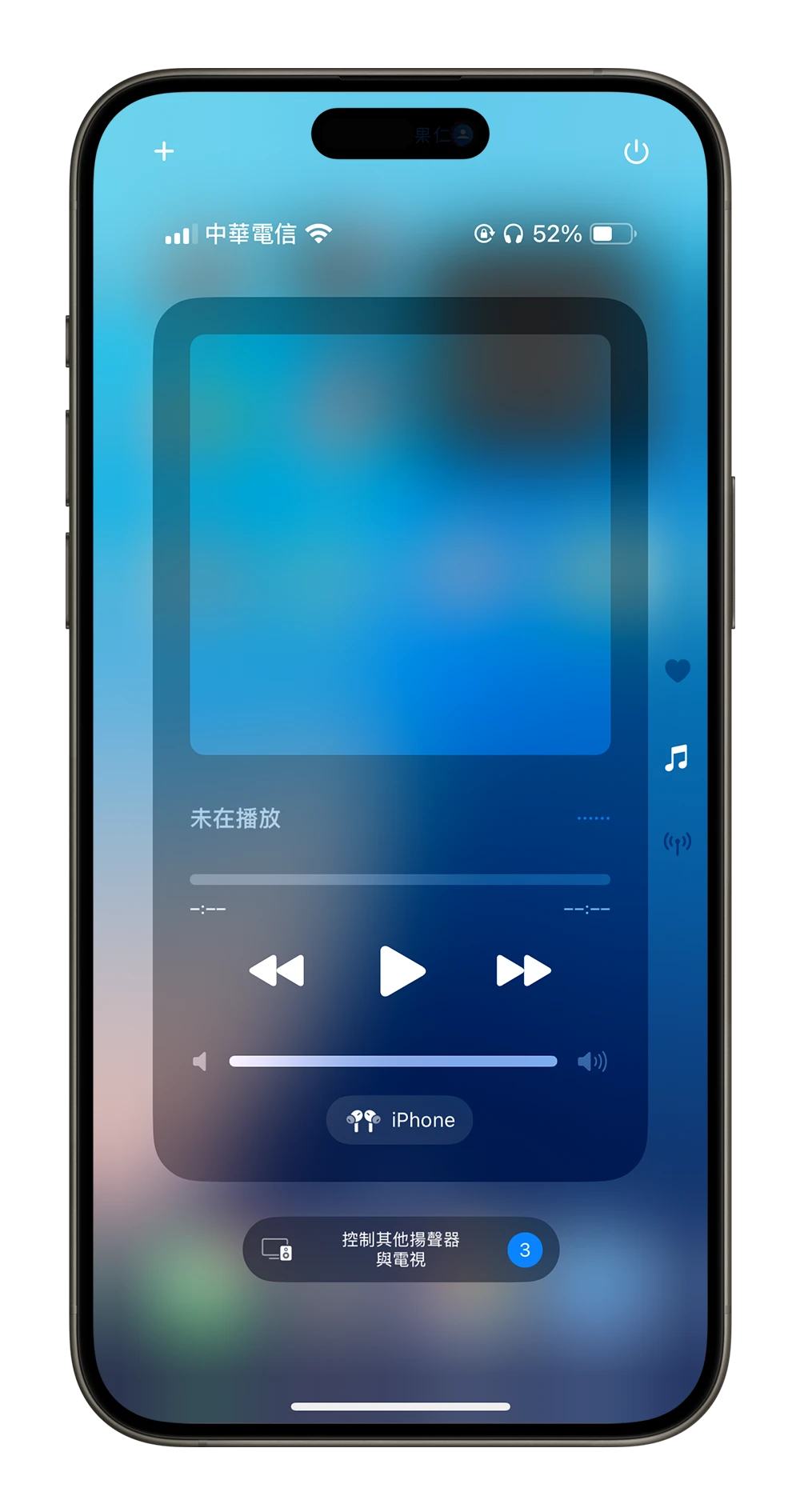
長條型
第三種則是長條形顯示的按鈕,主要是針對 Wi-Fi、行動網路、熱點…等通訊按鈕所設計的頁面。
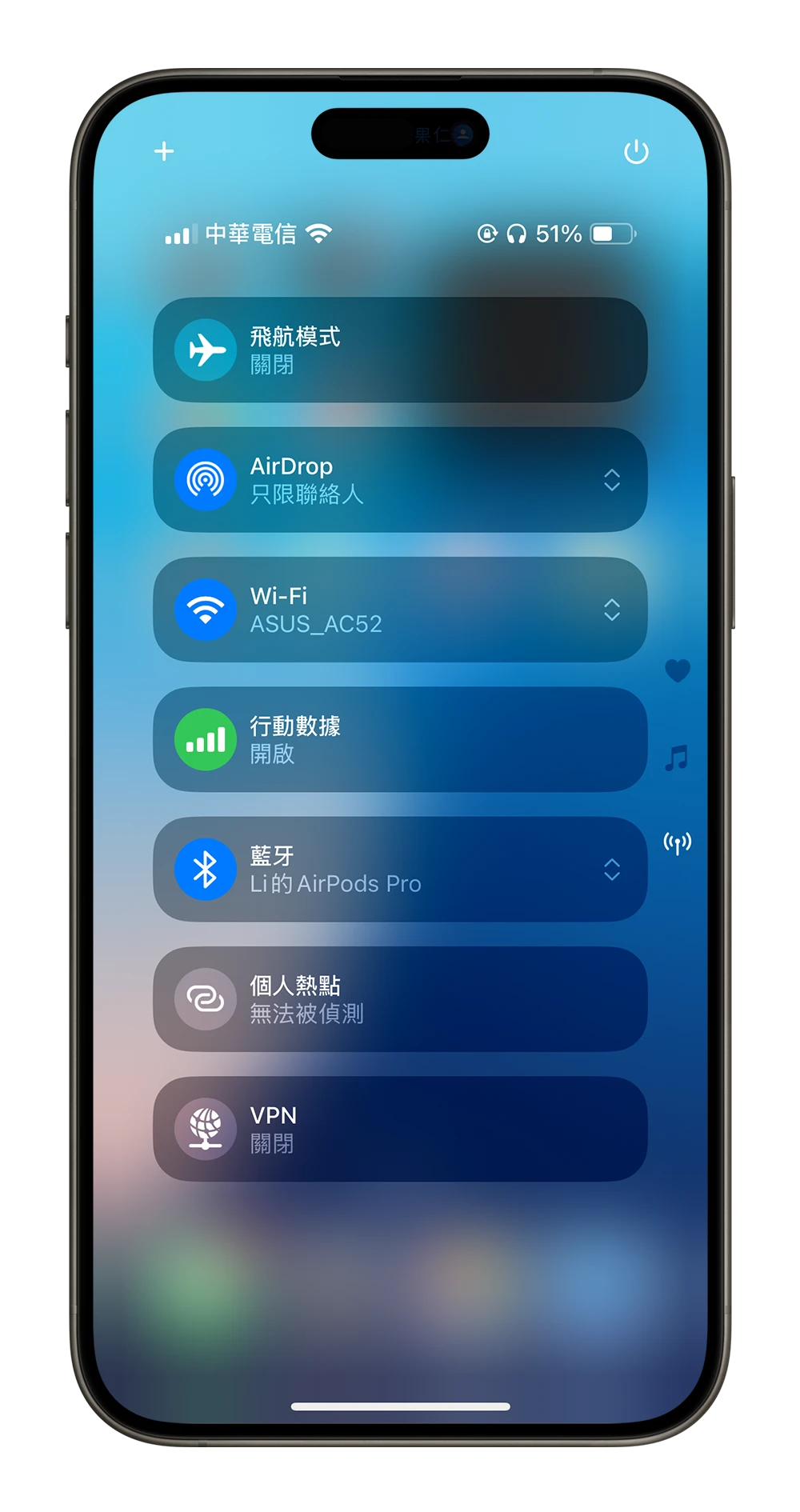
上面這三種是 iOS 18 控制中心目前可以呈現的三種主要樣式。
按鈕自由排列
在 iOS 18 控制中心裡面,只要長按任何空白的地方,就可以進入到控制中心的編輯模式下,你會看到每個按鈕旁邊都多出一個白邊,最下面會出現「加入控制項目」這一行字。

長按任何一個按鈕就可以拖曳,並且擺放到任何一個你想要擺的位置,不一定要一個接一個的排列下去。原本那個按鈕的位置會自動由後面的按鈕補上。

所以,如果我的控制中心按鈕不多,直接就可以把按鈕分開擺放,也能達到分類的效果。
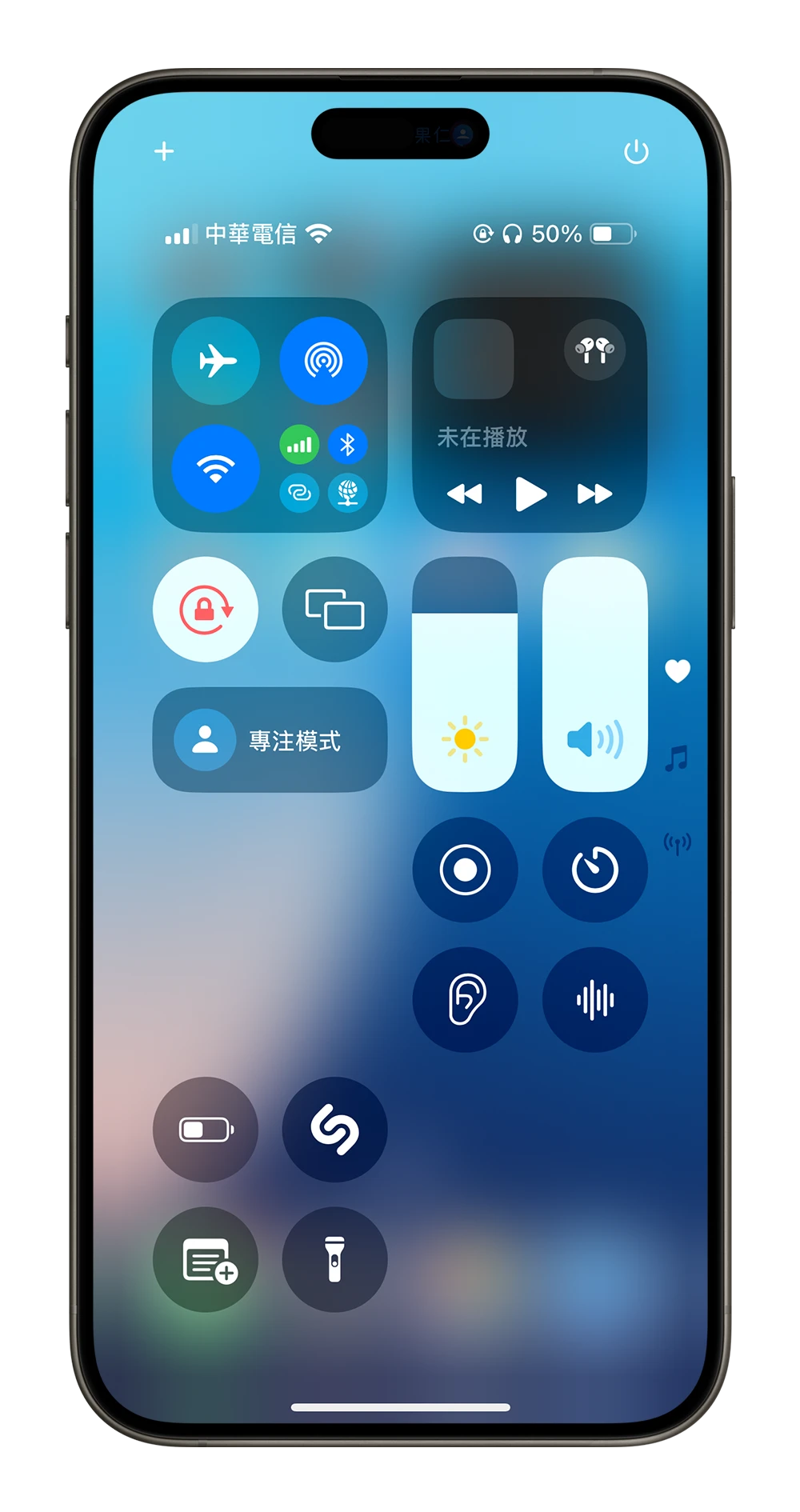
按鈕自由調整大小
在 iOS 18 控制中心的編輯模式下,大多數按鈕右下角都會有一個比較粗的白線,按住並拖拉這個白線,就可以改變按鈕的大小。
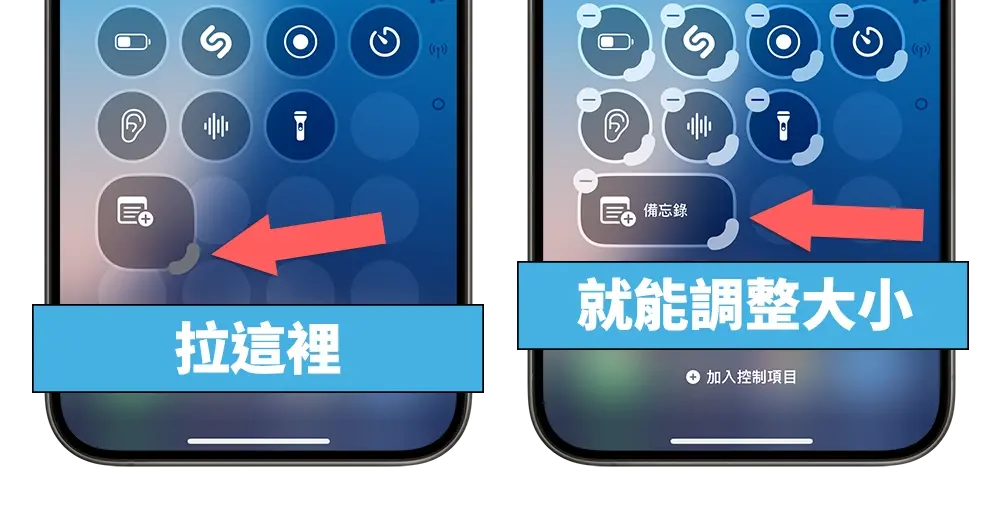
三種按鈕大小
大多數的按鈕會有三種大小,分別是佔了單一格子的按鈕形狀,佔了兩個格子的長條形狀,以及佔了四個格子的大方形。
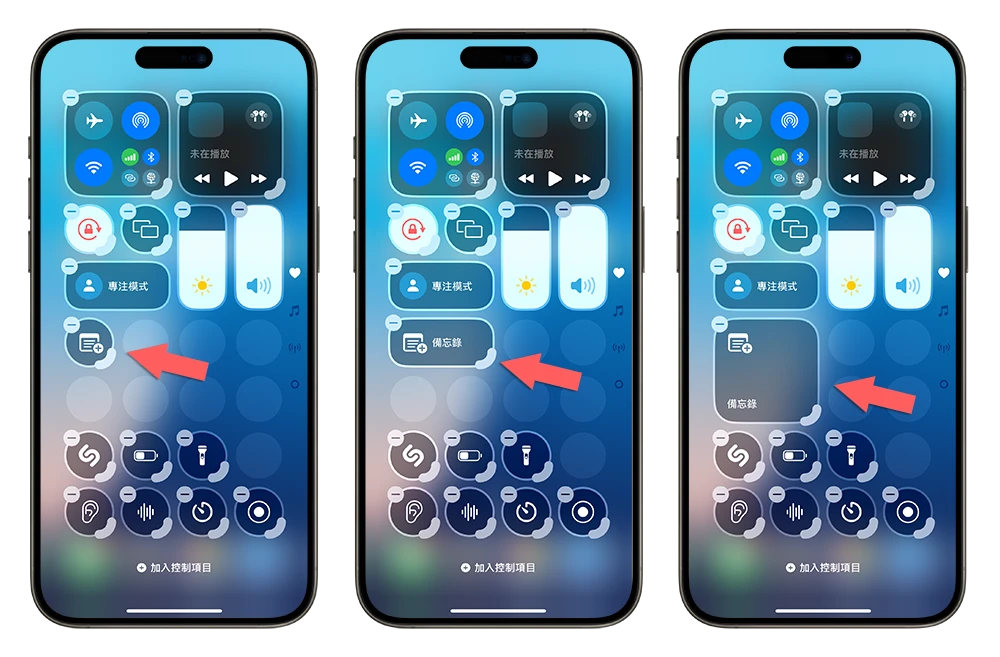
更大的按鈕群組
有部分按鈕可以拉得更大,像是音樂控制器、連線通訊按鈕群組、家庭按鈕群組…等,這些都可以再拉的比上面三種更大;基本上都是按鈕群組可以這樣拉大,其他各別按鈕就沒辦法。
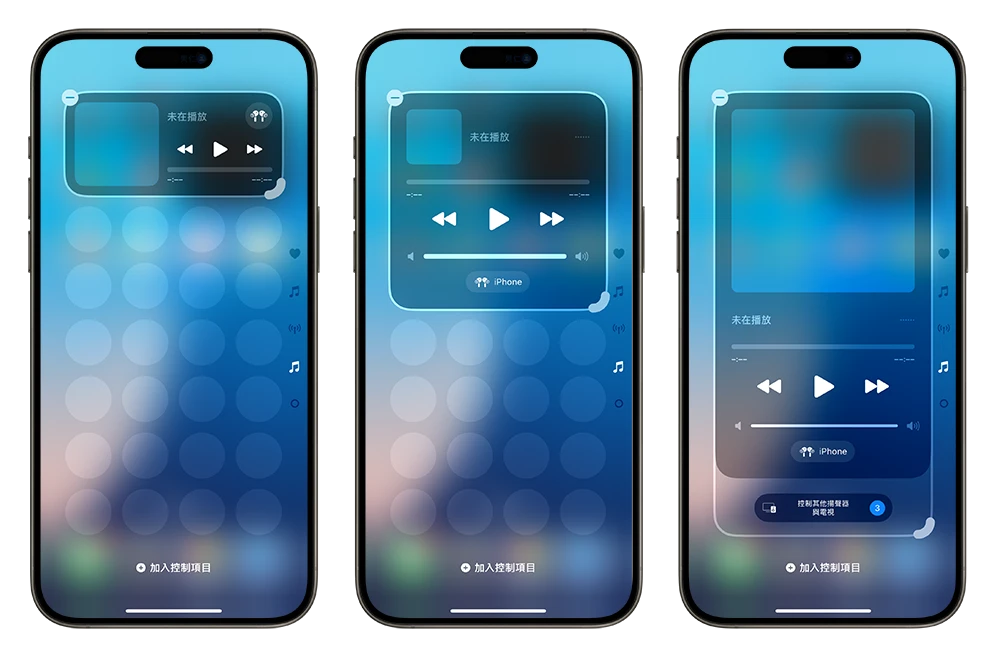
新增、移除按鈕
新增更多按鈕
在 iOS 18 控制中心的編輯模式下,最下方會有「加入控制項目」這行字。
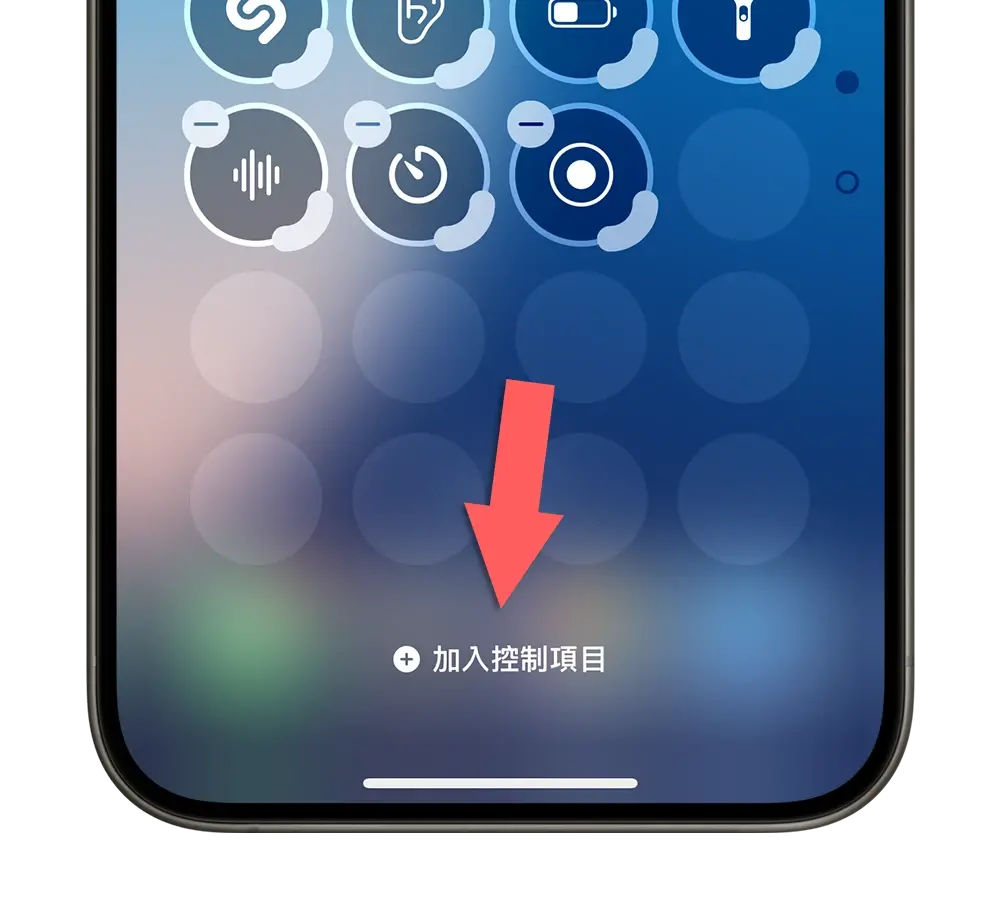
點選以後就會出現更多控制中心可以使用的按鈕讓你加入。
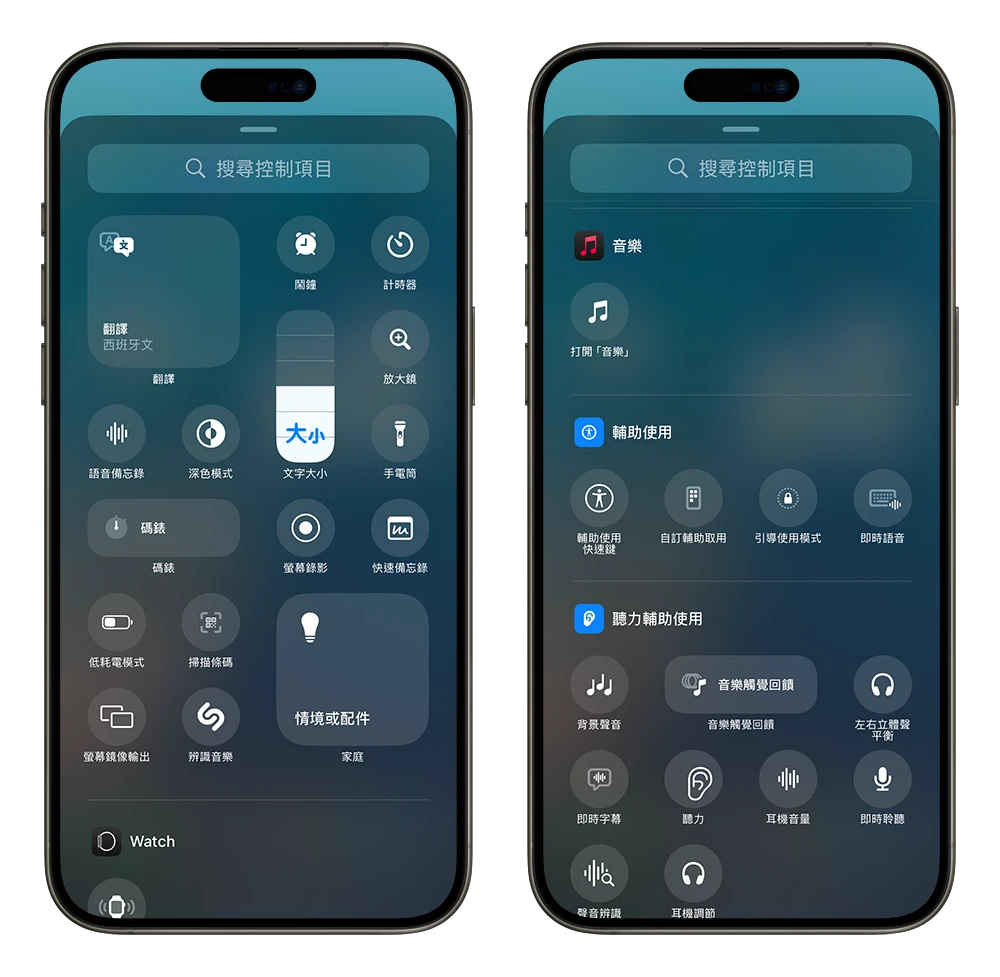
移除現有按鈕
如果要移除不常使用的控制中心按鈕,就是進入編輯模式下,點一下按鈕左上角的 ” – ” 減號,就能夠把按鈕移除。

新增不同分頁
預設的分頁是三個,就是最一開始看到的那三種型式各一頁,然後你也可以新增更多分頁,只要在最後一頁再繼續往下滑,就可以在叫出一個新的分頁。

你的控制中心有幾頁,右邊的 icon 就會有幾個。至於為什麼有些是具體符號?有的只是一個圈?目前就是音樂、家庭、連線這三大按鈕群組如果在該頁佔比較大,那麼這個 icon 就會顯示和內容較為相關的 icon。
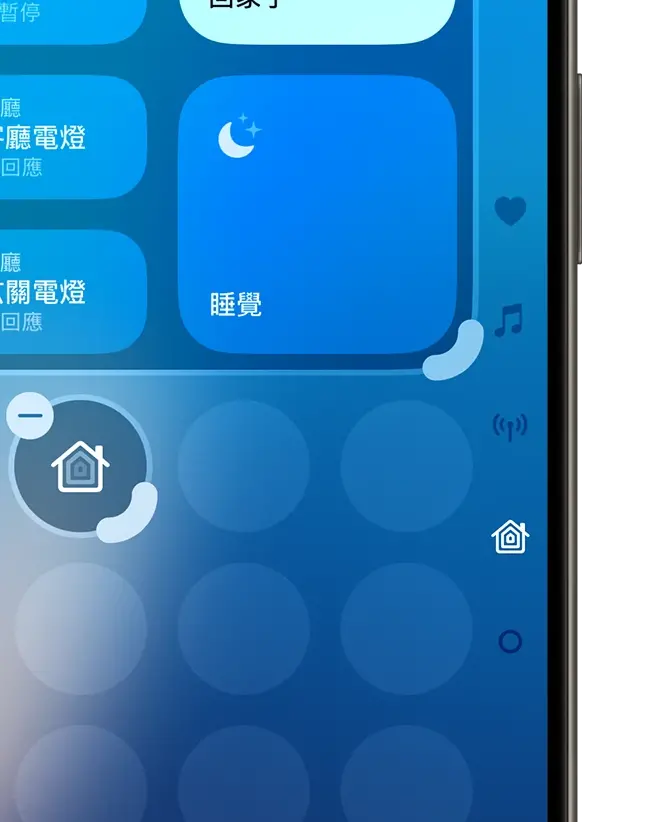
刪除現有分頁
要刪掉一個分頁的話也很簡單,把上面所有的按鈕都清空的話,這個分頁就會自動被刪除了。

快速切換不同分頁
如果你有好多個頁面的話,不需要一頁一頁滑,可以直接手指頭在這幾個 icon 上面滑動,就能快速切換過去。

從控制中心關機
在 iOS 18 的控制中心右上角,多了一個「關機」的符號,但是為了防止誤觸,如果只是按一下只會有一個點按的效果但不會啟動任何功能,必須要長按才會啟動關機確認的畫面。
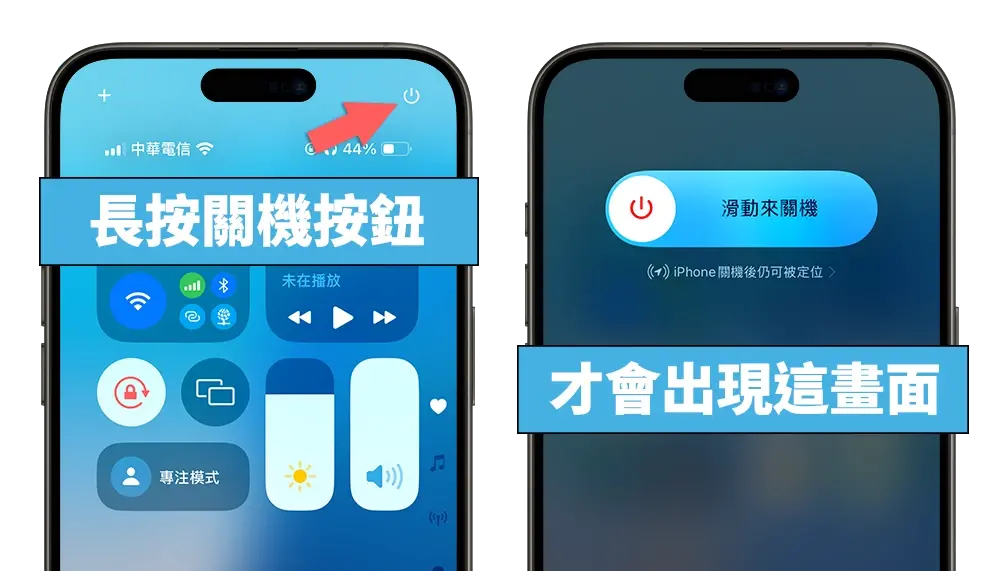
長按按鈕快速啟動
長按控制中心裡面的部分按鈕,會叫出快速選單,例如長按耳朵按鈕會顯示擴音、背景聲音、耳機調節…等功能可以選擇,這個在 iOS 18 推出之前的 iOS 17、iOS 16 版本中也有,但是很多人其實還不知道這功能。
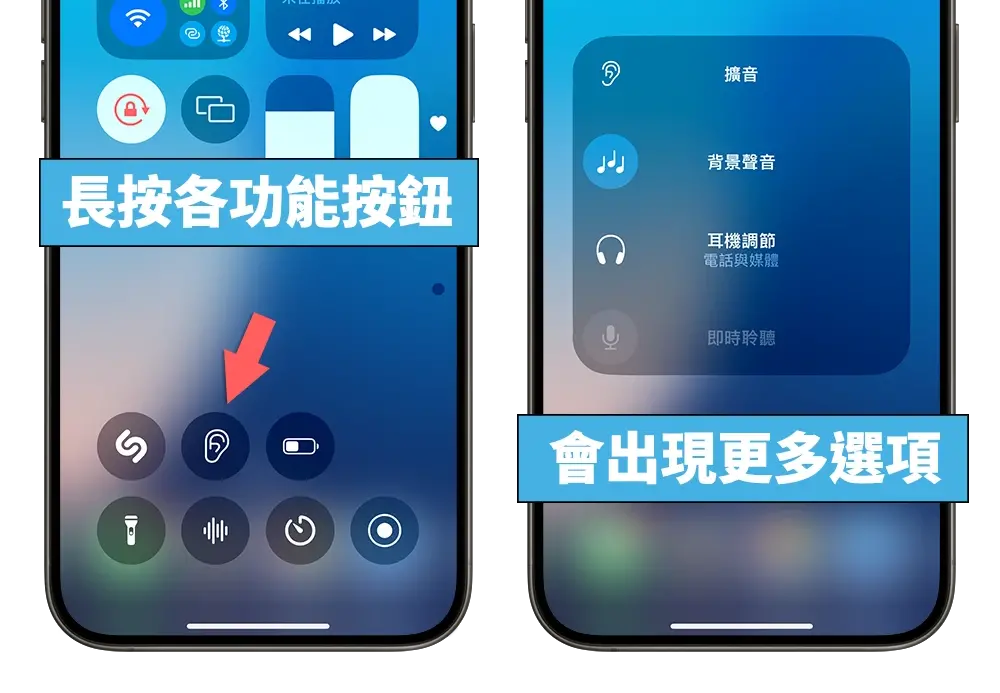
iOS 18 控制中心:總結
iOS 18 針對控制中心確實做了很大的調整,而且也是近幾年來首度的大調整,可以自由調整按鈕擺放的位置、加入分頁功能、手動拖拉按鈕大小….等,甚至把關機的按鍵整合進控制中心裡面。
如果大家有更新到 iOS 18 Beta 版或是正式版的話,可以跟著上面的教學操作一遍看看,就會更了解 iOS 18 控制中心到底變成什麼樣子了。
iOS 18 圖文懶人包
iOS 18 更新資訊
iOS 18 正式版發佈!更新災情、狀況回報彙整,耗電、閃退、發燙
iOS 18 支援機型清單一次看,其中 6 款還能用蘋果 AI 功能
iOS 18 移除 Beta 測試版轉正式版:3 步驟升級到最新版本
iOS 18 更新前的 6 大注意事項,確保順利更新 iPhone 不出錯
iPhone 備份 3 招:iCloud、Mac/PC 與外接 SSD 硬碟的備份方法
iPhone 更新卡住了?更新失敗?更新時等很久?顯示無法更新?可以這樣做
iOS 18 降級 iOS 17 教學:4 步驟替 iPhone 降回穩定版
發票載具小工具不見?可能是 App 尚未更新小工具,4 種解法提供你參考
iOS 18 新功能介紹
iOS 18 新功能並非所有 iPhone 都能用,這 6 個功能有機型限制
iOS 18 更新內容與功能懶人包:這 22 項特點值得嘗試
【iOS 18 主畫面】自訂教學:5 大技巧打造專屬排版,App 位置、大小、顏色任你
【iOS 18 主畫面】隱藏 / 鎖定 App 技巧教學:內建功能即可保護 App 隱私
【iOS 18 鎖定畫面】手電筒、相機按鈕終於可以移除了,還能客製化不同功能
【iOS 18 控制中心】更客製化還能分頁:6 大重點變化一次看懂
【iOS 18 控制中心】製作獨立 Wi-Fi、行動網路、藍牙與 AirDrop 開關小技巧
【iOS 18 行事曆】整合提醒事項:完整 7 大亮點功能一次看
【iOS 18 備忘錄】 4 大亮點新功能:語音轉文字、數學式計算、重點標記
【iOS 18 天氣 App】全新 3 大便利功能,教你如何運用
【iOS 18 iMessage】新功能介紹:6 種訊息新玩法,讓對話體驗更有趣
【iOS 18 iMessage】也能夠預約時間、排程傳訊息
【iOS 18 地圖】規劃自訂路線怎麼用?4 步驟完成登山、健走路徑
【iOS 18 計算機】使用技巧:6 大超方便全新計算功能你一定要會
【iOS 18 Safari】擋廣告功能:新增隱藏干擾項目!暫時幫你擋掉不想看的廣告
【iOS 18 輸入法】打注音也能滑動輸入,這樣打字更方便快速
【iOS 18 電池】設定新功能介紹:2 大改進讓用戶更能掌握電池狀況
【iOS 18 遊戲模式】使用教學:運作機制、設定方式、實際遊戲效果分享
【iOS 18 防暈車功能】是什麼?搞懂 iPhone 車輛動態效果提示怎麼用
【iOS 18 眼球追蹤功能】眼動追蹤讓你用眼睛控制 iPhone、iPad
如果想知道更多關於 Apple 的消息、教學、小技巧或是科技新知,一定要點擊以下任一 LOGO,追蹤我們的 Facebook 粉絲團、訂閱 IG、YouTube 以及 Telegram。





