
每個人都可能都會遇到手機螢幕破裂、iPhone 遺失,或者軟體更新出錯。突然之間,你的照片、聯絡人以及重要的文件都處於風險之中。這就是為什麼定期做 iPhone 備份是如此關鍵,這就像為你的數位生活買了一份保險。
這篇文章將介紹三種不同的方法來備份你的 iPhone,包括使用 iCloud、電腦(無論是 Mac 還是 PC)以及透過 SSD 外接硬碟來做備份。下面我會用簡單明瞭的方式讓大家知道 iPhone 備份的 3 種方法,但是避免文章太過落落長,我會附上有完整圖文教學的文章連結,大家可以再點進去按照教學步驟去做備份。
方法一:使用 iCloud 備份
使用 iCloud 備份是最方便的方法,因為這不需要任何連接線,而且隨時隨地都可以備份。iCloud 備份包括 App 資料、設定、照片以及訊息等內容。
適合族群
iCloud 空間夠大、不想做額外設定、想要隨時都能夠備份 iPhone 的使用者
檢查 iCloud 存儲空間
- 打開 iPhone 設定,點擊你的 Apple ID。
- 選擇「iCloud」,然後點擊「管理帳戶存儲」。
- 在這裡,你可以看到剩餘的 iCloud 存儲空間。
iCloud 的免費方案只有 5GB 的空間,因此如果你 iPhone 內的東西很多,需要較大的備份空間,就必須要升級 iCloud 方案,或者清理 iCloud 中不必要的資料。
開始 iCloud 備份
- 返回 iCloud 設定,點擊「iCloud 備份」。
- 開啟「備份此 iPhone」的選項。
- 否要開啟「使用行動數據備份」大家自行決定,建議有吃到飽的才開。
- 點擊「立即備份」,即完成備份。
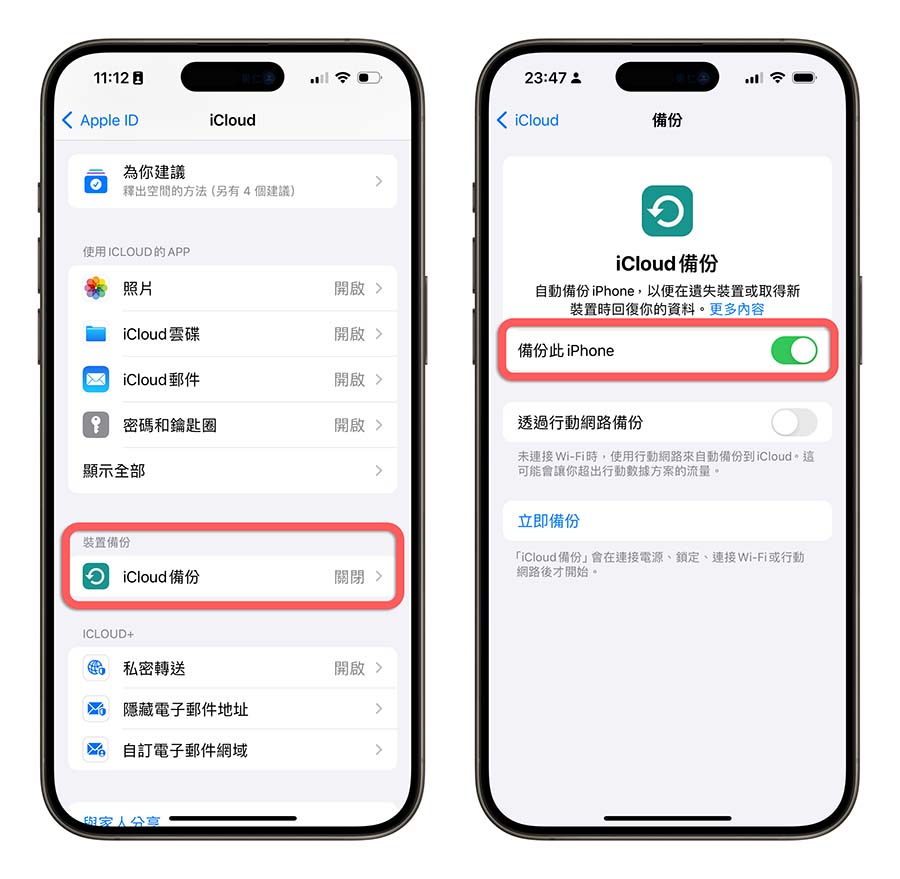
還原 iCloud 備份
- 在設定新 iPhone 或重置舊 iPhone 時,系統會提示你選擇如何還原資料。
- 選擇「來自 iCloud 備份」。
- 輸入與備份資料相關聯的 Apple ID 和密碼,登入 iCloud。
- 在 iCloud 中保存的備份列表中選擇你想要還原的備份。
- 開始進行備份還原。
方法二:使用 Mac/PC 備份
如果你希望有一個實體備份,或者需要你需要的備份空間比 iCloud 擁有的空間更大,那麼透過 Mac、PC 電腦備份是一個不錯的選擇。
適合族群
iCloud 空間有限、希望自行保管 iPhone 備份、電腦容量足夠、希望完整備份的使用者
在 Mac 上備份 iPhone
- 將 iPhone 透過有線連接到 Mac(適用於 macOS Catalina 或更新版本)。
- 分別信任 iPhone 與 Mac 兩個設備,然後打開 Finder。
- 在「位置」標籤下找到你的 iPhone。
- 選擇「將 iPhone 上的所有資料備份到此 Mac」。
- 然後點選「立即備份」。
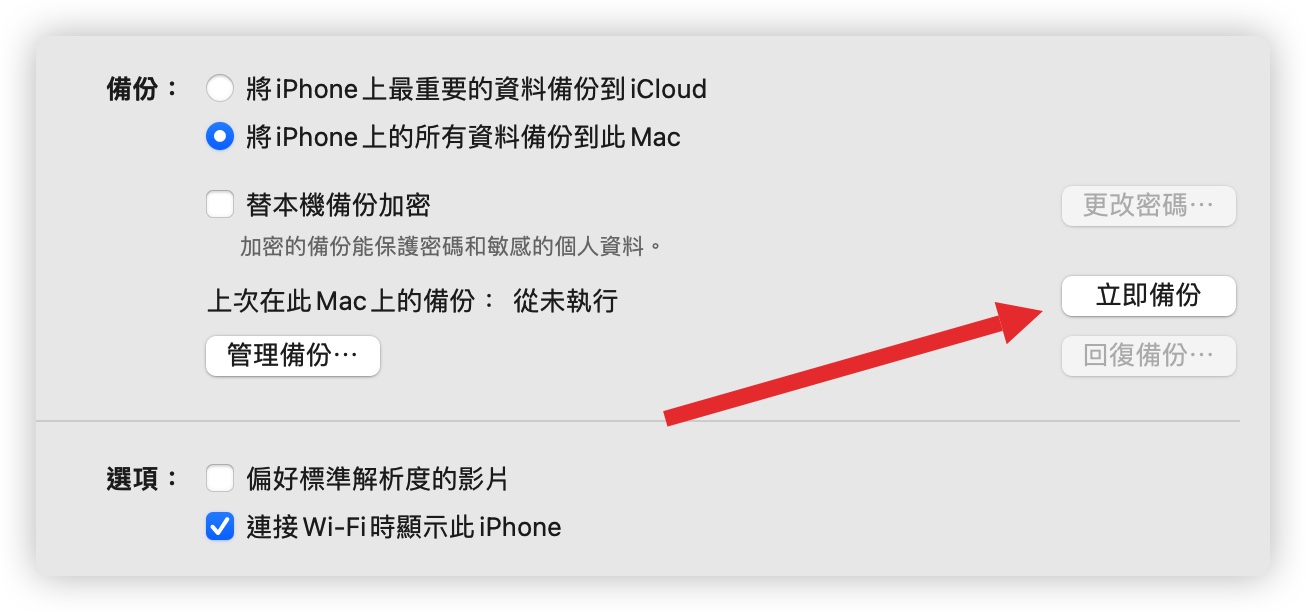
在 Windows 上備份 iPhone
- 安裝 iTunes,然後將 iPhone 連接到電腦。
- 打開 iTunes,你會看到一個 iPhone 圖標,點擊它。
- 選擇「備份到此電腦」,然後點擊「立即備份」。
還原備份
- 將 iPhone 連接到電腦,在 Mac 上打開 Finder 或在 Windows 上打開 iTunes。
- 選擇「還原備份」。
- 選擇要還原的備份檔案即可。
方法三:使用 SSD 外接硬碟備份
如果你的 iCloud 空間不夠大、電腦的空間也不夠大,就可以選擇 SSD 外接硬碟備份,解決容量不足的問題,SSD 備份的速度也夠快。
iCloud 空間有限、電腦空間有限、想要完整備份、希望自行保管 iPhone 備份的使用者
將備份位置改到 SSD 外接硬碟
- 將舊的備份從 MobileSync 資料夾複製到 SSD 外接硬碟
- 透過終端機讓 iPhone 備份檔案直接透過 Finder/iTunes 儲存到外接硬碟。
將 iPhone 備份到 SSD 外接硬碟
- 將 iPhone 與 SSD 外接硬碟都連接到 Mac(適用於 macOS Catalina 或更新版本)。
- 信任兩個設備,然後打開 Finder。
- 在「位置」標籤下找到你的 iPhone,選擇它,然後點擊「備份」。
- 備份完畢後,備份檔案就會出現在 SSD 外接硬碟中。
▼ iPhone 備份中,右上角備份進度正在跑,左下角 SSD 正在閃爍表示寫入

還原備份
- 將 iPhone 與 SSD 外接硬碟都連接到電腦。
- 在 Mac 上打開 Finder 或在 Windows 上打開 iTunes。
- 選擇「還原備份」。
- 選擇要還原的備份檔案即可。
iPhone 備份的 3 種方法:總結
今天跟大家介紹了 3 種完整備份 iPhone 的方法,包含了:
- 把 iPhone 備份到 iCloud 上
- 把 iPhone 備份到 Mac/PC 上
- 把 iPhone 備份到 SSD 外接硬碟上
最後也整理了一個表格方便大家快速了解這 3 種 iPhone 備份方法的差異以及優缺點:
| 優點 | 缺點 | 適合對象 | |
|---|---|---|---|
| iCloud | 自動化備份、多設備同步、無需電腦 | 免費存儲空間有限、需購買額外空間 | 想要簡便、自動化備份的人 |
| 電腦備份 | 完整備份、不受 iCloud 空間限制、資料更安全 | 需使用電腦、手動操作 | 想要本機備份且有足夠電腦空間的人 |
| 外接硬碟 | 完整備份、不影響 iCloud 或電腦空間 | 需透過電腦、手動操作、要額外連接 SSD 外接硬碟 | 電腦或雲端空間有限,又想要完整備份的人 |
最方便的應該就是 iCloud 備份,但這就要取決於你的 iCloud 空間有多大;最於空間影響最小的應該是透過 SSD 外接硬碟備份,不佔用 iCloud 和電腦本機的可用空間;如果你的電腦空間有到 1TB 或 2TB 以上,直接在電腦上備份則會比 SSD 外接硬碟備份方便。
那我個人則是偏好使用 SSD 外接硬碟備份,主要也是因為我的 iCloud 容量和電腦容量都不算大,所以把寶貴的空間留下來,用 SSD 外接硬碟備份速度也很快,每週大約備份一次,所以不會太麻煩。
以上就是完整 iPhone 備份的 3 種方式以及優缺點分析,相信每到 9 月都會有不少人需要備份 iPhone 準備換機,這篇文章就很值得參考。
延伸閱讀》
iPhone 備份技巧教學:透過 Finder、iTunes 完整備份到電腦
Android 轉 iPhone 的 Line 聊天對話記錄備份、轉移方式教學
如果想知道更多關於 Apple 的消息、教學、小技巧或是科技新知,一定要點擊以下任一 LOGO,追蹤我們的 Facebook 粉絲團、訂閱 IG、YouTube 以及 Telegram。





