
iPhone 升級到 iOS 18 以後就可以自訂主畫面的顏色,有「淺色」、「深色」以及「不同色調」三種設定方式,今天要再跟大家分享另外一種風格的 iPhone 螢幕設定方式,讓螢幕整體飽和度降低一點,看起來不會那麼鮮艷反而更舒服。
iPhone 螢幕低飽和度設定技巧
要降低 iPhone 螢幕的飽和度,可以從 iPhone 的輔助使用設定來做調整。
開啟 iPhone 「設定」,進入到「輔助使用」項目裡面。
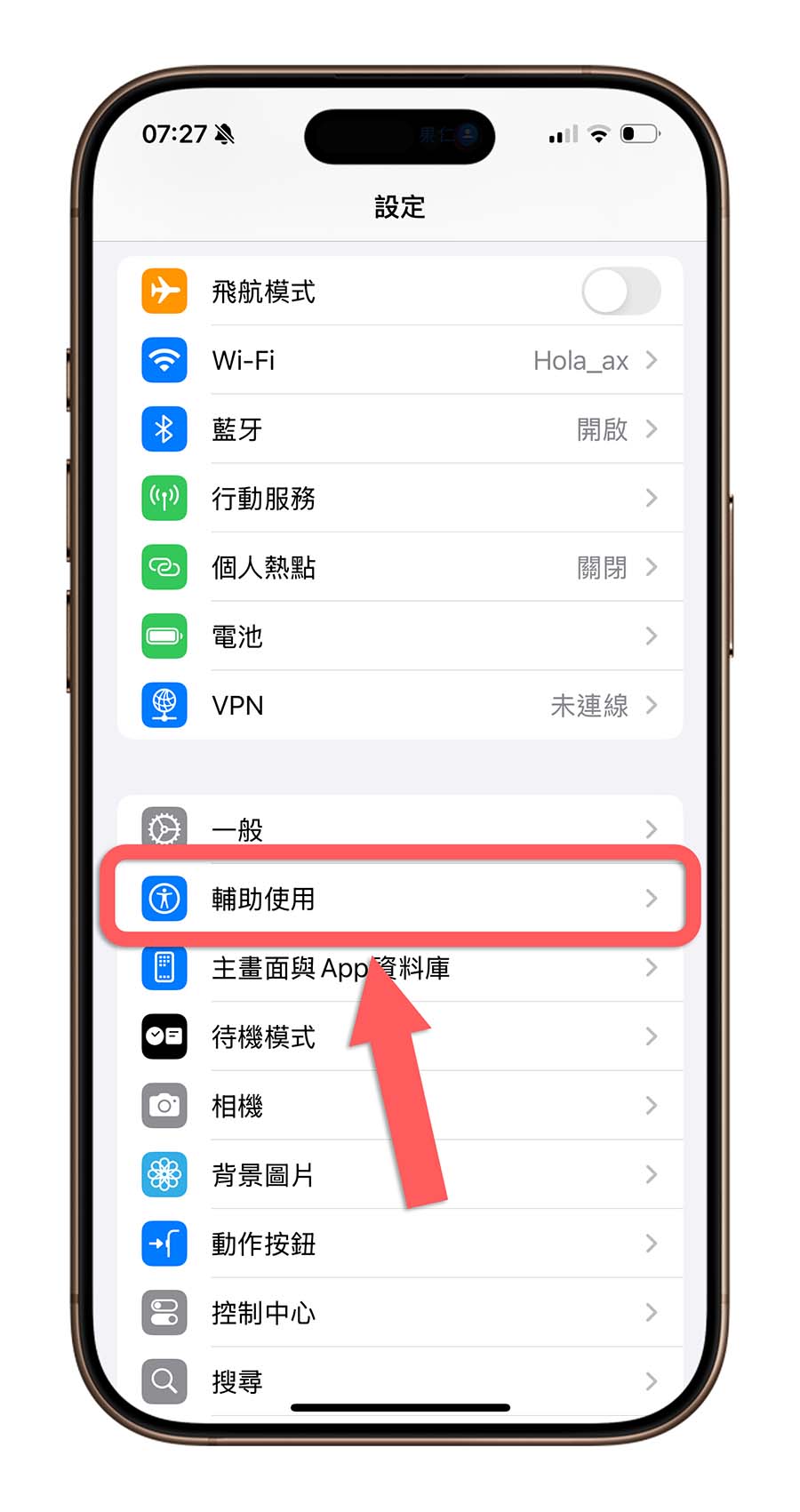
選擇「顯示與文字大小」這個選項。
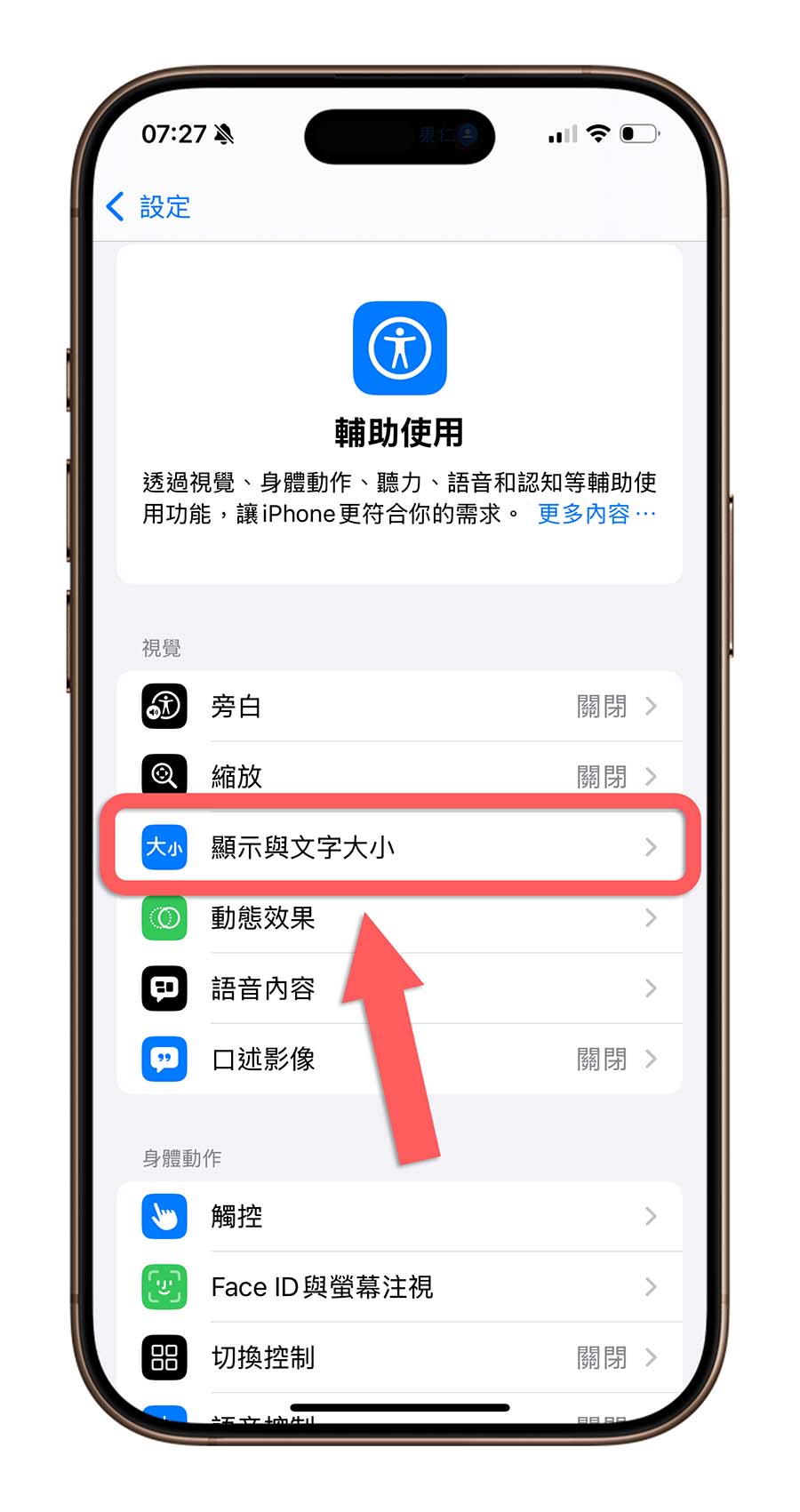
往下滑看到「顏色濾鏡」功能後點進去。
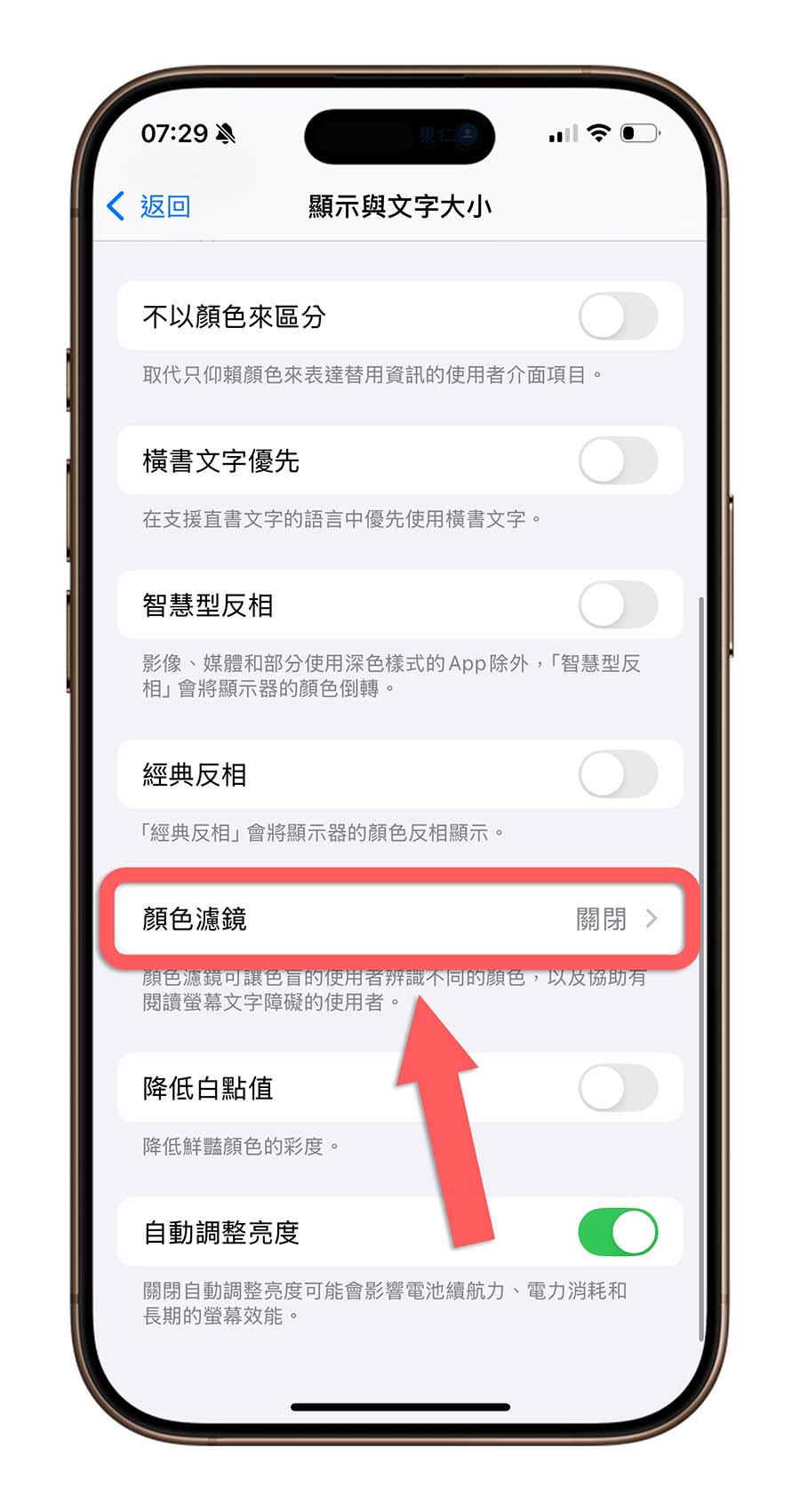
將「顏色濾鏡」的開關打開,然後下面勾選「灰階」。底部的橫條可以左右調整,越往左邊彩度越高、越往右邊彩度越低。
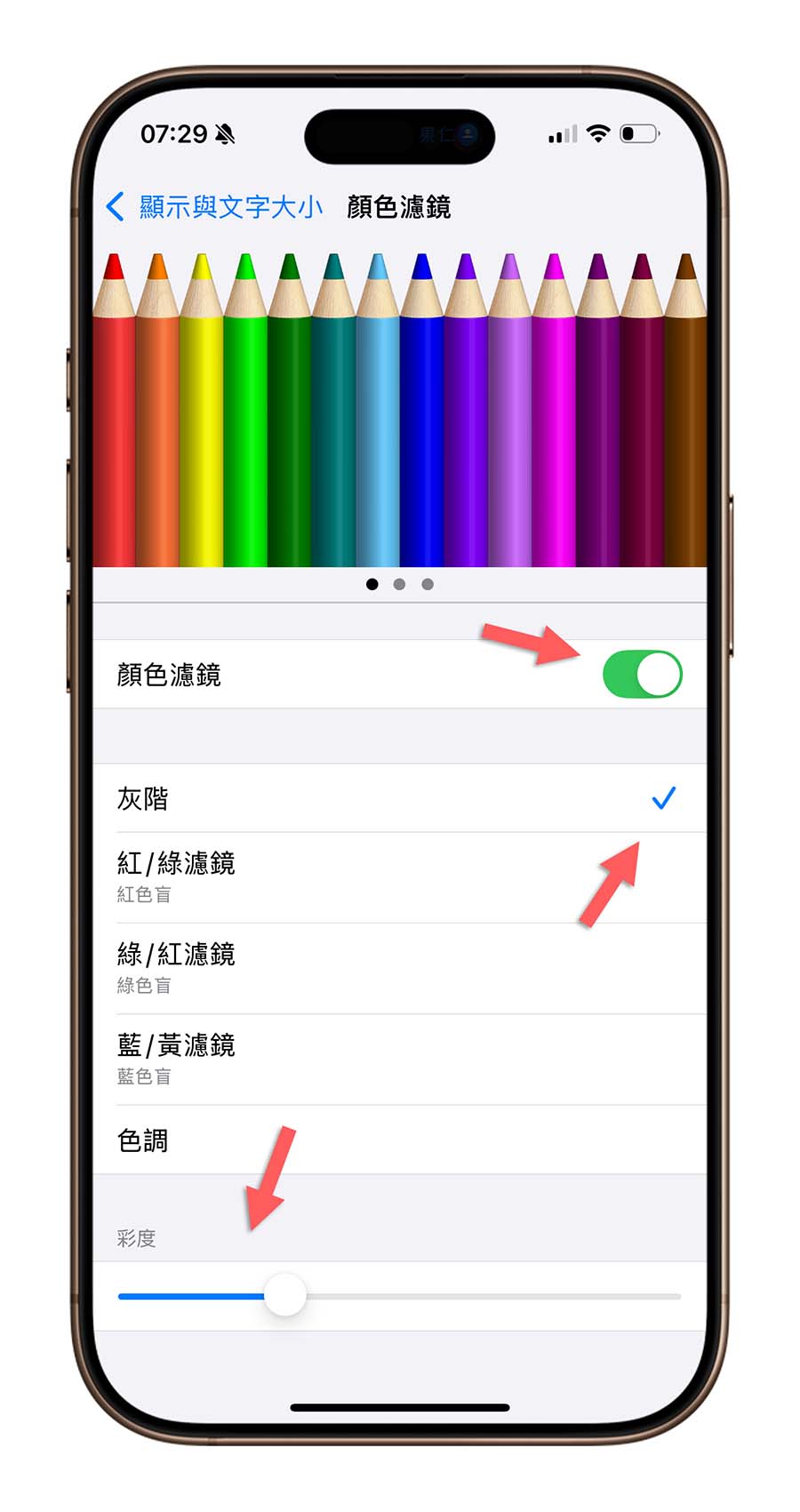
整個拉到最左邊的話就是飽和度降低最少,整個拉到最右邊的話則是飽和度降低最多,會完全沒有彩度直接變灰階。
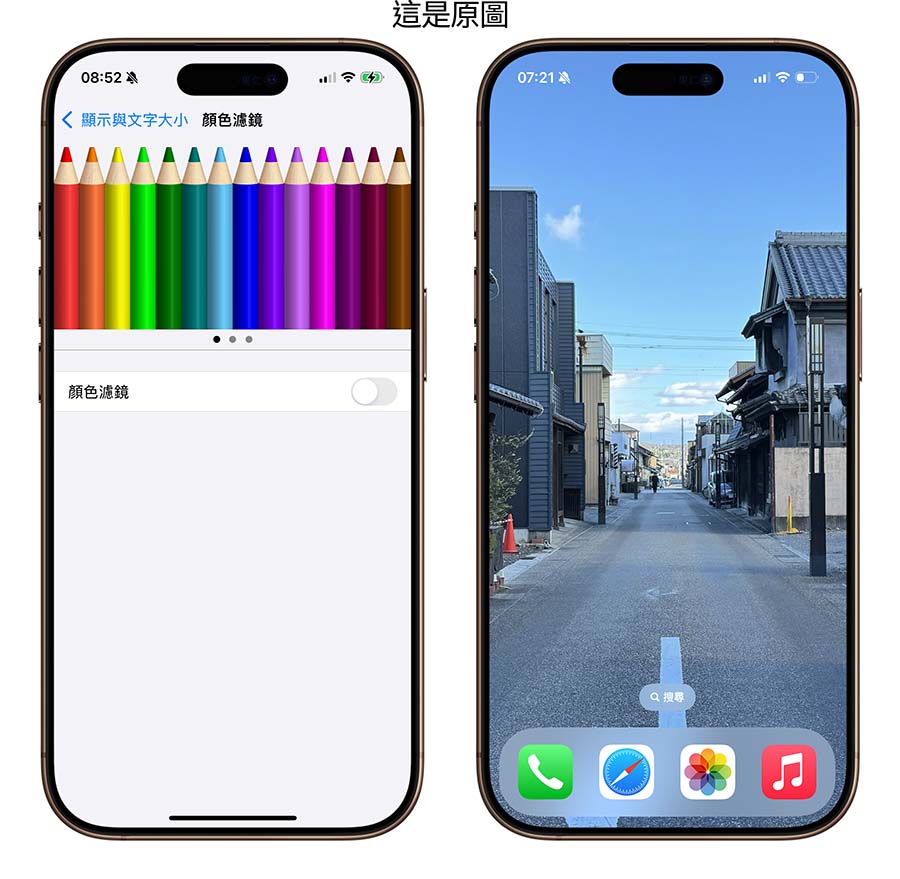
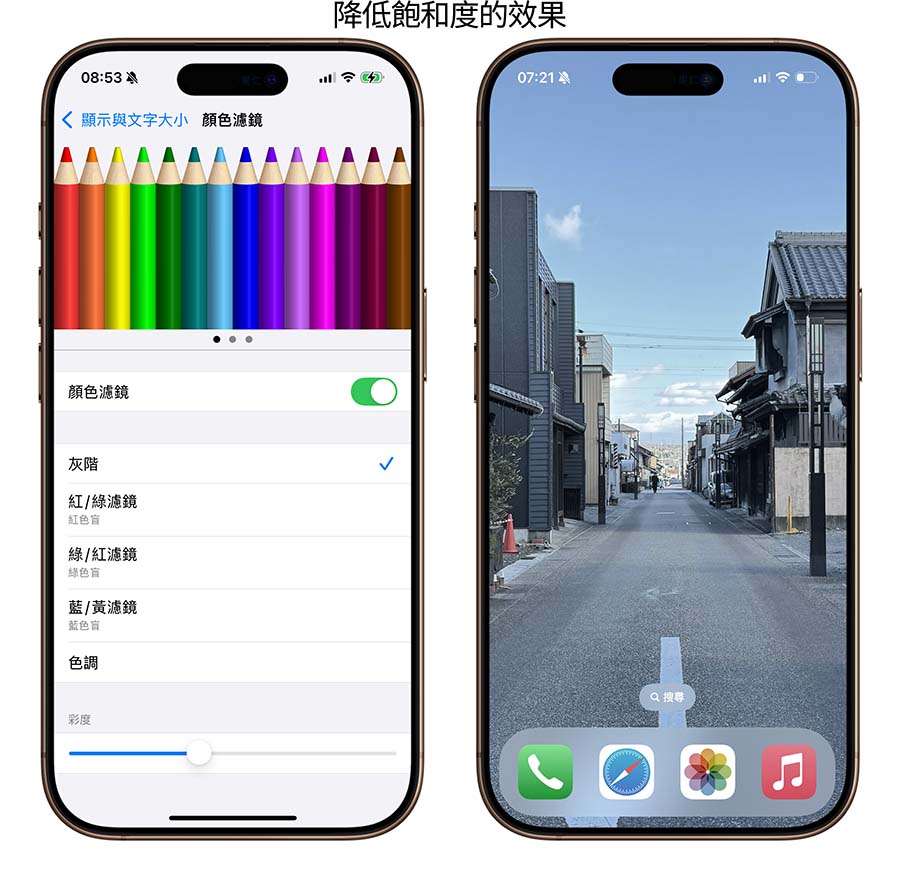
可以看到天空藍色的部分以及下面 4 個 icon 的顏色都比較沒有那麼搶眼了,看起來柔和許多。
這個部分大家就可以自己調整想要的飽和度設定,如果單純只是想要一個低飽和度的畫面,大概設定在左半部 1/3 處就差不多了。
透過這樣的方式,就可以讓 iPhone 螢幕看起來飽和度不那麼高,我自己覺得看了蠻舒服的,而且有另一種風格。
製作全黑白效果 iPhone 主畫面
全部拉成灰階我覺得也是一種很特別的風格,你可以搭配 iOS 18 把 icon 先設定為「不同色調」風格。
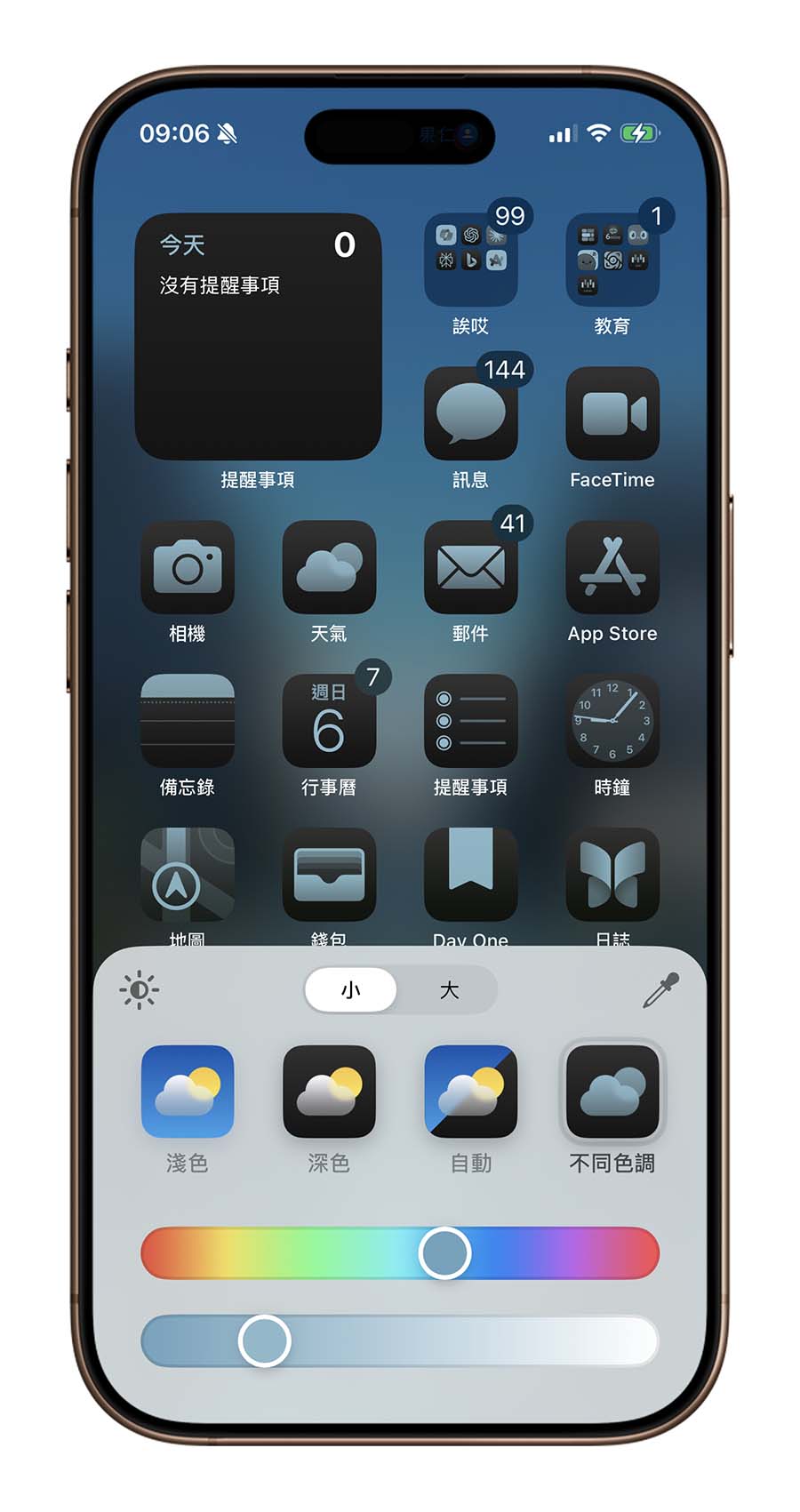
接著再把灰階的拉桿滑到最右邊。
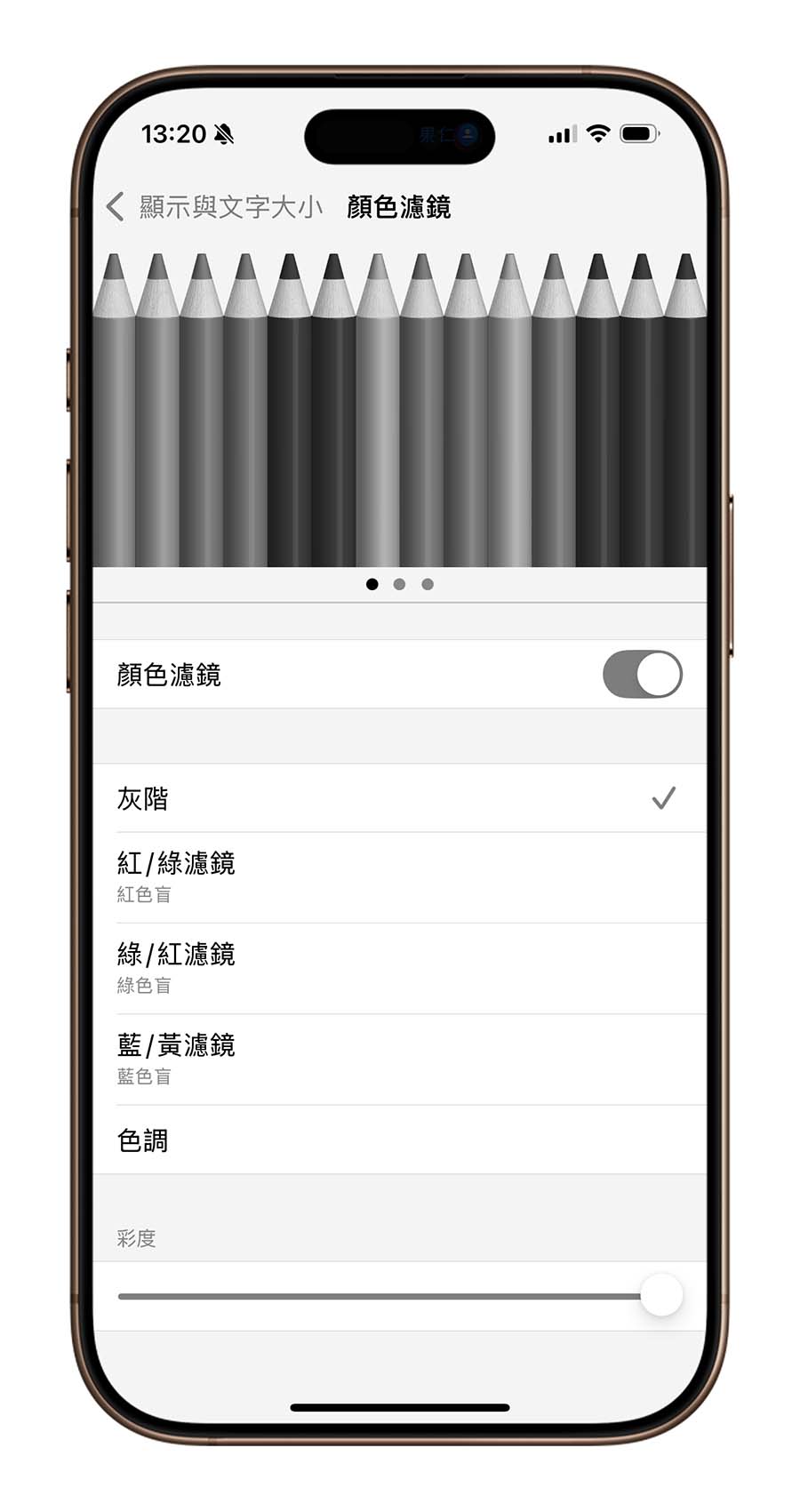
這樣黑白對比會更好看,可以做到更完整的黑白風格效果。
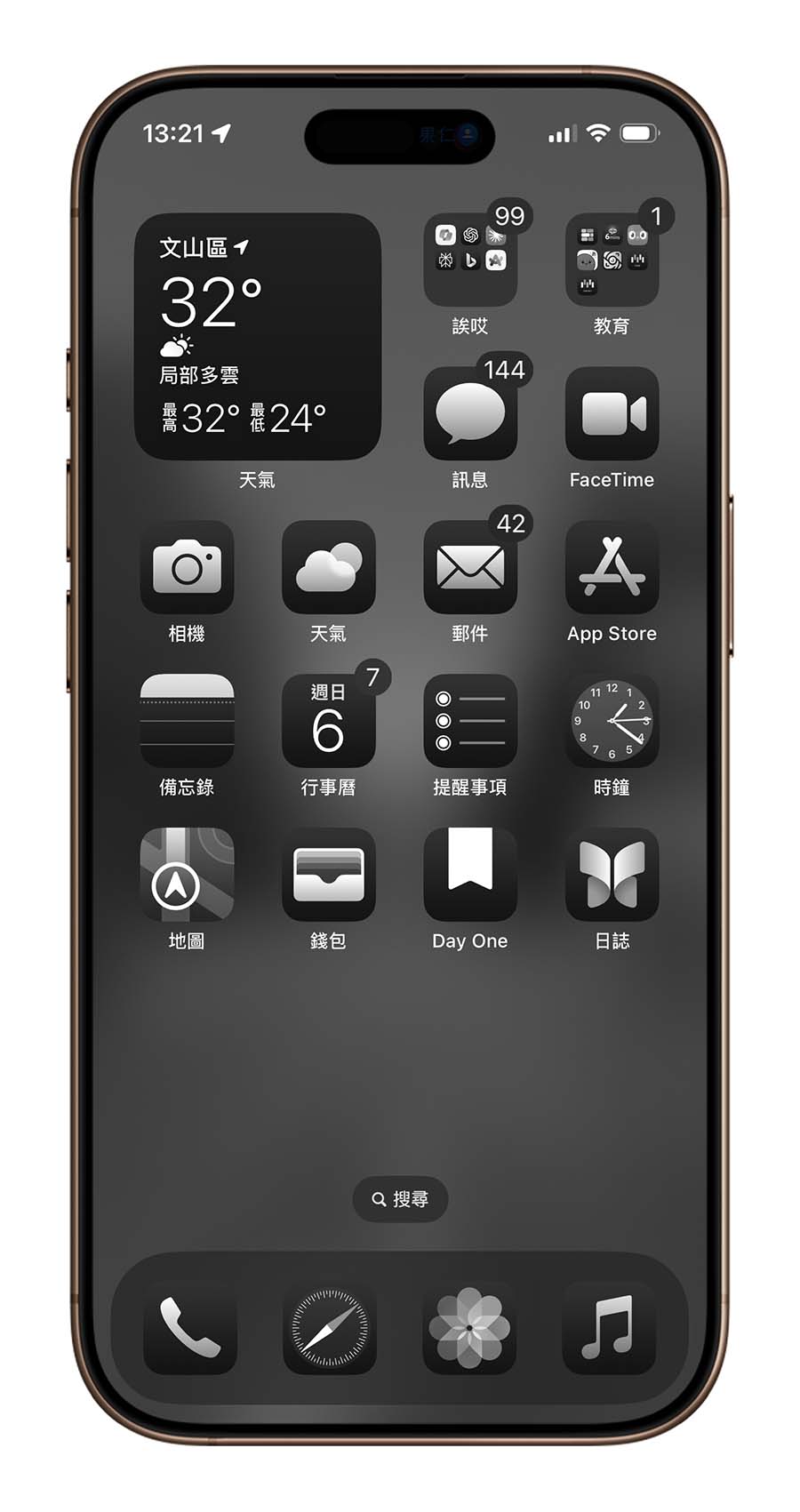
如何快速切換 iPhone 低飽和度畫面設定
當你透過上面的方法設定的 iPhone 低飽和度畫面,但有需要看準確畫面時,就必須要再透過輔助使用功能切換回來,步驟可能有點麻煩,這時你可以搭配以下四種方式做到快速一鍵切換。
- 搭配背面輕點功能
- 搭配動作按鈕
- 搭配控制中心
- 搭配主畫面捷徑

上面這四種方式都可以快速坐在原本的顏色和低飽和度顏色之間做切換,如果你不知道要怎麼設定的話,可以參考下方延伸閱讀的教學。
|
延伸閱讀 |
使用「顏色濾鏡」需要注意的事情
這裡也要跟大家提醒一下,使用「顏色濾鏡」降低飽和度會影響所有你看到的畫面,所以原本很鮮艷的照片在你的螢幕上看起來可能會沒什麼彩度。
如果有要針對照片調色、使用拍照風格…等和顏色有關的功能時,務必記得自己有開啟「顏色濾鏡」功能,記得先去關掉以後再繼續調色作業,否則當你調出一個在自己 iPhone 上看起來還不錯的顏色、照片色調以後,在別人的 iPhone 畫面上看起來可能會非常詭異。
延伸閱讀》
iOS 18 主畫面自訂教學:5 大技巧打造專屬排版,App 位置、大小、顏色任你選
iPhone 攝影風格與調色盤怎麼用?完整教學與推薦情境分享
iPhone 看久了眼睛疲勞不舒服?這 8 大護眼功能請打開
如果想知道更多關於 Apple 的消息、教學、小技巧或是科技新知,一定要點擊以下任一 LOGO,追蹤我們的 Facebook 粉絲團、訂閱 IG、YouTube 以及 Telegram。





