
蘋果在 macOS 15、iOS 18 中加入了一個「鏡像輸出」功能,讓你可以透過 Mac 顯示 iPhone 畫面,還可以直接在鏡像功能中操作 iPhone、接收通知、輸入內容,甚至是直接從 Mac 複製貼上都可以。
下面就帶大家起來了解 macOS 上的「iPhone 鏡像輸出」功能要如何使用?有哪 10 大操作技巧。
iPhone 鏡像輸出功能是什麼?
在 Mac 上的「iPhone 鏡像輸出功能」就是可以把你的 iPhone 畫面直接投影到 Mac 上,並且直接透過 Mac 的鍵盤、滑鼠就可以操作 iPhone,你完全不需要額外把手機拿起來,變得相當方便,而且你在操控的過程不會顯示在 iPhone 的畫面上,相當保有隱私。
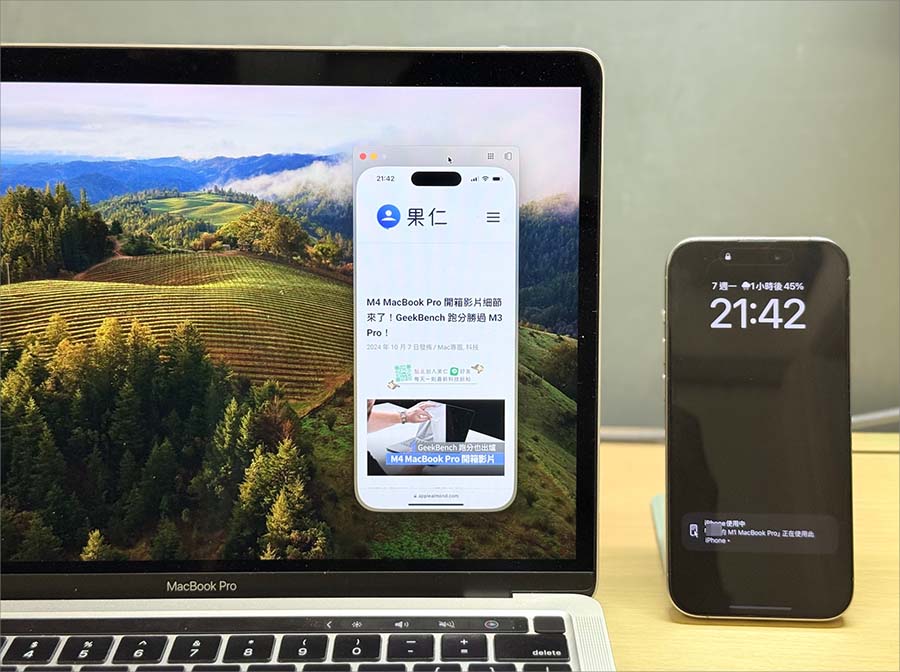
iPhone 鏡像功能支援機型與條件
要使用 iPhone 鏡像輸出功能的話,你需要先滿足以下條件才可以順利進行。
鏡像輸出環境要求
要使用鏡像輸出的 Mac 或 iPhone 必須要:
- 在相同 Wi-Fi 下
- 都有開啟藍牙功能
- 都登入相同 Apple ID
- iPhone 未使用熱點
- iPhone 處於鎖定狀態
鏡像輸出機型要求
iPhone 鏡像輸出功能如何啟用?
安裝 macOS 15 以後,就會看到一個「iPhone 鏡像輸出」的 App。
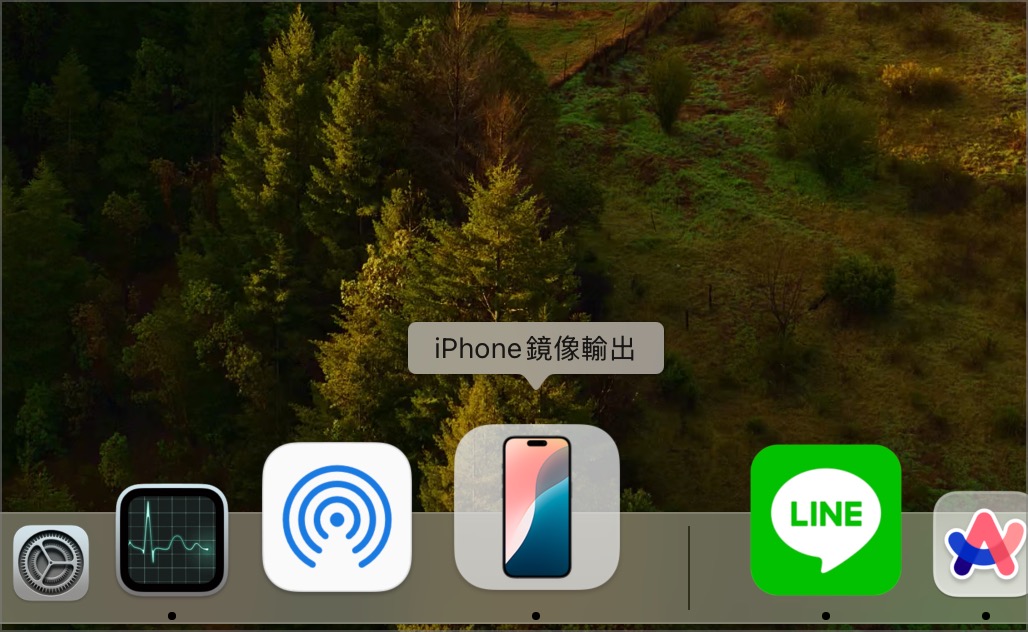
點開以後就會開始簡單的設定流程,下面的說明主要是告訴你 iPhone 鏡像輸出功能可以做到哪些事情。
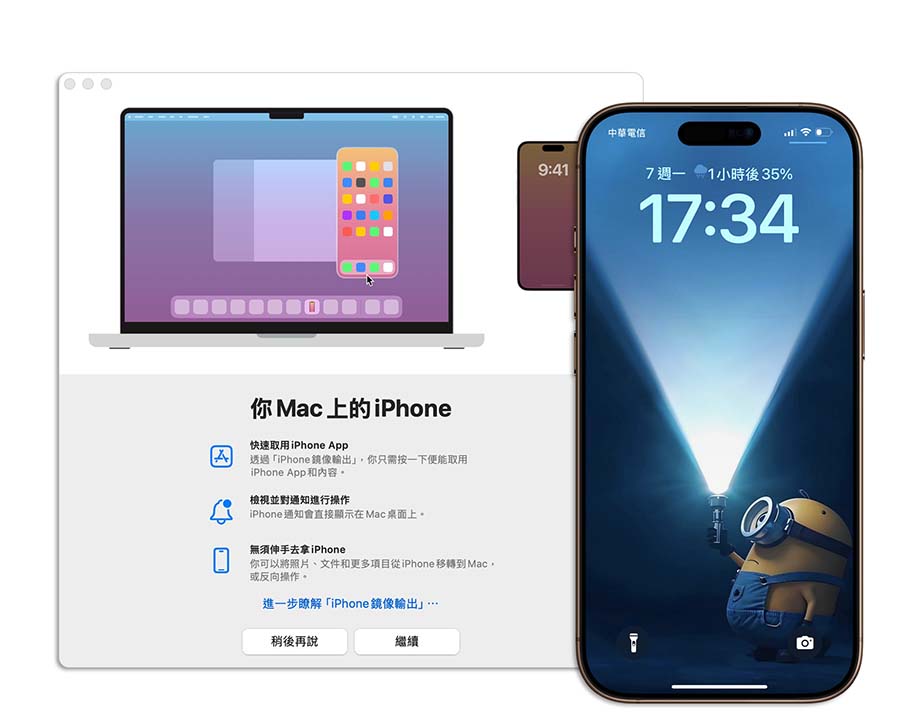
第一次使用設定會要求你先解鎖你的 iPhone,為的是讓 Mac 和 iPhone 可以做認證和配對。
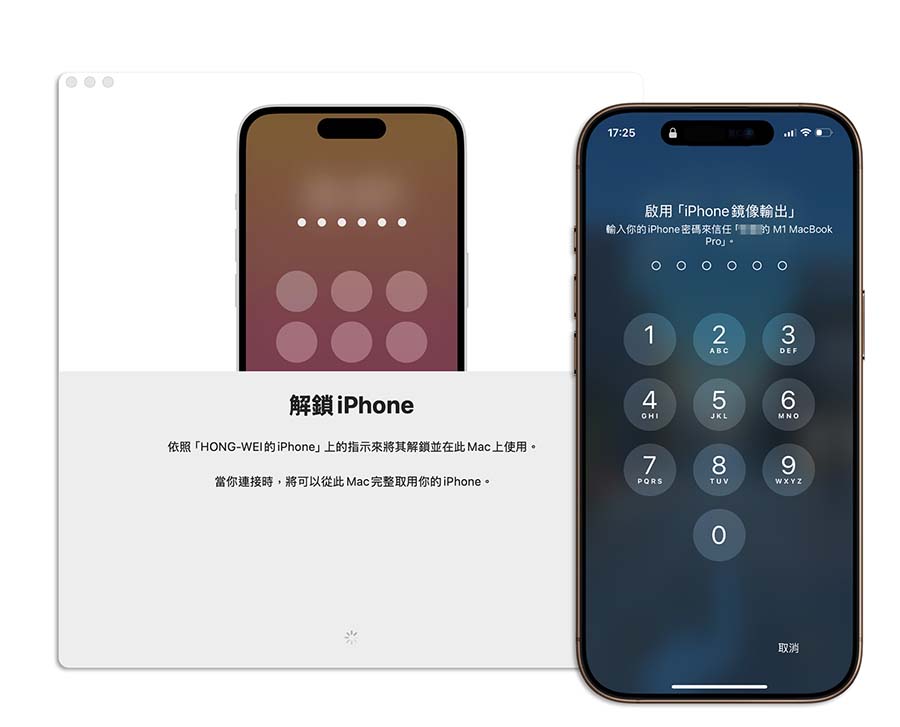
再來選擇要不要允許 iPhone 的通知出現在 Mac 上以後,就算是完成 iPhone 鏡像輸出的設定了。
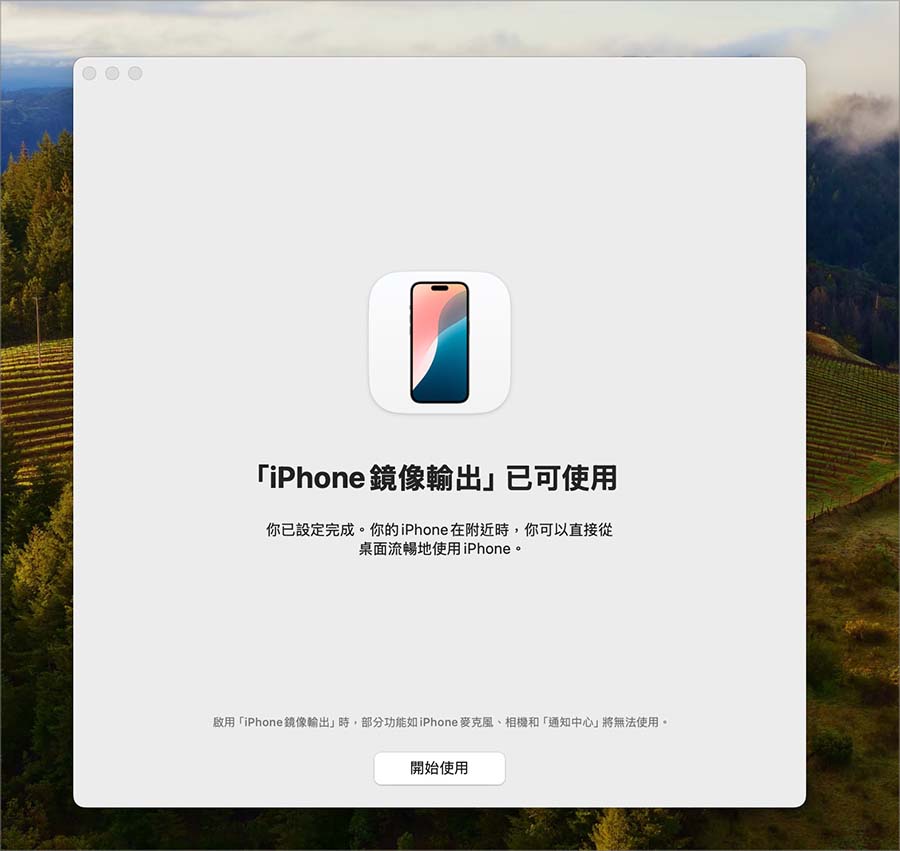
這樣就算 iPhone 不在手邊也可以利用 Mac 來操控,非常方便。
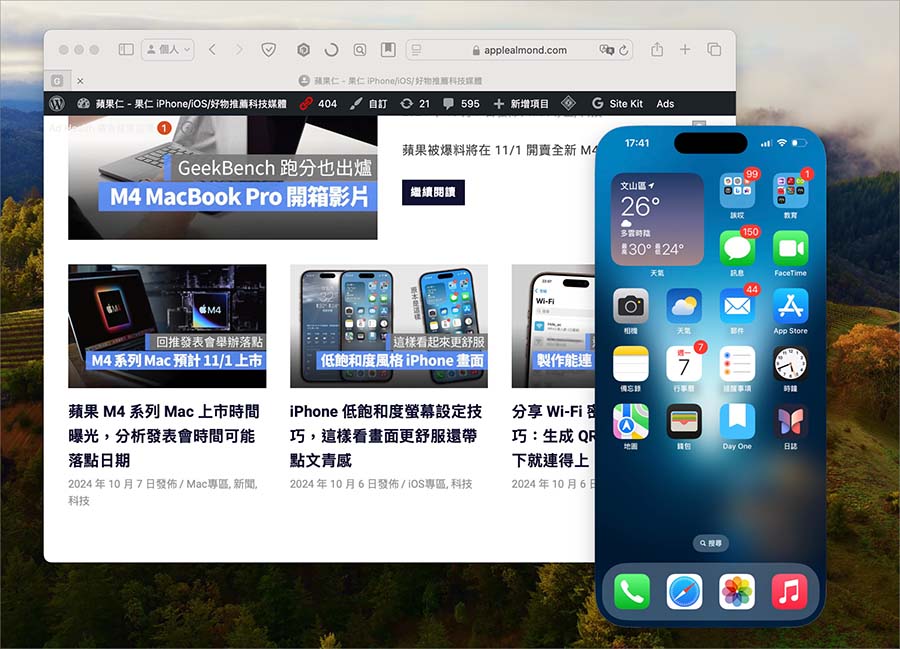
iPhone 鏡像輸出 10 大使用技巧
下面再跟大家分享 9 個 iPhone 鏡像輸出的使用技巧,可以幫助你在使用的時候更方便。
01. 切換多工模式
把游標移到 iPhone 鏡像輸出視窗的上面,會出現一個白色框框,點選最右邊那個有很多視窗水平重疊排列的符號,就可以開啟 iPhone 由下緣往上滑的多工模式。
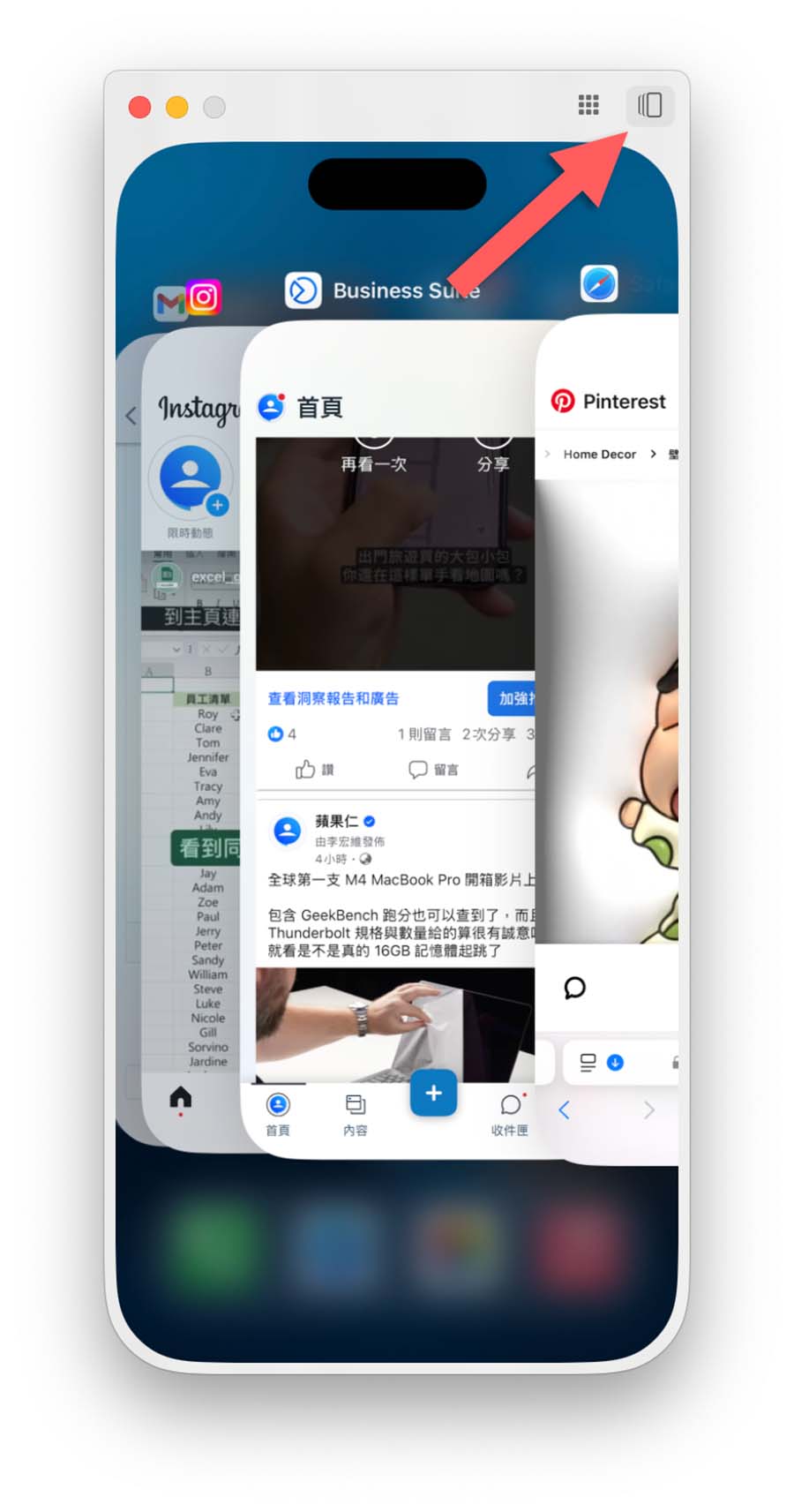
02. 回到主畫面
一樣是把游標移動到 iPhone 鏡像輸出視窗的四邊,出現白色框框後點選右上角第二顆九宮格按鈕,就會回到主畫面。

或者是直接點下方的橫桿,也可以回到主畫面。

或者是透過鍵盤快捷鍵「cmd + 1」也能夠在 iPhone 鏡像輸出功能中回到主畫面。
03. 放大、縮小鏡像視窗
利用「cmd」+「=」 和「cmd」+「-」這兩組快捷鍵,就可以放大、縮小 iPhone 鏡像輸出的視窗大小,一共有小、標準、大這三種大小可以縮放。

04. 在 Mac 上接收 iPhone 通知
這個功能在最一開始設定 iPhone 鏡像輸出功能時就會詢問你要不要設定,如果你有設定允許接收通知的話,當 iPhone 上有收到任何通知時,就會顯示在 Mac 右上角,並且會有一個手機的符號,表示這是 iPhone 鏡像輸出來自手機的通知,而且就算 iPhone 鏡像輸出視窗沒有開啟,Mac 上一樣會顯示 iPhone 接收到的通知。
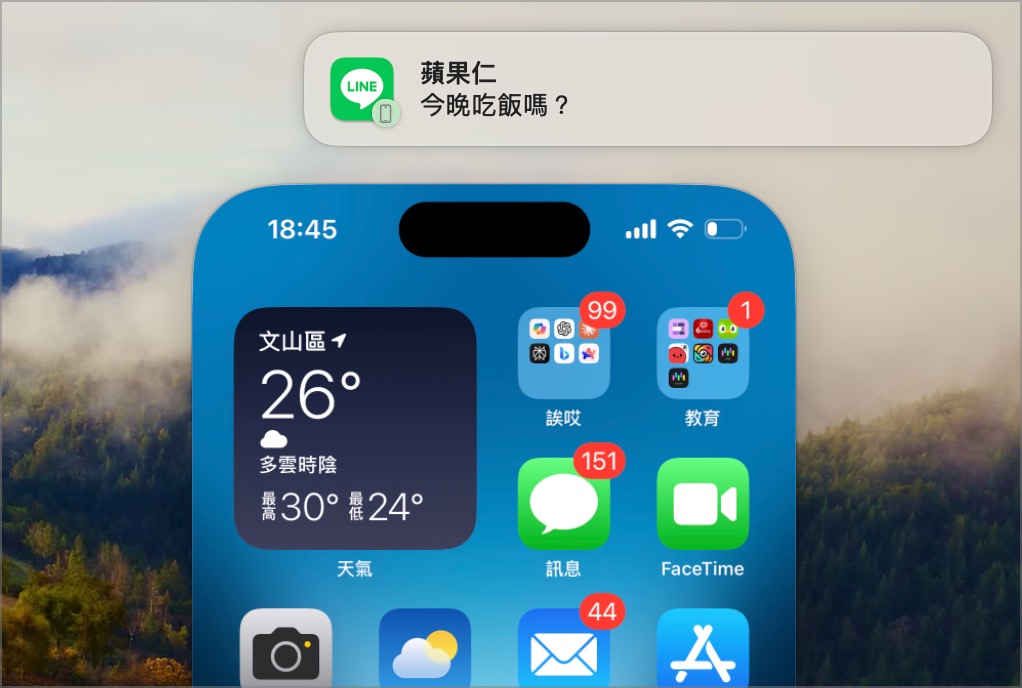
這個通知的設定可以從 Mac 「設定」的「通知」功能中做調整。
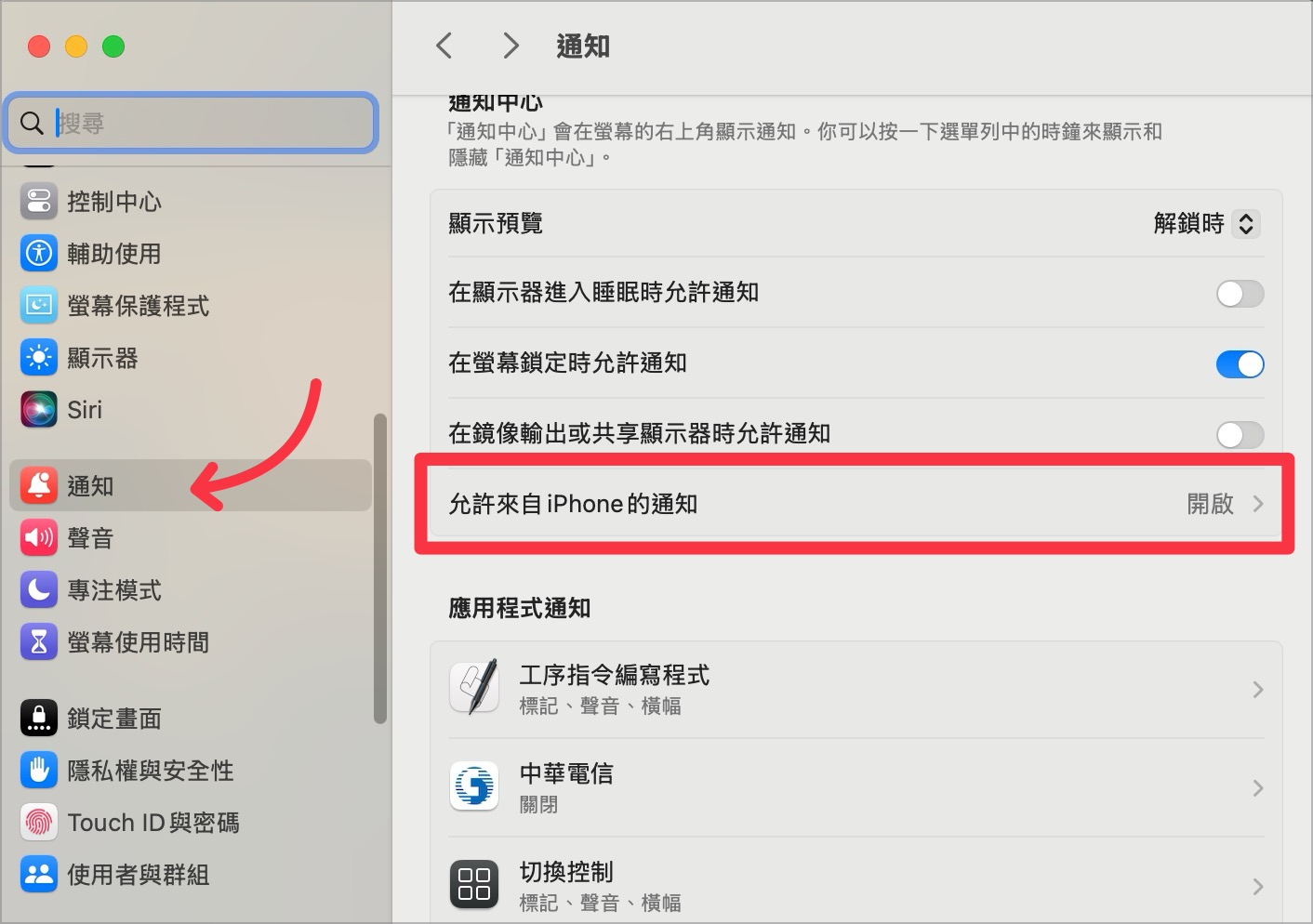
05. 不用每次解鎖都認證一次
當你一段時間沒有使用 Mac 上的 iPhone 鏡像輸出功能時,鏡像輸出就會從 Mac 上登出,再重新連線時就會被要求再次輸入密碼、再次認證。
如果你不想要這麼麻煩,可以從 iPhone 鏡像輸出的「設定」功能裡面,選擇「自動認證」選項,就不用每次都要重新認證了。
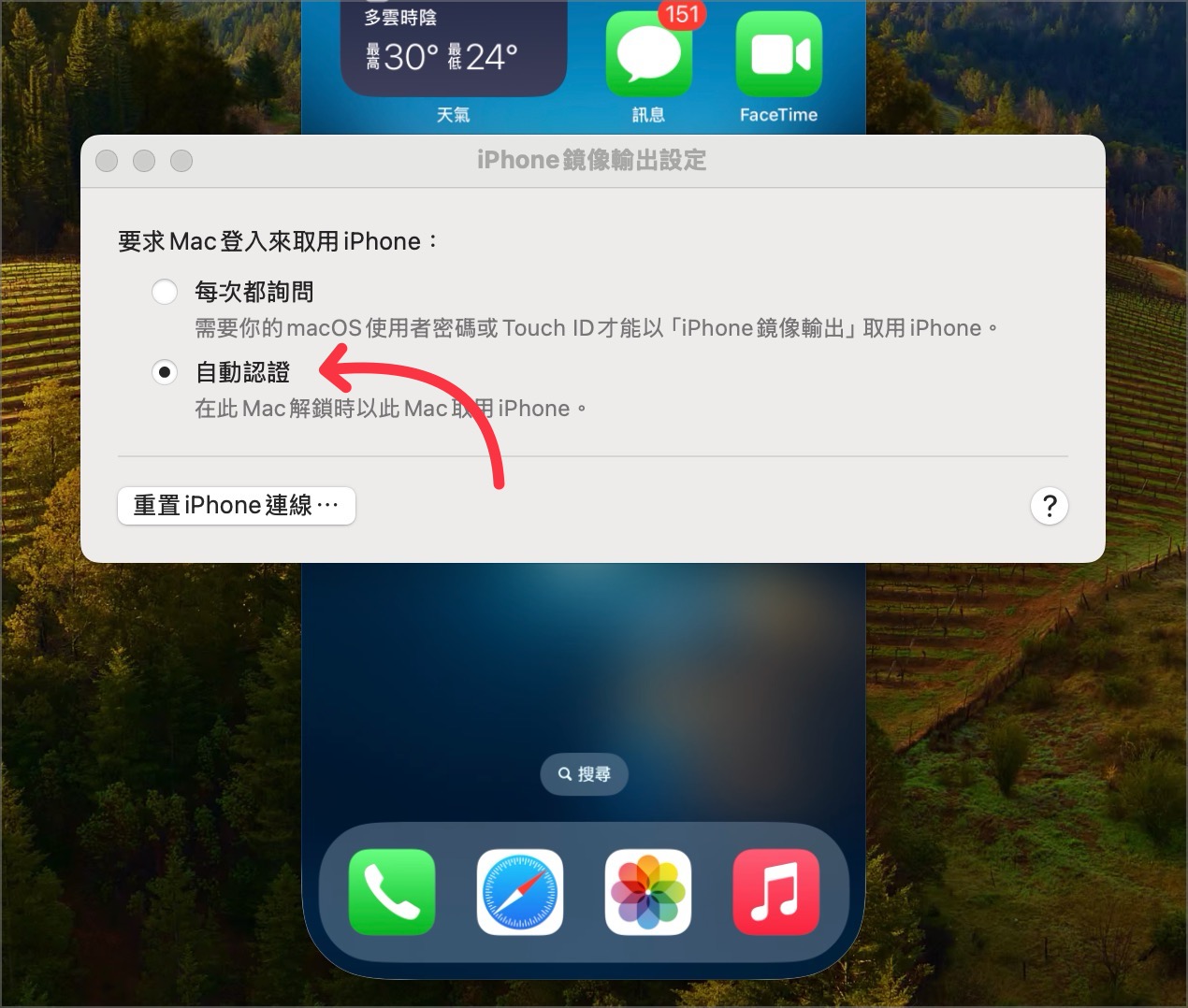
06. 在 Mac 和 iPhone 之間複製貼上
開啟 iPhone 鏡像功能以後,你就可以直接在 Mac 和 iPhone 之間複製貼上文字或圖片,例如我在 Mac 上有一張圖片想要貼到 iPhone 的 LINE 上面傳給朋友,我可以這接從 Mac 上利用快捷鍵複製後,到 iPhone 鏡像輸出視窗中貼上就可以了。

07. 開啟 Spotlight 搜尋
如果要開啟 iPhone 鏡像輸出視窗中的 Spotlight 功能,要先回到主畫面後,透過 Mac 上的軌跡板雙指往上滑,或是直接點選下面的搜尋功能,就可以叫出 Spotlight 功能。

你也可以不要返回主畫面,在任何一個 App 介面上按下「cmd+3」就可以叫出 Spotlight 搜尋功能。

08. 檢視 iPhone 鏡像輸出紀錄
當你停止鏡像輸出並解鎖後,iPhone 會顯示曾有 Mac 使用它,你可以從 iPhone 的「設定」→「一般」→「AirPlay 與接續互通」→「iPhone 鏡像輸出」功能中,查看曾使用此 iPhone 的 Mac,包括使用時間和時長。
如果你有多台 Mac 共用一支 iPhone 的話,這裡就會顯示每一台 Mac 上一次利用 iPhone 鏡像輸出功能使用了這支 iPhone 多久。
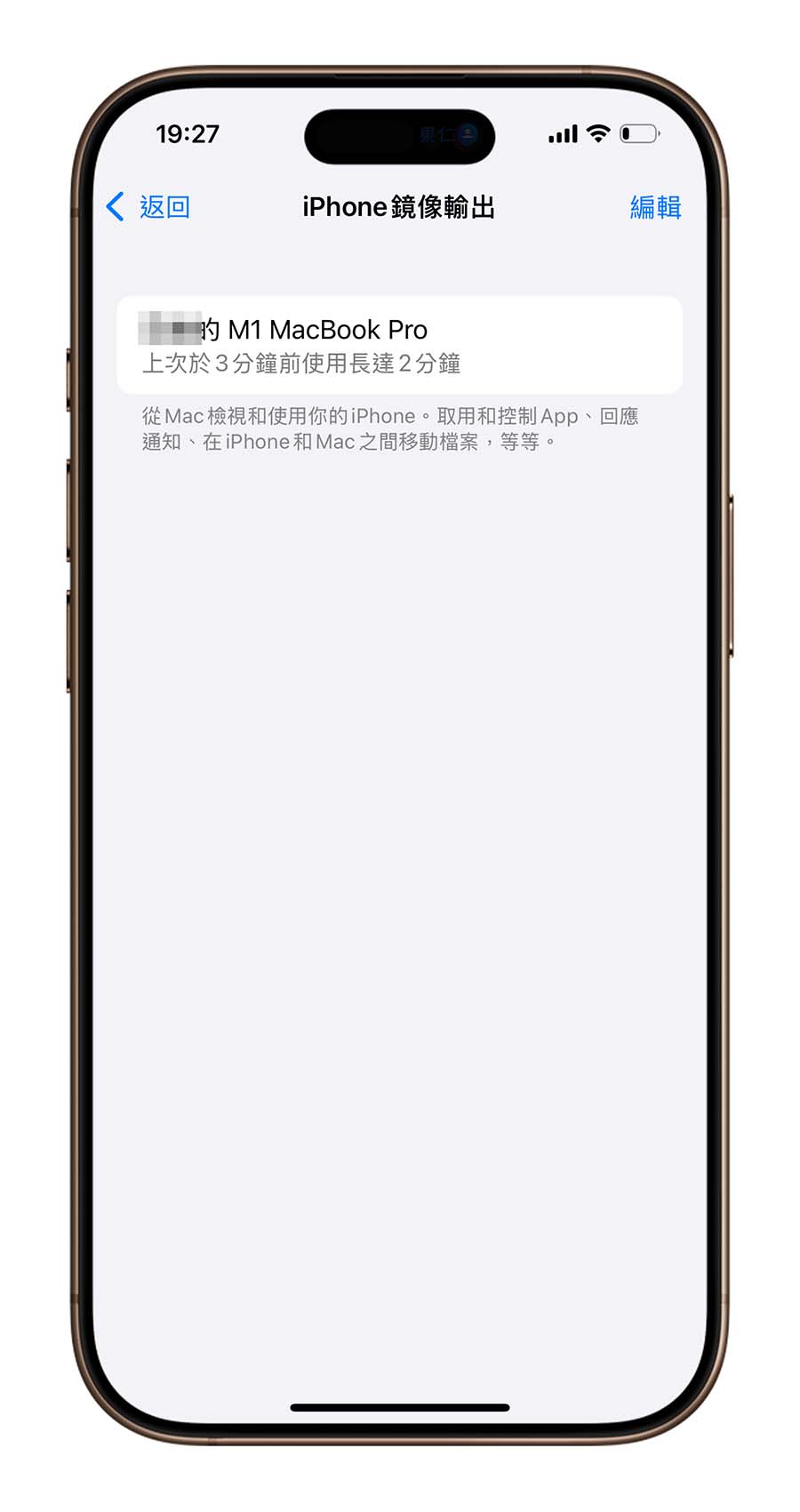
09. 搭配待機模式使用
既然 iPhone 的畫面可以顯示在 Mac 上,那就可以讓 iPhone 轉成待機模式,變成數位時鐘、數位相簿…等資訊看板,然後有需要處理 iPhone 上面的操作時,就透過 iPhone 鏡像輸出功能來達成就可以了。
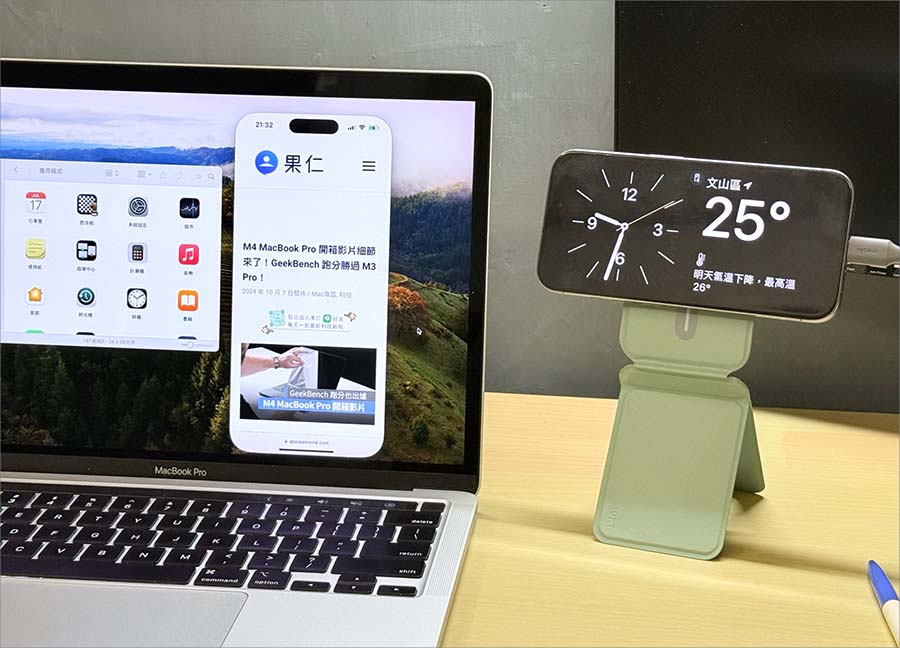
10. 善用快捷鍵總整理
上面提到的許多快捷鍵都可以在使用 iPhone 鏡像輸出功能時讓操作更加方便,下面我們也整理了所有可以使用的快捷鍵以及對應的功能:
- command + 1:前往主畫面
- command + 2:打開 App 切換器
- command + 3:打開 Spotlight
- command + =:放大視窗
- command + – :縮小視窗
- command + 0:回復實際大小
iPhone 鏡像輸出功能與 10 大使用技巧:總結
使用 iPhone 鏡像輸出功能,就可以很方便的在 Mac 上控制 iPhone,還能夠接收通知、回覆訊息、複製貼上 Mac 的文字或圖片。
對於很多人來說是非常好用的一項功能,而且對我而言,像我想要查詢 Google 搜尋的排名、文章在不同設備上顯示的樣子,因為用電腦看和 iPhone 看其實會有不同的結果,當我想要看在 iPhone 上呈現的結果時,我就不需要再額外拿手機起來看,也是非常方便。
延伸閱讀》
Mac、iPad 通用控制設定使用教學,機型限制、iPhone 能用嗎?
Mac 與 iPad 的協作功能:「通用控制」與「並行」差在哪?
macOS Sequoia 視窗並排怎麼用?快速打造理想工作區
《macOS Sequoia 更新重點懶人包》整理 17 個你一定要知道的 Mac 特色新功能
如果想知道更多關於 Apple 的消息、教學、小技巧或是科技新知,一定要點擊以下任一 LOGO,追蹤我們的 Facebook 粉絲團、訂閱 IG、YouTube 以及 Telegram。





