
蘋果在去年 WWDC21 中介紹 macOS 12 時推出「通用控制」,是繼「並行」後第二個能讓 Mac 與 iPad 共同搭配協作的功能。至於什麼是「通用控制」、什麼是「並行」,兩種功能之間差在哪?怎麼用?接著果仁會利用簡單易懂的方式,帶各位迅速暸解。
通用控制:用 Mac 的鍵盤滑鼠,同時控制 Mac 與 iPad
首先來說說最新發表的通用控制功能,通用控制在 macOS 12.3 與 iPadOS 15.4 中已經推出,只要你的 Mac 與 iPad 符合機型要求並更新至最新系統版本皆可使用。
通用控制最主要的功能就是可以用 Mac 上的鍵盤滑鼠「直接」控制 iPad,等於你的滑鼠游標與鍵盤輸入,能在 Mac 與 iPad 間穿梭、相通,達到用一組鍵鼠就能同時控制 2 樣設備的效果。
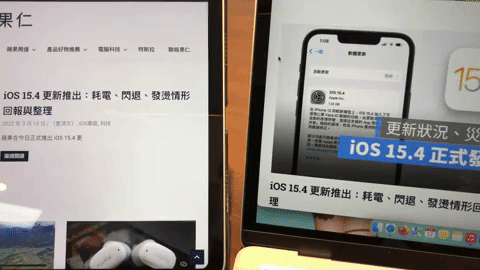
通用控制不只操控,還能做到檔案互通
而通用控制強大的地方不只在於可以操控,甚至還能做到「檔案互通」的功能。意思就是 Mac 與 iPad 中的檔案可以互相取用。舉個例子:
如果要在 Mac 的文件檔案中,加入存在 iPad 上的圖片,就能利用通用控制,將 Mac 的鼠標移動到 iPad 上,並把圖片從 iPad 拖回 Mac 上就能完成。
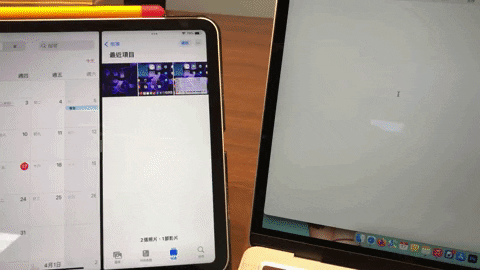
同理,若要在 iPad 上添加存在 Mac 上的圖片,就把圖片直接從 Mac 拖到 iPad 即可。
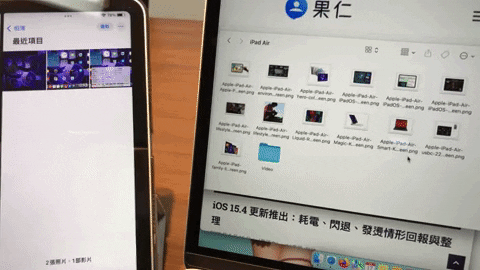
通用控制不是延伸螢幕
另外要特別釐清的就是,通用控制並不會、也不是延伸螢幕,你只是用同一組鍵盤滑鼠操控 Mac 與 iPad,iPad 依舊是 iPad;Mac 依舊是 Mac,仍是兩款個別不同的裝置,請各位不要搞混了。

通用控制使用情境分享
對我來說,通用控制的優勢就在於「將兩種不同的設備操作方式合而為一」。假設一邊用 iPad 一邊用 Mac 時,若要操控 iPad,我不需要特地把手抬起來去觸控 iPad,只要把 Mac 上的滑鼠移到 iPad 上操作即可,大幅降低操作上的繁瑣性。
或是有文件、App 只能在 iPad 上使用,且臨時找不到藍芽鍵盤、滑鼠,通用控制就是一個很棒的備品選擇。
並行:讓 Mac 的畫面延伸、鏡像輸出到 iPad 上
另一個「並行」功能則是可以讓 iPad 變成 Mac 的第二螢幕,你可以想像成就是一般外接螢幕的用法,只是使用並行功能時不需接線,而輸出裝置就是 iPad。
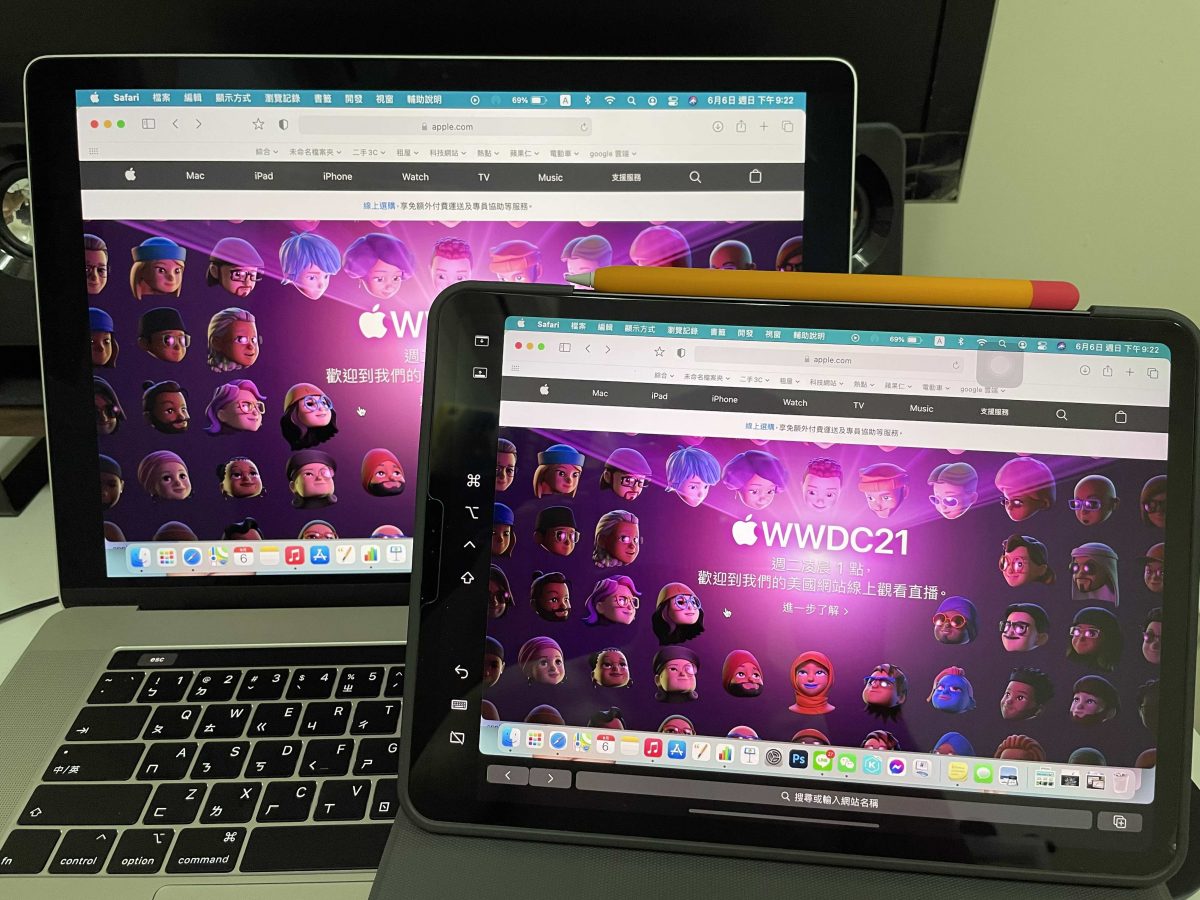
鏡像輸出
使用並行時,可以選擇要讓 iPad 鏡像輸出(同步顯示 Mac 上的畫面)。
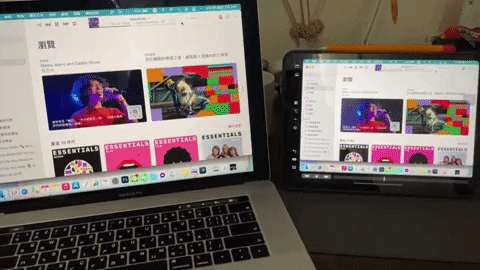
延伸螢幕
或是當延伸螢幕(變成 Mac 的第二螢幕,等於 iPad 變成 Mac 另外一個獨立的螢幕)。
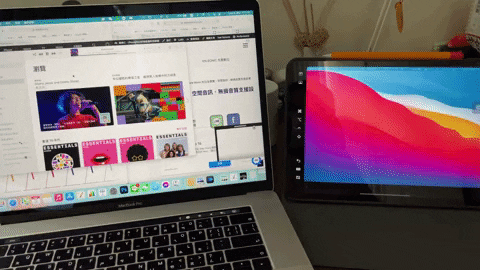
並行功能的另一個特點,就是能用 iPad 來操控 Mac,搭配相關的手勢與 Apple Pencil,就能做到類似遠端操控的感覺。
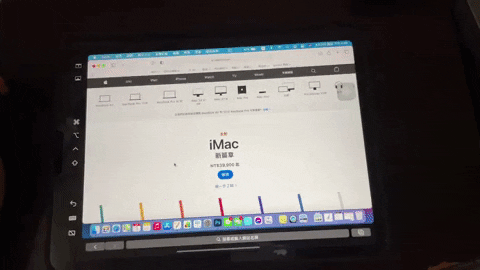
並行功能使用情境分享
至於並行的部分,就是讓 Mac 有更多的顯示空間與更多元的應用場景。延伸螢幕可以用在多視窗顯示,能有效提升工作效率;鏡像輸出則可以用在要演示某樣東西給別人看時,就像是臨時的投影幕,或是臨時充當成 Mac 的遠端遙控設備。
Mac 與 iPad,通用控制、並行差別總整理
最後來幫大家總結一下關於 Mac 與 iPad 的通用控制、並行功能差別:
| 軟體需求 | 主要功能 | |
| 通用控制 |
macOS Monterey 12.3 或以上 |
用一組鍵盤滑鼠同時控制 iPad 與 Mac,也能互相取用檔案。 |
| 並行 |
macOS Catalina 或以上 |
將 iPad 變成 Mac 的第二塊螢幕。 |
通用控制與並行是兩種完全不同的功能,而兩種功能之間也存在著不同的軟、硬體限制,使用前務必先檢查清楚。在不同的情境下選用合適的功能,不只方便,也能帶來更高的效率。
延伸閱讀》
- iPhone、iPad 與 Mac 互傳照片小技巧,用這個手勢比 AirDrop 還要快
- 6 個在 iPhone、Mac 上替文件、照片加入簽名的實用小技巧
- iPad 爲什麼不跟 Mac 整合?蘋果行銷副總裁在專訪中解釋
- Mac 與 iPad 上叫出「快速備忘錄」的開啟與關閉設定教學
- iPhone 簡訊如何即時同步到 iPad、Mac 上?只要打開「訊息轉寄」功能即可
